Comprar e gerenciar assinaturas e licenças de aplicativo
Este artigo ajuda você a entender a experiência de compra do usuário para aplicativos no Teams. Os usuários podem comprar assinaturas e gerenciar licenças da Microsoft Teams Store para um indivíduo, equipe ou uma organização. Você pode adicionar mais recursos e funcionalidades ao seu aplicativo teams por meio de assinaturas.
Experiência de assinatura
Para comprar um plano de assinatura para um aplicativo do Teams, siga estas etapas:
Na Loja do Teams, localize e selecione o aplicativo para o qual você deseja comprar a assinatura.
Na caixa de diálogo de detalhes do aplicativo, selecione Comprar uma assinatura.
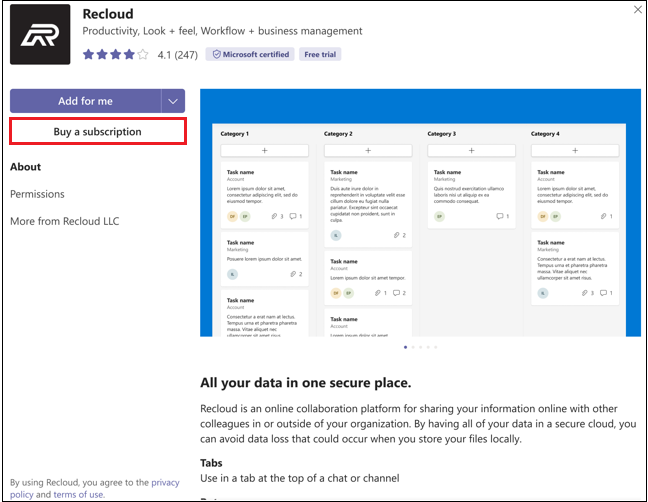
Para exibir os planos disponíveis para sua localização, selecione seu país ou região.
Selecione Salvar e continuar.
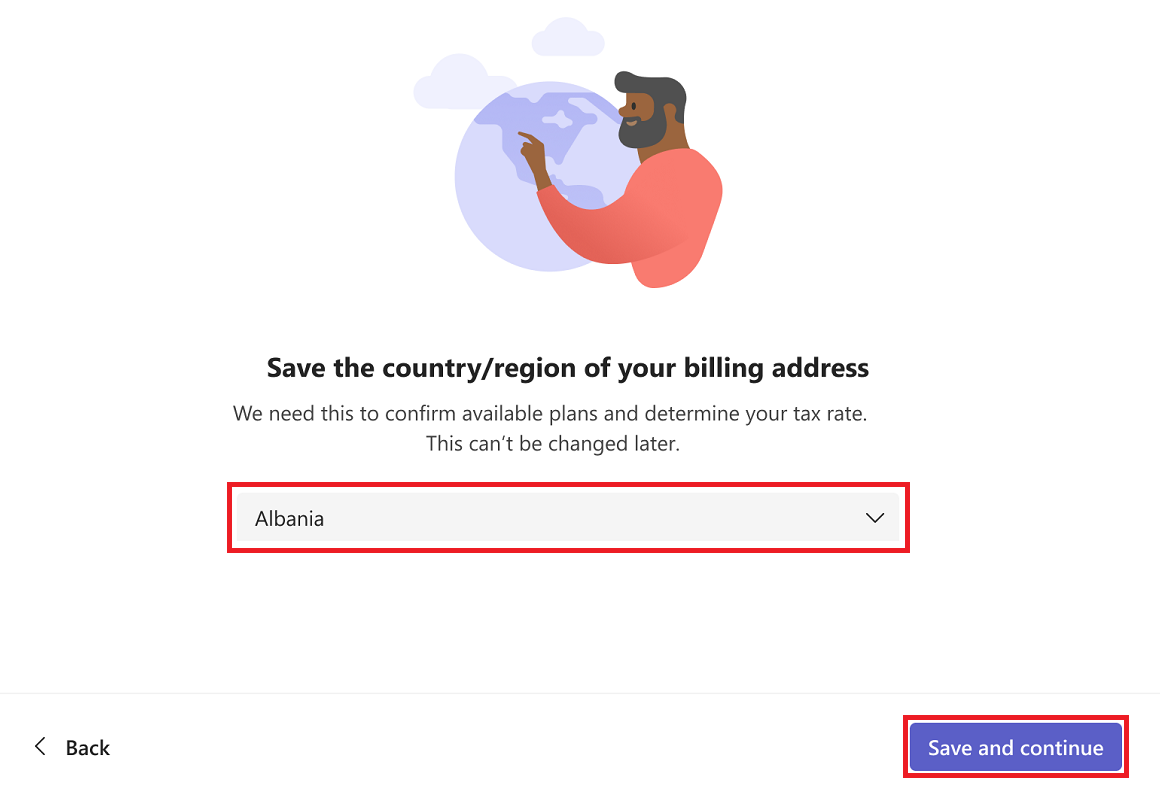
Na caixa de diálogo Escolher um plano de assinatura , selecione Iniciar trilha para o plano que você deseja comprar.
Observação
Planos privados são visíveis apenas para usuários da organização que você está fornecendo a oferta específica. Um ícone de oferta
 privada indica tais planos privados.
privada indica tais planos privados.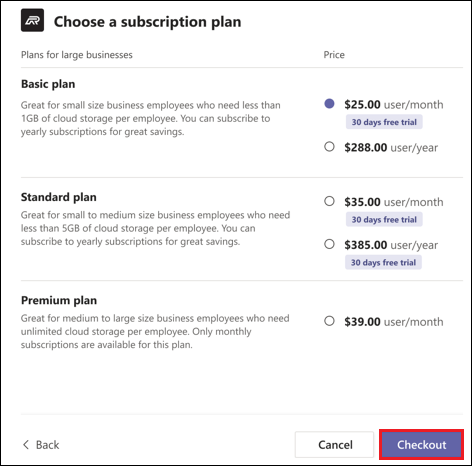
Na caixa de diálogo Checkout , insira as seguintes informações:
- EmQuantidade deplano> básico, selecione o número de planos.
- Em Venda para, adicione o nome e o endereço. Para endereço vendido, insira o endereço da entidade jurídica responsável pelo pagamento e identificado na fatura (empresa ou residência). O endereço Vendido determina a taxa de imposto estimada para sua compra.
- Em Método de pagamento, adicione os detalhes do pagamento.
Selecione Fazer pedido.
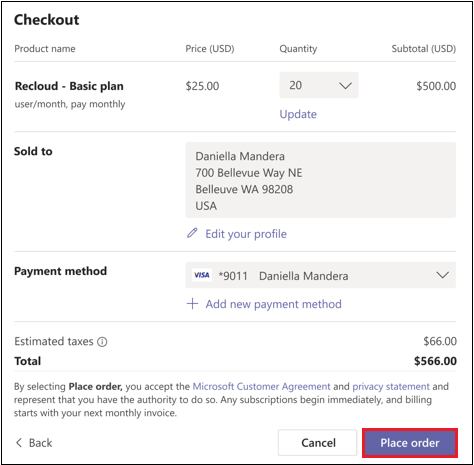
Quando solicitado, selecione Configurar agora para ativar sua assinatura.
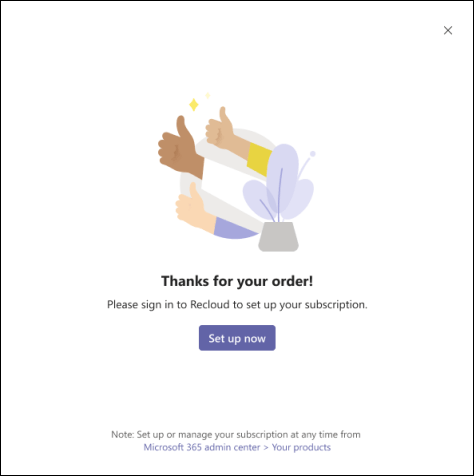
Você é redirecionado para o site do aplicativo (também conhecido como página de destino) onde pode gerenciar suas assinaturas.
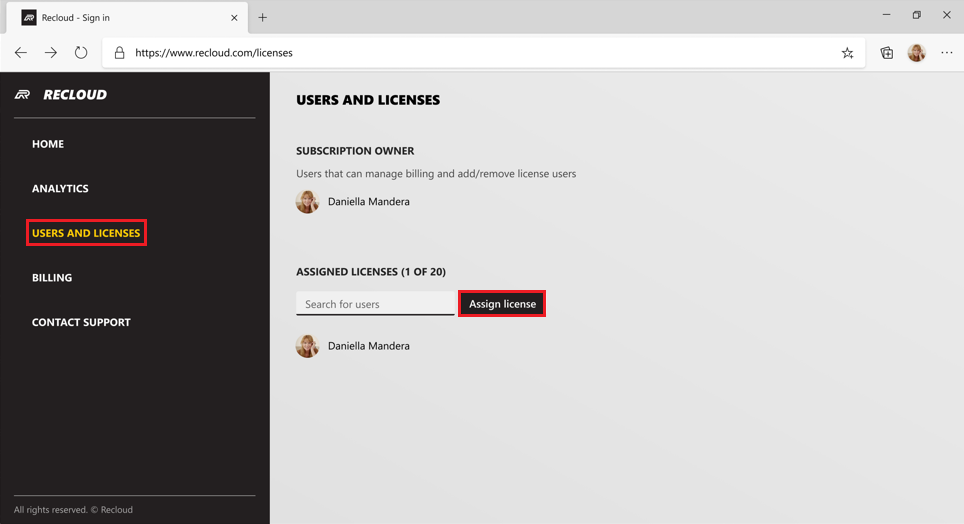
Quando um novo usuário inicia o aplicativo pela primeira vez, ele é solicitado a fornecer consentimento ao aplicativo.
Observação
A caixa de diálogo consentimento faz parte do fluxo para obter as informações de licença do usuário e pode variar de acordo com a abordagem de integração de ISVs (fornecedores de software independentes).
A seguir está um exemplo da tela de consentimento:
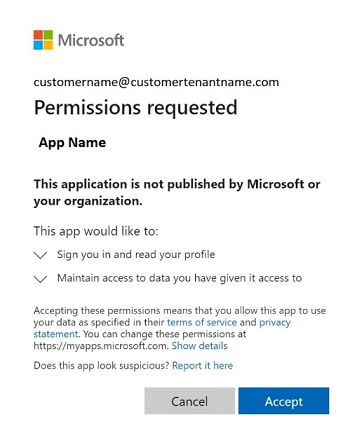
Gerenciar assinaturas
Se você comprou uma assinatura de aplicativo do Teams ou se quiser gerenciar uma para sua equipe, poderá exibir a lista de assinaturas e seus detalhes:
- Alterar um plano.
- Compre ou remova licenças.
- Atualize um método de pagamento.
- Cancelar uma assinatura.
- Exibir suas faturas.
Filtrar suas assinaturas
Acesse o Microsoft Teams.
Selecione Aplicativos>Gerenciar seus aplicativos.
Selecione a guia Assinaturas para exibir sua lista de assinaturas.
Para filtrar assinaturas por status, selecione Filtrar e selecione os tipos de assinaturas:
- Pendente: a assinatura ainda precisa ser configurada.
- Ativo: a assinatura está configurada e o serviço pode ser usado.
- Excluído: a assinatura não está mais disponível.
Para encontrar uma assinatura específica, digite o nome do aplicativo na caixa de pesquisa.
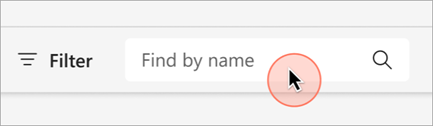
Gerenciar licenças
Acesse o Microsoft Teams.
Selecione Aplicativos>Gerenciar seus aplicativos.
Selecione a guia Assinaturas para exibir sua lista de assinaturas.
Encontre a assinatura do aplicativo que você deseja gerenciar e selecione Mais opções ....
Gerenciar licenças selecionando Comprar licenças ou Remover licenças.
Cancelar uma assinatura
Acesse o Microsoft Teams.
Selecione Aplicativos>Gerenciar seus aplicativos.
Selecione a guia Assinaturas para exibir sua lista de assinaturas.
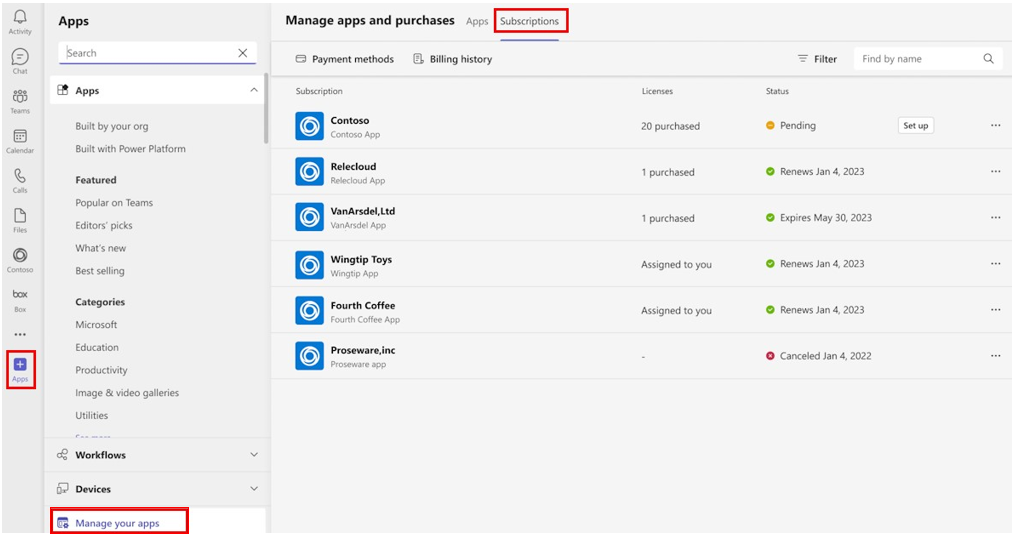
Encontre o aplicativo que você deseja cancelar e selecione Mais opções ...>Exibir assinatura.
Selecione Cancelar assinatura.
Observação
Você só pode gerenciar assinaturas que comprou.
Você pode executar ações adicionais relacionadas à sua assinatura, como editar seu perfil de cobrança ou configurações de cobrança recorrentes no centro de administração do M365.
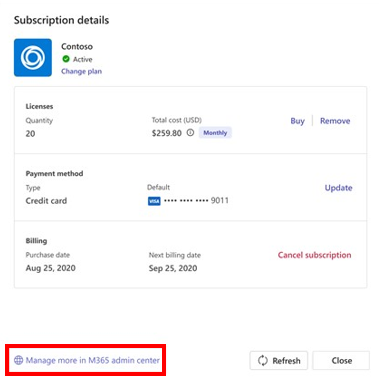
Experiência de gerenciamento de licenças
O exemplo a seguir mostra como os usuários podem gerenciar licenças para aplicativos de terceiros na Teams Store:
Acesse o Microsoft Teams.
Selecione Aplicativos>Gerenciar seus aplicativos.
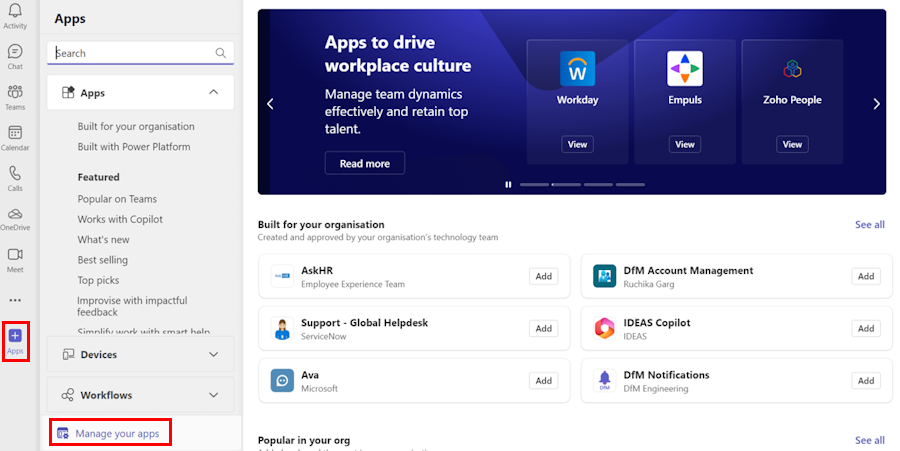
Selecione Assinaturas. Uma guia é exibida com uma lista de compras feitas no locatário.
Selecione uma assinatura existente na lista e selecione Atribuir licenças.
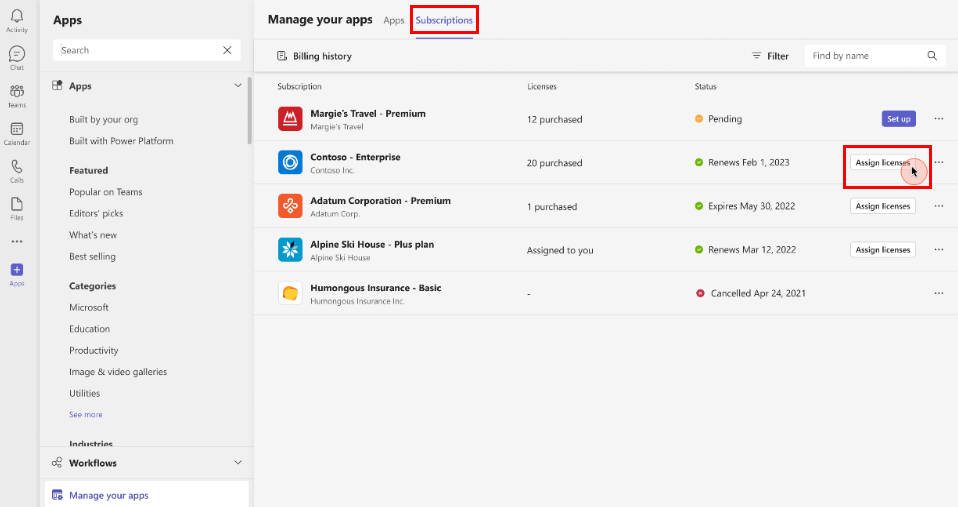
Para exibir a utilização da licença e atribuir licenças, selecione Atribuir licenças.
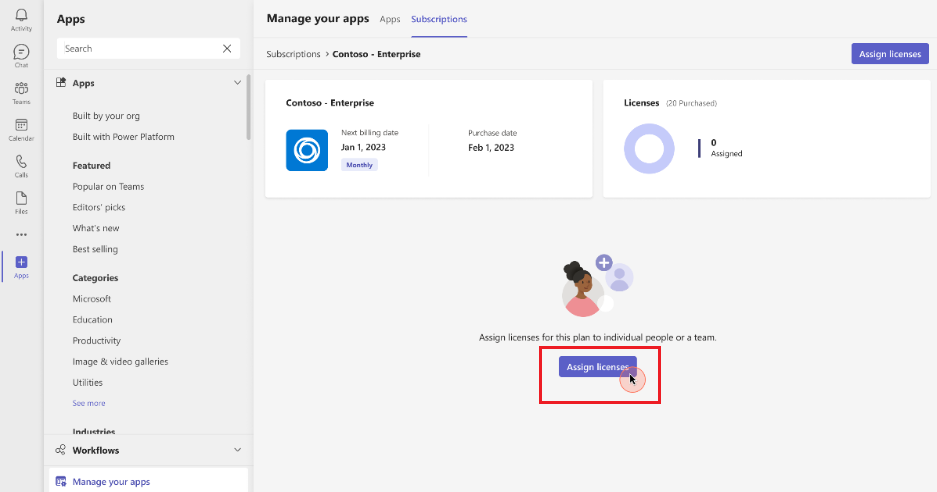
Pesquise os usuários ou uma equipe na caixa de pesquisa e selecione Atribuir. Os usuários ou uma equipe são atribuídos com a licença.
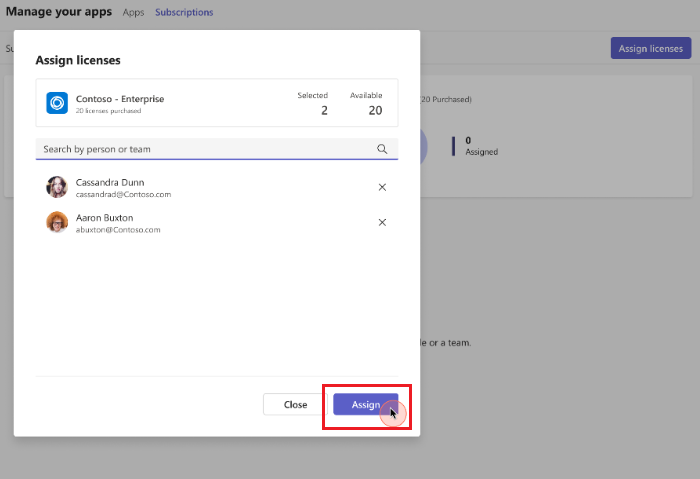
Você pode exibir a lista de usuários ou equipes atribuídos para a assinatura e também marcar o status da atribuição.
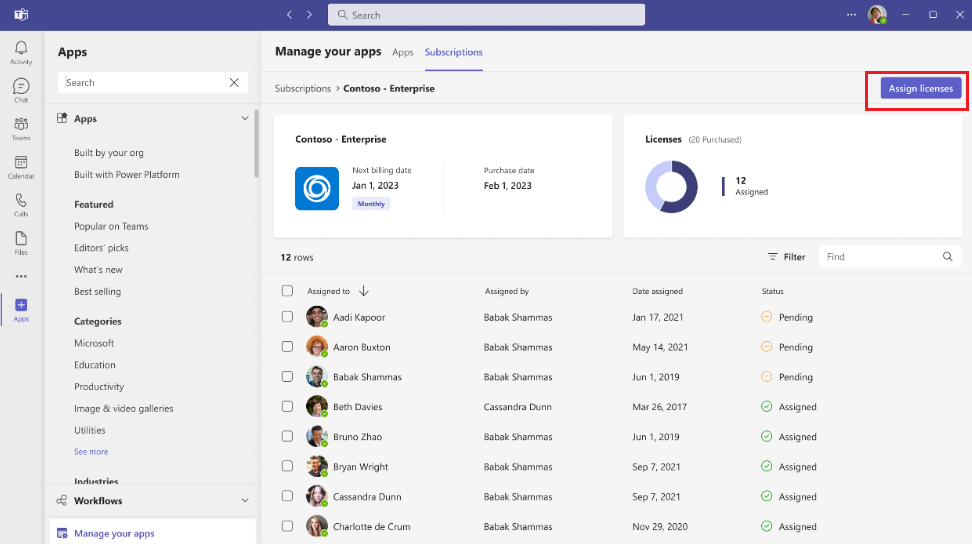
Se você quiser desatribuir uma licença para um usuário ou uma equipe, selecione os usuários ou uma equipe na lista e selecione Unassign.
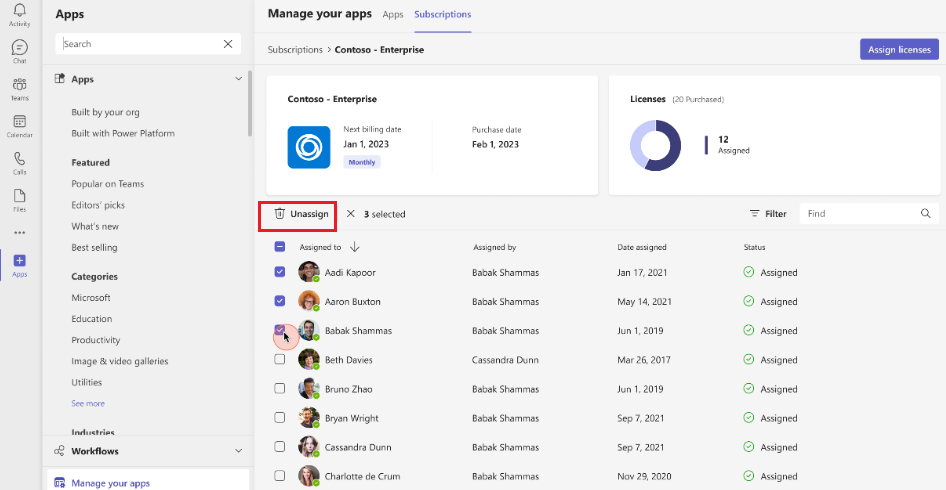
Experiência de compra do administrador
Os administradores podem gerenciar as assinaturas e licenças do aplicativo no centro de administração do Teams. Para obter mais informações, confira Comprar aplicativos do Teams de terceiros e gerenciar assinaturas.
Confira também
Comentários
Em breve: Ao longo de 2024, eliminaremos os problemas do GitHub como o mecanismo de comentários para conteúdo e o substituiremos por um novo sistema de comentários. Para obter mais informações, consulte https://aka.ms/ContentUserFeedback.
Enviar e exibir comentários de