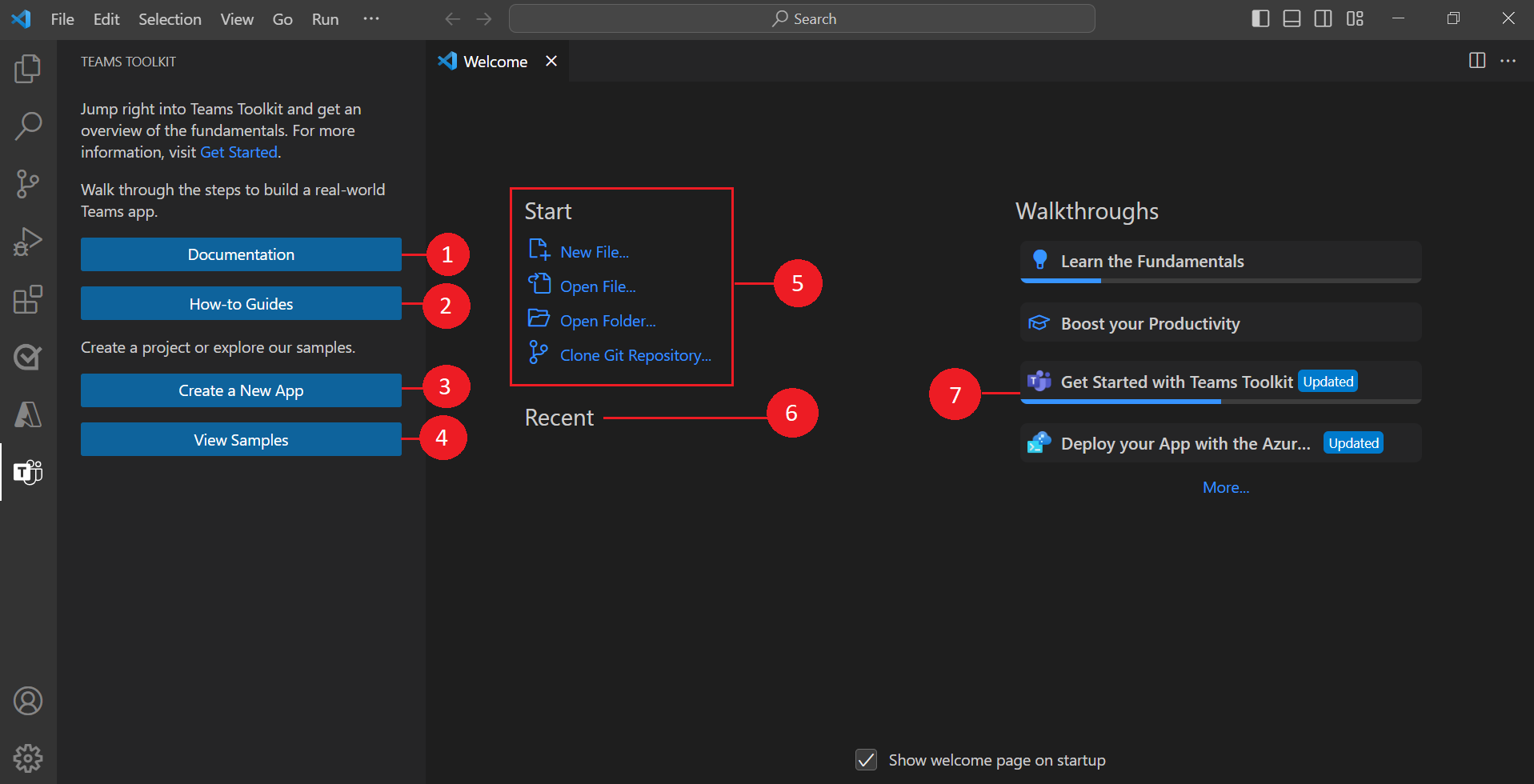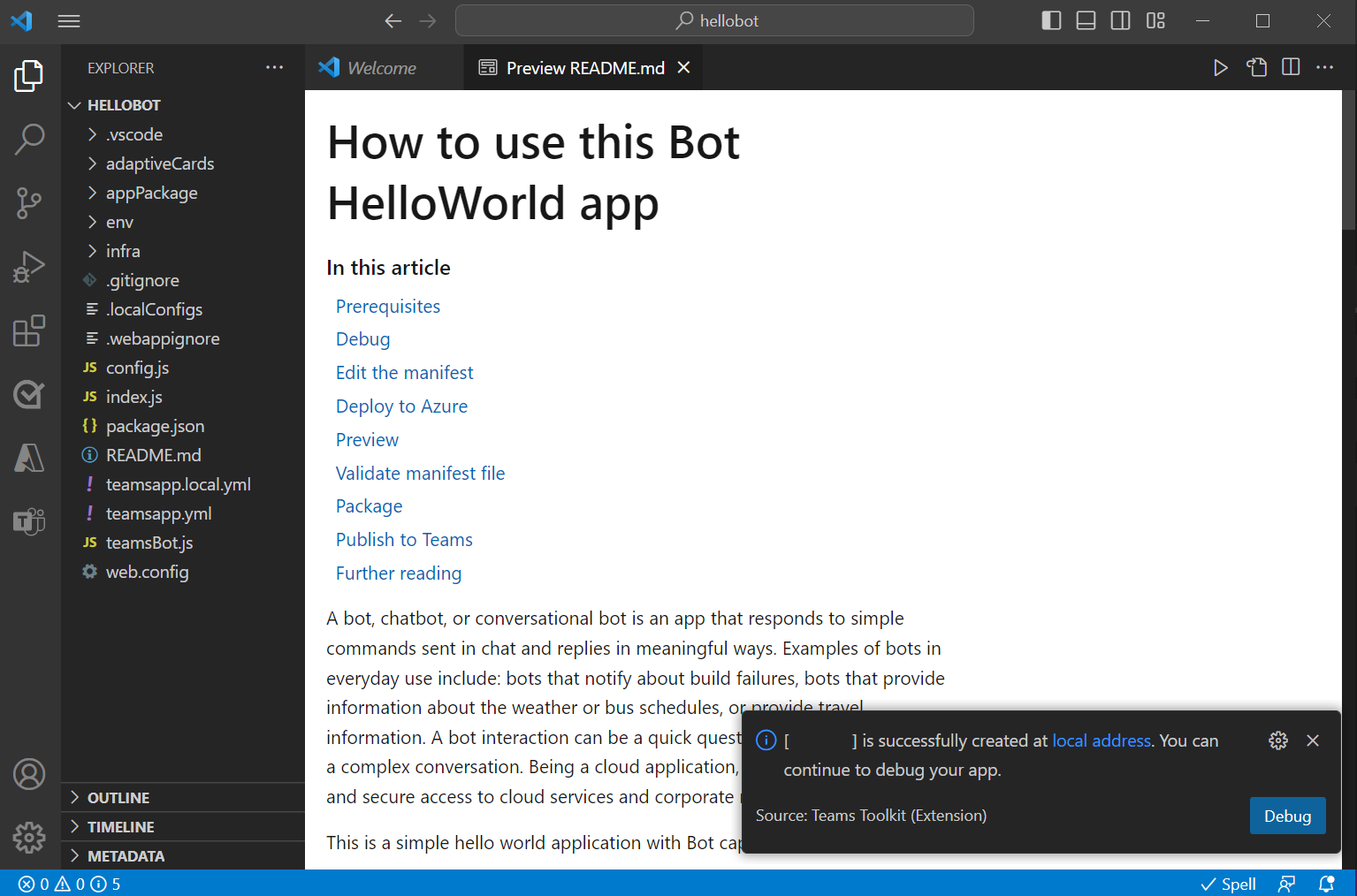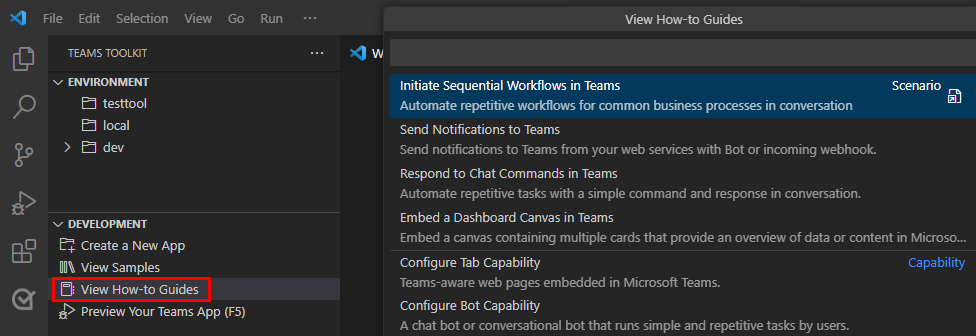Explorar o Kit de Ferramentas do Teams
Você pode explorar a aparência do Microsoft Teams Toolkit no Microsoft Visual Studio Code.
Esta seção oferece um tour pelo Teams Toolkit e seus recursos.
Faça um tour pelo Kit de ferramentas do Teams
O Kit de Ferramentas do Teams aparece no Visual Studio Code como uma extensão. Depois de instalar o Teams Toolkit, ele será aberto na janela Visual Studio Code.
| Serial No. | Elementos da interface do usuário | Definição |
|---|---|---|
| 1 | Documentação | Acesse a documentação do Desenvolvedor do Microsoft Teams. |
| 2 | Guias de instruções | Acesse os guias de instruções para o cenário do aplicativo e o desenvolvimento de aplicativos. |
| 3 | Criar um novo aplicativo | Crie um novo aplicativo do Teams com base em seus requisitos. |
| 4 | Exibir exemplos | Selecione e crie exemplos de aplicativo existentes com base em casos de uso comuns para um aplicativo do Teams. |
| 5 | • Novo arquivo • Abrir arquivo • Abrir pasta • Clonar Repositório Git |
• Criar um novo arquivo. • Abra um arquivo existente. • Abra uma pasta existente. • Clonar um repositório Git do seu projeto de aplicativo. |
| 6 | Recente | Exibir os arquivos recentes. |
| 7 | Introdução | Explore o Kit de Ferramentas do Teams e obtenha uma visão geral dos fundamentos. |
Explorar o painel de tarefas do Teams Toolkit
Você pode explorar as funcionalidades disponíveis no painel de tarefas do Teams Toolkit. O painel de tarefas é exibido somente depois que você cria um projeto de aplicativo usando o Teams Toolkit. O vídeo a seguir ajuda você a aprender sobre o processo de criação de um novo aplicativo do Teams:
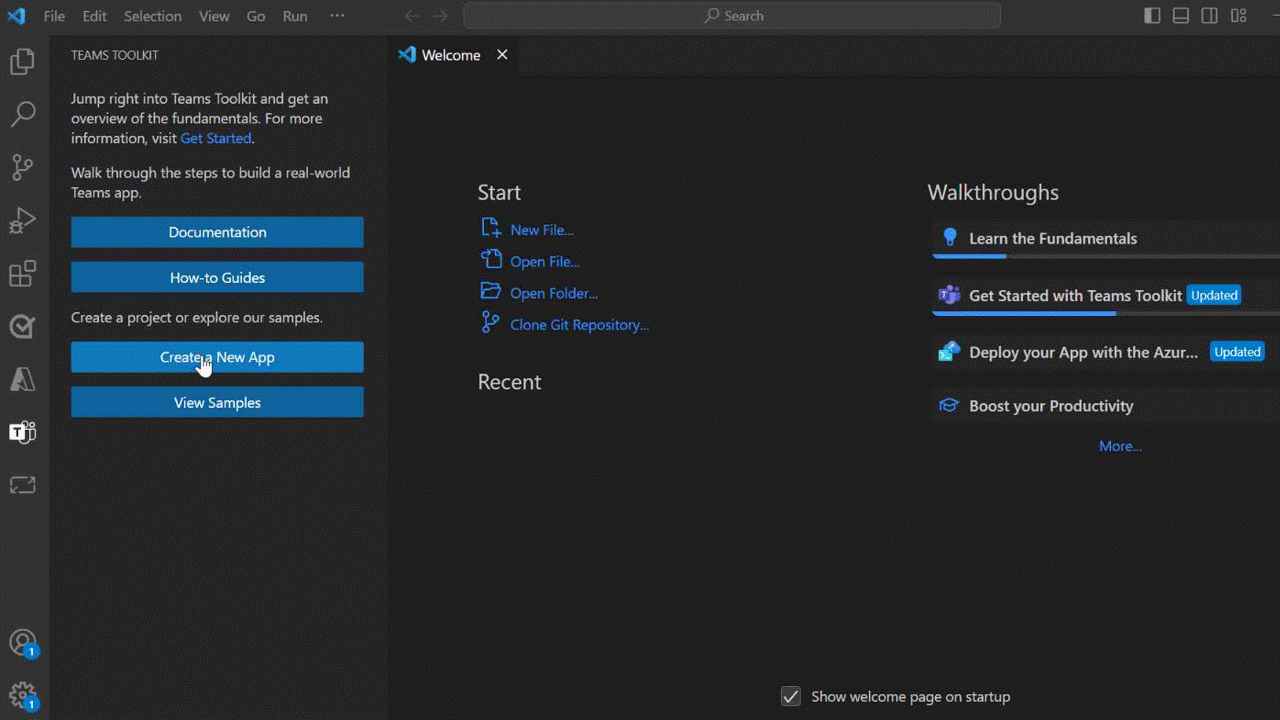
Depois de criar um novo projeto de aplicativo do Teams, a estrutura de diretório do aplicativo aparece no painel esquerdo e no README arquivo no painel direito.
Vamos fazer um tour pelo Teams Toolkit.
Na barra de atividades Visual Studio Code, os seguintes ícones são relevantes para o Teams Toolkit:
| Selecionar | Para... |
|---|---|
| Explorer |
Exiba a estrutura de diretório do aplicativo. |
| Executar e Depurar |
Inicie o processo de depuração local ou remota. |
| Kit de Ferramentas do Teams |
Exibir o painel de tarefas no Kit de Ferramentas do Teams. |
No painel de tarefas, você pode ver as seguintes seções:
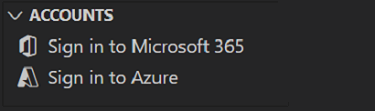
Para desenvolver um aplicativo do Teams, você precisa das seguintes contas:
Entre no Microsoft 365: use sua conta corporativa ou escolar do Microsoft 365 com uma assinatura E5 válida para criar seu aplicativo. Se você não tiver uma conta válida, poderá ingressar no programa de desenvolvedor do Microsoft 365 para obter uma conta gratuita antes de começar.
Entre no Azure: use sua conta do Azure para implantar seu aplicativo no Azure. Você pode criar uma conta gratuita do Azure antes de começar.
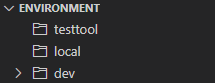
Para implantar seu aplicativo teams, você precisa dos seguintes ambientes:
testtool: implante seu aplicativo no ambiente testool com configurações de ambiente testtool.
local: implantar seu aplicativo no ambiente local padrão com configurações de ambiente local.
dev: implantar seu aplicativo no ambiente de desenvolvimento padrão com configurações remotas ou de ambiente de nuvem.
Você pode criar mais ambientes, como produção ou teste, conforme necessário.
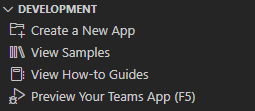
Para criar e depurar seu aplicativo teams, você precisa dos seguintes recursos:
Criar um novo aplicativo: use o assistente do Teams Toolkit para preparar o scaffolding do projeto para o desenvolvimento de aplicativos.
Exibir exemplos: selecione qualquer um dos aplicativos de exemplo do Teams Toolkit. O kit de ferramentas baixa o código do aplicativo do GitHub e você pode criar o aplicativo de exemplo.
Exibir Guias de instruções: selecione para exibir guias de cenário e guias de desenvolvimento do aplicativo do Teams.
Visualizar o Aplicativo do Teams (F5): selecione para exibir as opções de depuração do aplicativo Teams.
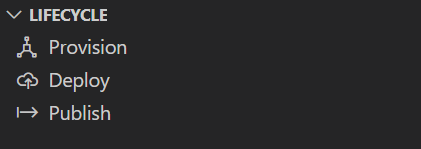
Para provisionar, implantar e publicar seu aplicativo teams, você precisa dos seguintes recursos:
Provisionamento: alocar recursos do Azure para seu aplicativo. O Teams Toolkit é integrado ao Azure Resource Manager e registra seu aplicativo com Microsoft Entra ID automaticamente.
Implantar: implantar o código-fonte no Azure.
Publicar: Publique seu aplicativo desenvolvido e distribua-o para escopos, como pessoal, equipe, canal ou organização.
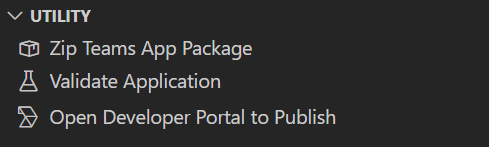
Para criar um pacote de aplicativos, validar um aplicativo e publicar no Portal do Desenvolvedor, você precisa dos seguintes recursos:
Pacote de Aplicativo do Zip Teams: crie o pacote de aplicativos que pode ser carregado no Teams ou no Portal do Desenvolvedor. Ele contém o manifesto do aplicativo (anteriormente chamado de manifesto de aplicativo do Teams) e ícones do aplicativo.
Validar Aplicativo: valide se o arquivo de manifesto do aplicativo estiver no esquema certo ou validar o pacote do aplicativo.
Abra o Portal do Desenvolvedor para Publicar: use o Portal do Desenvolvedor para publicar e gerenciar seu aplicativo do Teams.
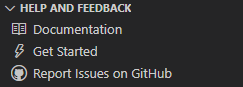
Para acessar mais informações e nos fornecer, seus comentários sobre o Teams Toolkit, selecione qualquer uma das seguintes informações:
Documentação: selecione para acessar a documentação do Desenvolvedor do Microsoft Teams.
Introdução: exibir ajuda do Teams Toolkit Introdução em Visual Studio Code.
Problemas de relatório no GitHub: selecione para acessar a página do GitHub e levantar quaisquer problemas.
Para exibir guias de instruções
Selecione Exibir Guias de Instruções no painel de tarefas do Teams Toolkit na seção DESENVOLVIMENTO .
O menu Exibir Guias de Instruções é exibido.
Selecione o tipo de guia de instruções que você deseja exibir.
- Selecione qualquer um dos guias de cenário de aplicativo do Teams para exibir o guia para desenvolver um aplicativo para um cenário de aplicativo comum, como enviar notificações usando um bot.
- Selecione qualquer um dos guias de desenvolvimento de aplicativos do Teams para exibir um guia que ajuda no desenvolvimento de aplicativos, como inserir uma guia dashboard em um aplicativo do Teams.
Confira também
Comentários
Em breve: Ao longo de 2024, eliminaremos os problemas do GitHub como o mecanismo de comentários para conteúdo e o substituiremos por um novo sistema de comentários. Para obter mais informações, consulte https://aka.ms/ContentUserFeedback.
Enviar e exibir comentários de