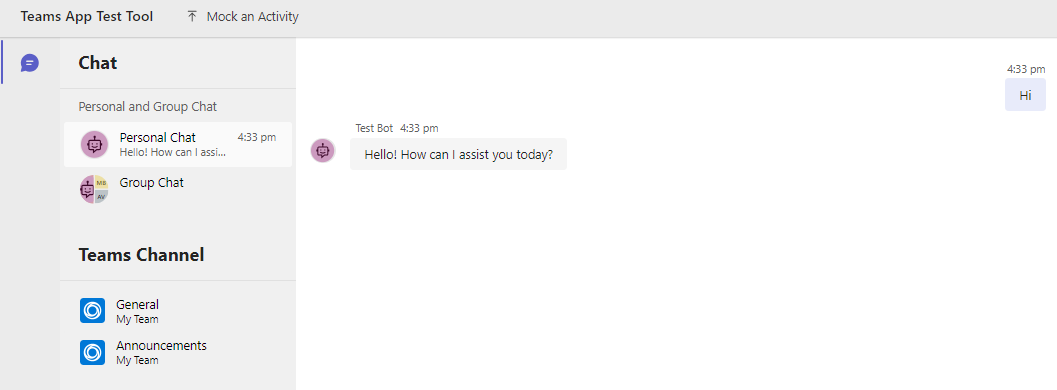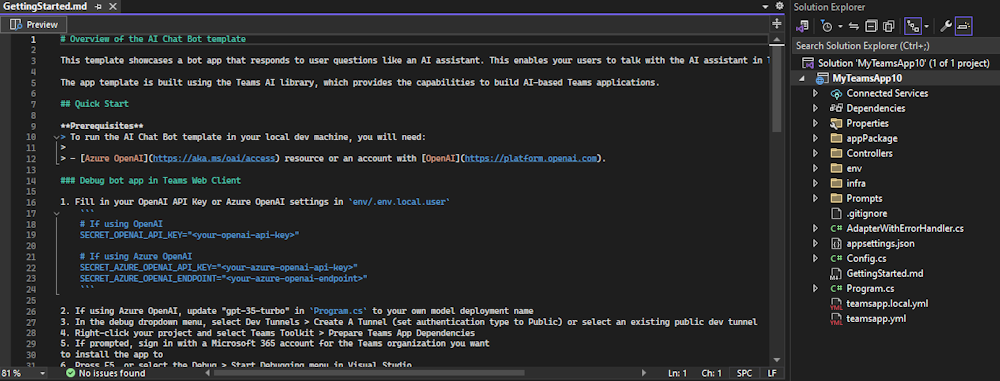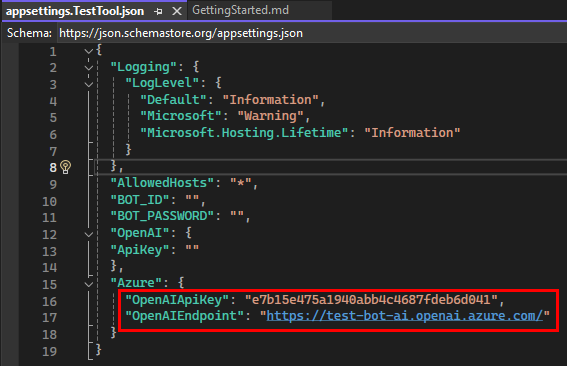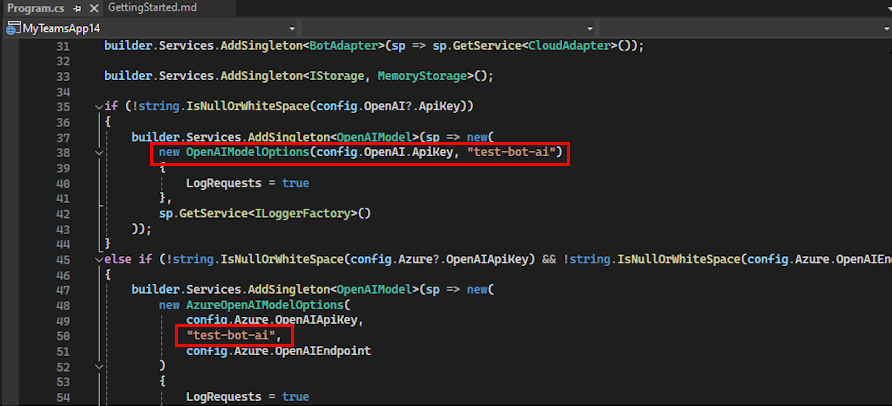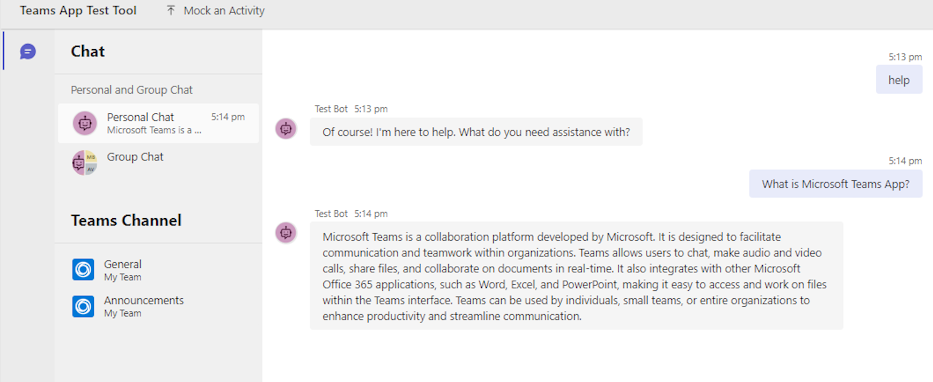Ferramenta de Teste de Aplicações do Teams para Visual Studio
A Ferramenta de Teste de Aplicações do Teams (Ferramenta de Teste) facilita a depuração de aplicações baseadas em bots. Pode conversar com o seu bot e ver as respetivas mensagens e Cartões Ajustáveis tal como aparecem no Microsoft Teams. Não precisa de uma conta de programador do Microsoft 365, túnel ou registo de aplicações e bots do Teams para utilizar a Ferramenta de Teste.
A imagem seguinte mostra uma aplicação de exemplo a apresentar uma resposta na Ferramenta de Teste:
Seguem-se as vantagens da Ferramenta de Teste:
Ambiente sandbox: o ambiente sandbox da Ferramenta de Teste emula o comportamento, o aspeto e a experiência de utilizador do Teams.
Túnel: um serviço de túnel externo não é necessário, uma vez que a Ferramenta de Teste é executada num servidor local com o qual o bot pode comunicar.
Reduzir dependências de conta: o inquilino do Programador do Microsoft 365 e as permissões de carregamento da aplicação não são necessárias para depurar o bot.
Iterações rápidas do ciclo interno: otimiza o processo de efetuar alterações à estrutura da aplicação e à lógica do bot sem ter de reimplementar o bot na cloud.
Simular dados e atividades: a Ferramenta de Teste facilita o teste de cenários complexos, como enviar uma mensagem de boas-vindas quando um novo membro se junta ao canal e utiliza acionadores de atividade e dados fictícios.
Fiável: a Ferramenta de Teste é fiável, uma vez que o Cartão Ajustável do bot utiliza a mesma tecnologia de composição que no Teams.
Integração com aplicações de bot existentes do Teams: a Ferramenta de Teste integra-se facilmente com aplicações de bot do Teams existentes criadas com o SDK do Bot Framework.
Suporte para diferentes âmbitos: a Ferramenta de Teste suporta testes em âmbitos de chat pessoais, de equipa e de grupo.
Pré-requisitos
Certifique-se de que instala as seguintes ferramentas para criar e implementar o bot na Ferramenta de Teste:
| Instalar | Para usar... |
|---|---|
| Node.js | Ambiente de runtime do JavaScript de back-end. |
| Visual Studio 2022 |
Pode instalar a versão empresarial no Visual Studio 2022 e instalar as cargas de trabalho de desenvolvimento web e ASP.NET. Utilize a versão 17.9 ou posterior. |
Experiência da Ferramenta de Teste no Visual Studio
A Ferramenta de Teste oferece uma experiência de depuração mais rápida para aplicações de bot em comparação com o cliente do Teams. A Ferramenta de Teste fornece suporte para todas as funcionalidades da aplicação bot. Neste cenário, estamos a utilizar o Chat Bot de IA como exemplo. Para depurar o bot na Ferramenta de Teste, siga estes passos:
Abra o Visual Studio.
Selecione Criar um novo projeto.
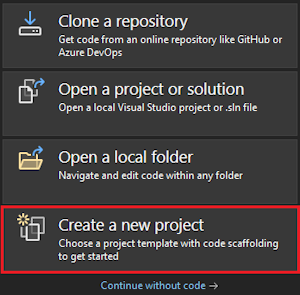
Na caixa de pesquisa, introduza Microsoft Teams. Nos resultados da pesquisa, selecione Aplicação Microsoft Teams.
Selecione Avançar.
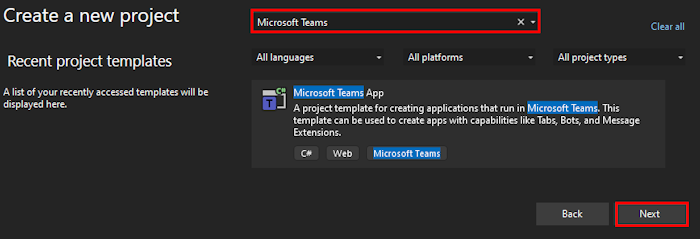
Introduza Nome do projeto e selecione Criar.
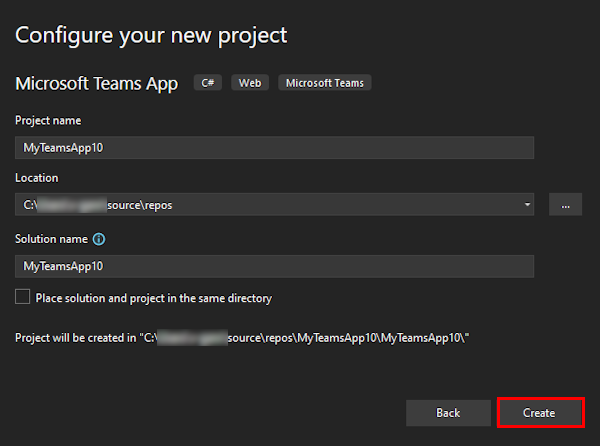
SelecioneCriação do Bot> de Chat de IA.
Observação
- O OpenAI ou o Azure OpenAI são os pré-requisitos para depurar a aplicação AI Chat Bot .
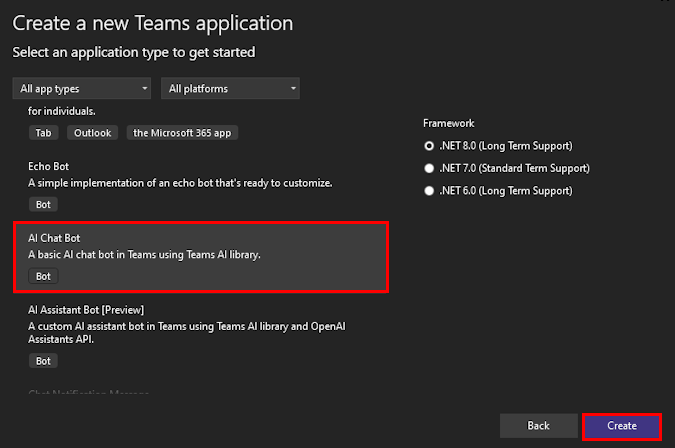
É apresentada uma janela GettingStarted.
O
appsettings.TestTool.jsonficheiro ajuda a configurar a Ferramenta de Teste ao atualizar poucos parâmetros. Para atualizarappsettings.TestTool.jsono ficheiro, siga os passos openAI ou Azure OpenAI:Atualize o OpenAI
ApiKeynoappsettings.TestTool.jsonficheiro.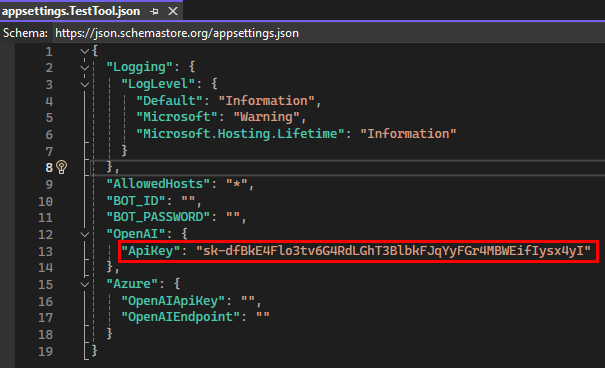
Na lista pendente de depuração, selecione Ferramenta de Teste de Aplicações do Teams (browser).
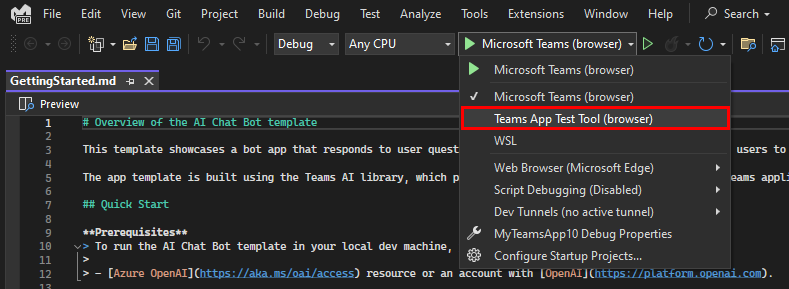
A Ferramenta de Teste abre o bot numa página Web.
Acionadores de atividade
Pode simular uma atividade na Ferramenta de Teste através de acionadores de atividade. Existem dois tipos de acionadores de atividade:
Acionadores de atividade predefinidos
A Ferramenta de Teste fornece acionadores de atividade predefinidos para testar as funcionalidades do bot.
| Categoria | Atividade | Manipulador |
|---|---|---|
| Atividade de Atualização da Instalação do Acionador | Instalar bot Desinstalar bot |
onInstallationUpdate onInstallationUpdateAdded onInstallationUpdate onInstallationUpdateRemove |
| Acionar Atividade de Atualização de Conversação | Adicionar usuário Adicionar bot Adicionar canal |
onMembersAddedonTeamsMembersAddedEvent onTeamsChannelRenamedEvent |
| Remover usuário Remover bot Remover canal Remover equipa |
onMembersRemoved onTeamsMembersRemovedEvent onMembersRemoved onTeamsMembersRemovedEvent onTeamsChannelDeletedEvent onTeamsTeamDeletedEvent |
|
| Mudar o nome do canal Mudar o nome da equipa |
onTeamsChannelRenamedEvent onTeamsTeamRenamedEvent |
Observação
Todos os tipos de atividades não estão disponíveis em todos os âmbitos. Por exemplo, não pode adicionar ou remover um canal numa conversa pessoal ou numa conversa de grupo.
Os acionadores de atividade predefinidos estão disponíveis no menu Simular uma Atividade na Ferramenta de Teste. Neste cenário, estamos a utilizar o acionador Adicionar atividade de utilizador como exemplo. Para simular uma atividade Adicionar utilizador , siga estes passos:
No Visual Studio Code, aceda a Explorador de Soluções.
Selecione o ficheiro Program.cs .
No ficheiro Program.cs ,
builder.Services.AddTransient<IBot>(sp =>em adicionar o seguinte código:app.OnConversationUpdate("membersAdded", async (context, state, cancellationToken) => { await context.SendActivityAsync($"new member added", cancellationToken: cancellationToken); });O
OnConversationUpdateprocessador reconhece os membros que se juntam à conversação conforme descrito pela atividade Adicionar utilizador.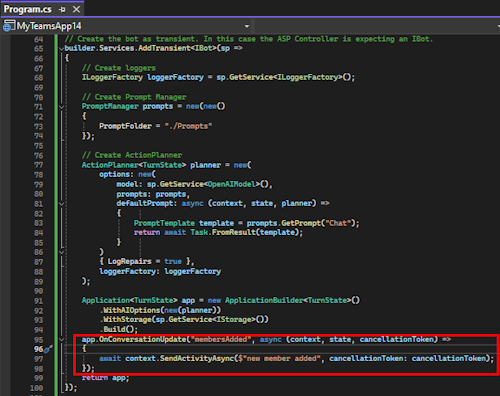
Na Ferramenta de Teste, aceda a Simular uma Atividade e selecione Adicionar utilizador.
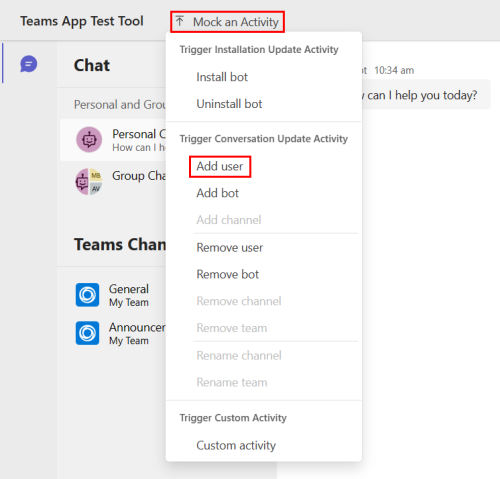
É apresentada uma caixa de diálogo de pop-up para pré-visualizar o processador de atividades.
Selecione Enviar atividade.
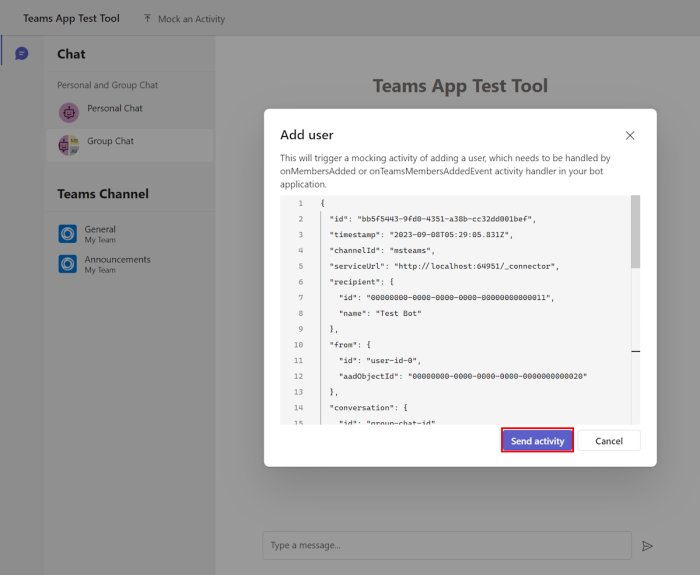
O bot envia uma resposta.
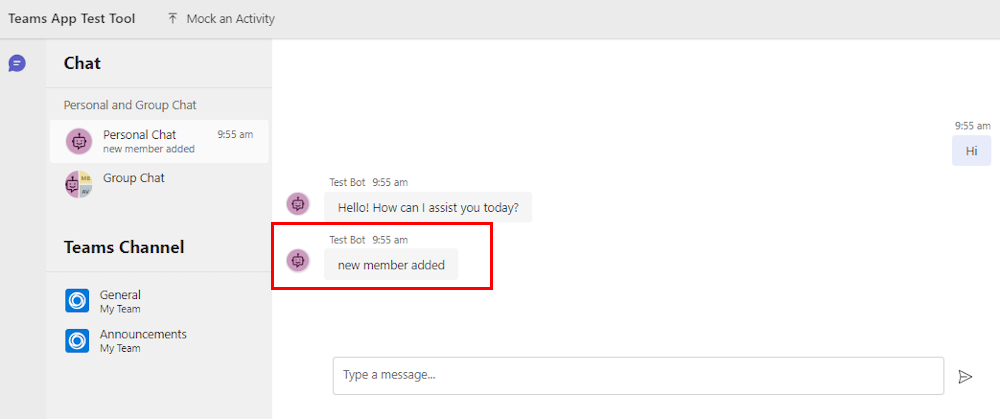
Acionadores de atividade personalizados
Pode utilizar a Atividade personalizada para personalizar o acionador reactionsAddedde atividade , para se ajustar aos requisitos da sua aplicação de bot. A Ferramenta de Teste preenche automaticamente as propriedades necessárias da atividade. Também pode modificar o tipo de atividade e adicionar mais propriedades, tais como, MembersAdded, membersremovede reactionsremoved.
No Visual Studio Code, aceda a Explorador de Soluções.
Selecione o ficheiro Program.cs .
No ficheiro Program.cs ,
builder.Services.AddTransient<IBot>(sp =>em adicionar o seguinte código:app.OnMessageReactionsAdded(async (context, state, cancellationToken) => { await context.SendActivityAsync($"reaction added.", cancellationToken: cancellationToken); });O
OnMessageReactionsAddedprocessador identifica a reação a acrescentar ao utilizar aReplyToIdpropriedade da conversação anterior.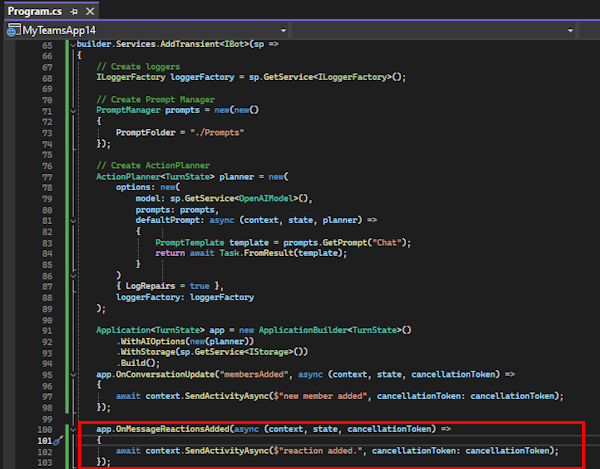
Aceda à página Web Ferramenta de Teste e selecione a resposta mais recente no Painel de Registos para copiar
replyToId.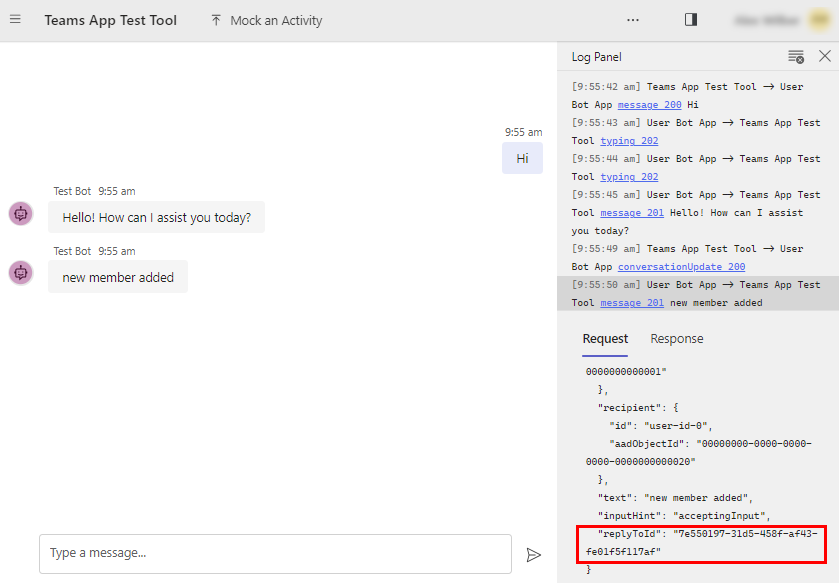
Selecione Simular uma>Atividade Atividade Personalizada.
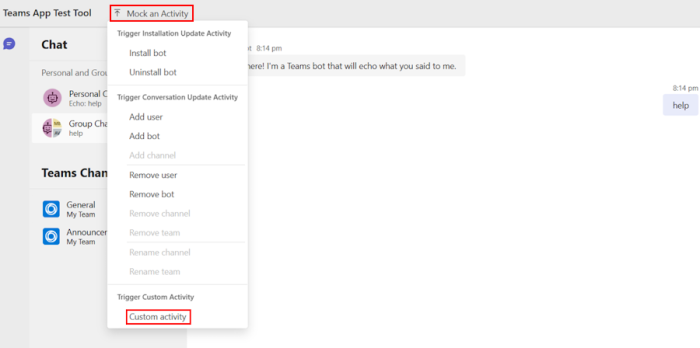
Para personalizar a atividade, adicione
messageReactionnatypepropriedade .Substitua pelo mais recente
replyToId.{ "type": "messageReaction", "reactionsAdded": [ { "type": "like" } ], "replyToId": "d60fd1cb-3e8f-44ef-849c-404806ba1b47" }Selecione Enviar atividade.
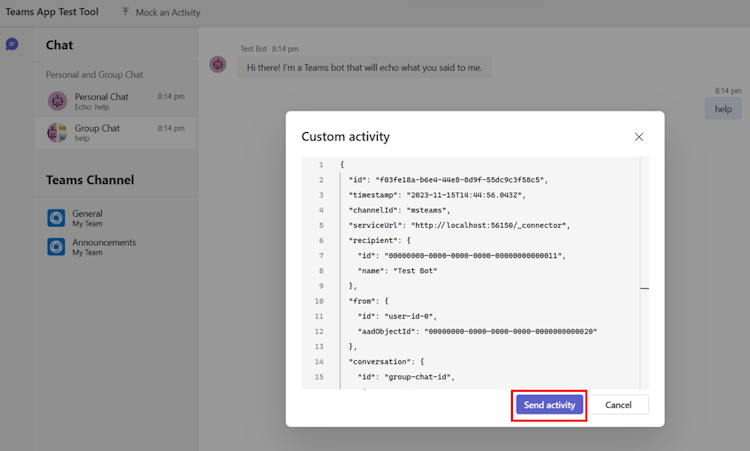
O bot envia um
onReactionsAddedprocessador em resposta.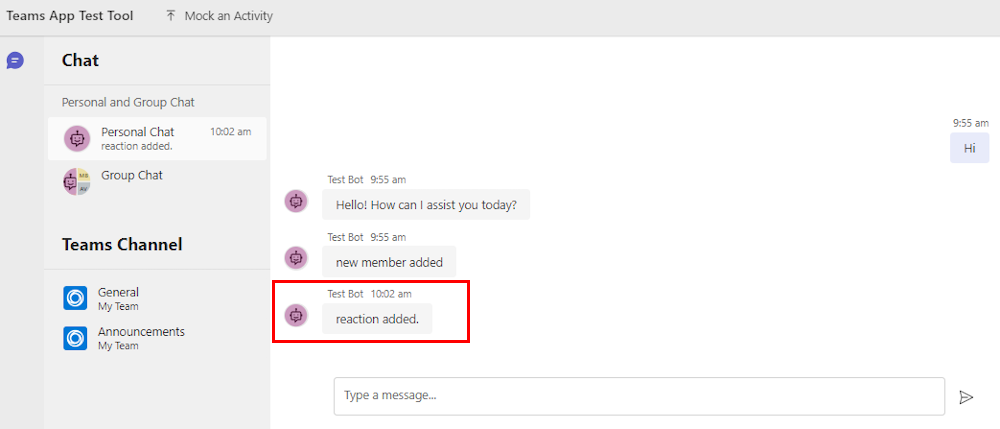
Limitações
As funcionalidades do bot ativadas através do manifesto da aplicação não estão disponíveis, uma vez que a Ferramenta de Teste não a processa.
A Ferramenta de Teste não suporta todos os tipos de cartões, exceto Cartões Ajustáveis.
A Ferramenta de Teste não suporta as seguintes funcionalidades de Cartão Ajustável:
A Ferramenta de Teste não suporta as seguintes experiências:
- Dispositivo móvel
- Reunião
Confira também
Comentários
Em breve: Ao longo de 2024, eliminaremos os problemas do GitHub como o mecanismo de comentários para conteúdo e o substituiremos por um novo sistema de comentários. Para obter mais informações, consulte https://aka.ms/ContentUserFeedback.
Enviar e exibir comentários de