Usar o Vue para criar um suplemento do painel de tarefas do Excel
Neste artigo, você passará pelo processo de criar um suplemento do painel de tarefas do Excel usando o Vue e a API JavaScript do Excel.
Pré-requisitos
Node.js (a versão mais recente de LTS). Visite o siteNode.js para baixar e instalar a versão certa para seu sistema operacional.
A versão mais recente do Yeoman e do Yeoman gerador de Suplementos do Office. Para instalar essas ferramentas globalmente, execute o seguinte comando por meio do prompt de comando.
npm install -g yo generator-officeObservação
Mesmo se você já instalou o gerador Yeoman, recomendamos atualizar seu pacote para a versão mais recente do npm.
Office conectado a uma assinatura Microsoft 365 (incluindo o Office na web).
Observação
Se você ainda não tiver o Office, poderá se qualificar para uma assinatura de desenvolvedor Microsoft 365 E5 por meio do Programa de Desenvolvedor do Microsoft 365; para obter detalhes, confira as perguntas frequentes. Como alternativa, você pode se inscrever para uma avaliação gratuita de 1 mês ou comprar um plano do Microsoft 365.
Instale a CLI do Vue globalmente. No terminal, execute o seguinte comando.
npm install -g @vue/cli
Gerar um novo aplicativo Vue
Use a CLI do Vue para gerar um novo aplicativo Vue.
vue create my-add-in
Em seguida, selecione a predefinição Default para " Vue 3" (se preferir, escolha " Vue 2").
Gerar o arquivo de manifesto.
Cada suplemento requer um arquivo de manifesto para definir os recursos e configurações.
Navegue até a pasta do seu aplicativo.
cd my-add-inUse o gerador do Yeoman para gerar o arquivo de manifesto para o seu suplemento.
yo officeObservação
Ao executar o comando
yo office, você receberá informações sobre as políticas de coleta de dados de Yeoman e as ferramentas da CLI do suplemento do Office. Use as informações fornecidas para responder às solicitações como achar melhor. Se você escolher Sair em resposta à segunda solicitação, será necessário executar o comandoyo officenovamente quando estiver pronto para criar seu projeto de suplemento.Quando solicitado, forneça as informações a seguir para criar seu projeto de suplemento.
- Escolha um tipo de projeto:
Office Add-in project containing the manifest only - O que você deseja nomear seu suplemento?
My Office Add-in - Qual aplicativo cliente do Office você gostaria de dar suporte?
Excel
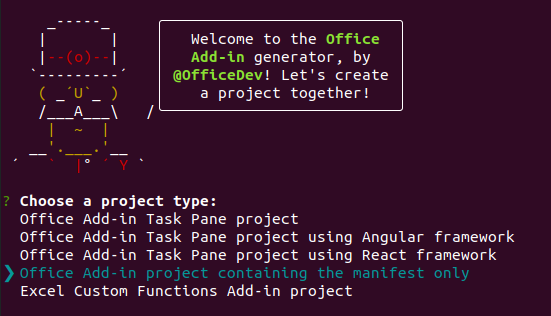
- Escolha um tipo de projeto:
Após a conclusão, o assistente cria uma pasta Meu suplemento do Office contendo um arquivo manifest.xml. Você usará o manifesto para realizar o sideload e testar o suplemento.
Dica
Você pode ignorar as orientações da próximas etapas fornecidas pelo gerador Yeoman após a criação do projeto de suplemento. As instruções passo a passo deste artigo fornecem todas as orientações necessárias para concluir este tutorial.
Proteger o aplicativo
Embora não seja estritamente obrigatório em todos os cenários de suplemento, é altamente recomendável o uso do ponto de extremidade do HTTPS para o suplemento. Os suplementos que não estiverem protegidos por SSL (HTTPS) geram erros e avisos de conteúdo não seguro durante o uso. Se você planeja executar seu suplemento no Office na Web ou publicar seu suplemento no AppSource, ele deve estar protegido por SSL. Se o suplemento acessar serviços e dados externos, ele deve estar protegido por SSL para proteger os dados em trânsito. Certificados autoassinados podem ser usados para desenvolvimento e teste, desde que sejam aceitos como confiáveis no computador local.
Habilite HTTPS para seu aplicativo. Na pasta raiz do projeto Vue, crie um arquivo vue.config.js com o conteúdo a seguir.
const fs = require("fs"); const path = require("path"); const homedir = require('os').homedir() module.exports = { devServer: { port: 3000, https: { key: fs.readFileSync(path.resolve(`${homedir}/.office-addin-dev-certs/localhost.key`)), cert: fs.readFileSync(path.resolve(`${homedir}/.office-addin-dev-certs/localhost.crt`)), ca: fs.readFileSync(path.resolve(`${homedir}/.office-addin-dev-certs/ca.crt`)), } } }Instale os certificados do suplemento.
npx office-addin-dev-certs install
Explore o projeto
O projeto de suplemento que você criou com o gerador Yeoman contém um código de exemplo para um suplemento básico do painel de tarefas. Se você quiser examinar os principais componentes do seu projeto de suplemento, abra o projeto no seu editor de código e revise os arquivos listados abaixo. Quando estiver pronto para experimentar o suplemento, prossiga para a próxima seção.
- O arquivo manifest.xml no diretório raiz do projeto define as configurações e os recursos do suplemento. Para saber mais sobre o arquivo manifest.xml arquivo, consulte manifesto XML de suplementos do Office.
- O arquivo ./src/App.vue contém a marcação HTML para o painel de tarefas, o CSS aplicado ao conteúdo no painel de tarefas e o código da API JavaScript do Office que facilita a interação entre o painel de tarefas e o Excel.
Atualizar o aplicativo
Abra o arquivo ./public/index.html e adicione o seguinte marca
<script>antes da marca</head>.<script src="https://appsforoffice.microsoft.com/lib/1/hosted/office.js"></script>Abra manifest.xml e localize as
<bt:Urls>marcas dentro da <marca Recursos> . Localize a marca<bt:Url>com a IDTaskpane.Urle atualize seu atributoDefaultValue. O novoDefaultValueéhttps://localhost:3000/index.html. Toda a marca atualizada deve corresponder à linha a seguir.<bt:Url id="Taskpane.Url" DefaultValue="https://localhost:3000/index.html" />Abra ./src/main.js e substitua os conteúdos pelo código a seguir.
import { createApp } from 'vue' import App from './App.vue' window.Office.onReady(() => { createApp(App).mount('#app'); });Abra ./src/App.vue e substitua os conteúdos de arquivo pelo código a seguir.
<template> <div id="app"> <div class="content"> <div class="content-header"> <div class="padding"> <h1>Welcome</h1> </div> </div> <div class="content-main"> <div class="padding"> <p> Choose the button below to set the color of the selected range to green. </p> <br /> <h3>Try it out</h3> <button @click="onSetColor">Set color</button> </div> </div> </div> </div> </template> <script> export default { name: 'App', methods: { onSetColor() { window.Excel.run(async context => { const range = context.workbook.getSelectedRange(); range.format.fill.color = 'green'; await context.sync(); }); } } }; </script> <style> .content-header { background: #2a8dd4; color: #fff; position: absolute; top: 0; left: 0; width: 100%; height: 80px; overflow: hidden; } .content-main { background: #fff; position: fixed; top: 80px; left: 0; right: 0; bottom: 0; overflow: auto; } .padding { padding: 15px; } </style>
Inicie o servidor de desenvolvimento
Inicie o servidor de desenvolvimento.
npm run serveEm um navegador da web, acesse
https://localhost:3000(observe ohttps). Se a página nohttps://localhost:3000estiver em branco e sem erros de certificado, significa que ela está funcionando. O Aplicativo Vue é montado após a inicialização do Office, portanto, ele só mostra itens dentro de um ambiente do Excel.
Experimente
Execute o suplemento e o sideload do suplemento no Excel. Siga as instruções para a plataforma que você usará:
Abra o painel de tarefas do suplemento no Excel. Na faixa de opções da guia Página Inicial, escolha o botão Mostrar Painel de Tarefas.
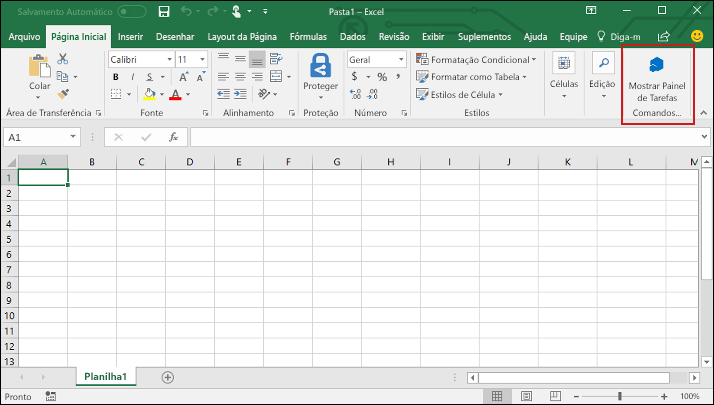
Selecione um intervalo de células na planilha.
Defina a cor do intervalo selecionado como verde. No painel de tarefas do suplemento, escolha o botão Definir cor.
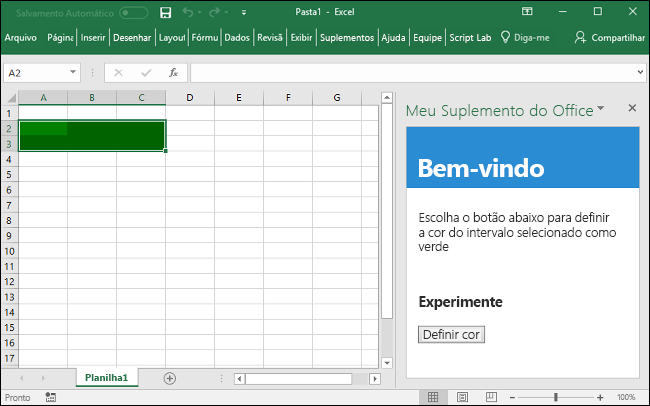
Próximas etapas
Parabéns, você criou com êxito um suplemento do painel de tarefas do Excel usando o Vue. Em seguida, saiba mais sobre os recursos de um suplemento do Excel e crie um suplemento mais complexo seguindo as etapas deste tutorial de suplemento do Excel.
Solução de problemas
Verifique se o ambiente está pronto para o desenvolvimento do Office seguindo as instruções em Configurar seu ambiente de desenvolvimento.
A etapa automática
npm installque o Yo Office executa pode falhar. Se você vir erros ao tentar executarnpm start, navegue até a pasta de projeto recém-criada em um prompt de comando e executenpm installmanualmente . Para obter mais informações sobre o Yo Office, consulte Create projetos de suplemento do Office usando o Gerador yeoman.Se o suplemento mostrar um erro (por exemplo, "Esse suplemento não pôde ser iniciado. Feche essa caixa de diálogo para ignorar o problema ou clique em "Reiniciar" para tentar novamente.") ao pressionar F5 ou escolher Depurar>Iniciar Depuração no Visual Studio, consulte Depurar suplementos do Office no Visual Studio para outras opções de depuração.
Alguns dos códigos de exemplo usam JavaScript ES6. Isso não é compatível com versões mais antigas do Office que usam o mecanismo do navegador Trident (Internet Explorer 11). Para obter informações sobre como dar suporte a essas plataformas em seu suplemento, consulte Suporte a versões mais antigas da Microsoft webviews e office. Se você ainda não tiver uma assinatura do Microsoft 365 a ser usada para desenvolvimento, poderá se qualificar para uma assinatura de desenvolvedor Microsoft 365 E5 por meio do Programa de Desenvolvedor do Microsoft 365; para obter detalhes, confira as perguntas frequentes. Como alternativa, você pode se inscrever para uma avaliação gratuita de 1 mês ou comprar um plano do Microsoft 365.
Confira também
Comentários
Em breve: Ao longo de 2024, eliminaremos os problemas do GitHub como o mecanismo de comentários para conteúdo e o substituiremos por um novo sistema de comentários. Para obter mais informações, consulte https://aka.ms/ContentUserFeedback.
Enviar e exibir comentários de