Limpar o cache do Office
Para remover um suplemento que você tenha carregado anteriormente de lado no Windows, Mac ou iOS, você precisa limpar o cache do Office em seu computador.
Além disso, se você fizer alterações no manifesto do suplemento (por exemplo, atualizar nomes de arquivo de ícones ou texto de comandos de suplemento), deverá limpar o cache do Office e recarregar o suplemento usando um manifesto atualizado. Isso permite que o Office renderize o suplemento conforme é descrito pelo manifesto atualizado.
Observação
Para remover um suplemento com sideload do Excel, OneNote, PowerPoint ou Word na Web, consulte Sideload de Suplementos do Office no Office na Web para teste: remover um suplemento de sideload.
Limpar o cache do Office no Windows
Há três maneiras de limpar o cache do Office em um computador Windows: automaticamente, manualmente e usando as ferramentas de desenvolvedor do Microsoft Edge. Os métodos são descritos nas subseções a seguir.
Automaticamente
Este método é recomendado para computadores de desenvolvimento de suplementos. Se a versão do Office no Windows for 2108 ou posterior, as etapas a seguir configurarão o cache do Office para ser limpo na próxima vez que o Office for reaberto.
Observação
O método automático não é suportado para Outlook.
- Na faixa de opções de qualquer host do Office, exceto o Outlook, navegue até Arquivo>Opções>Central de Confiabilidade>Configurações da Central de Confiabilidade>Catálogos de Complementos Confiáveis.
- Marque a caixa de seleção Da próxima vez que o Office iniciar, limpe o cache de todos os suplementos da Web iniciados anteriormente.
Manualmente
O método manual para Excel, Word e PowerPoint é diferente do Outlook.
Limpar manualmente o cache no Excel, Word e PowerPoint
Para remover todos os suplementos com sideload de Excel, Word e PowerPoint, exclua o conteúdo da pasta a seguir.
%LOCALAPPDATA%\Microsoft\Office\16.0\Wef\
Se a pasta a seguir existir, exclua seu conteúdo também.
%userprofile%\AppData\Local\Packages\Microsoft.Win32WebViewHost_cw5n1h2txyewy\AC\#!123\INetCache\
Limpar manualmente o cache no Outlook
Para remover um suplemento sideload do Outlook, use as etapas descritas em Suplementos Sideload do Outlook para teste para localizar o suplemento na seção Suplementos Personalizados da caixa de diálogo que lista seus suplementos instalados. Escolha as reticências (...) para o suplemento e, em seguida, escolha Remover para remover esse suplemento específico.
Se a remoção do suplemento não funcionar, exclua o conteúdo da pasta Wef conforme observado anteriormente para Excel, Word e PowerPoint.
Se o suplemento do Outlook usar o manifesto unificado do Microsoft 365 (versão prévia), exclua também a pasta a seguir.
%userprofile%\AppData\Local\Microsoft\Outlook\HubAppFileCache
Usando as ferramentas de desenvolvedor do Microsoft Edge
Para limpar o cache do Office no Windows 10 quando o suplemento estiver em execução no Microsoft Edge, você pode usar o Microsoft Edge DevTools.
Dica
Se você deseja apenas que o suplemento sideloaded reflita as alterações recentes em seus arquivos de origem HTML ou JavaScript, não deve ser necessário limpar o cache. Em vez disso, coloque o foco no painel de tarefas do suplemento (clicando em qualquer lugar no painel de tarefas) e, em seguida, pressione Ctrl+F5 para recarregar o suplemento.
Observação
Para limpar o cache do Office usando as etapas a seguir, seu suplemento deve ter um painel de tarefas. Se o seu suplemento for um suplemento sem interface de usuário, por exemplo, um que use o recurso em envio, você precisará adicionar um painel de tarefas ao seu suplemento que use o mesmo domínio para SourceLocation, antes de poder usar as etapas a seguir para limpar o cache.
Instalar o Microsoft Edge DevTools.
Abra seu suplemento no cliente do Office.
Execute o Microsoft Edge DevTools.
No Microsoft Edge DevTools, abra a guia Local. Seu suplemento será listado por nome.
Selecione o nome do suplemento para anexar o depurador ao seu suplemento. Uma nova janela do Microsoft Edge DevTools será aberta quando o depurador for anexado ao seu suplemento.
Na guia Rede da nova janela, selecionar Limpar cache.

Se concluir estas etapas não produzir o resultado desejado, tente selecionar Sempre atualizar a partir do servidor.

Limpar o cache do Office no Mac
Os suplementos geralmente são armazenados em cache no Office no Mac por motivos de desempenho. Normalmente, o cache será limpo quando o suplemento for recarregado. Se houver mais de um suplemento no mesmo documento, é provável que o processo de limpeza automática do cache ao recarregar não seja confiável.
Usar o menu de personalidade para limpar o cache
Você pode limpar o cache usando o menu personalidade de qualquer suplemento do painel de tarefas. No entanto, como o menu de personalidade não tem suporte nos suplementos do Outlook, você pode tentar a opção de limpar o cache manualmente se estiver usando o Outlook.
Escolha o menu personalidade. Em seguida, escolha Limpar Cache da Web.
Observação
Você deve executar o macOS Versão 10.13.6 ou posterior para ver o menu de personalidade.
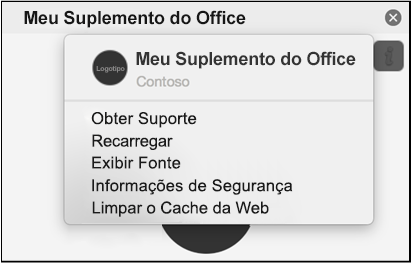
Limpar o cache manualmente
Você também pode limpar o cache manualmente ao excluir o conteúdo na pasta ~/Library/Containers/com.Microsoft.OsfWebHost/Data/. Procure essa pasta por meio do terminal.
Observação
Se essa pasta não existir, marcar para as pastas a seguir por meio do terminal e, se encontrada, exclua o conteúdo da pasta.
~/Library/Containers/com.microsoft.{host}/Data/Library/Caches/onde{host}é o aplicativo do Office (por exemplo,Excel)~/Library/Containers/com.microsoft.{host}/Data/Library/Application Support/Microsoft/Office/16.0/Wef/onde{host}é o aplicativo do Office (por exemplo,Excel)~/Library/Containers/com.microsoft.Office365ServiceV2/Data/Caches/com.microsoft.Office365ServiceV2/~/Library/Containers/com.microsoft.Office365ServiceV2/Data/Library/Caches/com.microsoft.Office365ServiceV2/
Para procurar essas pastas por meio do Finder, você deve definir o Finder para mostrar arquivos ocultos. O Localizador exibe as pastas dentro do diretório Contêineres pelo nome do produto, como o Microsoft Excel em vez de com.microsoft.Excel.
Limpar o cache do Office no iOS
Para limpar o cache do Office no iOS, chame window.location.reload(true) a partir do JavaScript no suplemento para forçar um recarregamento. Alternativamente, reinstalar o Office.
Veja também
- Solucionar erros de desenvolvimento com Suplementos do Office
- Depurar os suplementos usando as ferramentas de desenvolvedor para o Internet Explorer
- Depurar suplementos usando ferramentas de desenvolvedor para Edge Legacy
- Depurar suplementos usando ferramentas de desenvolvedor no Microsoft Edge (baseado em Chromium)
- Depurar seu suplemento com o log do tempo de execução
- Realizar sideload de suplementos do Office para teste
- Manifesto de suplementos do Office
- Validar o manifesto de suplemento do Office
Comentários
Em breve: Ao longo de 2024, eliminaremos os problemas do GitHub como o mecanismo de comentários para conteúdo e o substituiremos por um novo sistema de comentários. Para obter mais informações, consulte https://aka.ms/ContentUserFeedback.
Enviar e exibir comentários de