Extensão de Depurador de Suplementos do Microsoft Office para o Visual Studio Code
Os suplementos do Office em execução no Windows podem usar a Extensão de Depurador de Suplemento do Office no Visual Studio Code para depurar Versão Prévia do Microsoft Edge com o runtime original do WebView (EdgeHTML).
Importante
Este artigo só se aplica quando o Office executa suplementos no runtime original do WebView (EdgeHTML), conforme explicado em Navegadores e controles webview usados pelos Suplementos do Office. Para obter instruções sobre a depuração no código do Visual Studio em relação ao Microsoft Edge WebView2 (baseado em Chromium), consulte Extensão de Depurador de Suplemento do Microsoft Office para Visual Studio Code.
Dica
Se você não puder ou não desejar depurar usando ferramentas internas em Visual Studio Code; ou você estiver encontrando um problema que só ocorre quando o suplemento é executado fora do Visual Studio Code, você pode depurar o runtime do Edge Legacy (EdgeHTML) usando as ferramentas de desenvolvedor do Edge Legacy, conforme descrito em Suplementos de depuração usando ferramentas de desenvolvedor no Versão Prévia do Microsoft Edge.
Esse modo de depuração é dinâmico, permitindo definir pontos de interrupção enquanto o código está em execução. Você pode ver alterações no código imediatamente enquanto o depurador está anexado, tudo sem perder a sessão de depuração. Suas alterações de código também persistem, para que você possa ver os resultados de várias alterações no código. A imagem a seguir mostra essa extensão em ação.
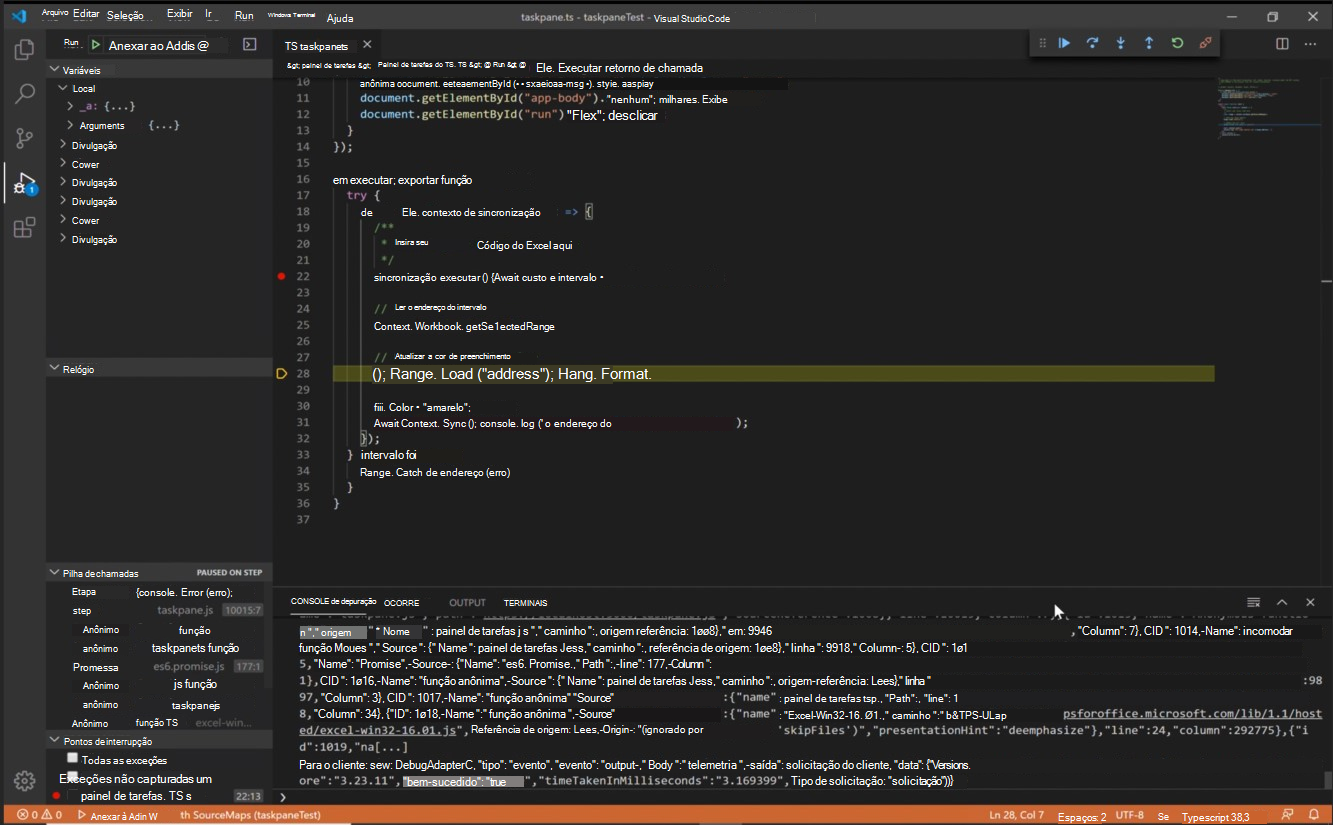
Pré-requisitos
- Código do Visual Studio
- Node.js (versão 10+)
- Windows 10, 11
- Microsoft Edge Uma combinação de plataforma e aplicativo do Office que dá suporte a Versão Prévia do Microsoft Edge com a Webview original (EdgeHTML), conforme explicado em Navegadores e controles webview usados pelos Suplementos do Office.
Instalar e usar o depurador
Essas instruções supõem que você tenha experiência usando a linha de comando, entenda JavaScript básico e tenha criado um projeto de suplemento do Office antes de usar o gerador Yeoman para suplementos do Office. Se você ainda não fez isso, considere visitar um de nossos tutoriais, como este tutorial de Suplemento do Excel Office.
A primeira etapa depende do projeto e de como ele foi criado.
- Se você quiser criar um projeto para experimentar a depuração em Visual Studio Code, use o gerador Yeoman para suplementos do Office. Use qualquer um de nossos guias de início rápido, como o início rápido do suplemento do Outlook, para fazer isso.
- Se você quiser depurar um projeto existente que foi criado com Yo Office, pule para a próxima etapa.
- Se você quiser depurar um projeto existente que não foi criado com o Yo Office, realize o procedimento no Apêndice e retorne para a próxima etapa deste procedimento.
Abra VS Code e abra seu projeto nele.
Dentro do código VS, selecione Ctrl+Shift+X para abrir a Barra de extensões. Pesquise a extensão "Depurador de Suplementos do Microsoft Office" e instale-a.
Escolha Exibir>Execução ou insira Ctrl+Shift+D para alternar para a exibição de depuração.
Nas opções EXECUTAR E DEPURAR , escolha a opção Edge Legacy para seu aplicativo host, como Outlook Desktop (Edge Legacy). Selecione F5 ou escolha Executar>Iniciar Depuração no menu para começar a depuração. Esta ação inicia automaticamente um servidor local em uma janela de Nó para hospedar seu suplemento e depois abre automaticamente o aplicativo host, como o Excel ou Word. Isso pode levar vários segundos.
No aplicativo host, seu suplemento agora está pronto para uso. Selecione Mostrar Painel de Tarefas ou execute qualquer outro comando de suplemento. Uma caixa de diálogo aparecerá semelhante à seguinte:
WebView Stop On Load. Para depurar o WebView, anexe o VS Code à instância do WebView usando a extensão Microsoft Depurgger for Edge e clique em OK para continuar. Para evitar que essa caixa de diálogo apareça no futuro, clique em Cancelar.
Clique em OK.
Observação
Se você selecionar Cancelar, a caixa de diálogo não será mostrada novamente enquanto esta instância do suplemento estiver em execução. No entanto, se você reiniciar o suplemento, você verá a caixa de diálogo novamente.
Defina um ponto de interrupção no arquivo do painel de tarefas do projeto. Para definir pontos de interrupção Visual Studio Code, passe o mouse ao lado de uma linha de código e selecione o círculo vermelho que aparece.
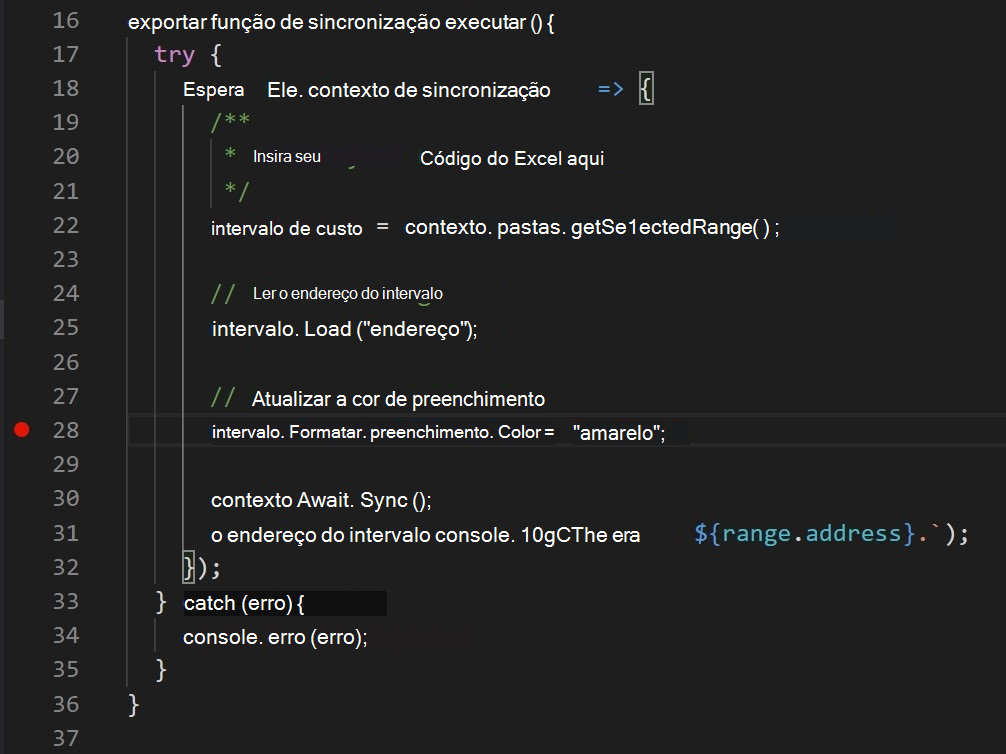
Execute a funcionalidade no seu complemento que chama as linhas com pontos de interrupção. Você verá que os pontos de interrupção foram atingidos e você pode inspecionar variáveis locais.
Observação
Pontos de interrupção em chamadas de
Office.initializeouOffice.onReadysão ignorados. Para obter detalhes sobre esses métodos, consulte Inicialize seu Suplemento do Office.
Importante
A melhor maneira de parar uma sessão de depuração é selecionar Shift+F5 ou escolher Executar>Parar Depuração no menu. Esta ação deve fechar a janela do servidor de Nó e tentar fechar o aplicativo host, mas haverá um aviso no aplicativo host perguntando se você deseja salvar o documento ou não. Faça uma escolha apropriada e deixe o aplicativo host fechar. Evite fechar manualmente a janela de Nó ou o aplicativo host. Fazer isso pode causar bugs, especialmente quando você interrompe e inicia sessões de depuração repetidamente.
Se a depuração parar de funcionar; por exemplo, se os pontos de interrupção estão sendo ignorados; interrompa a depuração. Em seguida, se necessário, feche todas as janelas do aplicativo host e a janela de Nó. Finalmente, feche o Visual Studio Code e abra-o novamente.
Apêndice
Se o projeto não foi criado com o Yo Office, você precisará criar uma configuração de depuração para Visual Studio Code.
Crie um arquivo nomeado
launch.jsonna\.vscodepasta do projeto se ainda não houver um.Verifique se o arquivo tem uma
configurationsmatriz. A seguir, um exemplo simples de umlaunch.json.{ // Other properties may be here. "configurations": [ // Configuration objects may be here. ] // Other properties may be here. }Adicione o objeto a seguir à
configurationsmatriz.{ "name": "HOST Desktop (Edge Legacy)", "type": "office-addin", "request": "attach", "url": "https://localhost:3000/taskpane.html?_host_Info=HOST$Win32$16.01$en-US$$$$0", "port": 9222, "timeout": 600000, "webRoot": "${workspaceRoot}", "preLaunchTask": "Debug: HOST Desktop", "postDebugTask": "Stop Debug" }Substitua o espaço reservado
HOSTem todos os três locais pelo nome do aplicativo do Office no qual o suplemento é executado; por exemplo,OutlookouWord.Salve e feche o arquivo.
Confira também
- Testar e depurar Suplementos do Office
- Depurar suplementos no Windows usando Visual Studio Code e o Microsoft Edge WebView2 (baseado em Chromium).
- Depurar os suplementos usando as ferramentas de desenvolvedor para o Internet Explorer
- Depurar suplementos usando ferramentas de desenvolvedor para Edge Legacy
- Depurar suplementos usando ferramentas de desenvolvedor no Microsoft Edge (baseado em Chromium)
- Anexar um depurador do painel de tarefas
- Runtimes em suplementos do Office
Comentários
Em breve: Ao longo de 2024, eliminaremos os problemas do GitHub como o mecanismo de comentários para conteúdo e o substituiremos por um novo sistema de comentários. Para obter mais informações, consulte https://aka.ms/ContentUserFeedback.
Enviar e exibir comentários de