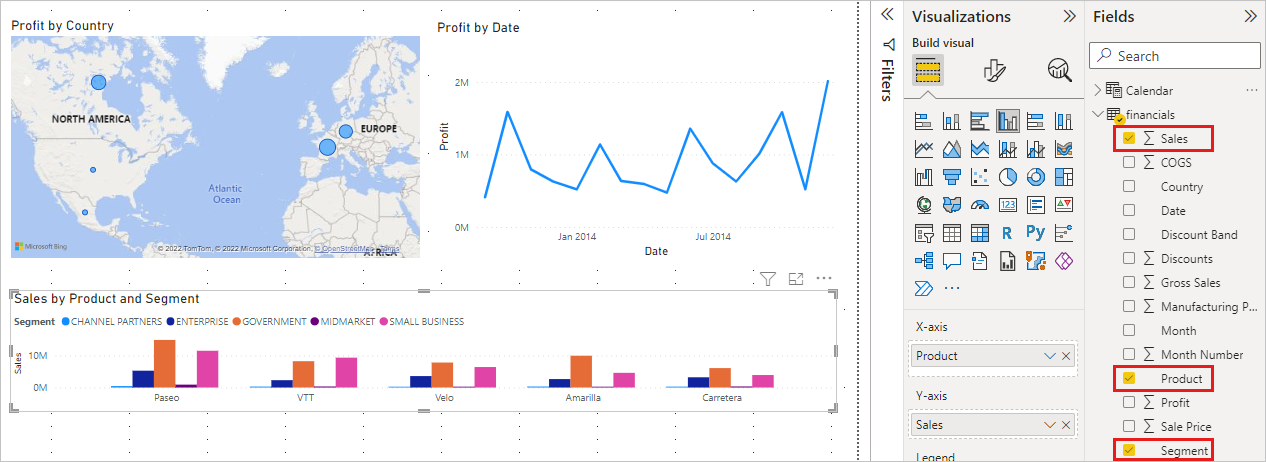Tutorial: Da pasta de trabalho do Excel para um relatório incrível no Power BI Desktop
APLICA-SE A: Power BI Desktop
Serviço do Power BI
Neste tutorial, você criará um lindo relatório do início ao fim em 20 minutos.
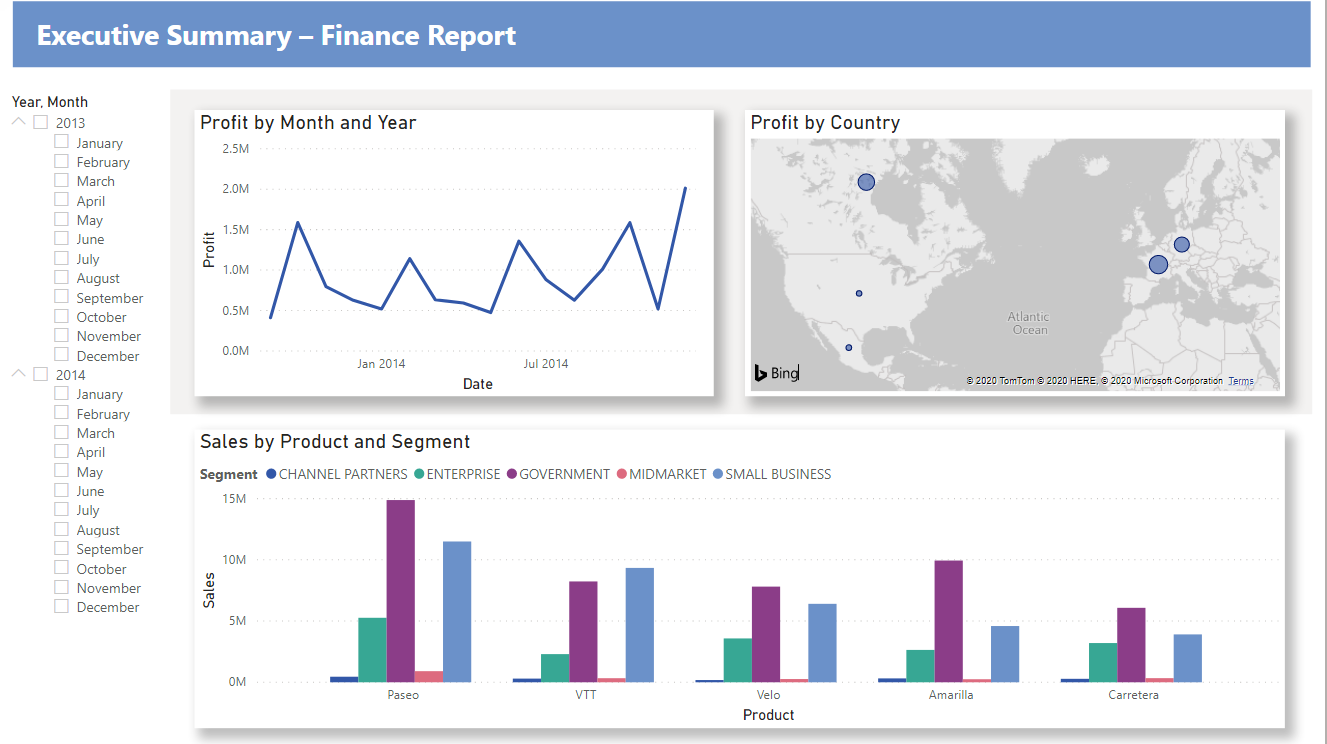
Sua gerente deseja ver um relatório sobre seus últimos números de vendas. Ela solicitou um resumo executivo de:
- Qual mês e ano tiveram mais lucro?
- Onde a empresa está tendo mais sucesso (por país/região)?
- Em qual produto e segmento a empresa deve continuar investindo?
Usando nossa pasta de trabalho de finanças de exemplo, podemos criar esse relatório em poucos instantes. Esta será aparência do relatório final. Vamos começar!
Neste tutorial, você aprenderá a:
- Baixar dados de exemplo de duas maneiras diferentes
- Preparar seus dados com algumas transformações
- Criar um relatório com um título, três visuais e uma segmentação
- Publicar seu relatório no serviço do Power BI para compartilhá-lo com seus colegas
Pré-requisitos
- Antes de começar, você precisará baixar o Power BI Desktop.
- Se estiver planejando publicar seu relatório no serviço do Power BI e ainda não estiver inscrito, inscreva-se em uma avaliação gratuita.
Obter dados
Você pode obter os dados deste tutorial usando um dos dois métodos.
Obter dados no Power BI Desktop
Ao abrir o Power BI Desktop, selecione Experimentar um exemplo de modelo semântico na tela em branco.
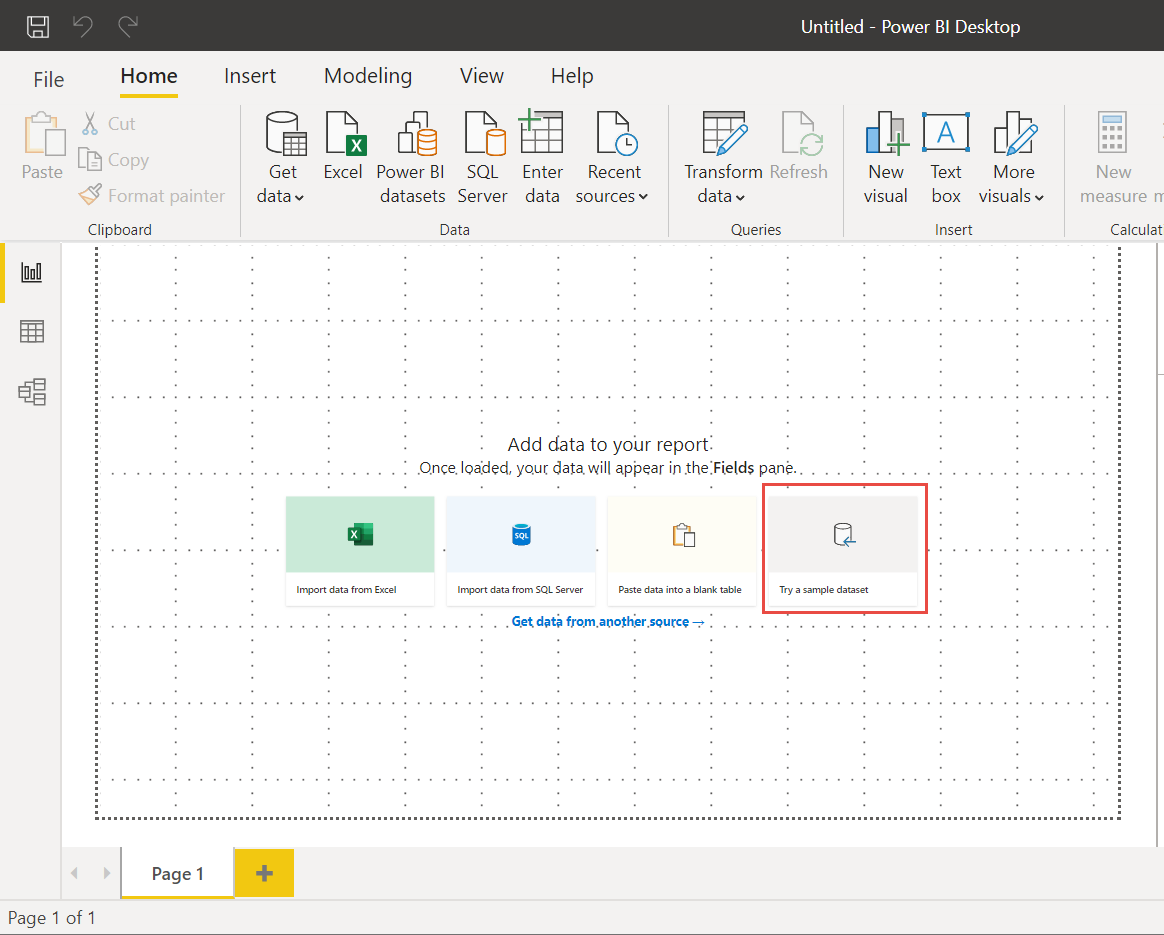
Se você acessou este tutorial no Power BI Desktop, escolha Carregar dados.
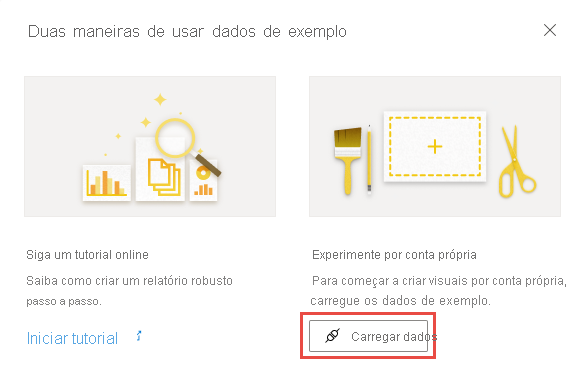
Baixar o exemplo
Também é possível baixar a pasta de trabalho de exemplo diretamente.
- Baixe a pasta de trabalho Exemplo financeiro do Excel.
- Abra o Power BI Desktop.
- Na seção Dados da faixa de opções Página Inicial, selecione Excel.
- Acesse o local em que você salvou a pasta de trabalho de exemplo e selecione Abrir.
Preparar seus dados
No Navegador, você tem a opção de transformar ou carregar os dados. O Navegador fornece uma visualização dos dados para que você possa verificar se tem o intervalo de dados correto. Os tipos de dados numéricos são exibidos em itálico. Caso precise fazer alterações, transforme seus dados antes de carregá-los. Para facilitar a leitura das visualizações mais tarde, queremos transformar os dados agora. Ao fazer cada transformação, você a verá adicionada à lista em Configurações de Consulta em Etapas Aplicadas
Selecione a tabela Finanças e escolha Transformar Dados.
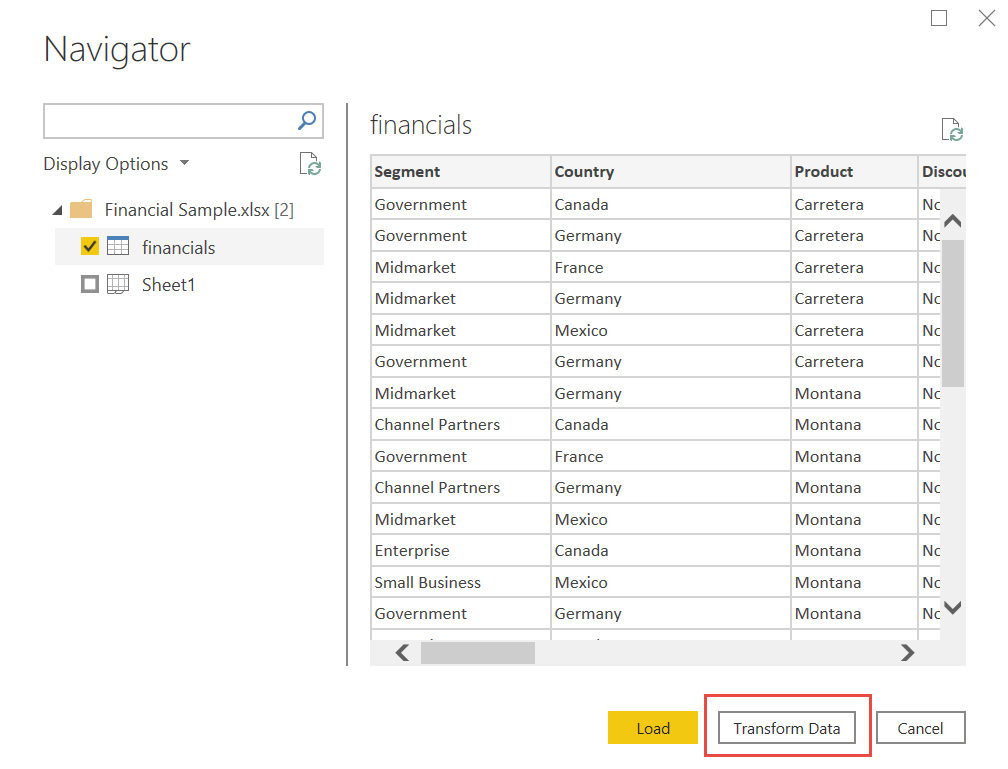
Selecione a coluna Unidades Vendidas. Na guia Página Inicial, selecione Tipo de Dados e Número Inteiro. Escolha Substituir atual para alterar o tipo de coluna.
A principal etapa de limpeza de dados que os usuários costumam fazer é alterar os tipos de dados. Nesse caso, as unidades vendidas estão no formato decimal. Não faz sentido ter 0,2 ou 0,5 de uma unidade vendida, faz? Então, vamos alterar isso para um número inteiro.
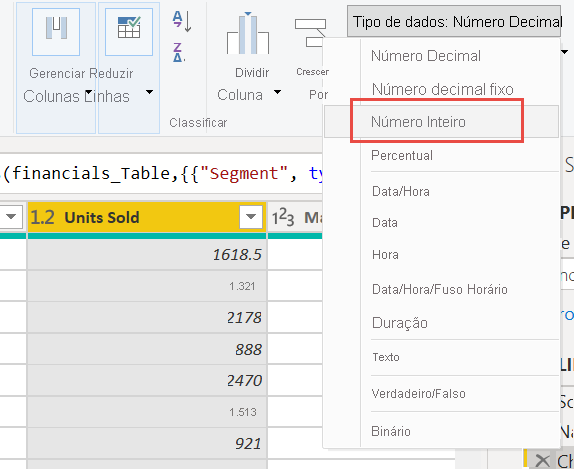
Selecione a coluna Segmento. Queremos tornar os segmentos mais fáceis de ver no gráfico mais tarde, então vamos formatar a coluna Segmento. Na guia Transformar, selecione Formato e LETRAS MAIÚSCULAS.
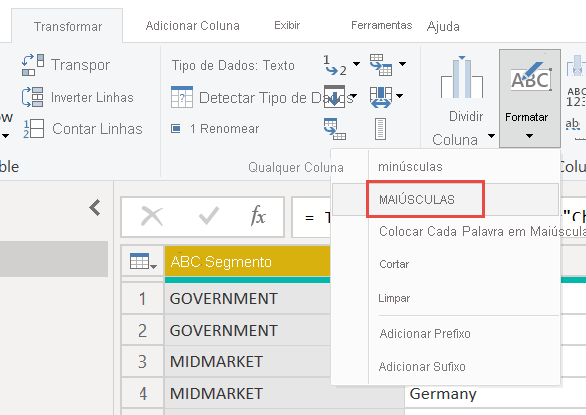
Vamos abreviar o nome da coluna de Nome do Mês para apenas Mês. Clique duas vezes na coluna Nome do Mês e renomeie-a para apenas Mês.
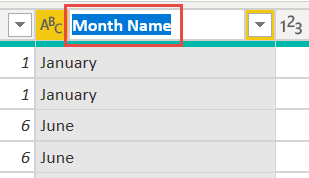
Na coluna Produto, selecione o menu suspenso e desmarque a caixa ao lado de Montana.
Sabemos que o produto Montana foi descontinuado no mês passado e, portanto, queremos filtrar esses dados do relatório para evitar confusão.
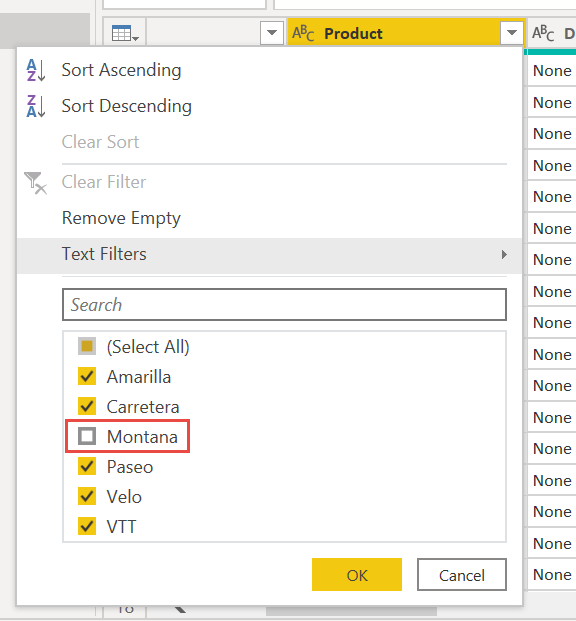
Você verá que cada transformação foi adicionada à lista em Configurações de Consulta em Etapas Aplicadas.
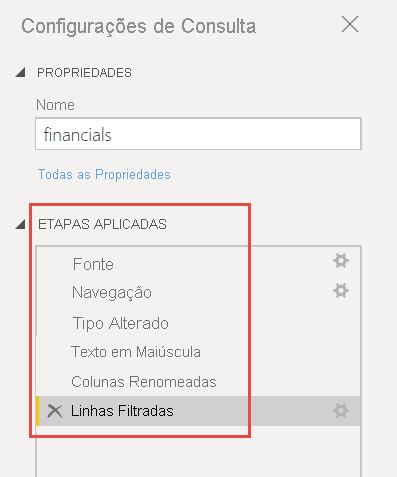
De volta à guia Página Inicial, selecione Fechar e Aplicar. Nossos dados estão quase prontos para a criação de um relatório.
Você consegue ver o símbolo de Sigma na lista Campos? O Power BI detectou que esses campos são numéricos. O Power BI também indica o campo de data com um símbolo de calendário.
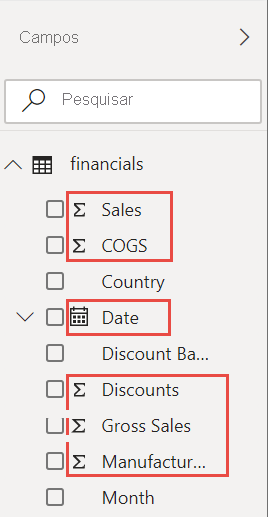
Crédito extra: gravar uma expressão no DAX
Gravar medidas e criar tabelas na linguagem de fórmula DAX é excelente para a modelagem de dados. Há muito a aprender sobre o DAX na documentação do Power BI. Por enquanto, vamos gravar uma expressão básica e unir duas tabelas.
Na faixa de opções Página Inicial, selecione Nova medida.

Digite essa expressão para adicionar todos os números na coluna de Unidades Vendidas.
Total Units Sold = SUM(financials[Units Sold])Selecione a marca de seleção para fazer a confirmação.
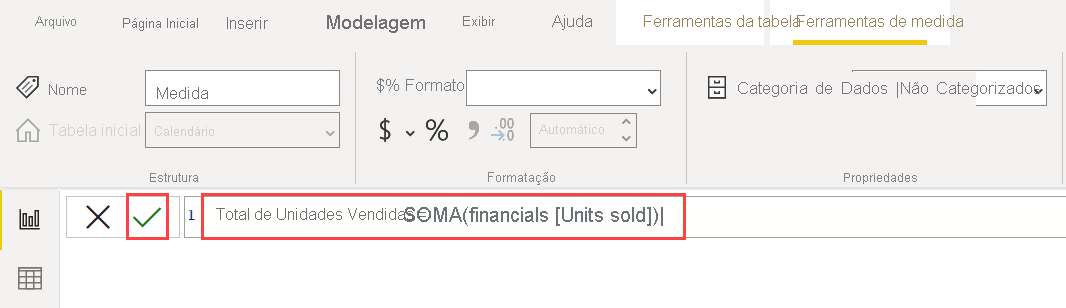
Agora, selecione a exibição de Dados à esquerda.
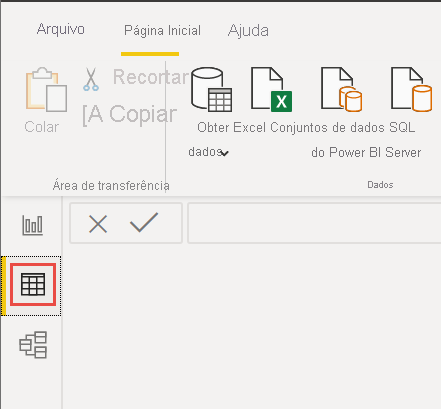
Na faixa de opções Página Inicial, selecione Nova tabela.
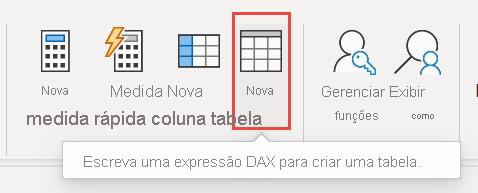
Digite essa expressão para gerar uma tabela Calendário de todas as datas entre 1º de janeiro de 2013 e 31 de dezembro de 2014.
Calendar = CALENDAR(DATE(2013,01,01),Date(2014,12,31))Selecione a marca de seleção para fazer a confirmação.
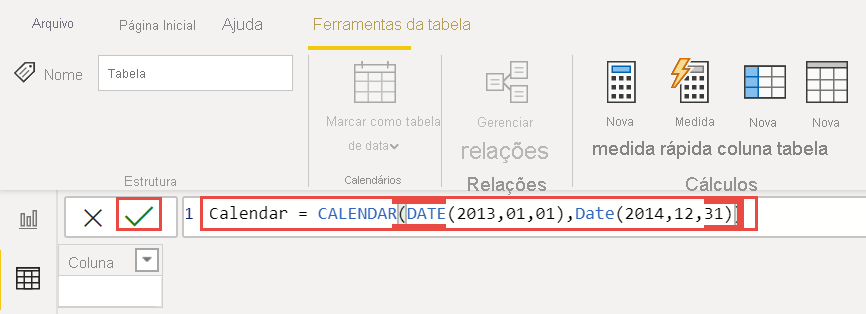
Agora, selecione a exibição de Modelo à esquerda.
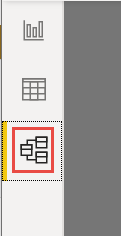
Arraste o campo Data da tabela de finanças para o campo Data na tabela Calendário para unir as tabelas e crie uma relação entre elas.
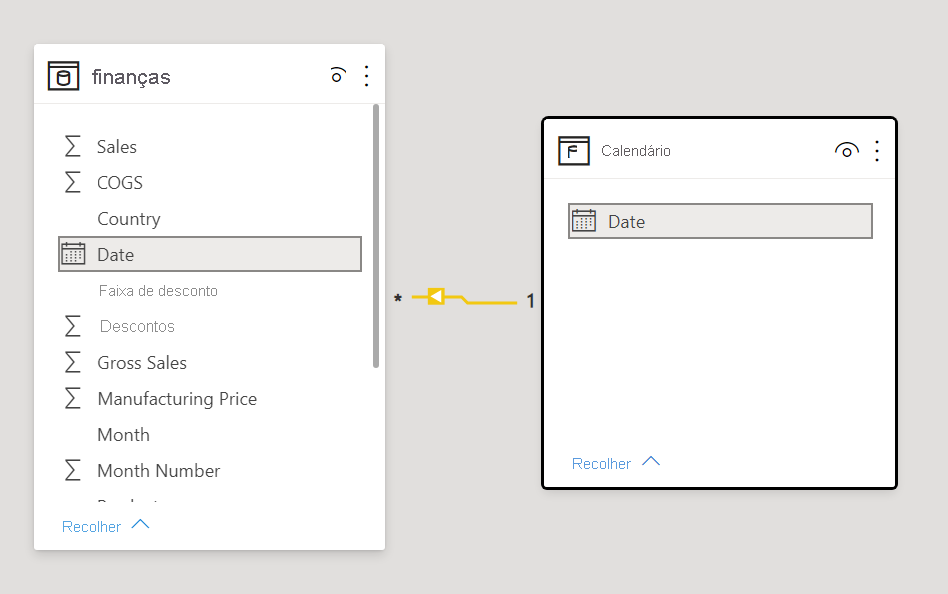
Criar seu relatório
Agora que você transformou e carregou seus dados, é hora de criar o relatório. No painel Campos à direita, você vê os campos no modelo de dados criado.
Vamos criar o relatório final, um visual por vez.
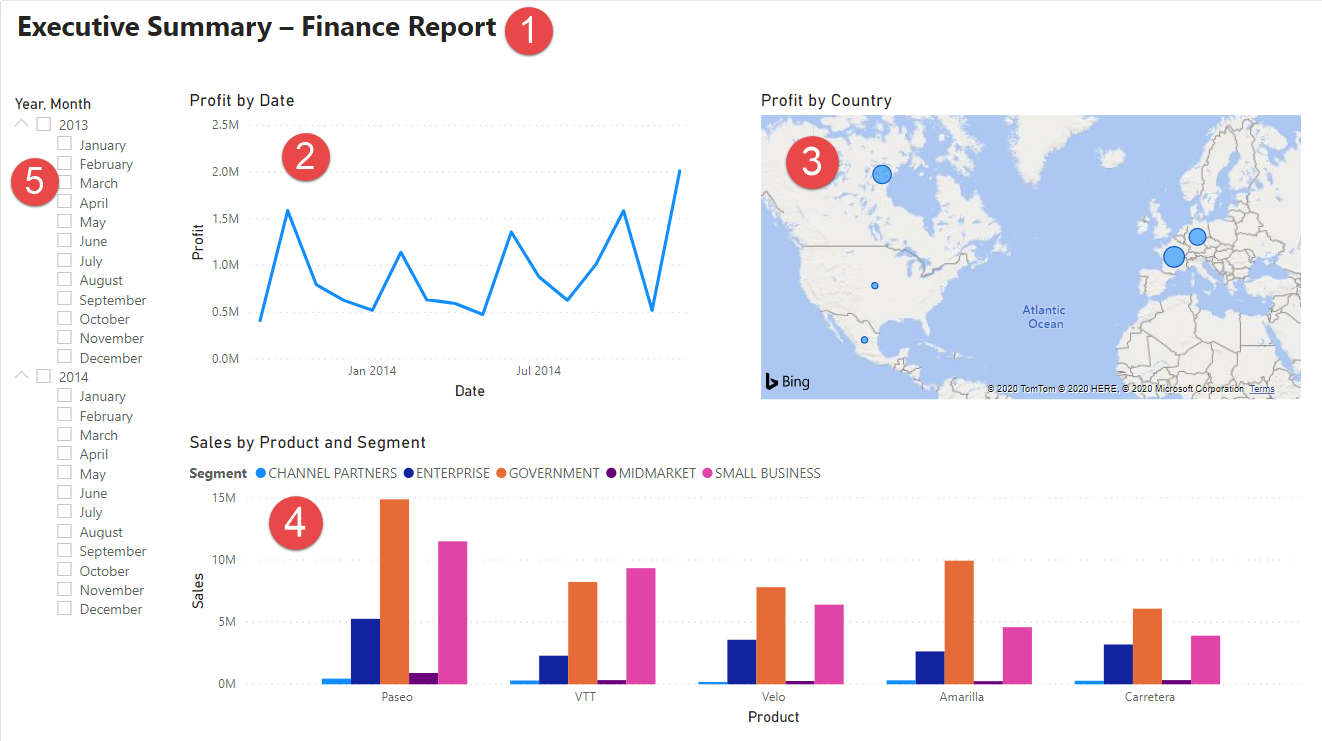
Visual 1: Adicionar um título
Na faixa de opções Inserir, selecione Caixa de Texto. Digite “Resumo Executivo – Relatório de Finanças”.
Selecione o texto que você digitou. Defina o tamanho da fonte como 20 e Negrito.

Redimensione a caixa para que ela se ajuste em uma linha.
Visual 2: Lucro por Data
Agora, você criará um gráfico de linhas para ver qual mês e ano tiveram o lucro mais alto.
No painel Campos, arraste o campo Lucro para uma área em branco na tela do relatório. Por padrão, o Power BI exibe um gráfico de colunas com uma coluna, Lucro.
Arraste o campo Data para o mesmo visual. Se você criou uma tabela de Calendário em Crédito extra: criar uma tabela no DAX anteriormente neste artigo, arraste o campo de Data da sua tabela de Calendário em vez disso.
O Power BI atualizará o gráfico de colunas para mostrar o lucro pelos dois anos.
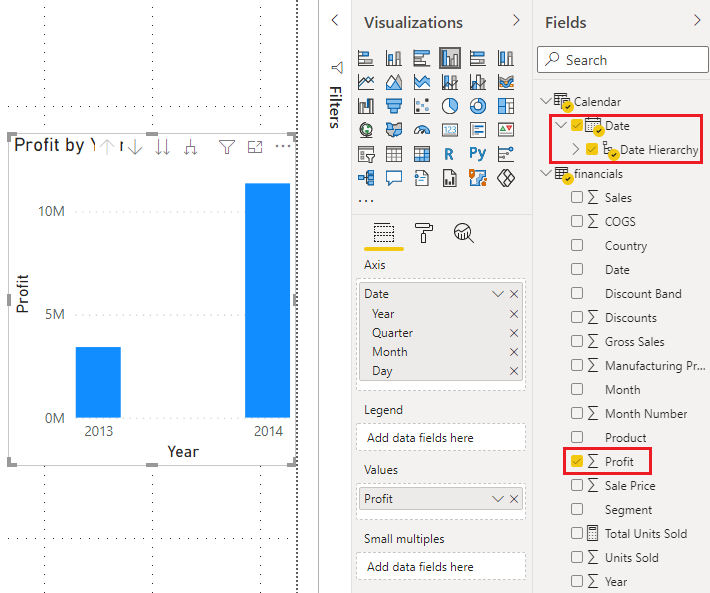
Na seção Campos do painel Visualizações, selecione o menu suspenso no valor Eixo X. Altere Data de Hierarquia de Data para Data.
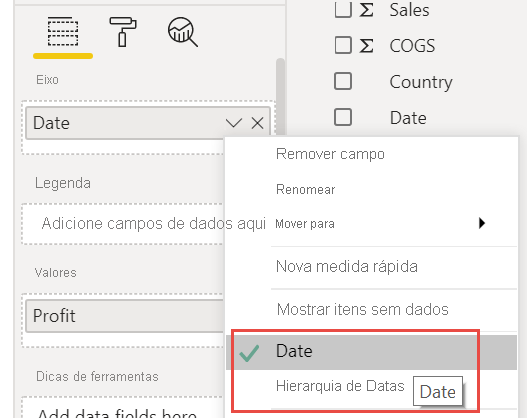
O Power BI atualizará o gráfico de colunas para mostrar o lucro de cada mês.
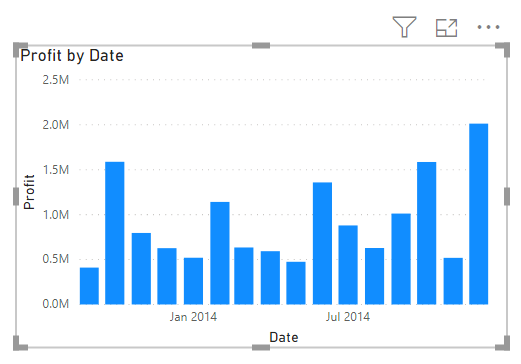
No painel Visualizações, altere o tipo de visualização para Gráfico de linhas.
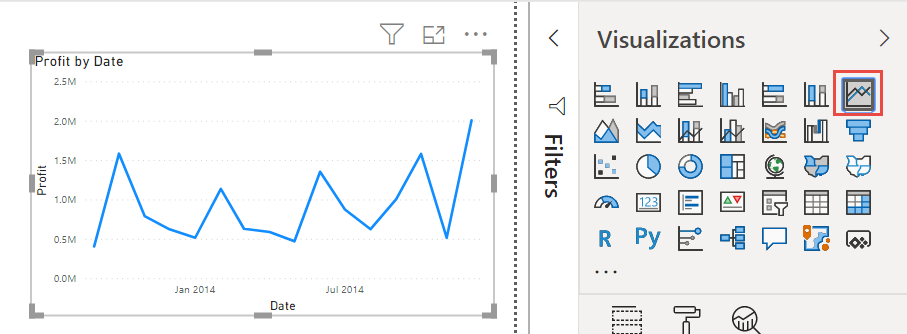
Agora você pode ver com facilidade que o mês de dezembro de 2014 teve o maior lucro.
Visual 3: lucro por país/região
Crie um mapa para ver qual país/região teve os maiores lucros.
No painel Campos, arraste o campo País para uma área em branco na tela do relatório para criar um mapa.
Arraste o campo Lucro para o mapa.
O Power BI cria um visual de mapa com bolhas que representam o lucro relativo de cada local.
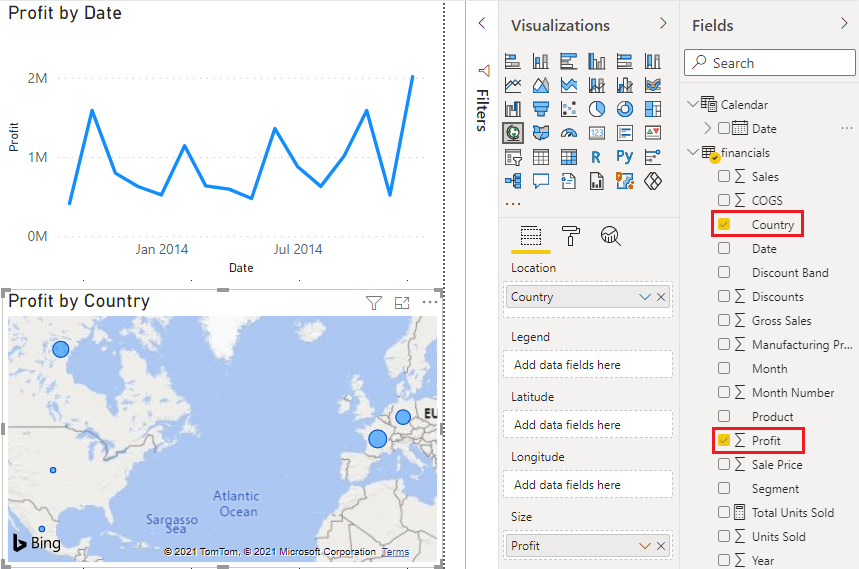
A Europa parece estar com um desempenho melhor do que a América do Norte.
Visual 4: Vendas por Produto e Segmento
Crie um gráfico de barras para determinar em quais empresas e segmentos a empresa deve investir.
Arraste os dois gráficos que você criou para ficarem lado a lado na metade superior da tela. Economize espaço no lado esquerdo da tela.
Selecione uma área em branco na metade inferior da tela do relatório.
No painel Campos, selecione os campos Vendas, Produto e Segmento.
O Power BI criará automaticamente um gráfico de colunas clusterizado.
Arraste o gráfico, de modo que ele fique grande o suficiente para preencher o espaço abaixo dos dois gráficos superiores.
Parece que a empresa deve continuar investindo no produto Paseo e ter como alvo os segmentos Pequenas Empresas e Governo.
Visual 5: Segmentação de ano
As segmentações são uma ferramenta útil para filtrar os visuais em uma página de relatório para uma seleção específica. Nesse caso, podemos criar duas segmentações diferentes para restringir o desempenho de cada mês e ano. Uma segmentação usa o campo de data na tabela original. A outra usa a tabela de datas que talvez você tenha criado para "crédito extra" anteriormente neste tutorial.
Segmentação de datas usando a tabela original
No painel Campos, selecione o campo Data na tabela Finanças. Arraste-o para a área em branco à esquerda da tela.
No painel Visualizações, escolha Segmentação.
O Power BI cria automaticamente uma segmentação de intervalo numérico.
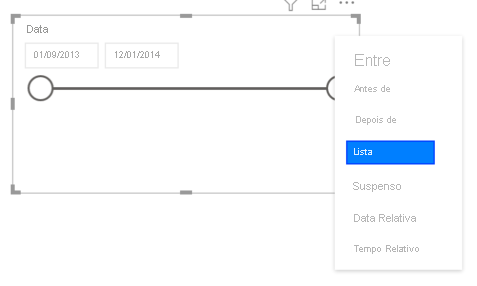
Você pode arrastar as pontas para filtrar ou selecionar a seta no canto superior direito e alterá-la para um tipo diferente de segmentação.
Segmentação de datas usando a tabela DAX
No painel Campos, selecione o campo Data na tabela Calendário. Arraste-o para a área em branco à esquerda da tela.
No painel Visualizações, escolha Segmentação.
Na seção Campos do painel Visualizações, selecione o menu suspenso em Campos. Remova Trimestre e Dia para que apenas Ano e Mês sejam mantidos.
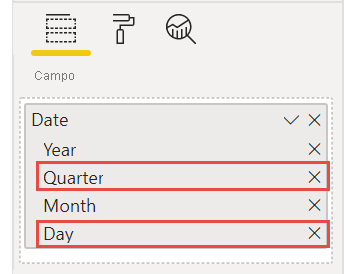
Expanda todos os anos e redimensione o visual, de modo que todos os meses fiquem visíveis.
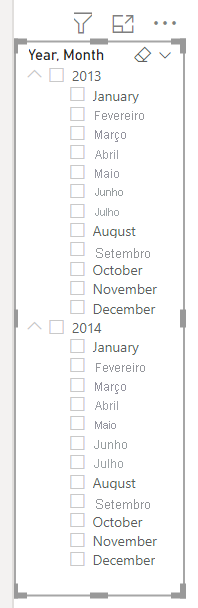
Usaremos essa segmentação no relatório concluído.
Agora, se a sua gerente solicitar apenas os dados de 2013, você poderá usar a segmentação para selecionar anos ou meses específicos de cada ano.
Crédito extra: Formatar o relatório
Se você quiser uma formatação leve nesse relatório para aperfeiçoá-lo, veja a seguir algumas etapas fáceis.
Tema
Na faixa de opções Exibição, altere o tema para Executivo.
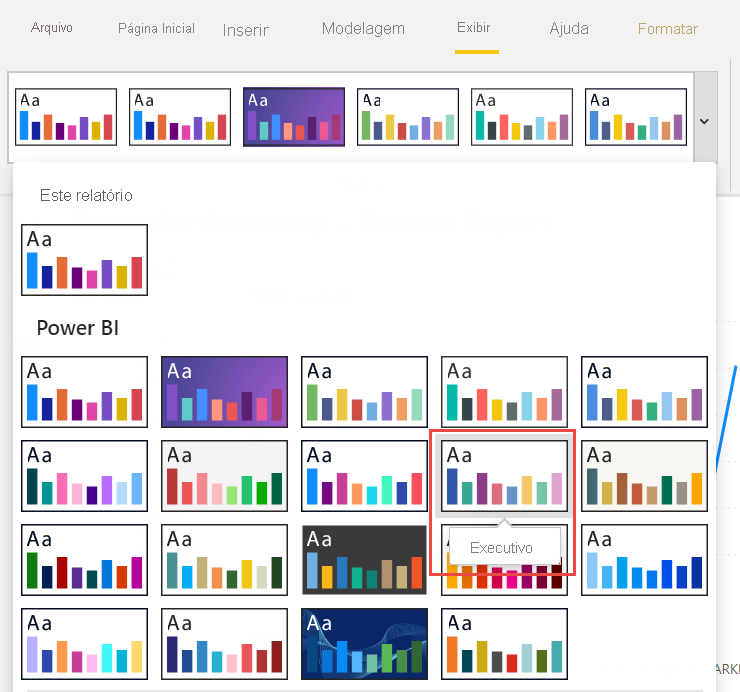
Sofisticar os visuais
Faça as alterações a seguir na guia Formatar no painel Visualizações.
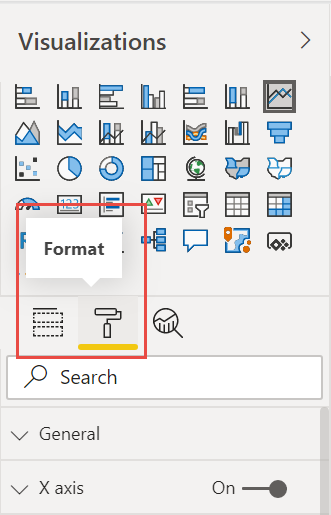
Selecione Visual 2. Na seção Título, altere o Texto do título para “Lucro por Mês e Ano” e o Tamanho do texto para 16 pt. Alterne Sombra para Ativado.
Selecione Visual 3. Na seção Estilos de mapa, altere Tema para Escala de cinza. Na seção Título, altere o Tamanho do texto do título para 16 pt. Alterne Sombra para Ativado.
Selecione Visual 4. Na seção Título, altere o Tamanho do texto do título para 16 pt. Alterne Sombra para Ativado.
Selecione Visual 5. Na seção Controles de seleção, alterne Mostrar a opção "Selecionar tudo" para Ativado. Na seção Cabeçalho de segmentação, aumente o Tamanho do texto para 16 pt.
Adicionar uma forma da tela de fundo para o título
Na faixa de opções Inserir, selecione Formas>Retângulo. Coloque-o na parte superior da página e alongue-o para que ele tenha a largura da página e a altura do título.
No painel Formatar forma, na seção Contorno, altere Transparência para 100% .
Na seção Preenchimento, altere Cor de preenchimento para Cor do tema 5 #6B91C9 (azul).
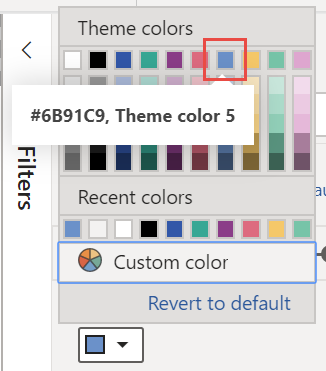
Na guia Formatar, selecione Recuar>Enviar para trás.
Selecione o texto no Visual 1 e o título e altere a cor da fonte para Branco.
Adicionar uma forma da tela de fundo para os visuais 2 e 3
- Na faixa de opções Inserir, selecione Formas>Retângulo e alongue-o para que ele tenha a largura e a altura dos visuais 2 e 3.
- No painel Formatar forma, na seção Contorno, altere Transparência para 100% .
- Na seção Preenchimento, defina a cor como Branco, 10% mais escura.
- Na guia Formatar, selecione Recuar>Enviar para trás.
Relatório concluído
Veja como ficará seu relatório final aperfeiçoado:
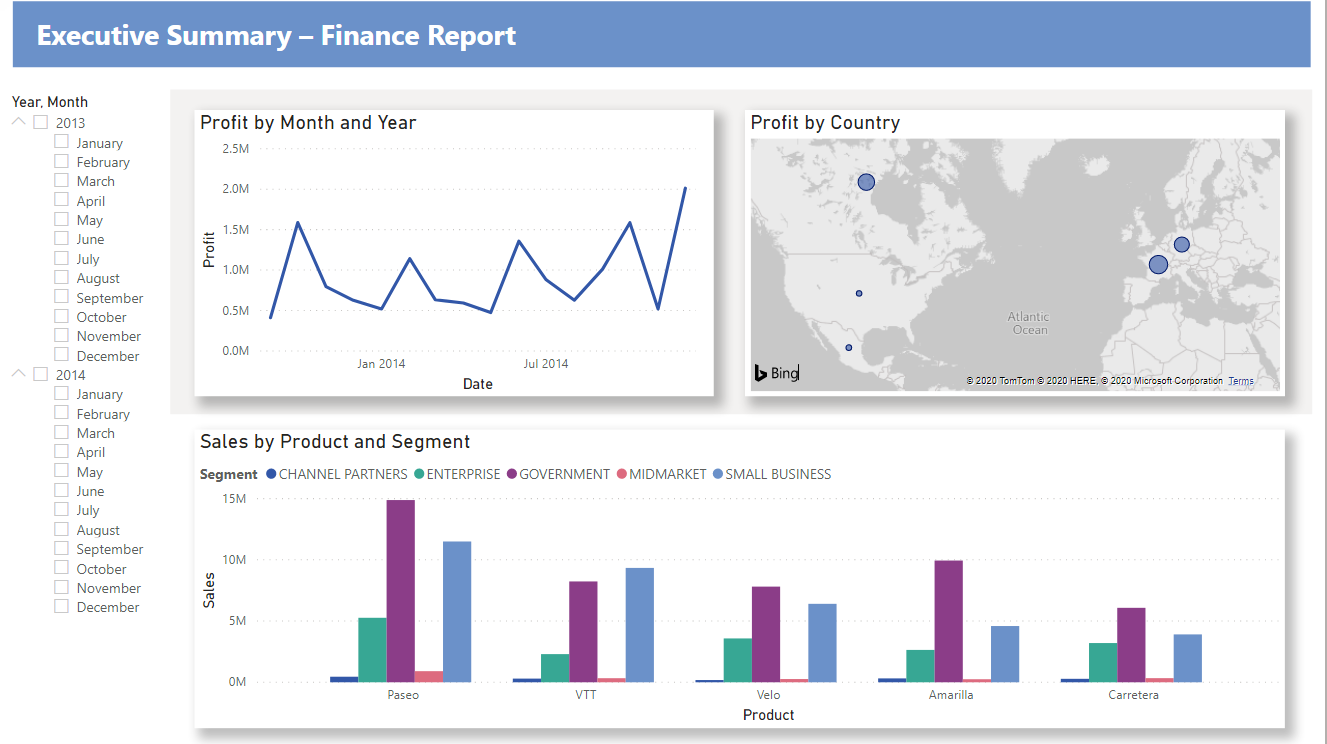
Em resumo, este relatório responde às principais perguntas da sua gerente:
Qual mês e ano tiveram mais lucro?
Dezembro de 2014
Em qual país/região a empresa está tendo mais sucesso?
Na Europa, especificamente, na França e na Alemanha.
Em qual produto e segmento a empresa deve continuar investindo?
A empresa deve continuar investindo no produto Paseo e ter como alvo os segmentos Pequenas Empresas e Governo.
Salvar seu relatório
- No menu Arquivo, selecione Salvar.
Publicação no serviço do Power BI para compartilhamento
Para compartilhar seu relatório com a sua gerente e seus colegas, publique-o no serviço do Power BI. Quando você o compartilha com os colegas que têm uma conta do Power BI, eles podem interagir com o relatório, mas não podem salvar as alterações.
No Power BI Desktop, selecione Publicar na faixa de opções Página Inicial.
Talvez você precise entrar no serviço do Power BI. Se não tiver uma conta do Azure, inscreva-se em uma avaliação gratuita.
Selecione um destino, como Meu workspace no serviço do Power BI >Selecionar.
Escolha Abrir 'nome-do-arquivo' no Power BI.
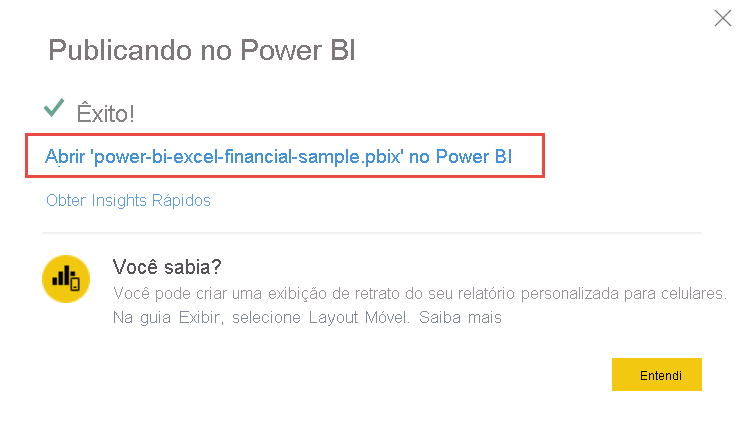
O relatório concluído será aberto no navegador.
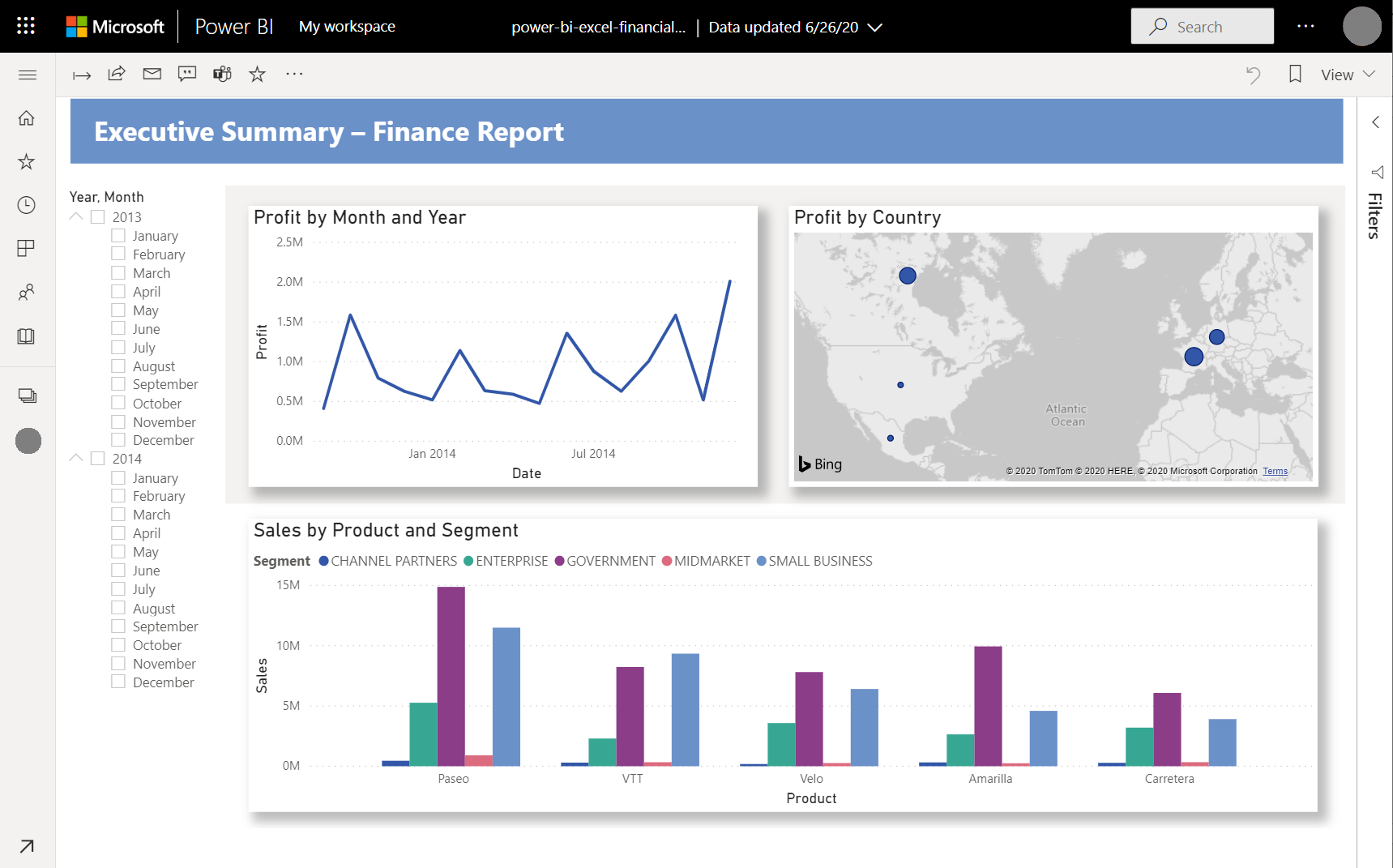
Selecione Compartilhar na parte superior do relatório para compartilhar seu relatório com outras pessoas.
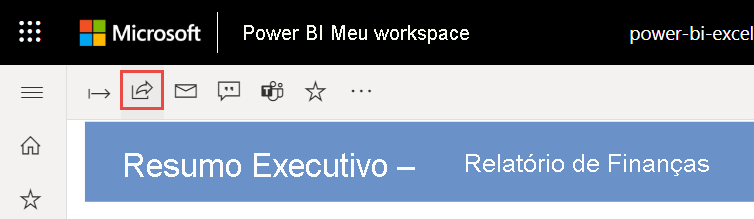
Conteúdo relacionado
Mais perguntas? Experimente a Comunidade do Power BI.