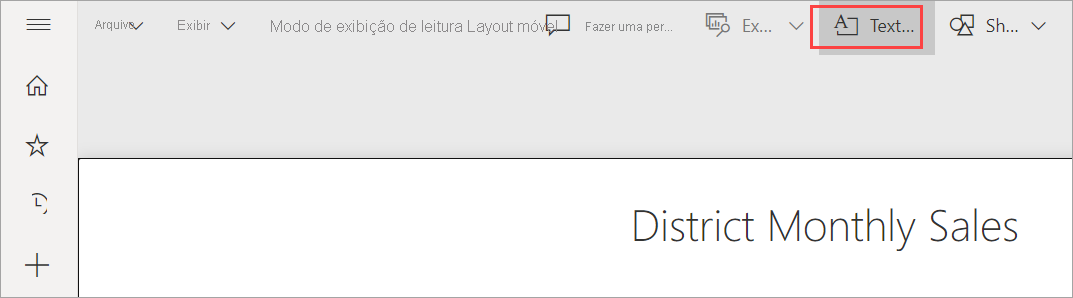Adicionar caixas de texto, formas e visuais de narrativa inteligente para relatórios do Power BI
APLICA-SE A: Power BI Desktop
Serviço do Power BI
Você pode adicionar e criar caixas de texto, formas e visuais de narrativa inteligente em relatórios do Power BI Desktop ou no serviço do Power BI. O visual de narrativa inteligente usa inteligência artificial para fornecer um resumo em texto dos seus visuais e relatórios. Seja no Power BI Desktop ou no serviço do Power BI, você precisa ter permissões de edição para o relatório. Se um relatório tiver sido compartilhado com você no serviço do Power BI, você não terá permissões de edição.
Assista a Will usando o Power BI Desktop para adicionar imagens estáticas a um relatório. Em seguida, você pode tentar no serviço do Power BI com as etapas a seguir.
Observação
Este vídeo pode usar versões anteriores do Power BI Desktop ou do serviço do Power BI.
Adicionar uma caixa de texto a um relatório
Este procedimento usa o exemplo de Análise de Varejo disponível no serviço do Power BI.
No Power BI Desktop, vá para a guia Início, selecione Inserir e, em seguida, selecione Caixa de texto.
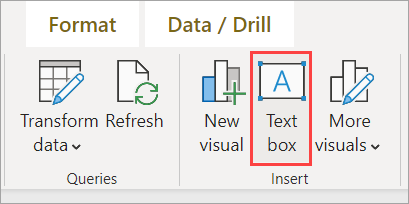
O Power BI coloca uma caixa de texto vazia na tela. Para posicionar a caixa de texto, selecione a área cinza na parte superior e arraste para o local desejado. Para redimensionar a caixa de texto, selecione e arraste uma das alças de dimensionamento.
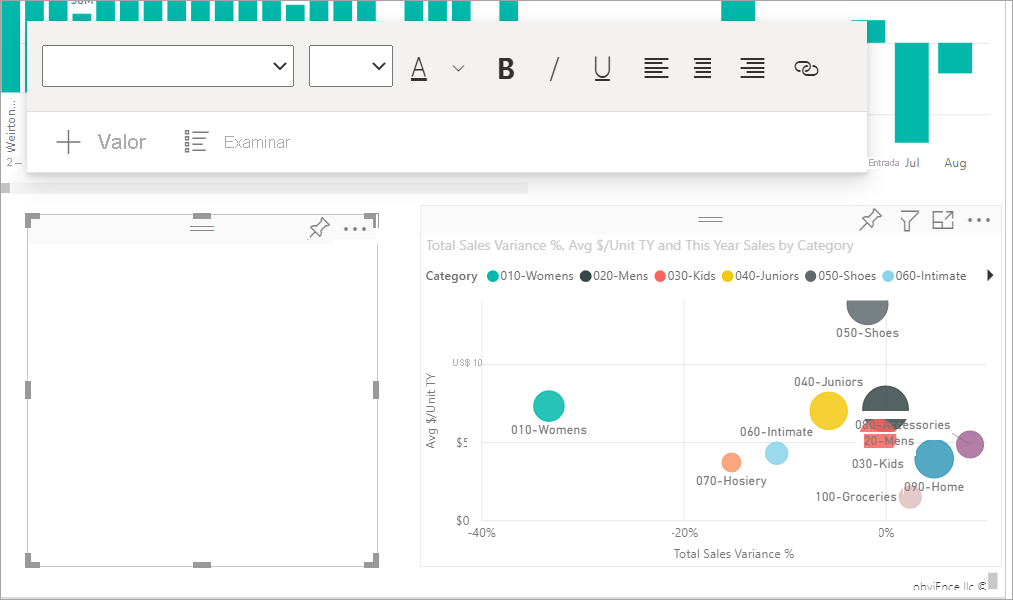
Digite o texto na caixa de texto. Você pode, então, definir o estilo da fonte de formato, incluindo cor, tamanho e subscrito ou sobrescrito, e alinhamento de texto, incluindo recuos e listas com marcadores.
Com a caixa de texto ainda selecionada, adicione outra formatação ao painel Formatar caixa de texto. Neste exemplo, o texto tem uma cor de tema e adicionamos marcadores e sobrescrito. Você também pode especificar dados exatos de tamanho e posição para uma caixa de texto.

Quando terminar de editar a caixa de texto, selecione qualquer espaço em branco na tela de relatório.
No serviço do Power BI, você também pode fixar uma caixa de texto em um painel. Selecione o ícone de fixar e escolha o dashboard em que deseja fixá-la.
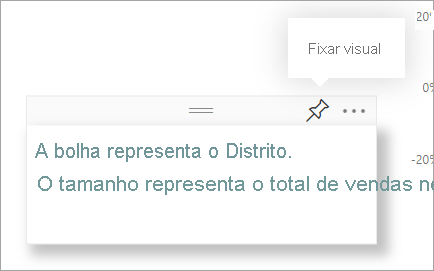
Adicionar uma forma a um relatório
Você pode adicionar formatos a relatórios do Power BI, com uma variedade de opções de formatação e estilo. Você também pode atualizar as formas antigas em seus relatórios.
Assista ao vídeo a seguir demonstrando a flexibilidade que você tem ao criar formas.
Observação
Este vídeo pode usar versões anteriores do Power BI Desktop ou do serviço do Power BI.
Agora você está pronto para criar suas formas:
Posicione seu cursor em qualquer lugar na tela do relatório e selecione Formas.
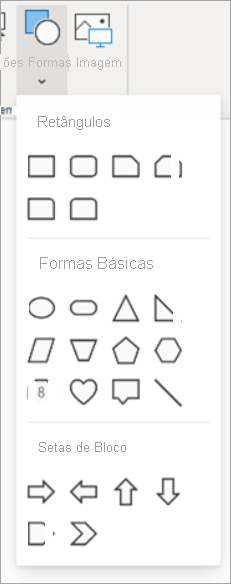
No menu suspenso, selecione uma forma para adicioná-la à tela do seu relatório. Em seguida, no painel Formatar, você pode personalizar a forma para atender às suas necessidades. Para este exemplo, a seta foi girada 45 graus e formatada para incluir um texto e uma sombra.
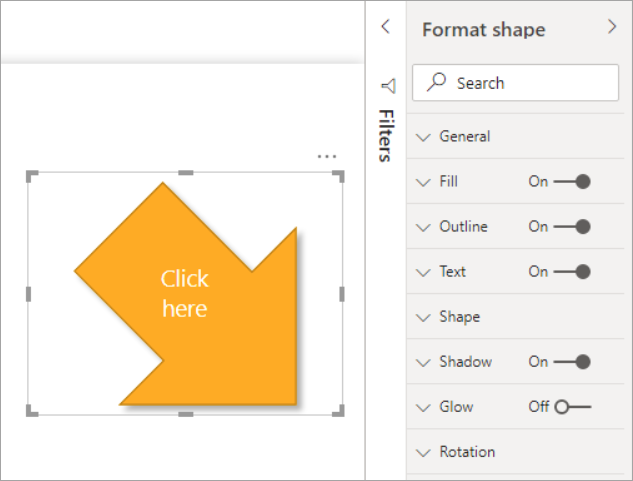
Para posicionar a forma, selecione a área cinza na parte superior e arraste para o local desejado. Para redimensionar a forma, selecione e arraste uma das alças de dimensionamento. Assim como acontece com a caixa de texto, você também poderá criar um tamanho exato e uma posição para uma forma.
Observação
formas não podem ser anexadas a um dashboard, exceto como um dos elementos visuais quando você fixa uma página dinâmica.
Adicionar uma narrativa inteligente
Você também pode adicionar uma narrativa inteligente ao seu relatório. A visualização da narrativa inteligente usa inteligência artificial para fornecer um resumo em texto dos seus visuais e relatórios. Ela fornece insights relevantes que você pode personalizar.
No painel de Visualizações, selecione o ícone Narrativa inteligente. Se você não o vir, talvez seja necessário ativar a versão prévia.
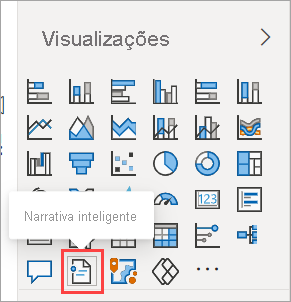
O Power BI cria uma caixa de texto com texto gerado automaticamente descrevendo os recursos interessantes dos dados em seu relatório.
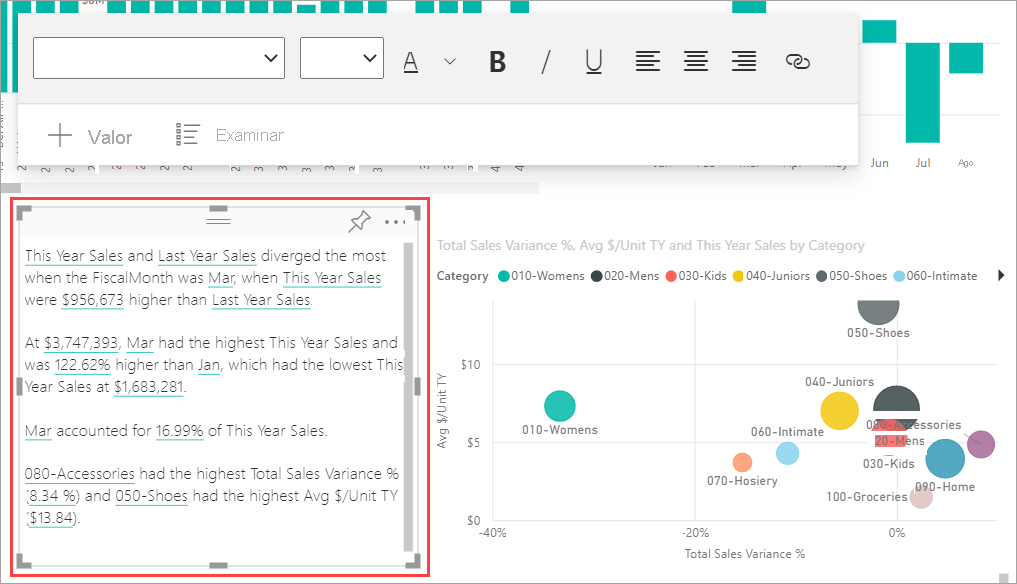
Você pode formatá-la como faria com qualquer outra caixa de texto. A narrativa inteligente sublinha valores encontrados nos dados.
Leia mais sobre as narrativas inteligentes.
Conteúdo relacionado
Para saber mais, veja:
Comentários
Em breve: Ao longo de 2024, eliminaremos os problemas do GitHub como o mecanismo de comentários para conteúdo e o substituiremos por um novo sistema de comentários. Para obter mais informações, consulte https://aka.ms/ContentUserFeedback.
Enviar e exibir comentários de