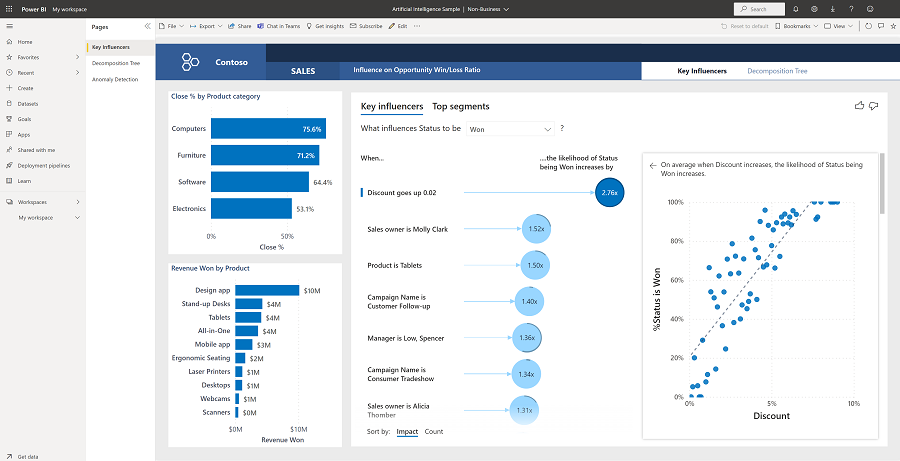Exemplo de Inteligência Artificial do Power BI: faça uma tour
O exemplo de Inteligência Artificial contém um relatório de uma empresa fictícia chamada Contoso. O gerente de vendas da Contoso criou esse relatório para entender os principais colaboradores de seus produtos e regiões em termos de ganho/perda de receita, identificar a maior ou menor divisão de receita e determinar se há anomalias nos dados. Este exemplo faz parte de uma série que mostra como o Power BI pode ser usado com dados, relatórios e painéis orientados aos negócios.
Este tutorial explora o Exemplo de Inteligência Artificial no serviço do Power BI. Como a experiência de relatório pode ser semelhante no Power BI Desktop e no serviço, você também pode acompanhar o processo baixando o arquivo .pbix de exemplo no Power BI Desktop.
Pré-requisitos
Você não precisa de uma licença do Power BI para explorar os exemplos no Power BI Desktop. Você só precisa de uma licença gratuita do Fabric para explorar a amostra no serviço do Power BI e salvá-la em Meu workspace.
Obter o exemplo
Antes de usar o exemplo, obtenha o exemplo de uma das seguintes maneiras:
- Obtenha o exemplo interno no serviço.
- Obtenha o exemplo interno e baixe-o como um arquivo .pbix.
Obter o exemplo interno
Abra o serviço do Power BI (
app.powerbi.com) e certifique-se de estar na experiência do Power BI.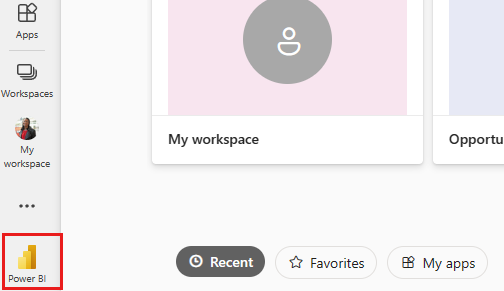
Selecione Aprender no painel de navegação.
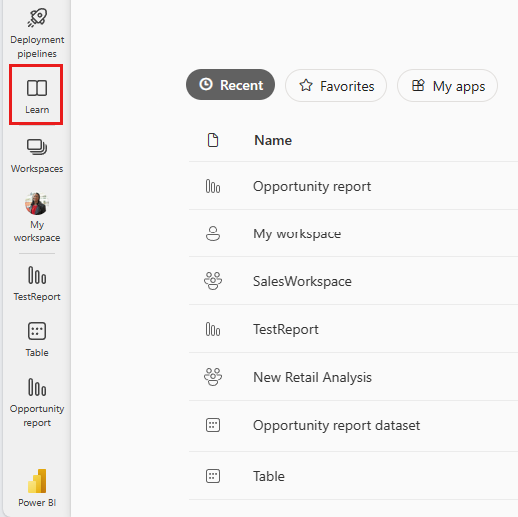
Na página do Centro de Aprendizagem, em Relatórios de exemplo, role horizontalmente até ver o exemplo de inteligência artificial. Selecione o exemplo.
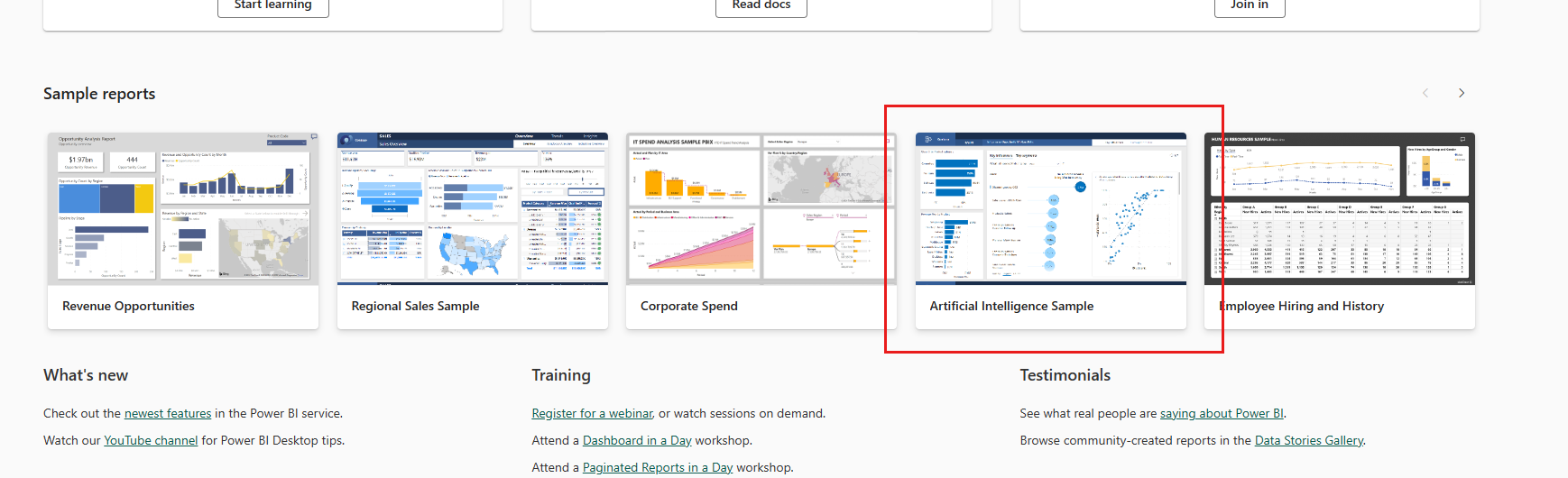
O Power BI salva o relatório e o conjunto de dados em Meu espaço de trabalho.

Selecione o relatório para exibir o exemplo de relatório.
Obter o arquivo. pbix para este exemplo
Como alternativa, depois de salvá-lo em Meu Espaço de Trabalho, você pode fazer o download do relatório do serviço e salvá-lo como um arquivo .pbix. Em seguida, você pode abri-lo no Power BI Desktop.
Abra o relatório no serviço do Power BI.
No menu Arquivo, selecione Baixar este arquivo.
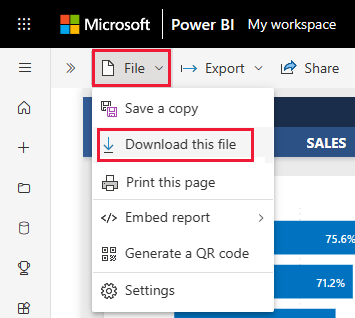
Na caixa de diálogo O que você deseja baixar?, selecione Uma cópia do relatório e dos dados (.pbix) e escolha Baixar.
Ele é salvo na pasta Downloads e você pode abri-lo com o Power BI Desktop.
Para saber mais, confira Baixar um relatório do serviço para o Power BI Desktop.
Explorar o relatório de exemplo de Inteligência Artificial
O relatório de exemplo tem três páginas, Principais Influenciadores, Árvore de Decomposição e Detecção de Anomalias, para demonstrar como as pessoas podem descobrir novos insights e informar sua tomada de decisão com visuais de inteligência artificial fáceis de usar.
Página Principais Influenciadores
A primeira página de relatório a ser explorada é Principais Influenciadores, onde você analisará seus dados para entender o impacto e a influência dos principais colaboradores sobre nossos resultados.
Quais são os principais colaboradores para ganhos e perdas
Comece examinando os principais colaboradores que resultaram no Status de Ganho usando o visual Principais Influenciadores no centro do relatório. No visual, observe que o principal colaborador ocorre quando o Desconto sobe 2%; você tem 2,76x mais chances de ganhar novas receitas.
Selecione o indicador 2,76x. O Power BI exibe um gráfico de dispersão ao lado dele, mostrando a correlação entre o Desconto e a % de Status Ganho para esse influenciador.
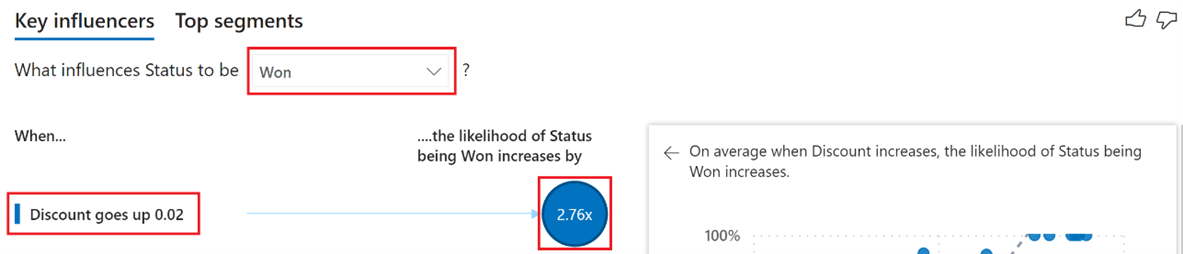
Ao interagir com segmentações, filtros e outros visuais, o visual de Principais Influenciadores executa novamente a análise com base na opção atualizada. No gráfico de barras empilhadas da categoria % Fechado por Produto, selecione a categoria Móveis para gerar novos insights com base na seleção atualizada. Veja que quando a Categoria de produto é Móveis e quando o Proprietário de vendas é Molly Clark, você tem 1,50x mais chances de ganhar novas receitas.
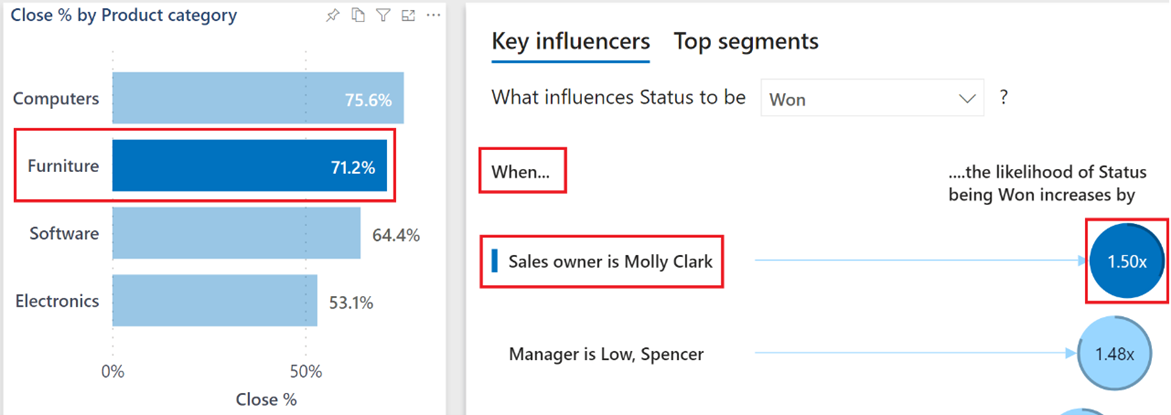
Para examinar os principais colaboradores de quando o Status é alterado, na lista suspensa, selecione a opção Perdido para gerar novos insights com base na seleção atualizada. Agora, você pode responder à pergunta, "Qual é o principal colaborador quando ocorre uma perda?"
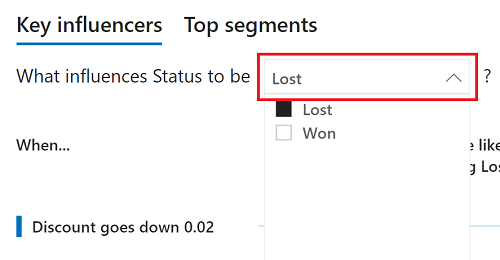
Para saber mais, confira Visuais dos principais influenciadores.
Página da Árvore de Decomposição
A segunda página de relatório a ser explorada é a Árvore de Decomposição, na qual você realiza análises de causa raiz e ad hoc para entender o impacto das Oportunidades de Vendas sobre os diferentes campos de nossos dados.
Quem é o maior proprietário de vendas e qual é o maior caminho de oportunidade para vendas de computadores
No visual de Árvore de Decomposição no centro do relatório, selecione a opção Computadores dentro da divisão de Categoria para executar novamente a análise.
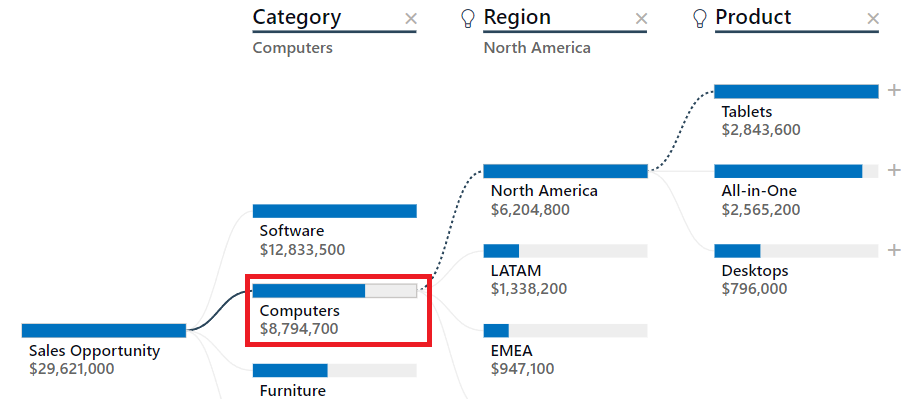
Com a análise atualizada, aproveite as divisões de inteligência artificial para determinar o caminho para as próximas principais oportunidades de vendas em seus dados. Selecione o símbolo + ao lado de Tablets e a opção Valor alto.
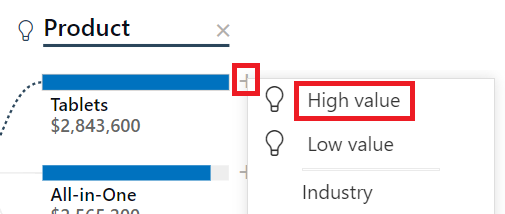
A árvore determina que o campo Território é o próximo caminho para a oportunidade de vendas, sendo o US-SOUTH o maior. Selecione o símbolo + ao lado de US-SOUTH e selecione a opção Valor alto. Na seleção atualizada, agora você pode responder à pergunta, "Quem é o principal proprietário de vendas?"
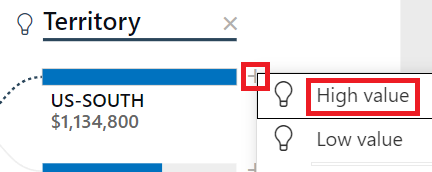
Para saber mais, confira Visuais de árvore de decomposição.
Página de Detecção de Anomalias
A página de relatório final a ser explorada é Detecção de Anomalias, na qual você combina vários recursos de inteligência artificial para detectar anomalias em nossos resultados, gerar resumos de texto dinâmico e usar nossa linguagem natural para fazer perguntas e obter respostas de seus dados.
Por que houve queda acentuada na receita de software
O gráfico de barras em clusters no canto superior direito da página é dividido em várias versões de si mesmo (múltiplos pequenos) para comparar dados entre os campos Gerente e Categoria de produto. No múltiplo Software, selecione a barra para Baixo, Spencer para filtrar dinamicamente o restante da página para os resultados específicos de Spencer.
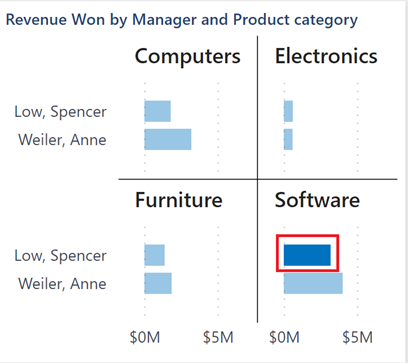
No lado direito da página, o Power BI gerou um resumo dinâmico com base na seleção atualizada. O resumo do texto descreve os meses de calendário mais alto e mais baixo para Receita Ganha.
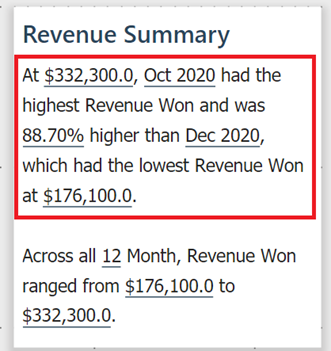
No gráfico de linhas no centro da página, clique com o botão direito do mouse no ponto de dados Dezembro de 2020. Nas opções de menu, selecione Analisar>Explicar a redução para responder "Por que a queda acentuada na receita em dezembro de 2020?" usando insights rápidos.
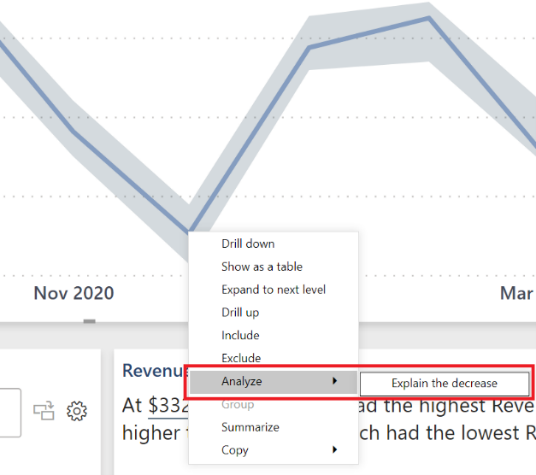
Para saber mais, confira Narrativas inteligentes e Aplicar insights para explicar flutuações nos visuais.
Por que houve aumento inesperado na receita nos últimos 90 dias
No canto superior direito da página, selecione Últimos 90 dias para exibir a Receita Ganha como dias individuais.
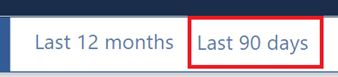
O botão preservou as seleções de Baixo, Spencer e Software das etapas anteriores. Ele também reescreveu o Resumo da Receita com base no filtro dos últimos 90 dias, que você pode examinar para obter novos insights. No gráfico de linhas também estão os indicadores de anomalias visuais. Selecione o indicador 25 de abril para obter uma possível explicação de "Por quê?" uma anomalia foi detectada.
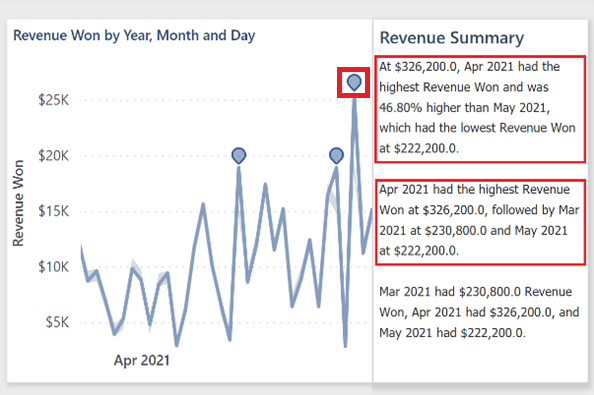
O painel Anomalias é exibido no lado direito da página do relatório. Ele inclui Explicações possíveis, uma Pontuação de força, que significa que as pontuações mais altas podem ter tido um impacto maior, e possivelmente mais explicações se quisermos rolar para baixo. Na nossa maior pontuação de explicação possível, você pode responder à pergunta, "Por que houve aumento na receita?". Quando terminar, recolha o painel Anomalias usando as setas duplas >> na parte superior do painel.
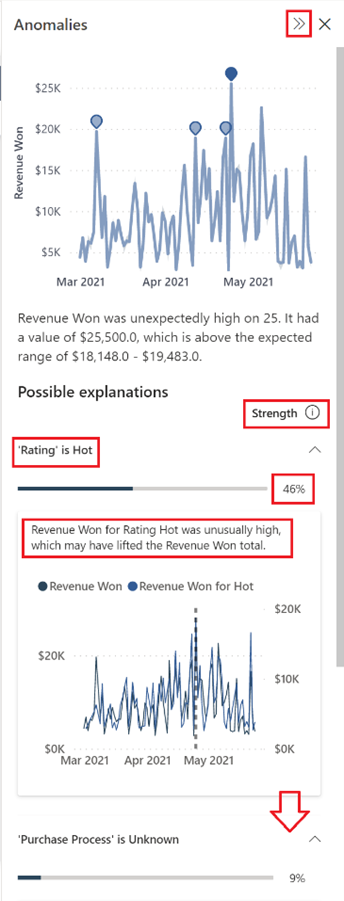
Para saber mais, confira Detecção de anomalias.
Qual gerente teve a maior porcentagem de fechamento e em que mês
No canto inferior direito da página, digite a pergunta % de fechamento no campo Faça uma pergunta sobre os dados para retornar um valor.
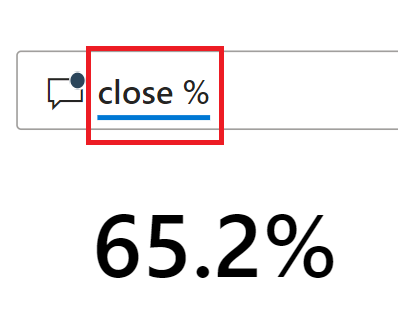
Para segmentar os resultados de % de fechamento por mês, modifique a pergunta atual para % de fechamento por mês para exibir visualmente os resultados em um gráfico de colunas clusterizado.
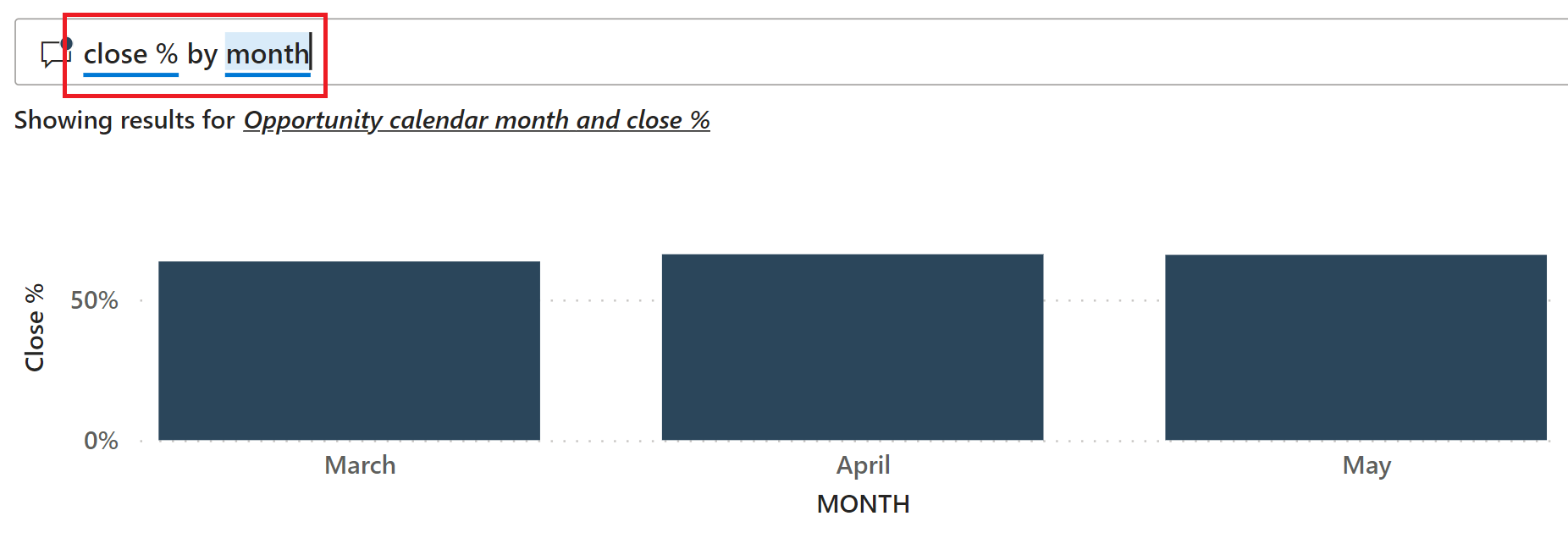
Embora as colunas possam ser ótimas para comparar um item com outro, elas não são tão úteis ao exibir o movimento ao longo do tempo. Atualize o texto original para fechar % por mês em um gráfico de linhas.
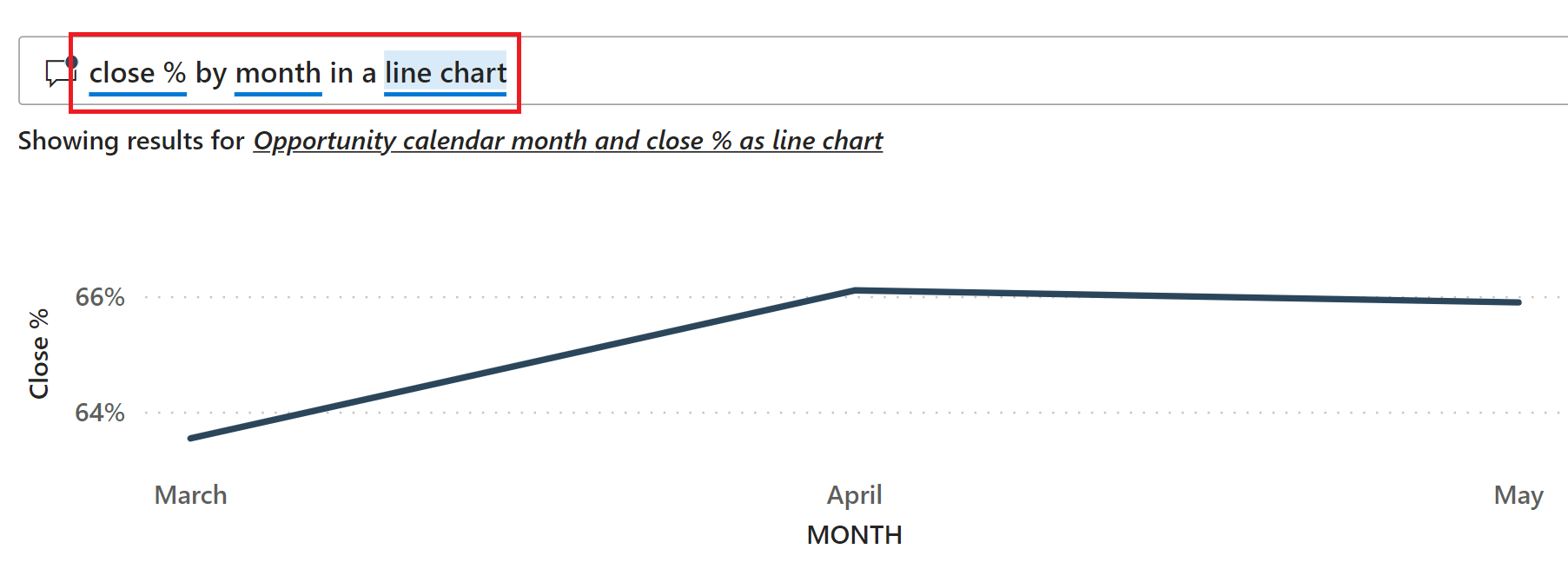
E para responder à pergunta Qual gerente teve a maior porcentagem de fechamento?, atualize a pergunta para % de fechamento por mês em um gráfico de linhas por gerente e compare os resultados finais.
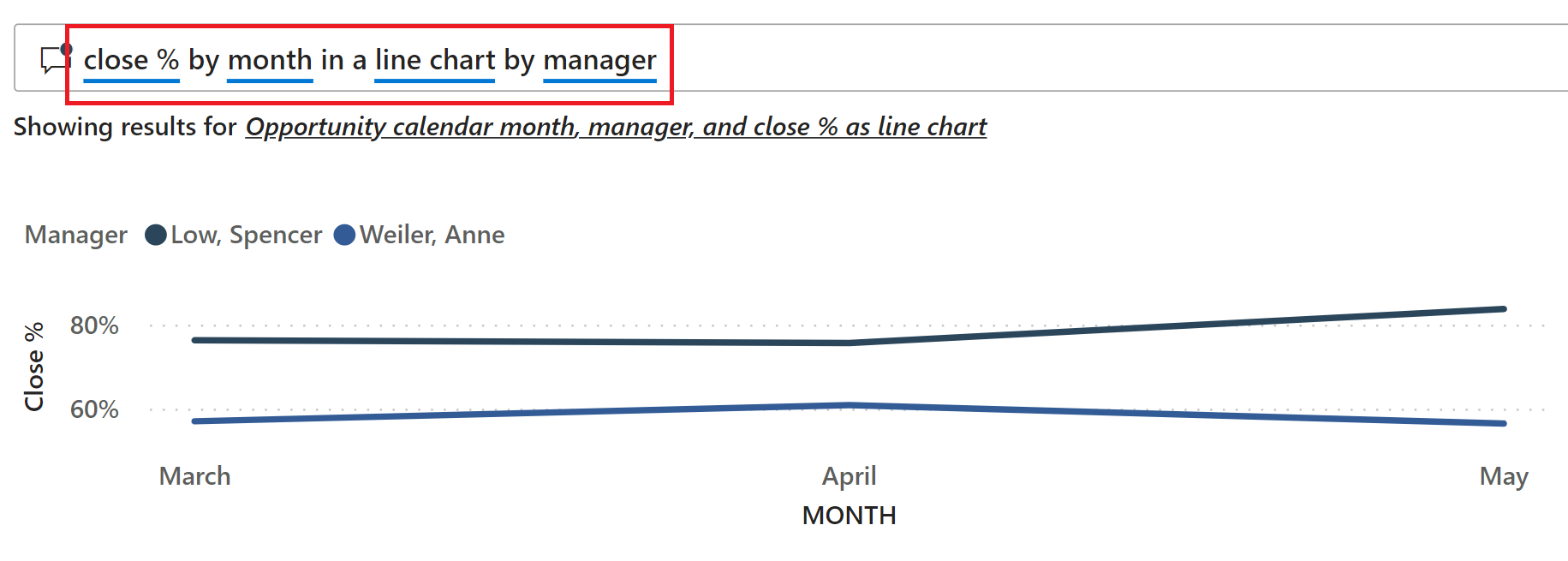
Conteúdo relacionado
Esse ambiente é seguro para teste, pois você pode optar por não salvar as alterações. Mas se você salvá-las, sempre é possível retornar à Central de aprendizagem para ter uma nova cópia deste exemplo.
Esperamos que esta tour tenha mostrado como os recursos de inteligência artificial do Power BI podem fornecer insights sobre dados. Agora é sua vez. Conecte-se aos seus próprios dados. Com o Power BI, é possível se conectar a uma grande variedade de fontes de dados. Para saber mais, confira Introdução ao serviço do Power BI.
Comentários
Em breve: Ao longo de 2024, eliminaremos os problemas do GitHub como o mecanismo de comentários para conteúdo e o substituiremos por um novo sistema de comentários. Para obter mais informações, consulte https://aka.ms/ContentUserFeedback.
Enviar e exibir comentários de