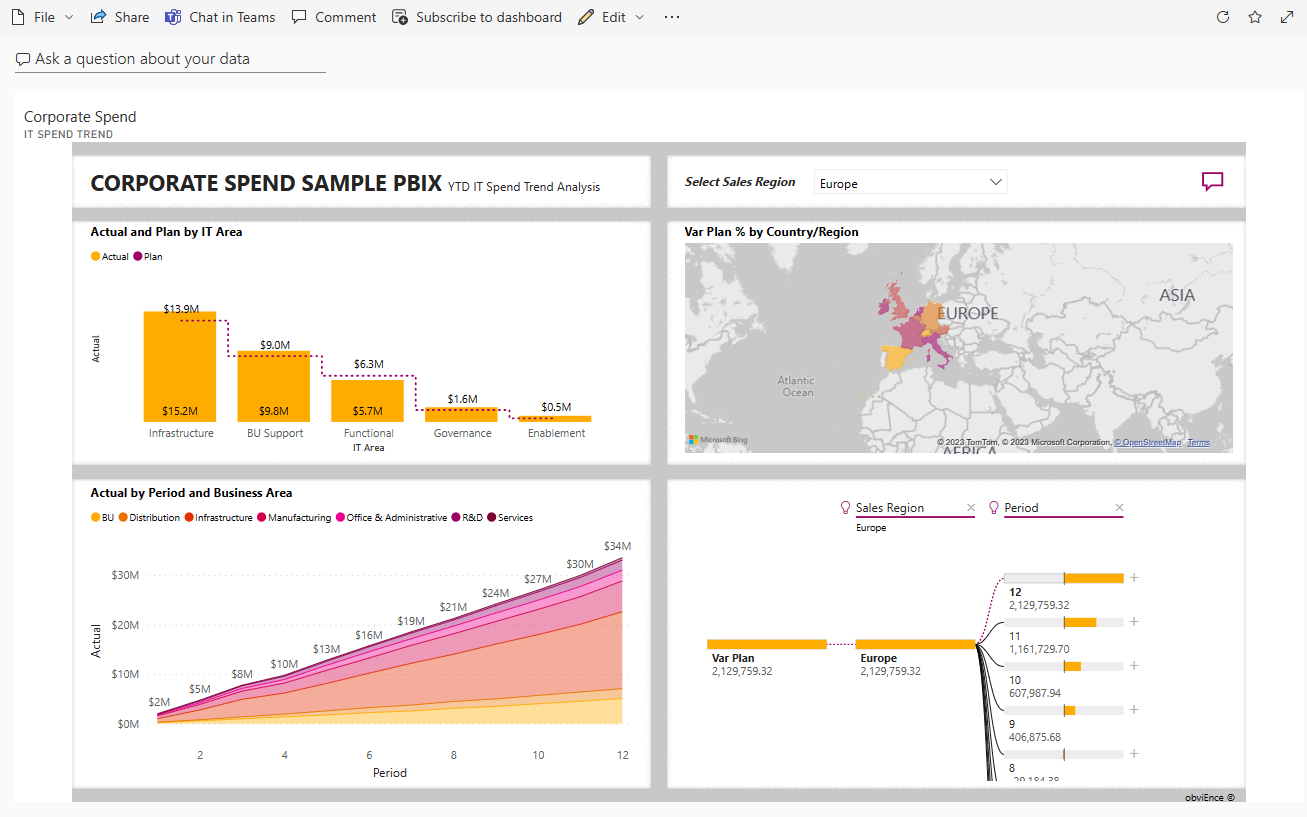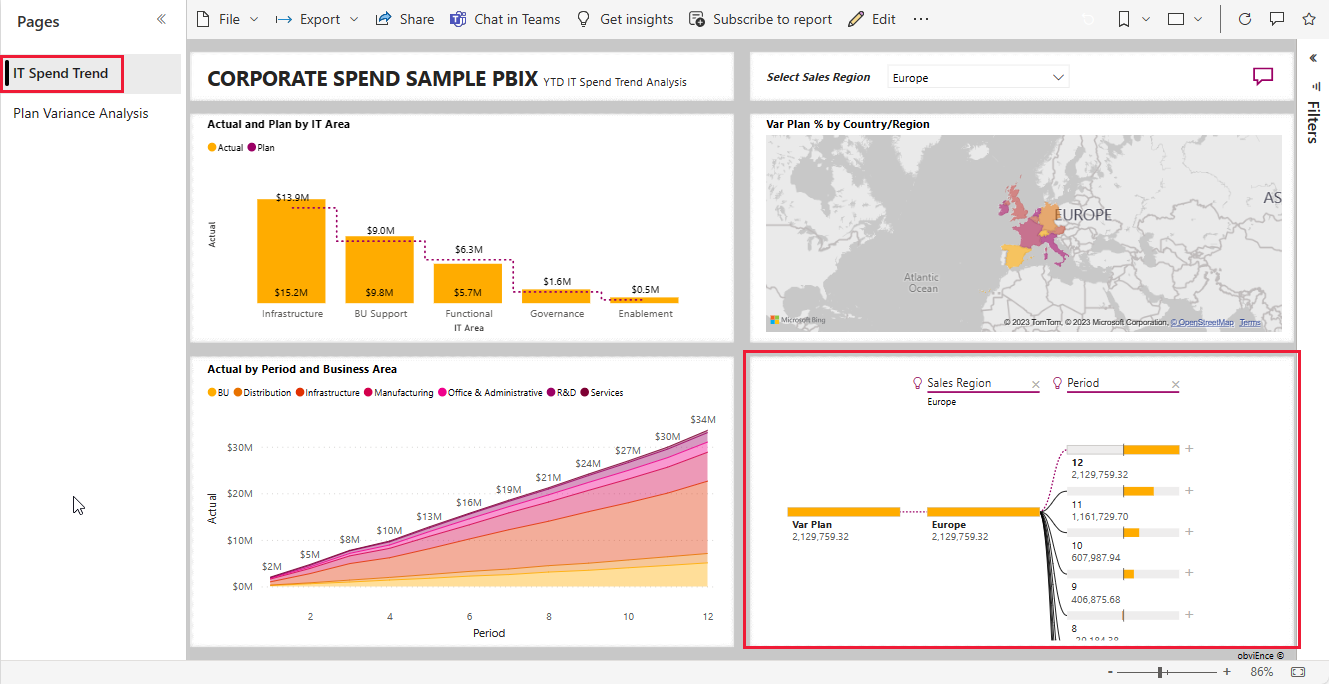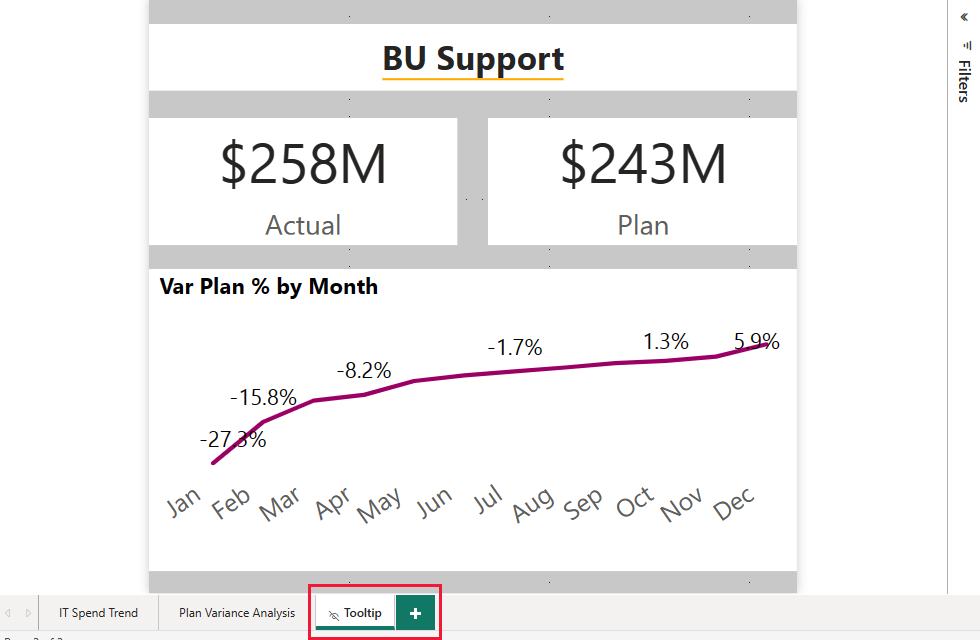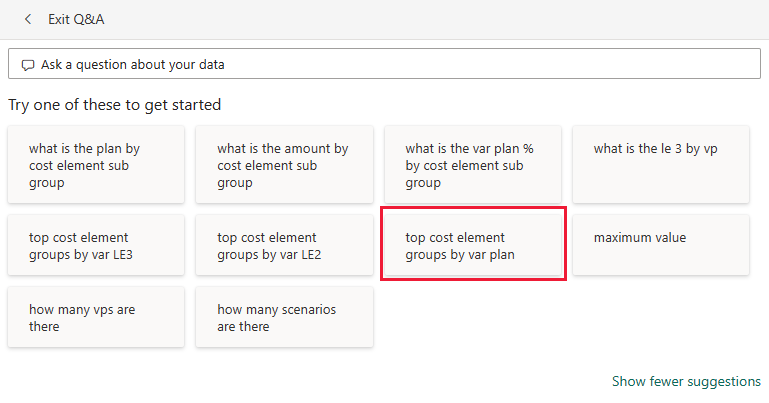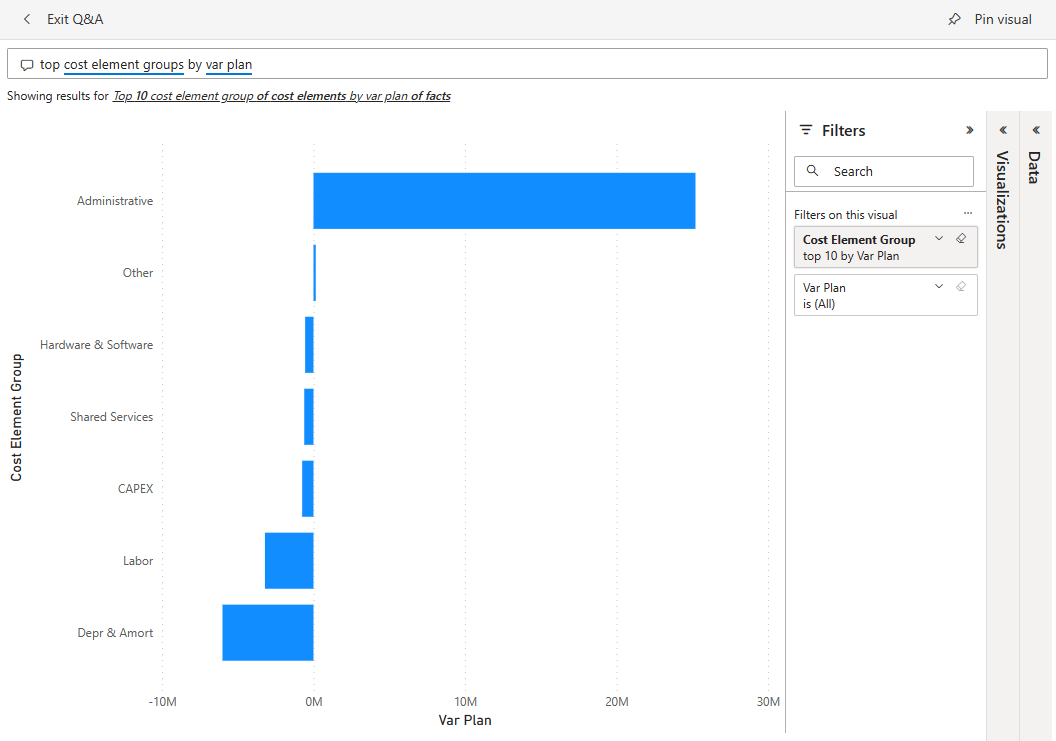Exemplo de Gastos Corporativos para o Power BI: faça um tour
O exemplo interno dos Gastos Corporativos contém um dashboard, um relatório e um modelo semântico que analisam os custos planejados vs. reais de um departamento de TI. Essa comparação ajuda você a entender como a empresa está bem planejada para o ano. Você pode investigar áreas com enormes desvios do plano. A empresa neste exemplo passa por um ciclo de planejamento anual. Trimestralmente, ela produz uma nova estimativa mais recente que ajuda a analisar mudanças nos gastos de TI durante o ano fiscal.
Este exemplo faz parte de uma série que mostra como o Power BI pode ser usado com dados, relatórios e painéis orientados aos negócios. A empresa obviEnce criou exemplos usando dados reais e anônimos. Os dados estão disponíveis como um exemplo interno no serviço do Power BI e um arquivo .pbix do Power BI Desktop. Para obter mais informações, veja Exemplos no Power BI.
Este tour explora o exemplo interno de Gastos Corporativos no serviço do Power BI. Como as experiências de relatório são muito semelhantes no Power BI Desktop, você também pode acompanhar usando o arquivo de exemplo .pbix no Power BI Desktop.
Pré-requisitos
Você não precisa de uma licença do Power BI para explorar os exemplos no Power BI Desktop. Você só precisa de uma licença gratuita do Fabric para explorar a amostra no serviço do Power BI e salvá-la em Meu workspace.
Obter o exemplo
Antes de usar o exemplo, obtenha o exemplo de uma das seguintes maneiras:
- Obtenha o exemplo interno no serviço.
- Baixar o arquivo .pbix.
Obter o exemplo interno
Abra o serviço do Power BI (
app.powerbi.com) e selecione Learn na navegação à esquerda.Na página Centro de aprendizagem, em Relatórios de exemplo, role até ver o Gastos Corporativos.
Selecione o exemplo. Ele é aberto no modo de leitura.
O Power BI importa o exemplo interno, adicionando um relatório e um modelo semântico ao seu workspace atual.
Obter o arquivo. pbix para este exemplo
Como alternativa, você pode baixar o Gastos Corporativos como um arquivo .pbix, que foi projetado para uso com o Power BI Desktop.
Abra o repositório de Exemplos do GitHub para o arquivo .pbix de exemplo de Gastos Corporativos.
Selecione Fazer o Download no canto superior direito. O exemplo é baixado automaticamente na pasta Downloads .
Se quiser exibi-lo no serviço do Power BI, você poderá publicá-lo lá.
Abra o arquivo no Power BI Desktop e selecione Arquivo>Publicar>Publicar no Power BI ou escolha Publicar na faixa de opções Página Inicial.
Na caixa de diálogo Publicar no Power BI, escolha um workspace e Selecione.
O Power BI importa o exemplo, adicionando o relatório e o modelo semântico ao workspace selecionado.
Explorar o relatório
Para abrir o relatório Gastos Corporativos, acesse seu workspace e selecione Gastos Corporativos.
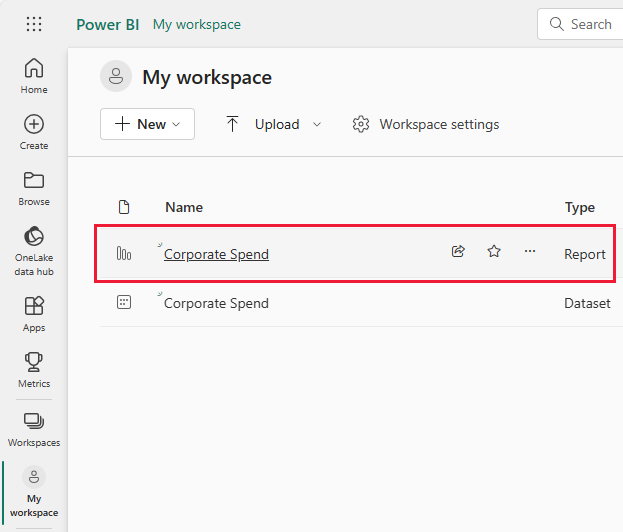
Um relatório pode conter várias páginas com visualizações diferentes. Você pode examinar e interagir com todas as visualizações.
Você pode editar visualizações atuais e criar suas visualizações que usam o modelo semântico para este exemplo. Esse ambiente é seguro para teste, pois você pode optar por não salvar as alterações. Mas se você salvá-las, sempre é possível retornar à Central de aprendizagem para ter uma nova cópia deste exemplo.
Selecione Editar na barra de cabeçalho do Power BI para explorar no modo de exibição de edição:
- Veja como as páginas são criadas, os campos de cada gráfico e os filtros nas páginas.
- Adicione páginas e gráficos com base nos mesmos dados.
- Altere o tipo de visualização para cada gráfico.
- Fixe gráficos de interesse no seu painel.
Salve ou descarte suas alterações.
Página de Tendência de Gastos de TI
Esta seção descreve os visuais da seção Tendência de Gastos de TI do relatório de exemplo.
Para ver os dados de todas as regiões, selecione Todas as regiões em Selecionar Região de Vendas.
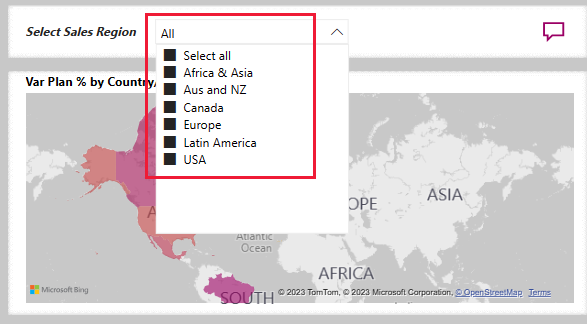
Todas as visualizações na página refletem essa seleção. As visualizações Real e Plano por Área de TI e Real por Período e Área de Negócios mostram dados de todas as regiões.
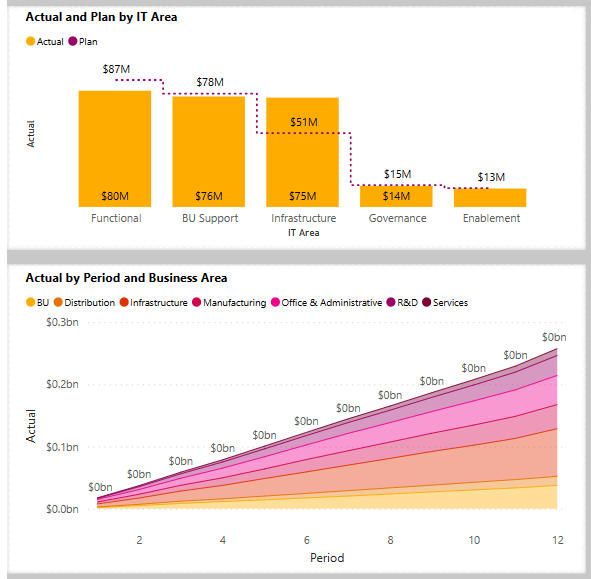
Selecione Austrália e Nova Zelândia no gráfico % do Plano de Variação por Região de Vendas e observe o gráfico Plano de Variação por Área de TI.
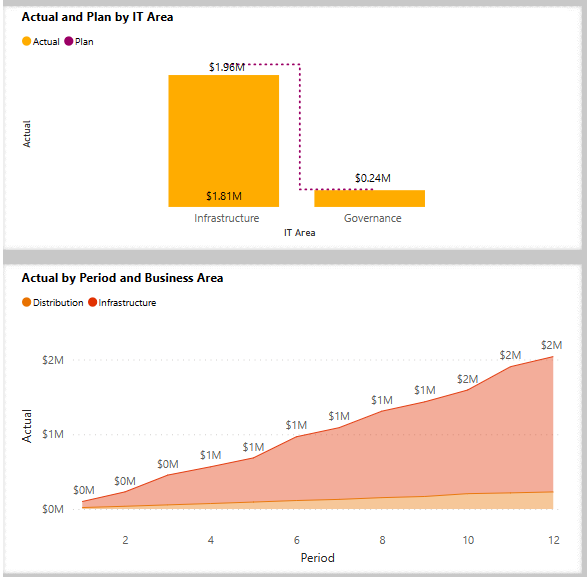
Agora selecione EUA. Você pode comparar gastos reais e planejados para seleções diferentes.
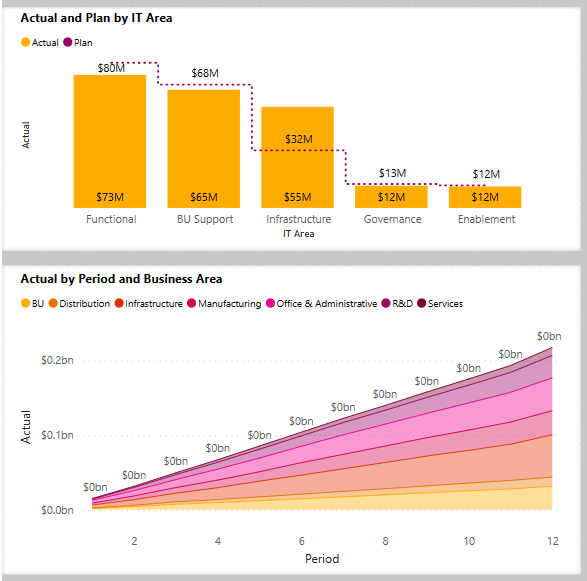
Saiba mais sobre a árvore de decomposição
Use a visualização da árvore de decomposição, ou árvore de decomposição, para visualizar dados em várias dimensões. Você pode agregar dados e fazer drill down em suas dimensões em qualquer ordem. Essa ferramenta é valiosa para exploração improvisada e para condução de análises de causas raiz.
Há uma árvore de decomposição na página Tendência de Gastos de TI do exemplo de Gastos Corporativos. Abra o relatório para experimentar a visualização.
Para Selecionar Região de Vendas, selecione Tudo para consultar dados de todas as regiões.
Selecione o X ao lado de Ponto e Área de TI para remover esses branches.
Ao lado de Plano de Variação, selecione o sinal de adição e, em seguida, selecione Região de Vendas.
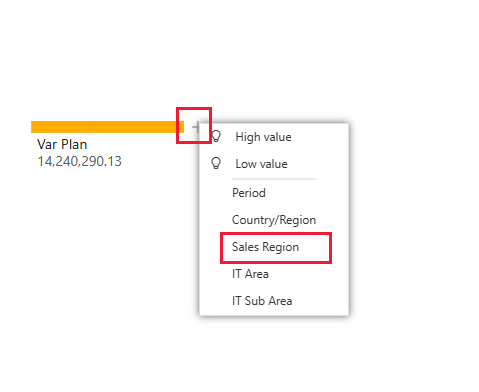
A árvore de decomposição mostra as seis regiões como branches.
Agora selecione o sinal de adição ao lado da Europa e selecione Área de TI.
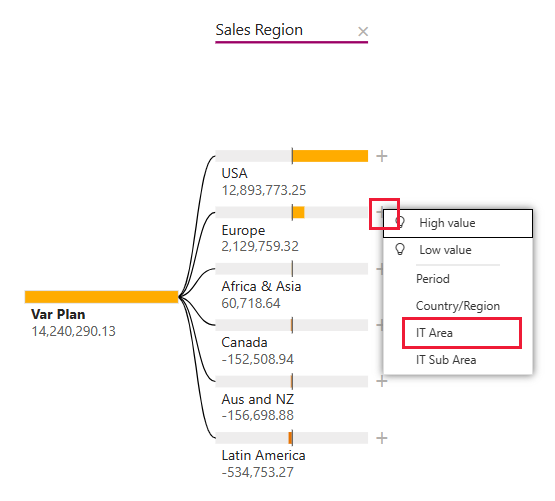
Você pode seguir as ramificações para baixo para a região de vendas selecionada. Você pode expandir qualquer um dos branches na Área de TI para um tipo de dados diferente.
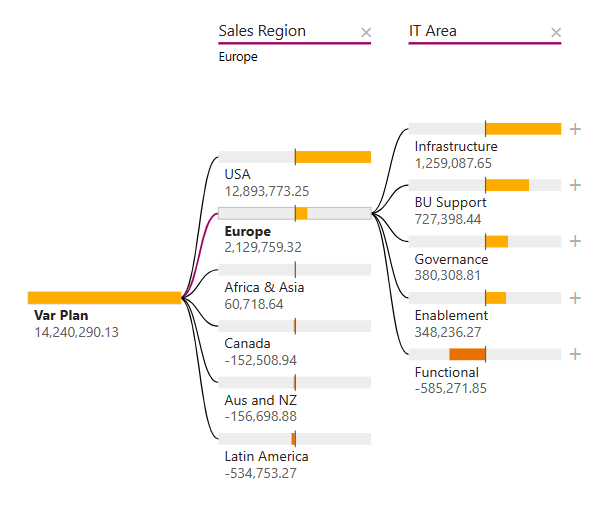
Selecione o X ao lado de Área de TI e Região de Vendas para remover esses branches.
Ao lado de Plano de Variação, selecione o sinal de adição e, em seguida, selecione Valor Alto.
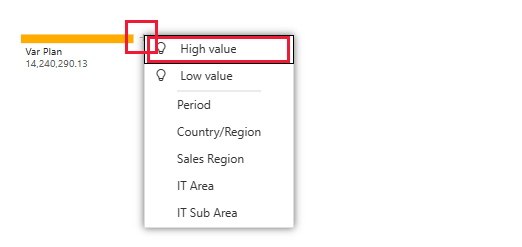
A visualização mostra o Plano de Variação dividido pela Área de TI. A seleção Valor alto considera todos os campos disponíveis e determina qual deles analisar para obter o valor mais alto da medida que está sendo analisada.
Ao lado de Infraestrutura, selecione o sinal de adição e, em seguida, selecione Valor baixo. Essa opção obtém o valor mais baixo para a medida que está sendo analisada, neste exemplo, Subárea de TI.
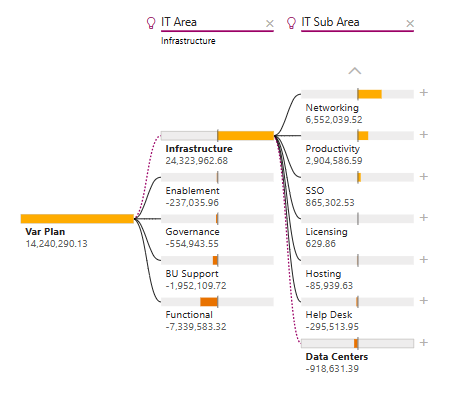
Para obter mais informações, confira Criar e exibir visuais de árvore hierárquica no Power BI.
Página Análise de Variação do Plano
Abra o relatório e selecione a página Análise de Variação do Plano na coluna Páginas . Para Selecionar Região de Vendas, selecione Tudo.
O Plano de Variação por área de negócios mostra a variação para todas as regiões.
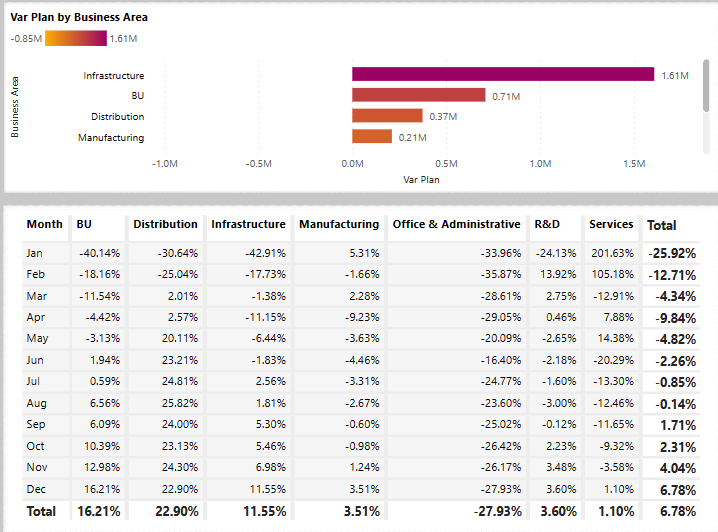
Abaixo dessa visualização, o % Plano de Variação por área de negócios é apresentado como uma tabela de valores. Se você quiser exibi-lo como uma visualização paralela à acima, edite o relatório.
Na barra de menus superior, clique em Editar.
Selecione a tabela e, em Visualizações, selecione o Gráfico de barras empilhadas.
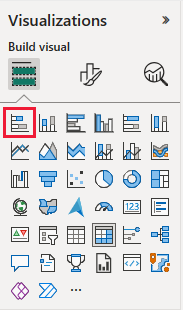
As visualizações oferecem muitas opções para exibir seus dados.
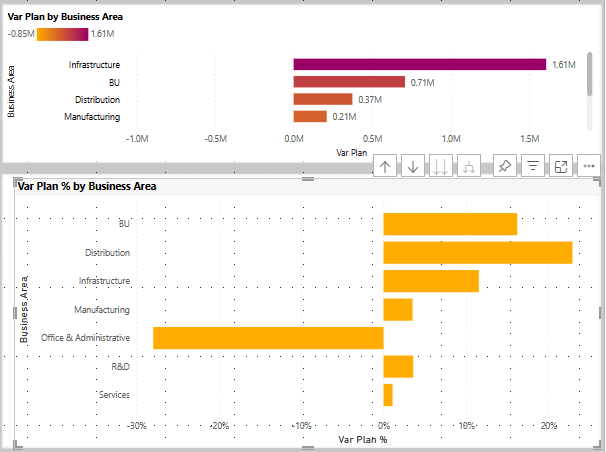
Selecione Modo de exibição de Leitura para sair do modo editar e salvar suas alterações.
Personalizar dicas de ferramenta
As visualizações de relatório do Power BI exibem detalhes sobre os elementos quando você passa o mouse sobre eles. Por exemplo, abra o relatório de Gastos Corporativos e passe o mouse sobre uma região no mapa.
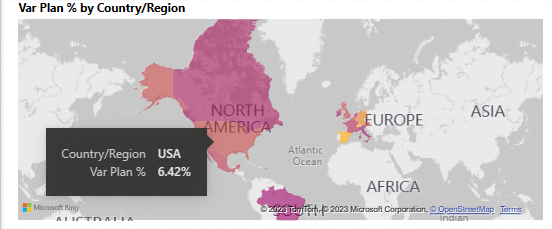
Para ver e editar dicas de ferramenta:
Selecione Editar na barra de relatórios do Power BI para entrar no modo editar.
Selecione a visualização do mapa e, se necessário, expanda Visualizações. Role para baixo para ver o valor Dicas de ferramenta .
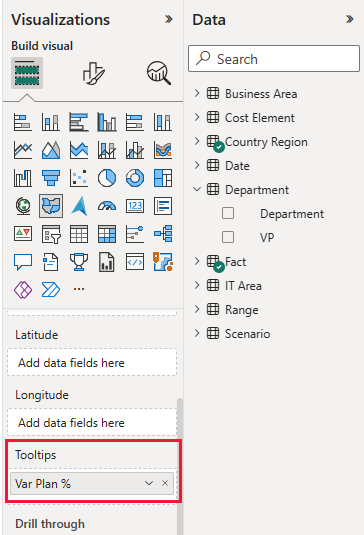
Você pode alterar a adição de campos de dados à dica de ferramenta. Arraste um valor do dahsboard Dados para a Dica de Ferramenta.
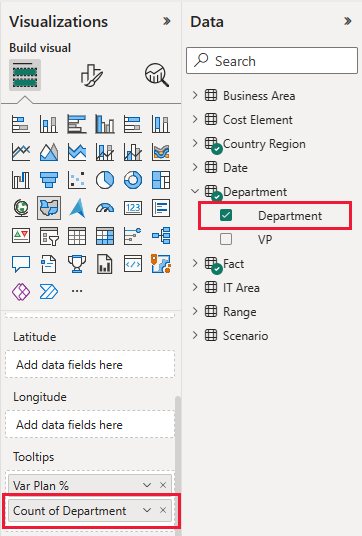
Selecione Modo de exibição de Leitura para sair do modo de Edição. Salve as alterações quando solicitado.
Agora, passe o mouse sobre uma região novamente para ver o valor que você adicionou.
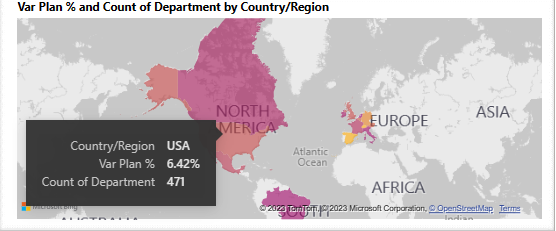
Para saber mais, confira Personalizar dicas de ferramentas no Power BI.
Usar páginas ocultas como dicas de ferramenta
O Power BI também dá suporte a uma página de relatório como uma dica de ferramenta. Para ver um exemplo, abra o relatório de Gastos Corporativos, selecione a página Tendência de Gastos de TI e passe o mouse sobre Área de TI Real e Plano.
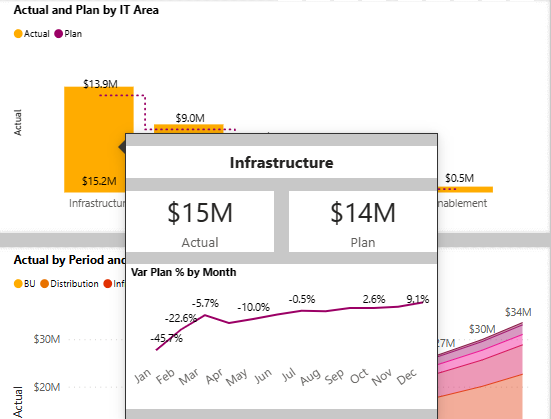
A dica de ferramenta exibida é uma página de relatório oculta. Para vê-la, selecione Editar para entrar no modo de edição e, em seguida, selecione a guia Dica de Ferramenta .
Você pode criar e editar essa página de relatório aqui. Como uma página oculta, ela não aparece com as outras páginas no relatório. Adicione quantas visualizações desejar a essa página. Lembre-se de que, como dica de ferramenta, uma página grande cobre muito espaço no modo de exibição de relatório.
Para obter mais informações, confira Criar dicas de ferramenta com base nas páginas de relatório.
Criar um dashboard de Gastos Corporativos
Um dashboard do Power BI é uma página individual que contém visualizações que podem vir de um ou mais relatórios e cada relatório é baseado em um modelo semântico. Você também pode gerar visualizações no painel usando o recurso Q&A Faça uma pergunta sobre seus dados para explorar os dados associados a um relatório. Pense em um dashboard como uma entrada para os relatórios e modelos semânticos subjacentes. Selecione uma visualização para levá-lo ao relatório que foi utilizado para criá-la.
Para criar um dashboard no serviço do Power BI:
Abra um relatório selecionando-o em um workspace.
Posicione o cursor em um visual e selecione Fixar visual.
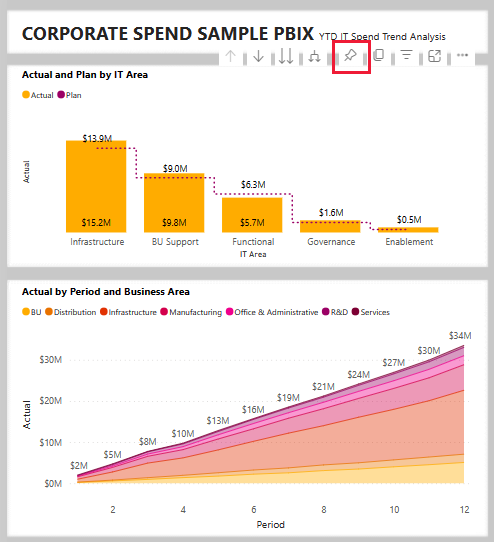
Ou, para adicionar todos os visuais a um dashboard, no menu de relatório, selecione ... (Mais opções) >Fixar em um dashboard.
Em Fixar ao dashboard, selecione Novo Dashboard e forneça um nome para seu dashboard.
Você pode adicionar visuais a um dashboard existente para mostrar visualizações de relatórios diferentes.
Selecione Fixar em tempo real.
Seu novo dashboard agora aparece em Meu workspace.
Para obter mais informações, confira Introdução aos dashboards para designers do Power BI.
Fazer perguntas sobre os dados
Um dashboard oferece a capacidade de fazer perguntas sobre dados em linguagem natural para criar visuais. Não importa como você cria seu dashboard ou quais blocos ele tem. Você pode fazer perguntas sobre qualquer modelo semântico anexado ao dashboard.
No dashboard, selecione Fazer uma pergunta sobre os seus dados. O Power BI sugere várias perguntas como pontos de partida.
Em Experimente um destes para começar, selecione Principais grupos de elementos de custo por plano.
Na caixa de P e R, limpe a entrada anterior e insira qual é o plano e var plano % por subgrupo de classe de custo.
Passe o mouse sobre um ponto para obter detalhes e valores.
Selecione Sair do Q&A para voltar ao painel.
Conteúdo relacionado
Esperamos que este tour tenha mostrado como os painéis, P e R e relatórios do Power BI podem fornecer informações sobre os dados de exemplo. Agora é sua vez. Conecte-se aos seus próprios dados. Com o Power BI, é possível se conectar a uma grande variedade de fontes de dados. Saiba mais, confira Introdução à criação no serviço do Power BI.
Comentários
Em breve: Ao longo de 2024, eliminaremos os problemas do GitHub como o mecanismo de comentários para conteúdo e o substituiremos por um novo sistema de comentários. Para obter mais informações, consulte https://aka.ms/ContentUserFeedback.
Enviar e exibir comentários de