Criar scorecards e métricas manuais no Power BI
APLICA-SE A: Power BI Desktop
Serviço do Power BI
As métricas do Power BI permitem que os clientes coletem as métricas e as rastreiem em relação aos principais objetivos empresariais em um painel. Neste artigo, você realiza as seguintes etapas:
- Criar seu primeiro scorecard.
- Crie uma métrica manual.
- Edite uma métrica.
- Compartilhar seu scorecard com outras pessoas.
Você também pode conectar as métricas a um visual de relatório existente no Power BI. Confira detalhes em Criar métricas conectadas.
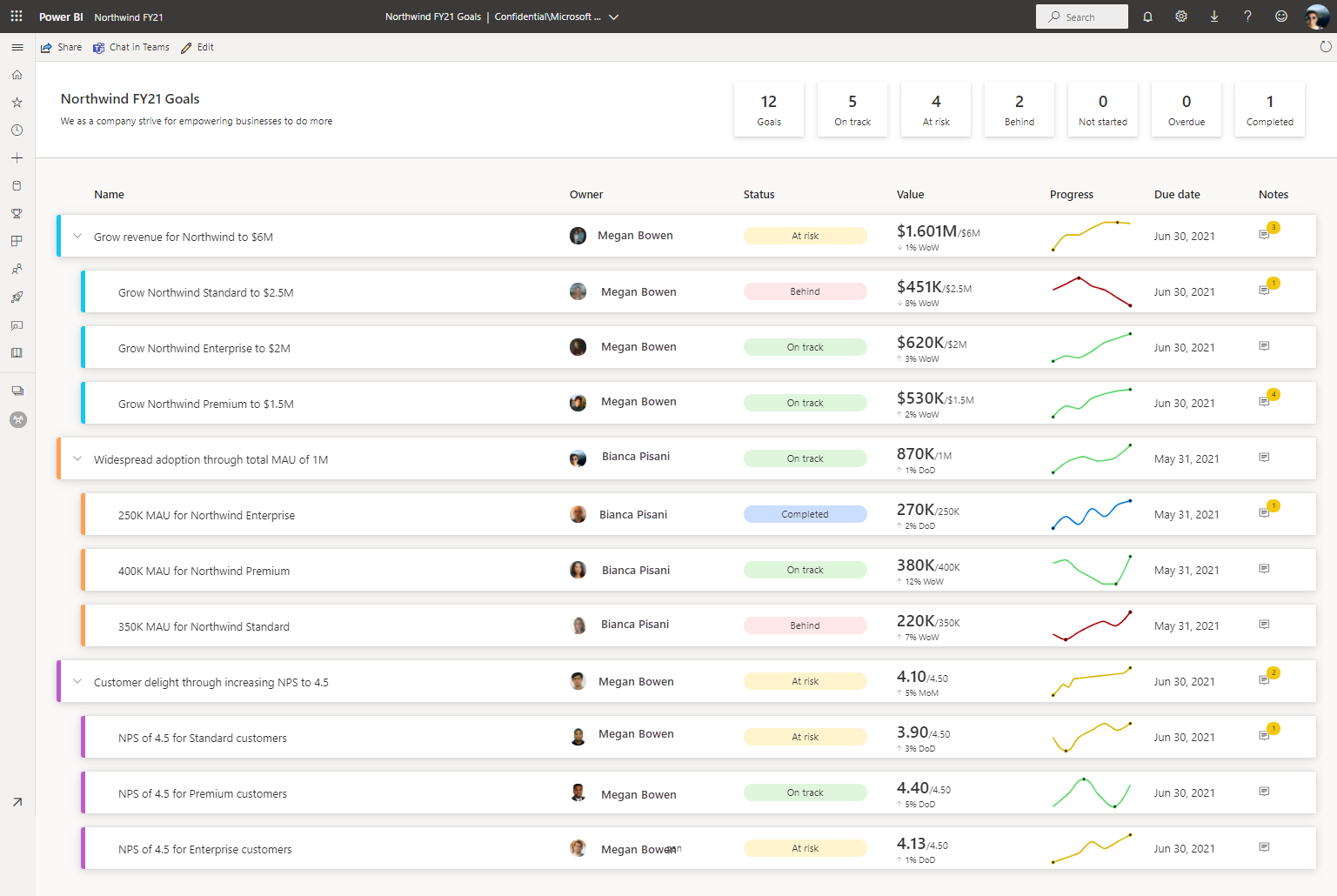
Pré-requisitos
Você precisa de uma licença Power BI Pro para criar e compartilhar métricas em workspaces padrão. Você também precisará de:
- Função de Administrador, Membro ou Colaborador em um workspace. Saiba mais sobre funções nos workspaces.
- Permissão Criar para um modelo semântico.
Etapa 1: criar um scorecard
Entre no serviço do Power BI (app.powerbi.com) em seu navegador.
Selecione Métricas no painel de navegação para abrir o hub de Métricas.
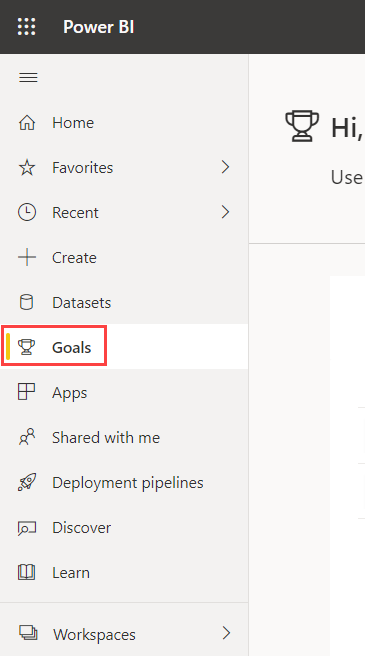
No hub de Métricas, selecione Novo scorecard.
É aberto um novo scorecard que você pode começar a preencher com métricas.
Selecione o lápis de edição ao lado de Scorecard sem título e dê um nome ao novo scorecard.
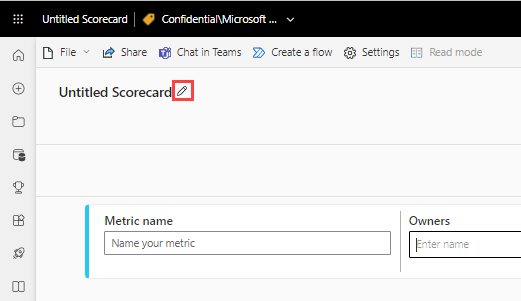
O Power BI salva automaticamente o scorecard em Meu Workspace, mas você pode movê-lo para outro workspace. Selecione Arquivo>Mover Scorecard.
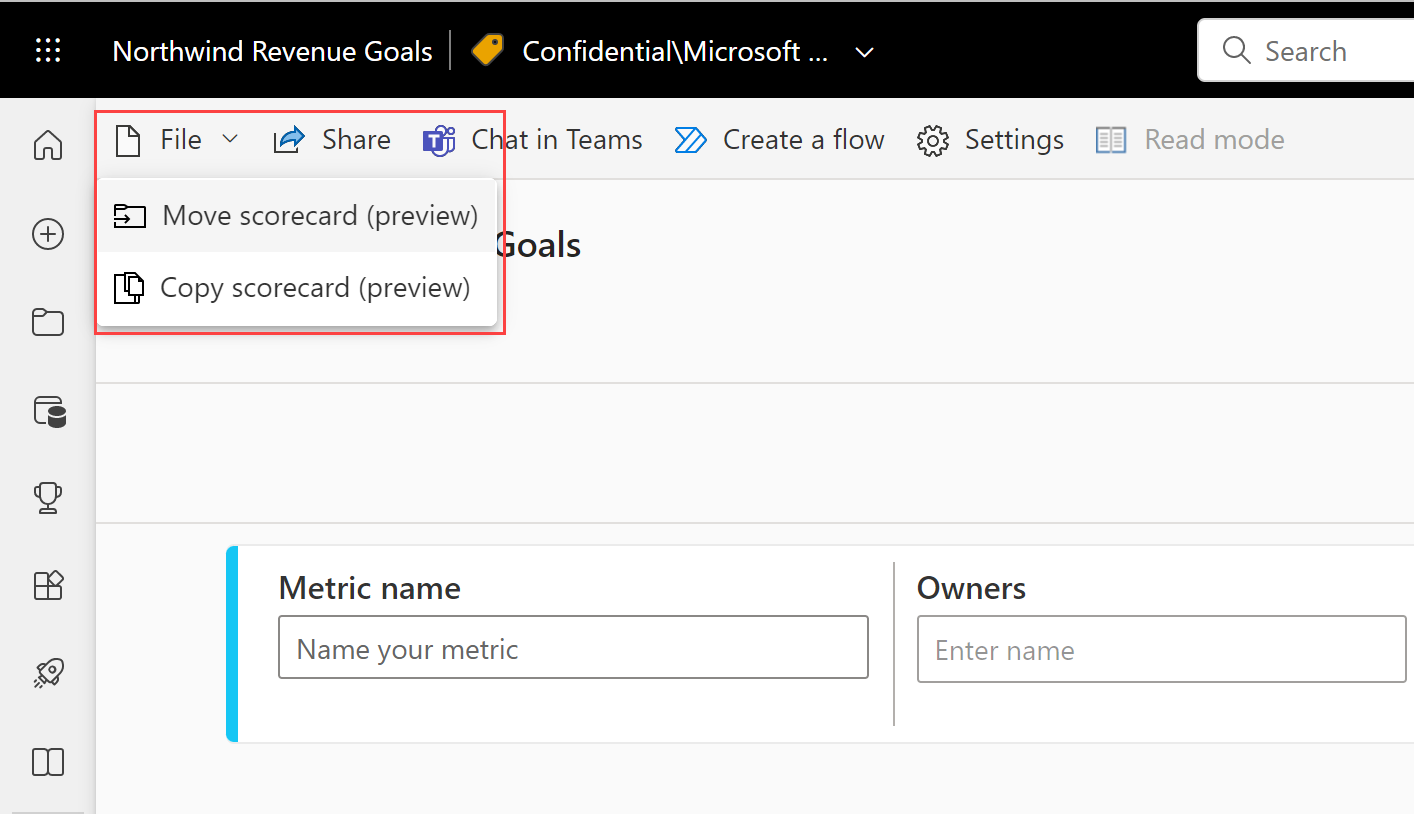
Na caixa de diálogo Mover scorecard, selecione qualquer workspace disponível. Se você não tiver outro workspace, precisará criar um primeiro. Consulte Criar um workspace no Power BI para obter detalhes.
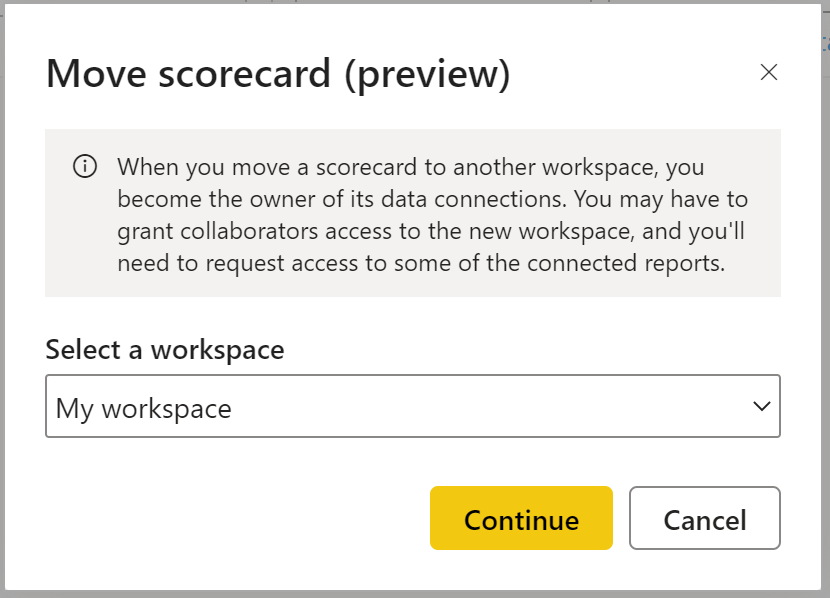
O Power BI salva esses itens no espaço de trabalho: o scorecard em si e um modelo semântico associado ao scorecard que abriga todos os dados de métricas.
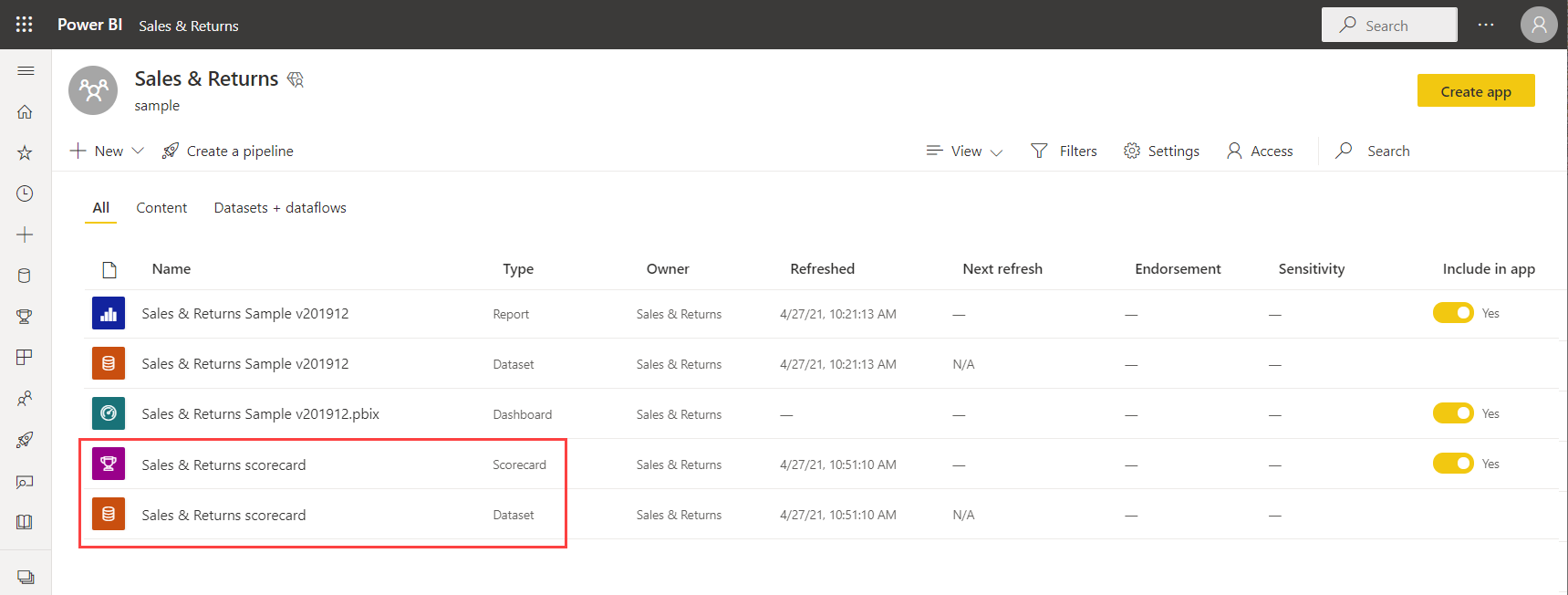
Etapa 2: criar uma métrica manual
No scorecard, selecione Nova Métrica.
Escolha um Nome e um Proprietário para a métrica.
Os proprietários podem ser indivíduos ou grupos de distribuição no Microsoft Entra ID de sua organização.
Defina os valores Atual e Destino para suas métricas. Neste artigo, você inserirá o número manualmente. Você também pode conectá-lo a um visual de relatório existente no Power BI. Confira detalhes em Criar métricas conectadas.
Defina o formato para seus valores e escolha Status, Data de início e Data de término.
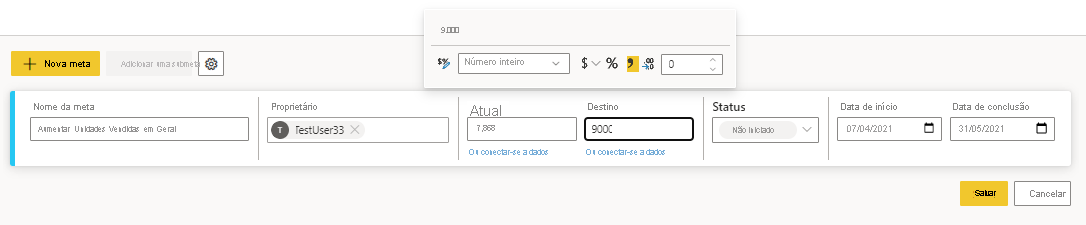
O Power BI representa automaticamente os valores em notação numérica. Por exemplo, 2044 será representado como 2 K.
Selecione Salvar.
O nome da métrica é o único campo obrigatório da métrica. Você pode deixar os campos restantes em branco e editá-los depois de definir todas as suas métricas.
Etapa 3 (opcional): criar submétricas
Também é possível definir uma ou mais submétricas para sua métrica. Assim como as métricas pai, as submétricas podem ser conectadas ou definidas manualmente. Confira Criar submétricas para obter detalhes.
Etapa 4 (opcional): atualizar o ciclo de acompanhamento de métricas
Todas as novas métricas criadas nos scorecards têm um ciclo de rastreamento diário padrão, o que significa que os dados e o progresso são calculados diariamente. No entanto, muitas métricas precisam ser rastreadas em uma cadência diferente. Nesses casos, você pode alterar o ciclo de rastreamento padrão da métrica por meio das configurações dela. O ciclo de rastreamento não afeta a atualização de dados.
Abra um scorecard e selecione Editar.
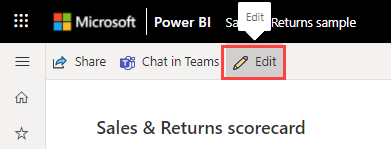
Selecione o nome de qualquer métrica ou submétrica. O Power BI abre o painel Detalhes.
Selecione a guia Settings (Configurações).
Defina a frequência do ciclo de acompanhamento para sua métrica e selecione Rastrear.
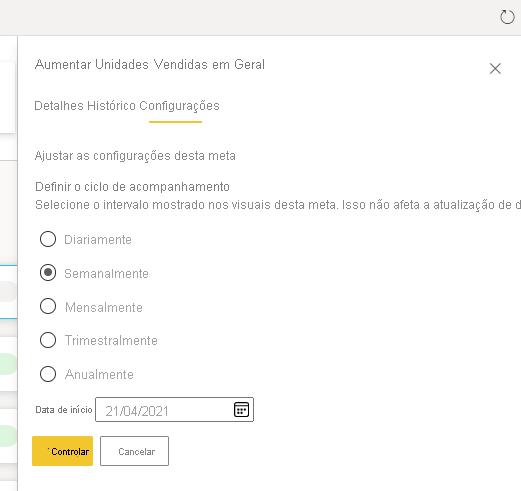
Etapa 5 (opcional): compartilhar seu scorecard
O compartilhamento é a maneira mais fácil de dar acesso às pessoas ao scorecard no serviço do Power BI. Você pode compartilhar com pessoas dentro ou fora de sua organização.
Quando você compartilha um scorecard, as pessoas com as quais ele é compartilhado podem visualizar e interagir com ele. Elas também podem editá-lo se tiverem uma função de Administrador, Membro ou Colaborador no workspace. Os usuários que têm acesso ao scorecard veem os mesmos dados que você no scorecard. Os colegas com quem você compartilha também podem compartilhá-lo com os colegas deles, se você permitir. Pessoas de fora de sua organização podem exibir e interagir com o scorecard, mas não podem compartilhá-lo.
Para compartilhar, selecione o botão Compartilhar na barra de ação do scorecard e siga as etapas descritas na experiência. É semelhante a compartilhar um painel.
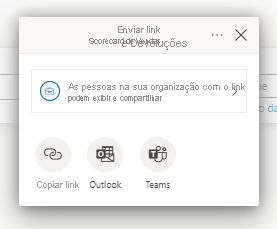
Quando você compartilha scorecards, dentro ou fora da sua organização, seus destinatários precisam de licenças Power BI Pro, a menos que o conteúdo esteja em uma capacidade do Power BI Premium.
Conteúdo relacionado
- Introdução às métricas no Power BI
- Criar métricas conectadas no Power BI
- Mantenha-se informado sobre suas métricas no Power BI
Mais perguntas? Experimente a Comunidade do Power BI.
Comentários
Em breve: Ao longo de 2024, eliminaremos os problemas do GitHub como o mecanismo de comentários para conteúdo e o substituiremos por um novo sistema de comentários. Para obter mais informações, consulte https://aka.ms/ContentUserFeedback.
Enviar e exibir comentários de