Paginação em relatórios paginados no Power BI
APLICA-SE A: Power BI Report Builder
Power BI Desktop
Paginação refere-se ao número de páginas em um relatório e à maneira como os itens do relatório estão organizados nessas páginas. A paginação nos relatórios paginados do Power BI varia dependendo da extensão de renderização usada para exibir e entregar o relatório. Quando você executa um relatório no servidor de relatório, ele usa o renderizador HTML. O HTML segue um conjunto específico de regras de paginação. Se exportar o mesmo relatório para PDF, por exemplo, você estará usando o renderizador de PDF, que usa um conjunto de regras diferente. Portanto, o relatório é paginado de forma diferente. É necessário entender as regras usadas para controlar a paginação nos relatórios paginados do Power BI. Em seguida, você poderá criar um relatório de fácil leitura e otimizá-lo para o renderizador que planeja usar para entregar o relatório de maneira bem-sucedida.
Este artigo aborda o impacto do tamanho da página física e do layout do relatório sobre como a quebra de página impressa renderiza o relatório. É possível definir propriedades para modificar o tamanho e as margens da página física e dividir o relatório em colunas usando o painel Propriedades do Relatório, o painel Propriedades ou a caixa de diálogo Configuração da Página.
Acesse o painel Propriedades do Relatório no Report Builder clicando na área azul fora do corpo do relatório.
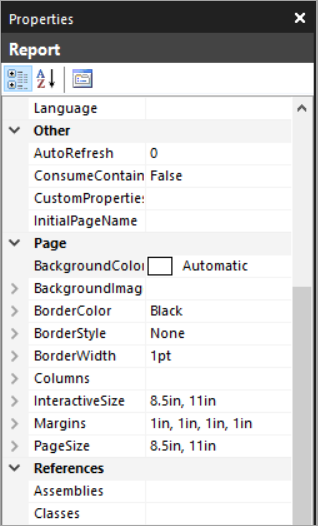
Acesse a caixa de diálogo Configuração da Página selecionando Executar na guia Início e, em seguida, escolhendo Configuração da Página na guia Executar.
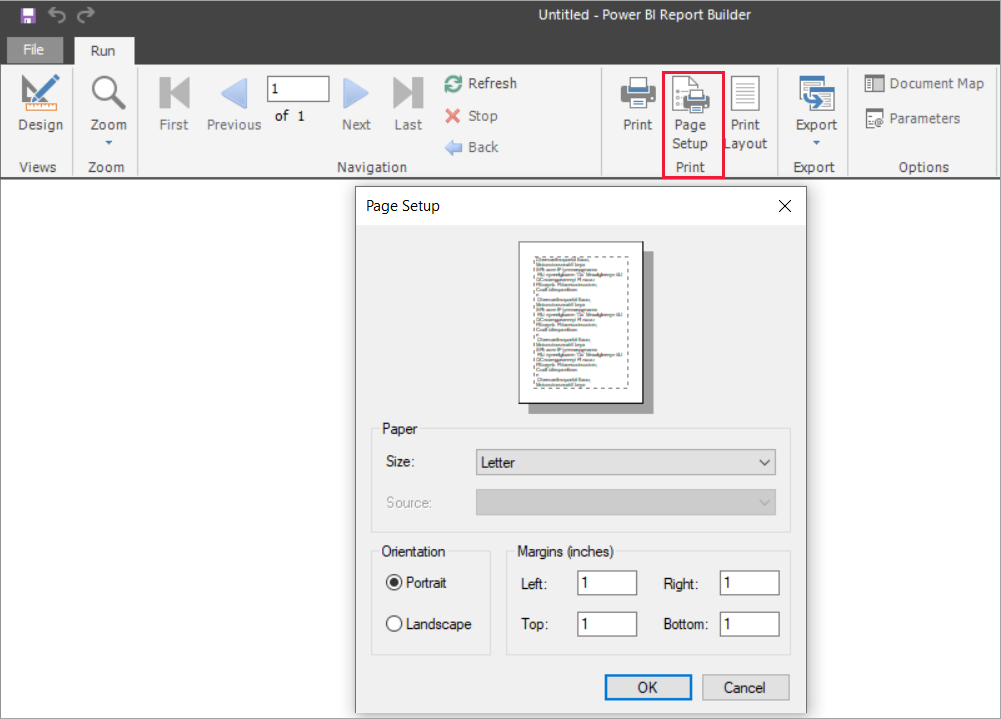
Observação
Se você criou um relatório para ter o tamanho de uma página, mas ele é renderizado em várias delas, verifique se a largura do corpo do relatório, incluindo as margens, não é maior do que a largura do tamanho da página física. Para impedir que páginas vazias sejam adicionadas ao seu relatório, reduza o tamanho do contêiner arrastando o canto dele para a esquerda.
O corpo do relatório
O corpo de relatório é um contêiner retangular exibido como espaço branco na superfície do design. Ele pode aumentar ou diminuir para acomodar os itens de relatório contidos dentro dele. O corpo do relatório não reflete o tamanho da página física e, de fato, o corpo do relatório pode aumentar para além dos limites do tamanho da página física para abranger várias páginas do relatório. Alguns renderizadores renderizam relatórios que aumentam ou diminuem dependendo do conteúdo da página. Os relatórios renderizados nesses formatos são otimizados para exibição baseada em tela, como em um navegador da Web. Esses renderizadores, como Microsoft Excel, Word, HTML e MHTML, adicionam quebras de página verticais quando necessário.
Você pode formatar o corpo do relatório com uma cor, estilo e largura de borda. Você também pode adicionar uma cor e uma imagem da tela de fundo.
A página física
O tamanho físico da página é o tamanho do papel. O tamanho do papel especificado para o relatório controla a maneira como ele é renderizado. Os relatórios renderizados em formatos de quebra de página física inserem quebras de página horizontal e verticalmente com base no tamanho físico da página. Essas quebras de página fornecem uma experiência de leitura otimizada ao imprimir ou exibir os relatórios em um formato de arquivo com quebra de página física. Os relatórios renderizados em formatos de quebra suave de página inserem quebras de página horizontalmente com base no tamanho físico.
Por padrão, o tamanho da página é 8,5 x 11 polegadas. Você pode alterar esse tamanho no painel Propriedades do Relatório ou na caixa de diálogo Configuração da Página ou alterando as propriedades PageHeight e PageWidth no painel Propriedades. O tamanho da página não aumenta ou diminui para acomodar o conteúdo do corpo do relatório. Se desejar que o relatório seja exibido em uma única página, todo o conteúdo dentro do corpo do relatório deverá se ajustar na página física. Se ele não se ajustar e você usar o formato de quebra de página impressa, então o relatório exigirá mais páginas. Se o corpo do relatório aumentar além da borda direita da página física, então uma quebra de página serão inserida horizontalmente. Se o corpo do relatório ultrapassar a borda inferior da página física, a quebra de página será inserida verticalmente.
Você pode substituir o tamanho da página física definido no relatório. Especifique o tamanho da página física usando as configurações de informações sobre o dispositivo para o renderizador que você está usando para exportar o relatório. Para obter uma lista completa, confira Configurações de Informações do Dispositivo para renderizar extensões.
Margens
O Report Builder desenha as margens da borda das dimensões da página física para dentro de acordo com a configuração da margem especificada. Se o item de relatório se estender para a área da margem, ele será recortado para que a área de sobreposição não seja renderizada. Se especificar tamanho de margens que fazem com que a largura horizontal ou vertical da página se iguala a zero, as configurações da margem se tornarão zero por padrão. Você especifica as margens no painel Propriedades do Relatório ou na caixa de diálogo Configuração da Página ou alterando as propriedades TopMargin, BottomMargin, LeftMargin e RightMargin no painel Propriedades. Para substituir o tamanho da margem definido no relatório, especifique o tamanho da margem usando as configurações de Informações do Dispositivo para o renderizador específico que você está usando para exportar o relatório.
A área de página utilizável é a área da página física que permanece depois que o espaço é alocado para as margens, o espaçamento da coluna e o cabeçalho e o rodapé da página. As margens são aplicadas somente quando você renderiza e imprime relatórios em formatos de renderizador de quebra de página impressa. A imagem a seguir indica a margem e a área utilizável da página de uma página física.
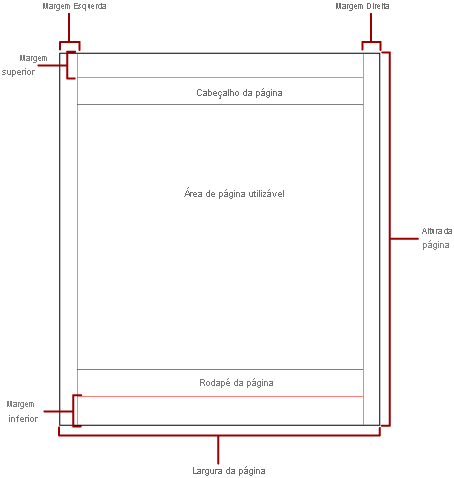
Colunas no estilo de boletim informativo
Seu relatório pode ser dividido em colunas, como colunas de um jornal. As colunas são tratadas páginas lógicas renderizadas na mesma página física. Elas são organizadas da esquerda para a direita, de cima para baixo e são separadas por espaço em branco entre cada coluna. Se o relatório for dividido em mais de uma coluna, cada página física será dividida verticalmente em colunas. Cada coluna é considerada uma página lógica. Por exemplo, suponha que você tenha duas colunas em uma página física. O conteúdo do relatório preenche a primeira coluna e, em seguida, a segunda. Se o relatório não se ajustar inteiramente nas primeiras duas colunas, ele preencherá a primeira e a segunda colunas na próxima página. As colunas continuam sendo preenchidas, da esquerda para a direita, de cima para baixo, até que todos os itens de relatório sejam renderizados. Se especificar tamanho de colunas que fazem com que a largura horizontal ou vertical se iguala a zero, o espaçamento das colunas se tornará zero por padrão.
Especifique as colunas no painel Propriedades do Relatório ou na caixa de diálogo Configuração da Página ou alterando as propriedades TopMargin, BottomMargin, LeftMargin e RightMargin no painel Propriedades. Para usar um tamanho de margem que não esteja definido, especifique o tamanho da margem usando as configurações de Informações do Dispositivo para o renderizador específico para o qual você está exportando o relatório. As colunas são aplicadas somente quando você renderiza e imprime relatórios em PDF ou em formatos de imagem. A imagem a seguir indica a área de página utilizável de uma página que contém colunas.
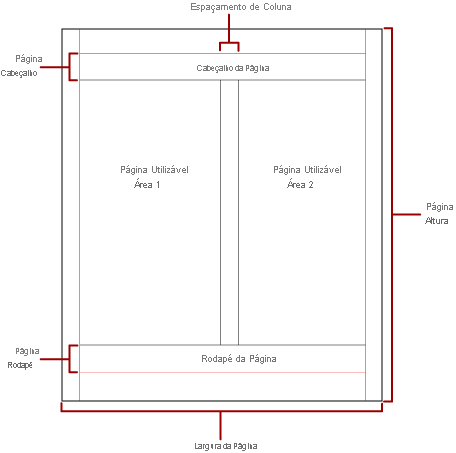
Observação
Não há suporte para relatórios de coluna no estilo Boletim Informativo nos sub-relatórios. Para obter mais informações, confira Sub-relatórios em relatórios paginados do Power BI.
Quebras e nomes de página
Um relatório pode ser mais legível e os dados dele podem ser mais fáceis de auditar e exportar quando ele tem nomes de página. O Report Builder fornece propriedades para estes itens:
- relatórios
- regiões de dados de tabela, matriz e lista
- groups
- retângulos no relatório para controlar a paginação, redefinir números de página e fornecer novos nomes de página de relatório em quebras de página.
Esses recursos podem aprimorar os relatórios, independentemente do formato no qual os relatórios são renderizados. Eles são especialmente úteis ao exportar relatórios para pastas de trabalho do Excel.
Observação
As regiões de dados de tabela, matriz e lista são realmente o mesmo tipo de região de dados nos bastidores: um tablix. Portanto, você pode encontrar esse nome.
A propriedade InitialPageName fornece o nome da página inicial do relatório. Se o relatório não incluir nomes de página para quebras de página, o nome da página inicial será usado para todas as páginas criadas por quebras de página. Não é necessário usar um nome de página inicial.
Um relatório renderizado pode fornecer um novo nome de página para a nova página que a quebra de página cria. Para fornecer o nome da página, defina a propriedade PageName de uma tabela, matriz, lista, grupo ou retângulo. Não é necessário especificar nomes de página em quebras. Caso contrário, o valor de InitialPageName é usado no lugar. Se InitialPageName também estiver em branco, a nova página não terá nome.
Regiões de dados de tabela, matriz e lista, grupos e retângulos dão suporte a quebras de página.
A quebra de página inclui as seguintes propriedades:
BreakLocation fornece o local da quebra para o elemento de relatório habilitado para quebra de página: no início, no fim ou no início e no fim. Em grupos, BreakLocation pode estar localizado entre grupos.
Disabled indica se uma quebra de página aplica-se ao elemento de relatório. Se esta propriedade for avaliada como True, a quebra de página será ignorada. Esta propriedade é usada para desabilitar quebras de páginas dinamicamente com base em expressões quando o relatório é executado.
ResetPageNumber indica se o número de página deve ser redefinido como um quando ocorre uma quebra de página. Se esta propriedade for avaliada como True, o número da página será redefinido.
Você pode definir a propriedade BreakLocation nas caixas de diálogo Propriedades do Tablix, Propriedades do Retângulo ou Propriedades do Grupo, mas você precisa definir as propriedades Disabled, ResetPageNumber e PageName no painel de Propriedades do Report Builder. Se as propriedades no painel Propriedades estiverem organizadas por categoria, você as encontrará na categoria PageBreak. Para grupos, a categoria PageBreak está dentro da categoria Group.
Você pode usar constantes e expressões simples ou complexas para definir o valor das propriedades Disabled e ResetPageNumber. No entanto, você não pode usar expressões com a propriedade BreakLocation. Para saber mais sobre como escrever e usar expressões, confira Expressões no Construtor de Relatórios do Power BI.
No relatório, você pode escrever expressões que referenciem os nomes de página ou os números de página atuais usando a coleção Globais. Para saber mais, confira Referências Internas de Usuários e Globais na documentação do Construtor de Relatórios e do Reporting Services.
Nomear guias de pasta de trabalho do Excel
Estas propriedades são úteis quando você exporta relatórios para pastas de trabalho do Excel. Use a propriedade InitialPage para especificar um nome padrão para o nome da guia da planilha quando você exporta o relatório e quebras de página e a propriedade PageName para fornecer nomes diferentes para cada planilha. Cada nova página do relatório, definida por uma quebra de página, é exportada para uma planilha diferente nomeada pelo valor da propriedade PageName. Se PageName ficar em branco, mas o relatório tiver um nome de página inicial, todas as planilhas na pasta de trabalho do Excel usarão o mesmo nome, o nome de página inicial.
Para obter mais informações sobre como essas propriedades funcionam quando os relatórios são exportados para o Excel, confira Exportando para o Microsoft Excel.
Próximas etapas
Comentários
Em breve: Ao longo de 2024, eliminaremos os problemas do GitHub como o mecanismo de comentários para conteúdo e o substituiremos por um novo sistema de comentários. Para obter mais informações, consulte https://aka.ms/ContentUserFeedback.
Enviar e exibir comentários de