Criar visualizações de matriz no Power BI
APLICA-SE A: Power BI Desktop
Serviço do Power BI
O visual de matriz é semelhante a uma tabela. Uma tabela dá suporte a duas dimensões e os dados são simples, o que significa que os valores duplicados são exibidos e não agregados. Uma matriz facilita a exibição de dados de forma significativa em várias dimensões – ela dá suporte a um layout escalonado. A matriz agrega automaticamente os dados e permite fazer drill down.
Você pode criar visuais de matriz em relatórios do Power BI e fazer o realce cruzado de elementos na matriz com outros visuais na página desse relatório. Por exemplo, é possível selecionar linhas, colunas e até mesmo células individuais e fazer o realce cruzado. Além disso, células individuais e seleções de várias célula podem ser copiadas e coladas em outros aplicativos.
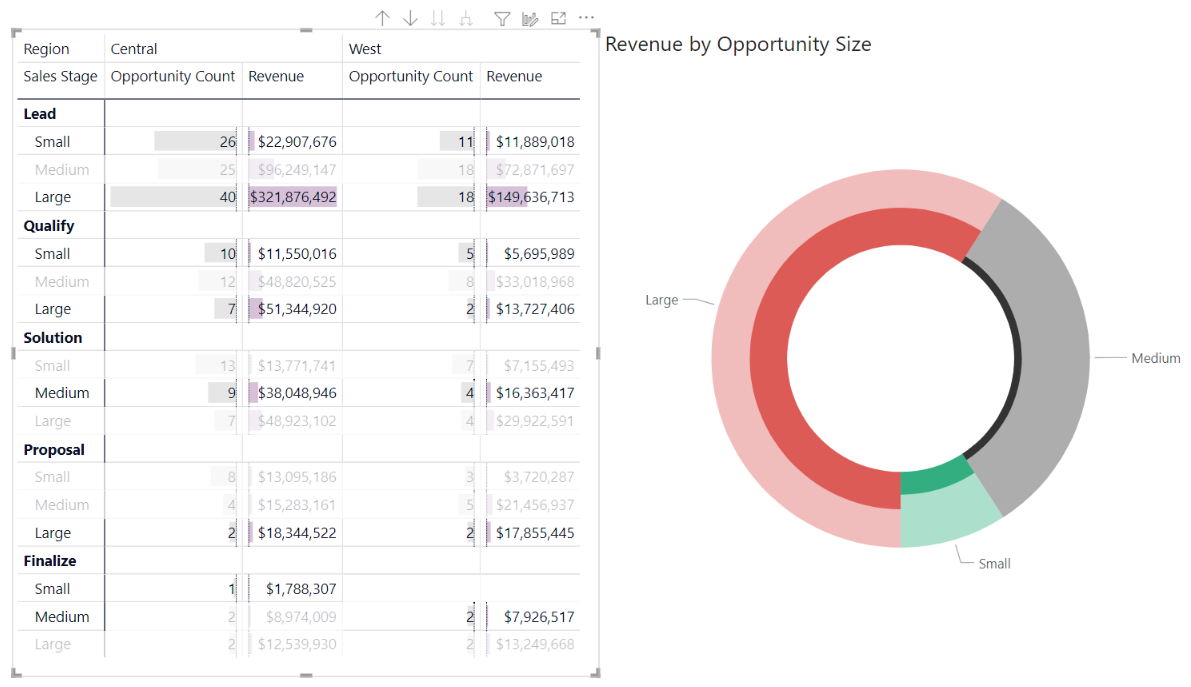
Há muitos recursos associados à matriz, e os descrevemos nas seções a seguir deste artigo.
Observação
Compartilhar seu relatório com um colega do Power BI exige que você tenha licenças de Power BI Pro individuais ou que o relatório seja salvo na capacidade Premium.
Noções básicas sobre como o Power BI calcula totais
Antes de aprender a usar o elemento visual de matriz, é importante saber como o Power BI calcula valores totais e subtotais em tabelas e matrizes. Para linhas de totais e subtotais, o Power BI avalia a medida sobre todas as linhas nos dados subjacentes – não se trata de uma simples adição dos valores nas linhas visíveis ou exibidas. Isso significa que você pode acabar com valores diferentes na linha de total do que o esperado.
Dê uma olhada nos seguintes visuais de matriz.
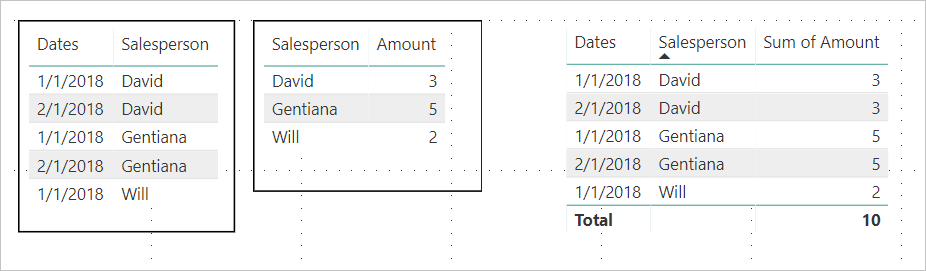
Neste exemplo, cada linha no visual de matriz na extrema direita está mostrando a quantidade de cada combinação de vendedor/data. No entanto, como um vendedor aparece em várias datas, os números podem aparecer mais de uma vez. Assim, o total preciso dos dados subjacentes não é o mesmo que uma simples adição dos valores visíveis. Essa incompatibilidade é um padrão comum quando o valor que você está resumindo está de um lado de uma relação um-para-muitos.
Ao examinar totais e subtotais, lembre-se de que esses valores são baseados nos dados subjacentes. Eles não se baseiam exclusivamente nos valores visíveis.
Expandir e recolher cabeçalhos de linha
Há duas maneiras de expandir os cabeçalhos de linha. A primeira é por meio do menu de clique com o botão direito do mouse. Você tem opções para expandir o cabeçalho de linha específico selecionado, o nível inteiro ou tudo até o último nível da hierarquia. As opções de recolha dos cabeçalhos são semelhantes.
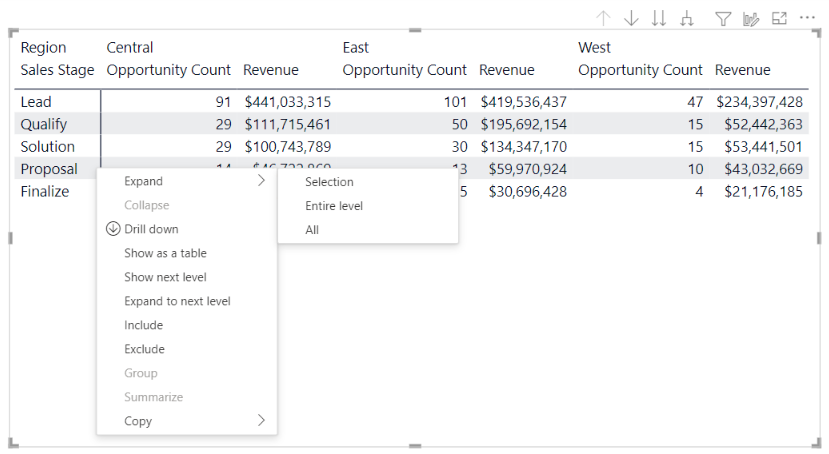
Você também pode adicionar botões +/- aos cabeçalhos de linha por meio do painel de formatação no cartão Cabeçalhos de linha. Por padrão, os ícones correspondem à formatação do cabeçalho de linha, mas você pode personalizar as cores e os tamanhos dos ícones separadamente, se desejar.
Depois que os ícones são ativados, eles funcionam de maneira semelhante aos ícones da Tabela Dinâmica no Excel.
![]()
O estado de expansão da matriz é salvo com o seu relatório. Uma matriz pode ser fixada a um painel expandido ou recolhido. Quando esse bloco do painel é selecionado e o relatório é aberto, o estado de expansão ainda pode ser alterado no relatório.
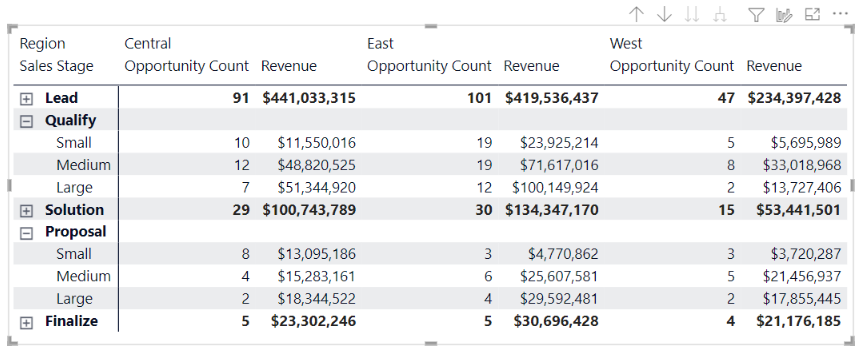
Observação
Se você estiver criando um relatório sobre um modelo multidimensional do Analysis Services, haverá algumas considerações especiais para expandir/recolher se o modelo usar o recurso de membro padrão. Para obter mais informações, confira Trabalhar com modelos multidimensionais no Power BI.
Como usar ações de fazer drill down com o visual de matriz
Com o visual de matriz, é possível realizar todos os tipos de atividade de drill down interessantes que antes não estavam disponíveis. Essas atividades incluem a capacidade de fazer drill down usando linhas, colunas e até mesmo em seções e células individuais. Vamos dar uma olhada em como cada uma delas funciona.
Drill down nos cabeçalhos de linha
No painel Visualizações, ao adicionar vários campos à seção Linhas da caixa Campos, você habilita as ações de fazer drill down nas linhas do visual de matriz. Isso é semelhante à criação de uma hierarquia, o que permite fazer drill down (e, em seguida, drill up) nessa hierarquia e analisar os dados em cada nível.
Na imagem a seguir, a seção Linhas contém Estágio da venda e Tamanho da oportunidade, criando um agrupamento (ou uma hierarquia) nas linhas que podemos detalhar para ver os dados.
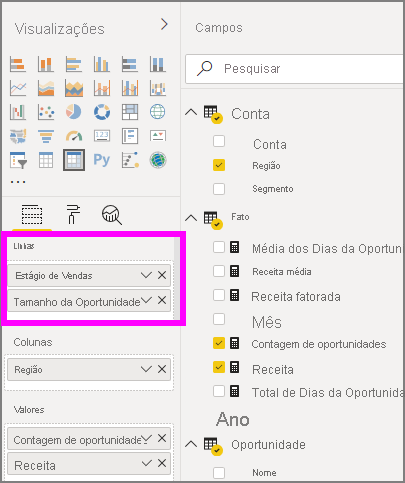
Quando o visual tiver algum agrupamento criado na seção Linhas, o próprio visual exibirá os ícones analisar e expandir no canto superior esquerdo do visual.
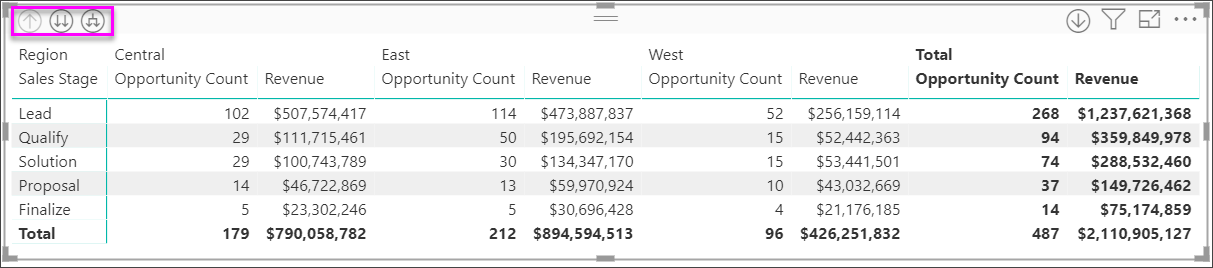
Semelhante ao comportamento de analisar e expandir nos outros visuais, selecionar esses botões permite fazer drill down (ou drill up) na hierarquia. Nesse caso, podemos fazer drill down do Estágio de vendas para o Tamanho da oportunidade, conforme mostrado na imagem a seguir, em que o ícone do nível um de detalhamento (o tridente) está selecionado.
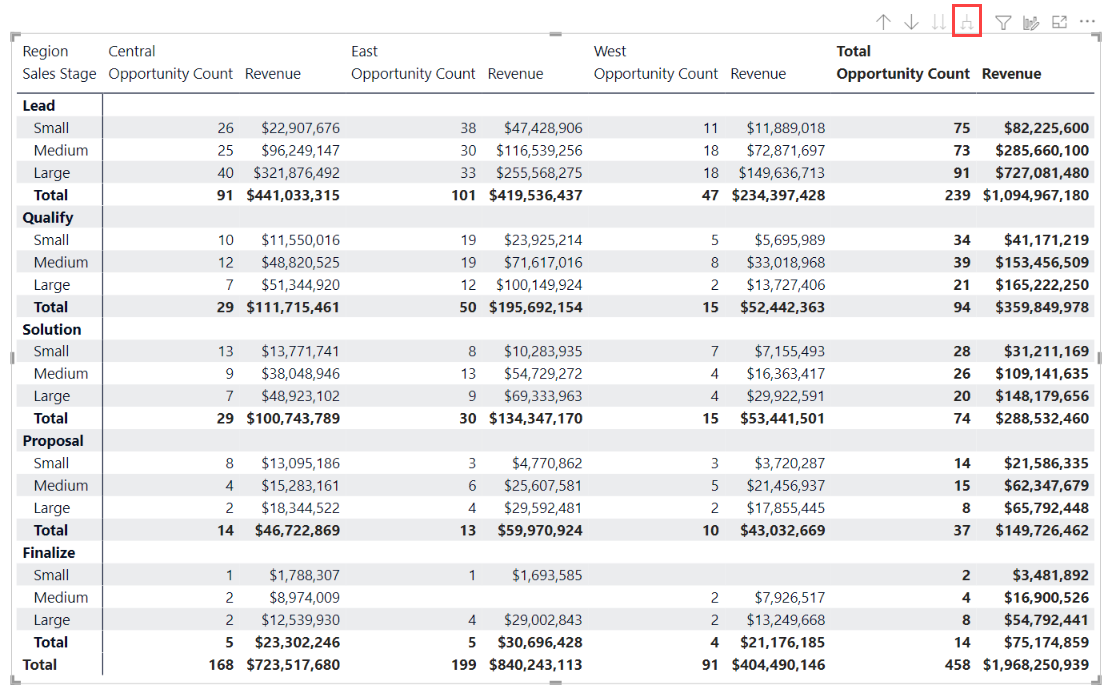
Além de usar esses ícones, você pode selecionar qualquer um desses cabeçalhos de linha e fazer drill down escolhendo no menu que é exibido.
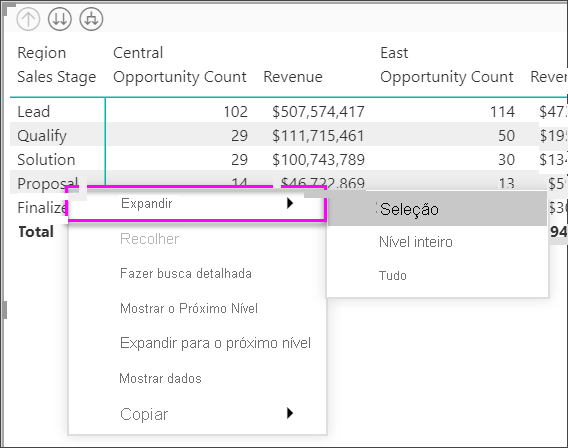
Observe que há algumas opções no menu que aparece, que geram resultados diferentes:
Selecionar Fazer Drill Down expande a matriz no nível dessa linha, excluindo todos os outros cabeçalhos de linha, exceto o cabeçalho de linha que foi selecionado. Na imagem a seguir Proposta>Fazer Drill Down foi selecionado. Observe que as outras linhas de nível superior não aparecem mais na matriz. Essa maneira de analisar é um recurso útil que fica ainda mais interessante quando chegamos à seção de realce cruzado.

Selecione o ícone Fazer drill up para voltar à exibição de nível superior anterior. Se, em seguida, você selecionar Proposta>Mostrar o Próximo Nível, será exibida uma listagem em ordem crescente de todos os itens do próximo nível (nesse caso, o campo Tamanho da oportunidade), sem a categorização de hierarquia de nível superior.

Selecione o ícone Fazer drill up no canto superior para que a matriz mostre todas as categorias de nível superior. Em seguida, selecione Proposta>Expandir para o próximo nível para ver todos os valores de ambos os níveis da hierarquia – Estágio da venda e Tamanho da oportunidade.
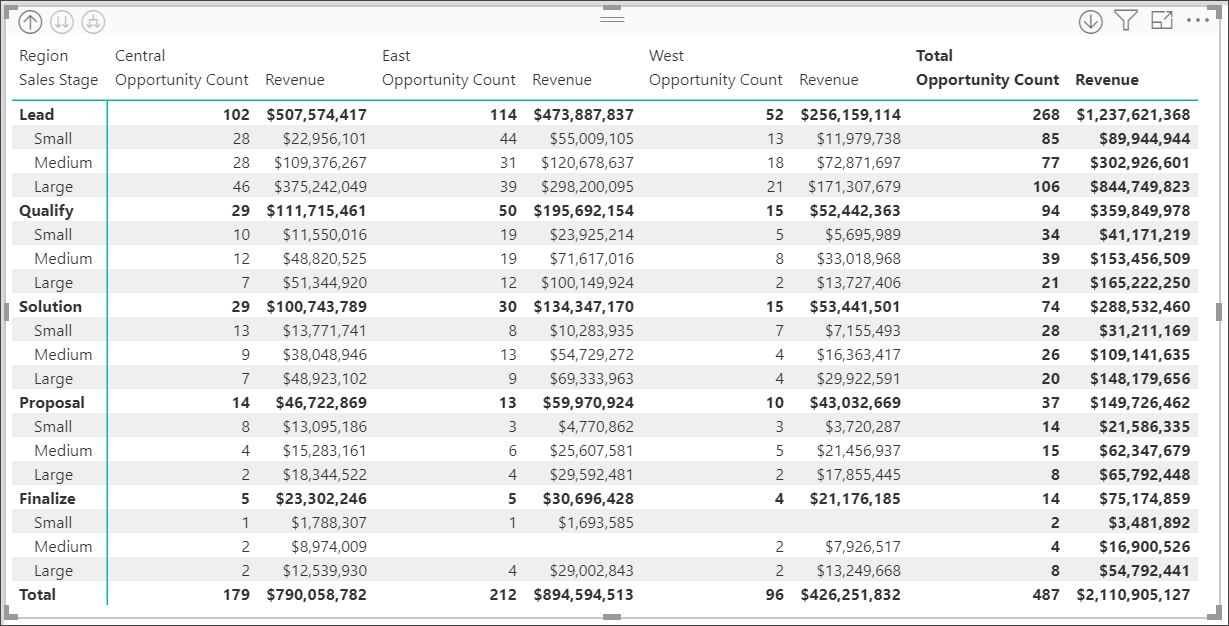
Você também pode usar o item de menu Expandir para controlar ainda mais a exibição. Por exemplo, selecione o ícone Drill up. Depois selecione Proposta>Expandir>Seleção. O Power BI exibe uma linha de total para cada Estágio da venda e todas as opões de Tamanho da oportunidade para Proposta.
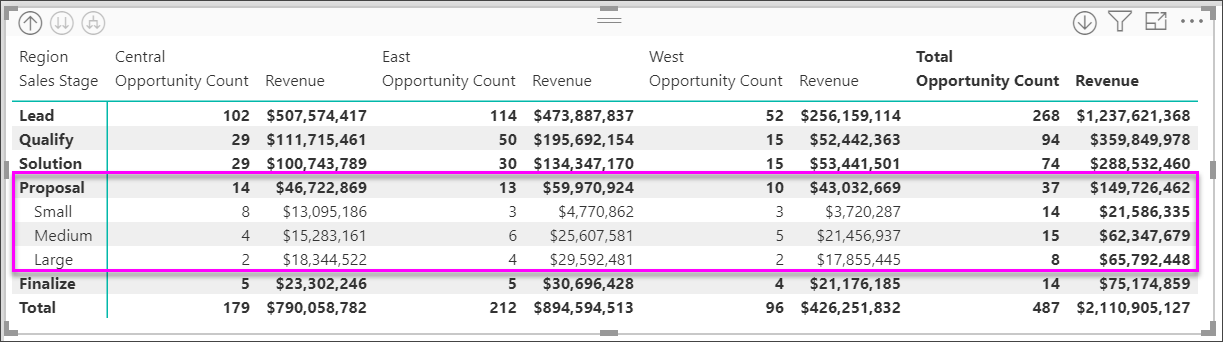
Drill down nos cabeçalhos de coluna
Semelhante à capacidade de fazer drill down em linhas, também é possível fazer drill down em colunas. Na imagem a seguir, há dois campos no espaço do campo Colunas, criando uma hierarquia semelhante à que já usamos para as linhas anteriormente neste artigo. No espaço do campo Colunas, temos Região e Segmento. Assim que o segundo campo foi adicionado a Colunas, um novo menu suspenso (Drill on) foi exibido no visual; atualmente, ele mostra Linhas.
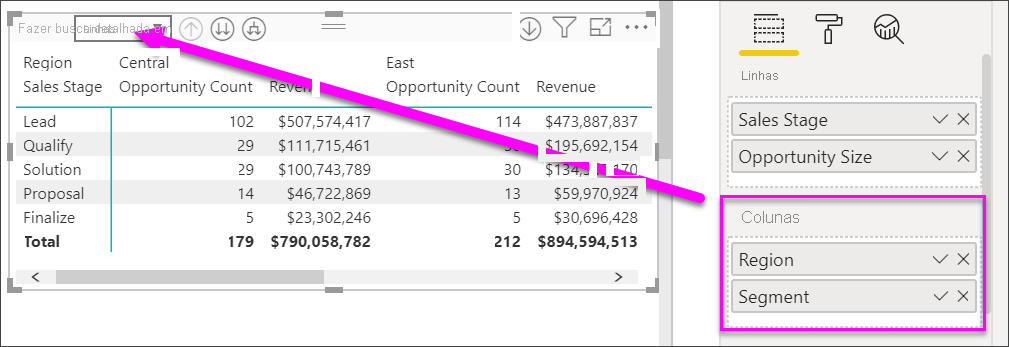
Para fazer drill down em colunas, selecione Colunas no menu Drill on, que podem ser encontradas ao lado dos ícones de drill e expansão. Selecione a região Leste e escolha Fazer Drill Down.
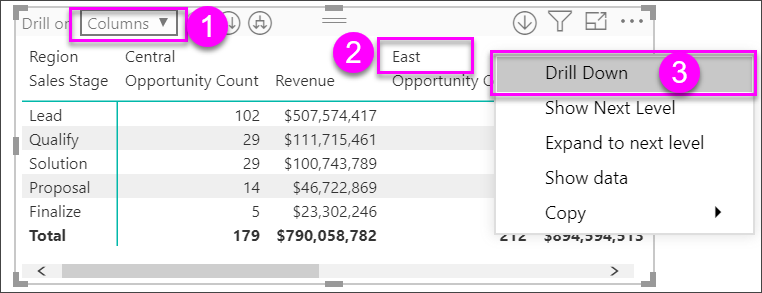
Quando você seleciona Fazer Drill Down, o próximo nível da hierarquia de coluna para Região > Leste é exibido, que, nesse caso, é Contagem da oportunidade. A outra região está oculta.
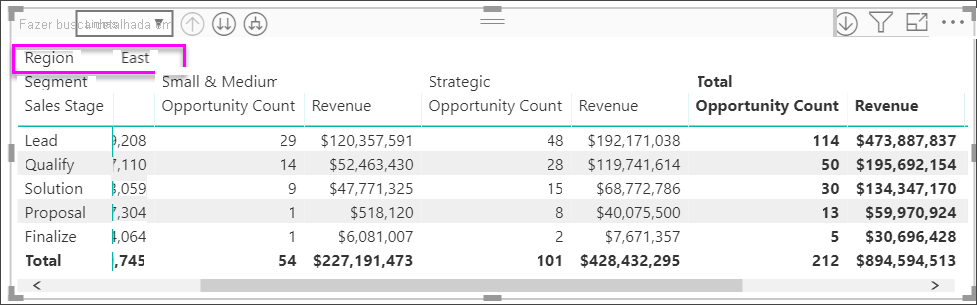
O restante dos itens do menu funcionam nas colunas da mesma maneira que nas linhas (veja a seção anterior, Fazer drill down nos cabeçalhos de linha). Você pode Mostrar o Próximo Nível e Expandir para o próximo nível com colunas assim como faz com as linhas.
Observação
Os ícones de busca detalhada e drill-up se aplicam a linhas, e você pode fazer drill-up em colunas quando elas são selecionadas. Para fazer drill down nas colunas, você deve usar o menu acionado com um clique com o botão direito do mouse.
Layout de nível com visuais de matriz
O visual de matriz recua automaticamente as subcategorias em uma hierarquia abaixo de cada pai, chamado de Layout de nível.
Na versão original do visual de matriz, as subcategorias eram mostradas em uma coluna totalmente diferente, ocupando mais espaço no visual. A imagem a seguir mostra a tabela em um visual de matriz original. Observe as subcategorias em uma coluna separada.
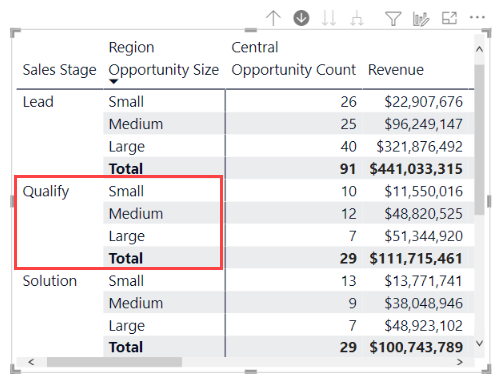
Na imagem a seguir, há um visual de matriz com o layout de nível em ação. Observe que a categoria Qualificar tem suas subcategorias (Pequeno, Médio e Grande) ligeiramente recuadas, fornecendo um visual mais limpo e muito mais compacto.
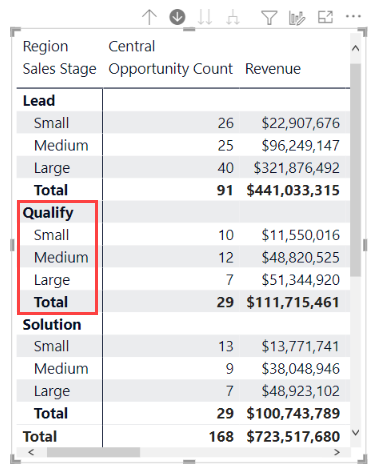
Você pode ajustar facilmente as configurações do layout de nível. Com o visual de matriz selecionado, na seção Formatar (o ícone de pincel) do painel Visualizações, expanda a seção de cabeçalhos de linha. Você tem duas opções: a opção de layout de nível (que o habilita ou desabilita) e o recuo do layout de nível (que especifica a quantidade de recuo em pixels).
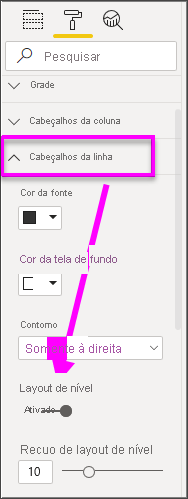
Se você desativar o layout de nível, o Power BI mostrará as subcategorias em outra coluna em vez de recuadas abaixo da categoria pai.
Subtotais e totais gerais com visuais de matriz
Ative ou desative os subtotais em visuais de matriz, linhas e colunas. Na imagem a seguir, você pode ver que os subtotais da linha estão configurados como Ativados e para serem exibidos na parte inferior.
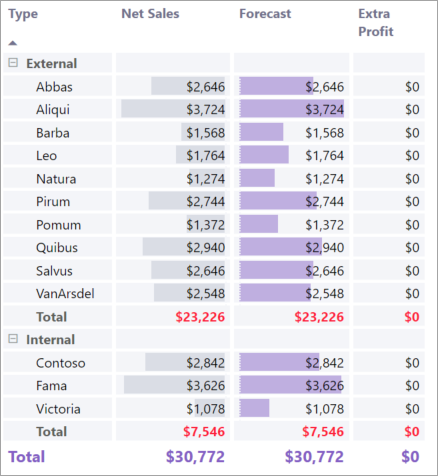
Quando você ativa os Subtotais de linha e adiciona um rótulo, o Power BI também adiciona uma linha e o mesmo rótulo para o valor total geral. Para formatar o total geral, selecione a opção de formatação do Total geral de linha.
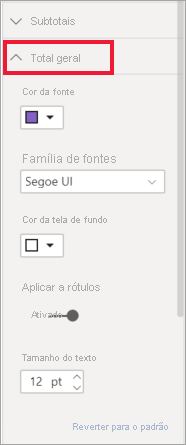
Se você quiser desativar os subtotais e o total geral, na seção de formatação do painel de visualizações, expanda o cartão de Subtotais de linha. Deixe o controle deslizante de subtotais de linha Desativado. Quando você fizer isso, os subtotais não serão mostrados.
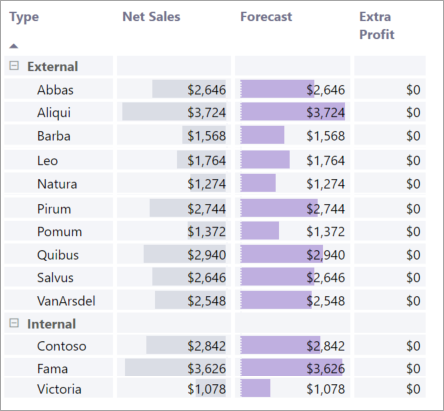
O mesmo processo se aplica aos subtotais da coluna.
Adicionar ícones condicionais
Adicione indicações visuais à sua tabela ou matriz usando os ícones condicionais.
Na seção de formato do painel Visualizações, expanda o cartão Elementos da célula. Mude o controle deslizante de Ícones para Ativado e selecione o ícone de definições.
![]()
Ajuste as condições, os ícones e as cores da matriz e selecione OK. Neste exemplo, usamos uma bandeira vermelha para valores baixos, um círculo roxo para valores altos e um triângulo amarelo para os valores intermediários.
![]()
Realce cruzado com visuais de matriz
Com o visual de matriz, você pode selecionar os elementos na matriz como a base para o realce cruzado. Selecione uma coluna em uma matriz e o Power BI realça a coluna, como em outros visuais na página do relatório. Esse tipo de realce cruzado é um recurso comum de outros visuais e seleções de ponto de dados, portanto, agora o visual de matriz oferece a mesma função.
Além disso, usar Ctrl + clique também funciona para o realce cruzado. Por exemplo, na imagem a seguir, uma coleção de subcategorias foi selecionada no visual de matriz. Observe como os itens que não foram selecionados no visual estão esmaecidos e como os outros visuais na página refletem as seleções feitas no visual de matriz.
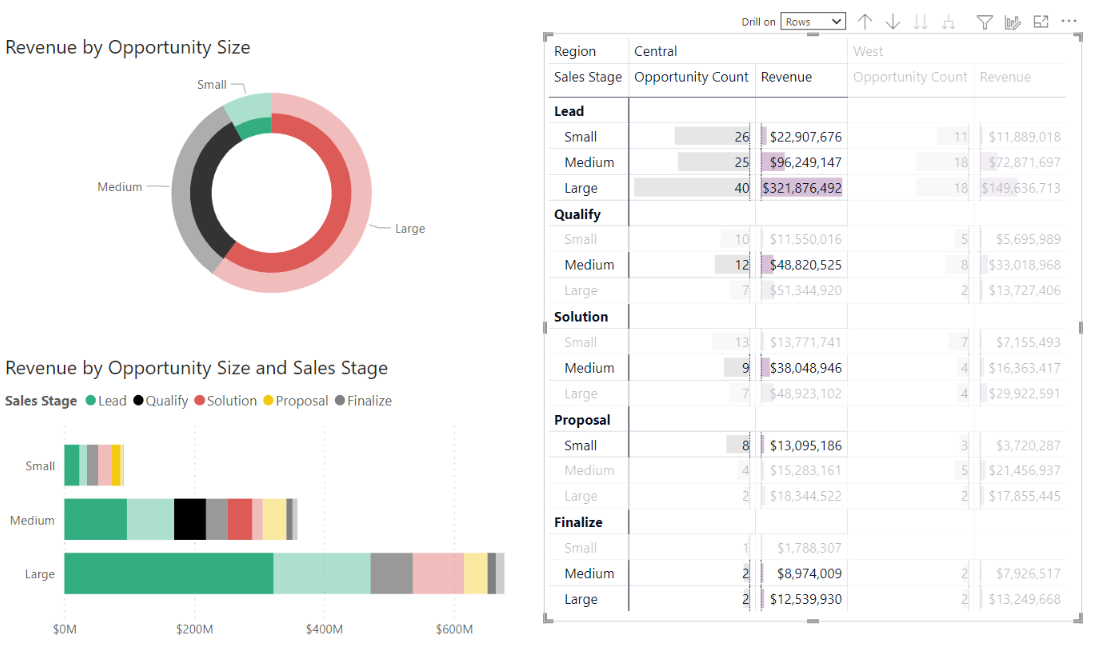
Copiar valores do Power BI para uso em outros aplicativos
Sua matriz ou tabela pode ter conteúdo que você gostaria de usar em outros aplicativos: Dynamics CRM, Excel e outros relatórios do Power BI. Clicando com o botão direito do mouse no Power BI, é possível copiar uma única célula ou uma seleção de células na área de transferência. Em seguida, cole-as em outro aplicativo.
Para copiar o valor de apenans uma célula, selecione-a, clique com o botão direito do mouse e escolha Copiar valor. Com o valor de célula não formatado em sua área de transferência, agora é possível colá-lo em outro aplicativo.
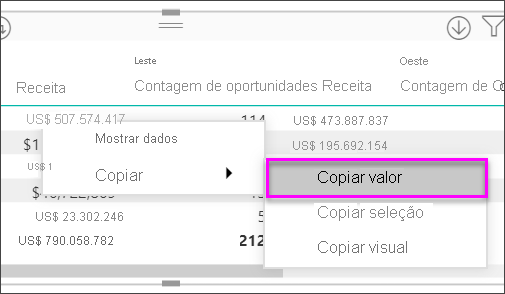
Para copiar mais de uma única célula, selecione uma variedade de células ou use CTRL para selecionar uma ou mais células. Copiar seleção garante que as medidas sejam formatadas de acordo com as regras de formatação da coluna, ao contrário do comando Copiar valor sem formatação.
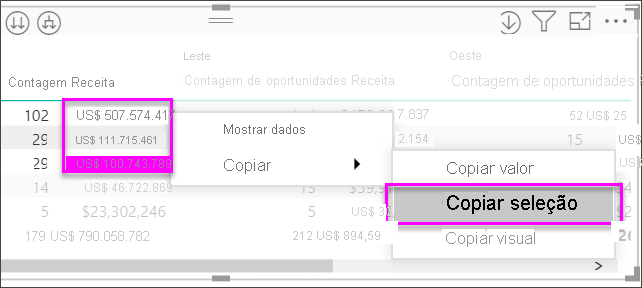
A cópia inclui os cabeçalhos da coluna e da linha.
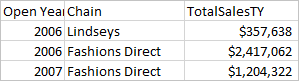
Para fazer uma cópia do próprio visual que contém apenas as células selecionadas, selecione uma ou mais células usando Ctrl, clique com o botão direito do mouse e escolha Copiar visual.

Se você usar Ctrl+V para colar os dados na tela, uma cópia da visualização da matriz será exibida, mas ela conterá apenas os dados copiados.
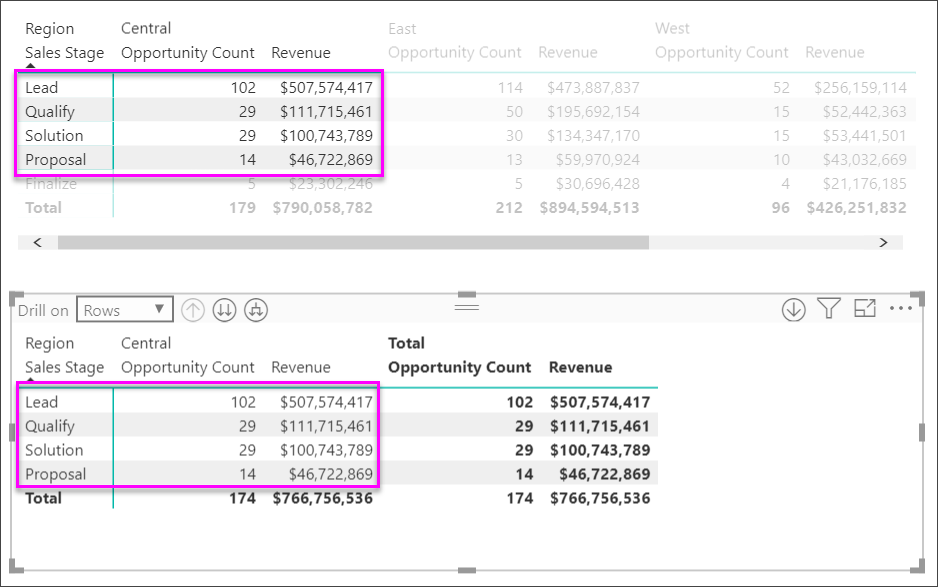
Definir um valor da matriz como uma URL personalizada
Se você tiver uma coluna ou uma medida que contenha URLs de site, use a formatação condicional para aplicar essas URLs aos campos como links ativos. Esta opção está sob o cartão de Elementos da célula no painel de formatação.
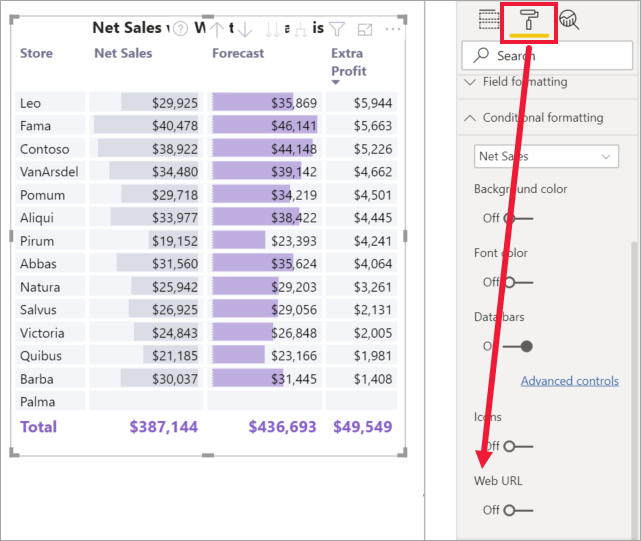
Ative a URL da Web e selecione um campo para usar como URL da coluna. Depois de aplicados, os valores nesse campo (coluna) se tornam links ativos. Passe o mouse para ver o link e selecione a página para a qual você quer ir.
Para mais informações, confira Formatação condicional da tabela.
Sombreamento e cores da fonte com visuais de matriz
Com o visual de matriz, você pode aplicar a formatação condicional (cores e sombreamento e barras de dados) ao plano de fundo das células na matriz, bem como pode aplicar formatação condicional aos próprios valores e texto.
Para aplicar a formatação condicional, selecione o visual de matriz e abra o painel Formatar. Expanda o cartão Elementos de célula e para Cor do plano de fundo, Cor da fonte ou Barras de dados, mova o controle deslizante para Ativado. Ativar uma dessas opções disponibiliza o ícone de definições. Ao selecionar esse ícone, você pode personalizar as cores e os valores para a formatação de cores.
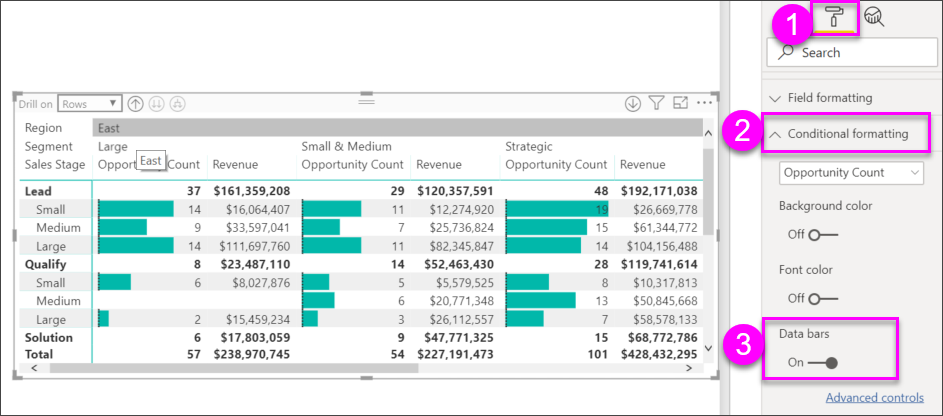
Selecione um ícone de definições para exibir uma caixa de diálogo que você pode usar para fazer ajustes. Este exemplo mostra a caixa de diálogo Barras de dados.
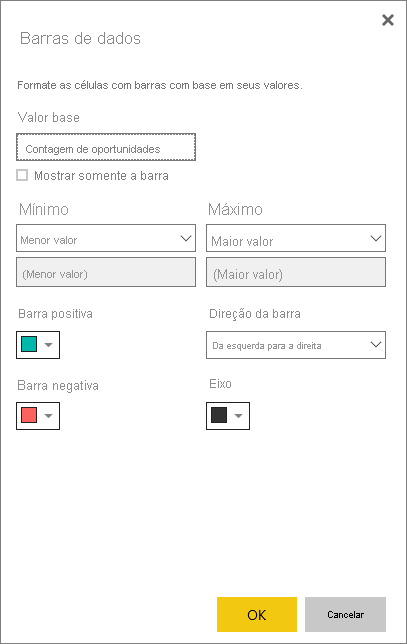
Hierarquia desbalanceada
Uma hierarquia desbalanceada tem níveis sem dados. Um bom exemplo é uma matriz de funcionários de uma empresa. Uma empresa tem muitos níveis, do CEO para baixo. O CEO é o nível mais alto na hierarquia e não responde a nenhum outro funcionário. Qualquer outro funcionário da empresa, por outro lado, pode se reportar a uma cadeia de gerentes que se reportam a um vice-presidente que se reporta ao CEO. Dependendo do nível na hierarquia e da forma como o departamento é organizado, os funcionários podem ter dados para um, dois, cinco ou dez níveis na hierarquia. E algum funcionário pode não ter dados para níveis de hierarquia específicos.
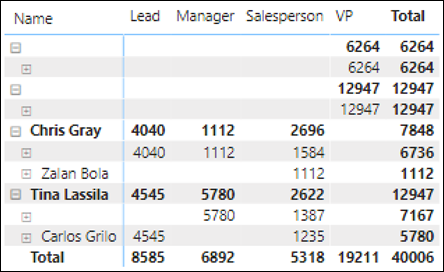
No momento, não há como ocultar linhas em branco ou valores pai e filho idênticos. E não é possível controlar quais níveis da hierarquia podem ou não ser expandidos. No entanto, há algumas etapas que você pode seguir para deixar o visual mais atraente.
Desligue o layout de nível. No painel Formatar, expanda o cartão de Cabeçalhos de linha. Em seguida, abra a seção Opções do cartão e defina o controle de alternância layout de nível como Desativado. Todos os valores em branco para um nível de hierarquia agora são exibidos na mesma linha.
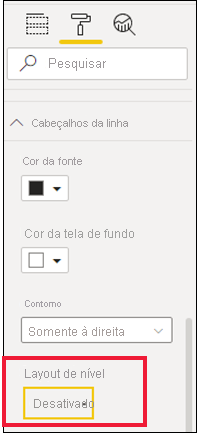
Desligue os subtotais para as linhas e as colunas da matriz. No painel Formatar, defina o controle deslizante de Subtotais de linha e o controle deslizante de subtotais de coluna como Desativado.
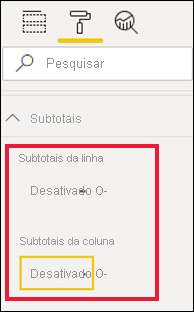
Considerações e solução de problemas
Se os dados de texto nas células ou cabeçalhos da matriz contiverem novos caracteres de linha, esses caracteres serão ignorados, a menos que você ative a opção "Quebra de linha" no cartão de painel de formatação associado do elemento.
O visual de matriz exibe no máximo 100 colunas.
Conteúdo relacionado
Comentários
Em breve: Ao longo de 2024, eliminaremos os problemas do GitHub como o mecanismo de comentários para conteúdo e o substituiremos por um novo sistema de comentários. Para obter mais informações, consulte https://aka.ms/ContentUserFeedback.
Enviar e exibir comentários de