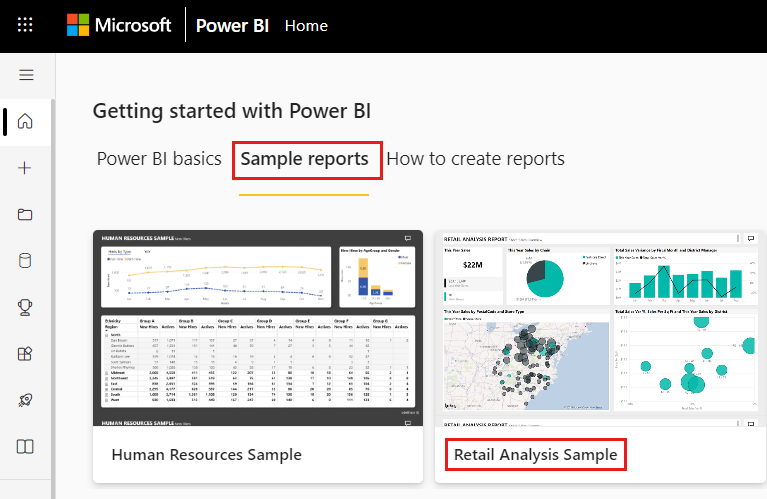Criar visualizações de KPI (indicador chave de desempenho)
APLICA-SE A: Power BI Desktop
Serviço do Power BI
Um KPI (Indicador Chave de Desempenho) é uma indicação visual que comunica a quantidade de progresso feito em relação a uma meta mensurável. Para saber mais sobre KPIs, confira KPIs (Indicadores Chave de Desempenho) no PowerPivot.
Quando usar um KPI
Os KPIs são uma ótima opção:
Para medir o progresso. Responde à pergunta: "Estou à frente ou atrás do quê?"
Para medir a distância até uma meta. Responde à pergunta: "O quão longe estou?"
Requisitos de KPI
Um designer baseia um visual de KPI em uma medida específica. A intenção do KPI é ajudar você a avaliar o valor e o status atuais de uma métrica em relação a um alvo definido. Um visual de KPI requer uma medida base que é avaliada como um valor, uma medida ou um valor de destino, bem como um limite ou uma meta.
Um modelo semântico de KPI precisa conter valores de meta referente a um KPI. Se o modelo semântico não contiver valores de meta, você poderá criá-los adicionando uma planilha do Excel com as metas ao seu modelo de dados ou ao arquivo PBIX.
Para acompanhar, use o arquivo PBIX de exemplo de Análise de Varejo.
Na seção superior esquerda da barra de menus, selecione Arquivo>Abrir relatório.
Localize a sua cópia do arquivo PBIX de Exemplo para análise de varejo.
Abra o arquivo PBIX de Exemplo para análise de varejo na exibição de relatório.
 .
.Selecionar
 para adicionar uma nova página.
para adicionar uma nova página.
Observação
Compartilhar seu relatório com um colega do Power BI exige que você tenha licenças de Power BI Pro individuais ou que o relatório seja salvo na capacidade Premium.
Como criar um KPI
Neste exemplo, você criará um KPI que mede o progresso feito para atingir uma meta de vendas.
No painel Campos, selecione Vendas>Total de Unidades neste Ano. Esse valor é o indicador.
Adicione Hora>MêsFiscal. Esse valor representa a tendência.
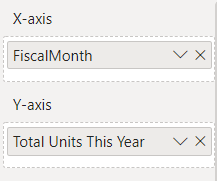
No canto superior direito do visual, selecione as reticências (...) Mais opções e selecione Eixo de classificação>MêsFiscal.
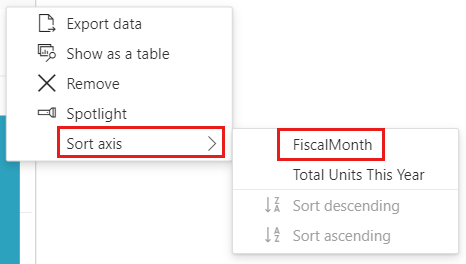
Selecione as reticências novamente e escolha Classificar eixo>Classificar em ordem crescente.
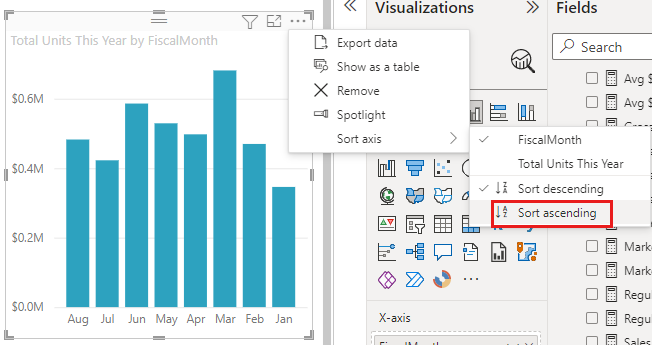
Verifique se o Power BI classifica as colunas em ordem crescente por FiscalMonth.
Importante
Depois de converter a visualização em um KPI, não haverá opção para classificar. Você deve classificar a visualização agora, se desejar.
Depois de classificar o KPI corretamente, seu visual terá esta aparência:
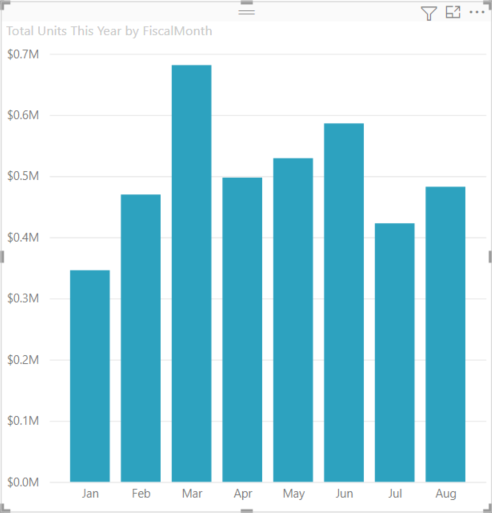
Converta o visual em um KPI selecionando o ícone de KPI no painel Visualização.
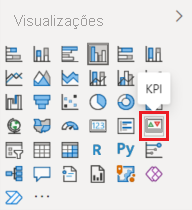
Para adicionar uma meta, arraste Total de Unidades do Ano Passado para o campo de Destino.
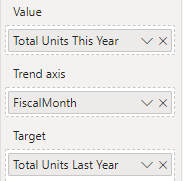
Opcionalmente, formate o KPI selecionando o ícone de pincel para abrir o painel Formatar visual.
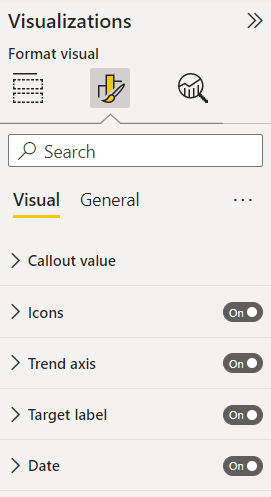
Valor de texto explicativo – controla as unidades de exibição do indicador, casas decimais e formatação de texto.
Ícones – quando definido como Ativado, o visual mostra ícones pequenos ao lado do valor, uma marca de seleção verde para um valor crescente e um ponto de exclamação vermelho para um valor decrescente. A direção do valor é definida pelo Eixo de tendência.
Eixo de tendência – quando definido como Ativado, o visual mostra o eixo de tendência como o plano de fundo do visual de KPI. As pessoas consideram alguns KPIs melhores para valores mais altos e outros melhores para valores mais baixos. Por exemplo, ganhos versus tempo de espera. Normalmente, um valor mais alto de ganhos é melhor em comparação com um valor mais alto de tempo de espera. Neste relatório, selecionar a Direção>Alta é bom. Opcionalmente, altere as configurações de cor.
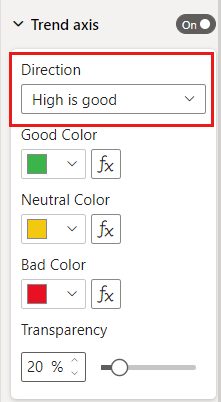
Rótulo de destino – quando definido como Ativado, o visual mostra o rótulo do valor. Distância para a meta define o estilo e a direção da distância da meta.
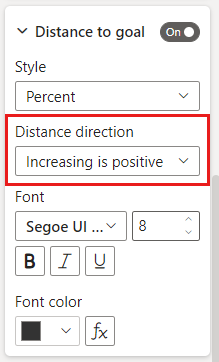
Data – quando definido como Ativado, o visual mostra a data. Opcionalmente, altere a fonte e seu estilo e cor.
Os KPIs também estão disponíveis em dispositivos móveis. Assim, você tem a opção de estar sempre conectado à pulsação da sua empresa.
Considerações e solução de problemas
- Se seu KPI não se parecer com o exemplo, talvez seja porque você não classificou por FiscalMonth. Os KPIs não têm uma opção de classificação. Você precisará iniciar novamente e classificar por FiscalMonthantes de converter sua visualização em um KPI.
- Em geral, se o KPI não exibir um eixo de tendência, verifique se a coluna na caixa do Valor seja contínua e não inclua um valor nulo.
Conteúdo relacionado
Mais perguntas? Experimente a Comunidade do Power BI.
Comentários
Em breve: Ao longo de 2024, eliminaremos os problemas do GitHub como o mecanismo de comentários para conteúdo e o substituiremos por um novo sistema de comentários. Para obter mais informações, consulte https://aka.ms/ContentUserFeedback.
Enviar e exibir comentários de