Tutorial: Introdução ao GitHub Actions para Microsoft Power Platform
Este tutorial de três partes lhe dará a oportunidade de testar as práticas recomendadas para automatizar a criação e implantação de seu aplicativo usando GitHub Actions para Power Platform. Os primeiros dois tutoriais são sobre como configurar os ambientes necessários e criar uma solução para usar posteriormente com o GitHub Actions. Se você tiver experiência na criação de ambientes e soluções, poderá seguir a Dica abaixo e pular para o terceiro tutorial para começar a usar o GitHub Actions para Power Platform.
- Crie três ambientes do Microsoft Dataverse em seu locatário
- (Altamente recomendado) Crie uma entidade de serviço e forneça as permissões apropriadas
- Criar um aplicativo baseado em modelo
- Exportar e implantar seu aplicativo usando a automação do gerenciamento do ciclo de vida do aplicativo (ALM)
Gorjeta
Se você já estiver familiarizado com o conceito de vários ambientes do Dataverse e também sabe como usar soluções para empacotar seu aplicativo, bastará baixar e usar a solução ALMLab de exemplo e pular para o último tutorial desta série.
Vamos começar com o tutorial 1 e criar três ambientes do Dataverse.
Criar os ambientes necessários
Você precisará criar ou ter acesso a três ambientes do Dataverse em sua demonstração ou locatário do cliente. Para criar esses ambientes, siga as instruções abaixo. Caso contrário, prossiga para o final deste tutorial para as próximas etapas.
Entre no centro de administração do Power Platform com credenciais que forneçam acesso a um locatário com capacidade disponível mínimo de 3 GB (necessário para criar os três ambientes).
Selecione Ambientes na área de navegação.
Selecione + Novo para criar seu primeiro ambiente.
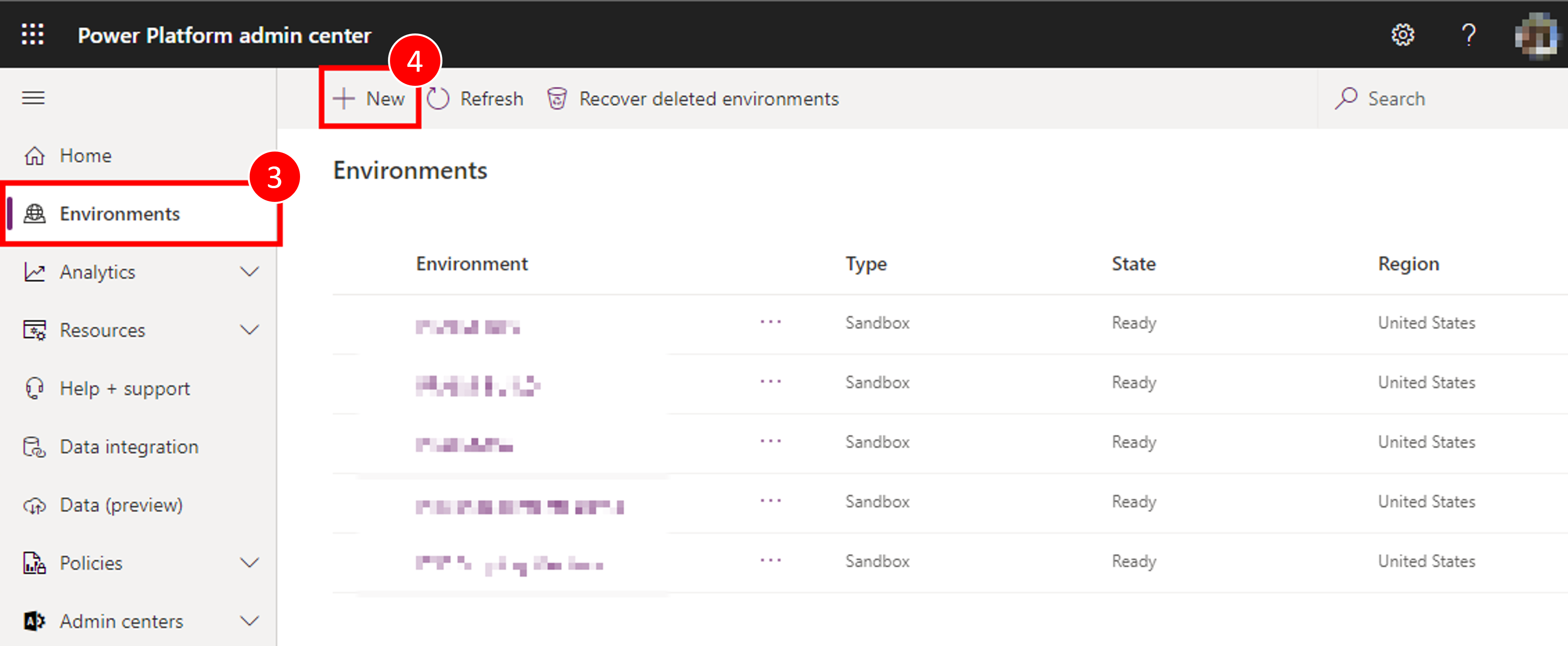
O primeiro ambiente deve ser chamado de "Seu Nome – dev", defina a região para "Estados Unidos (padrão)", defina o tipo de ambiente como Área restrita (se disponível), se não usar "Avaliação".
- Certifique-se de que o botão de alternância Criar um banco de dados para este ambiente esteja definido como Sim
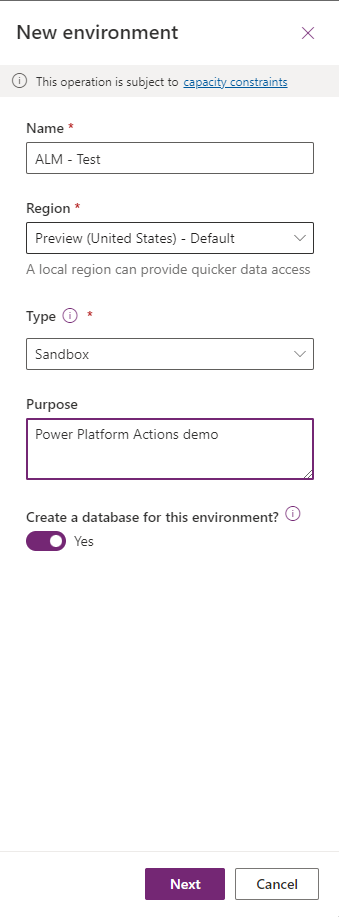
Clique em Avançar.
Defina o idioma e a moeda como preferidos e defina o botão de opção "Implantar aplicativos e dados de amostra?" como Sim, depois clique em Salvar
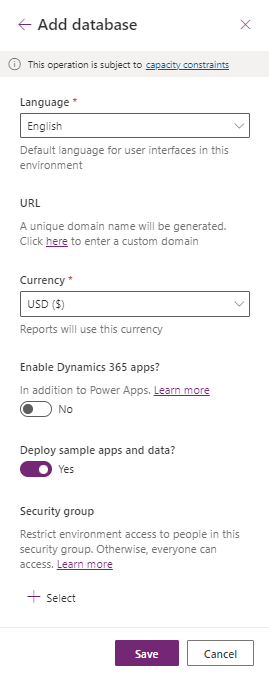
Seu ambiente de desenvolvimento foi criado, siga as etapas 2 a 7 acima para criar um segundo ambiente chamado "Seu Nome - build" e, finalmente, crie um terceiro ambiente chamado "Seu Nome - produção"
Agora você tem os ambientes que precisaremos para isso e está pronto para começar os próximos módulos deste Laboratório prático.
Crie a conta principal do serviço e conceda a ela direitos para os ambientes criados
Você precisará criar um registro de aplicativo no Microsoft Entra ID. Faça isso para todos os ambientes DEV/BUILD/PROD usados. Mais informações: Tutorial: registrar um aplicativo com o Microsoft Entra ID
Após a criação do registro do aplicativo, anote e salve a ID de diretório (locatário) e a ID de aplicativo (cliente) do aplicativo.
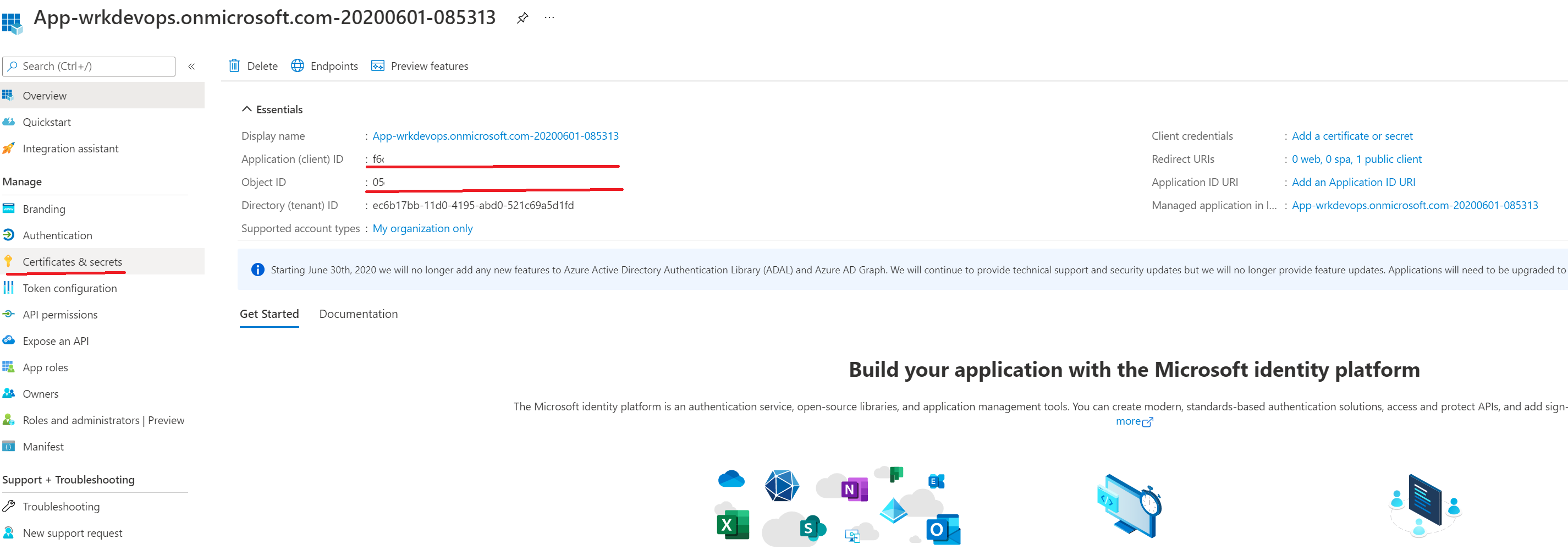
No painel de navegação da página Visão geral, selecione Permissões de API.
Escolha + Adicionar uma permissão e, na guia APIs da Microsoft, escolha Dynamics CRM.
No formulário Solicitar permissões de API, selecione Permissões delegadas, marque user_impersonation e escolha Adicionar permissões.
No formulário Solicitar permissões de API, escolha Serviço de Runtime do PowerApps, selecione Permissões delegadas, marque user_impersonation e escolha Adicionar permissões.
No formulário Solicitar permissões de API, escolha APIs usadas por minha organização, procure "PowerApps-Advisor" usando o campo de pesquisa, selecione PowerApps-Advisor na lista de resultados, selecione Permissões delegadas, marque Analysis.All e, depois, escolha Adicionar permissões.
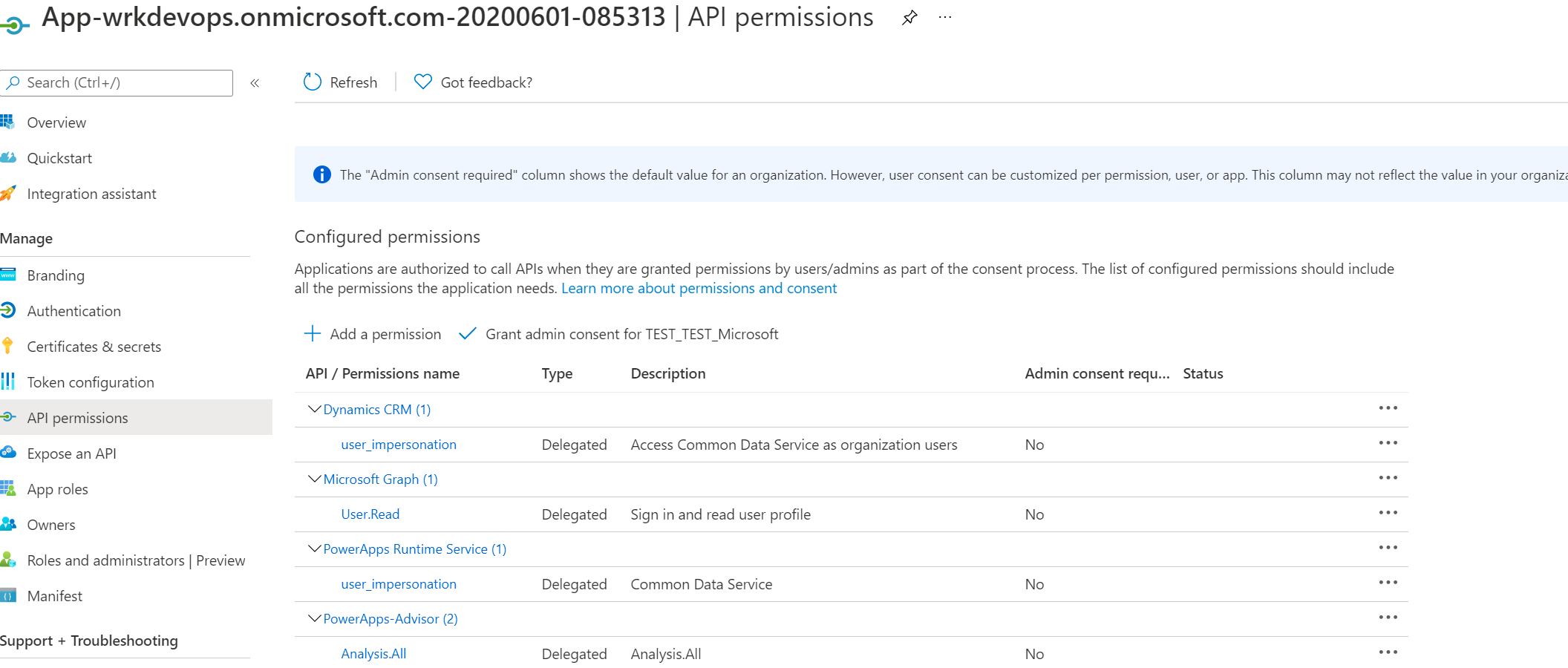
Em seguida, para criar um segredo do cliente, no painel de navegação, selecione Certificados e segredos.
Abaixo de Segredos do cliente, selecione + Novo segredo do cliente.
No formulário, insira uma descrição e selecione Adicionar. Registre a cadeia de caracteres secreta; você não poderá ver o segredo novamente após sair do formulário.
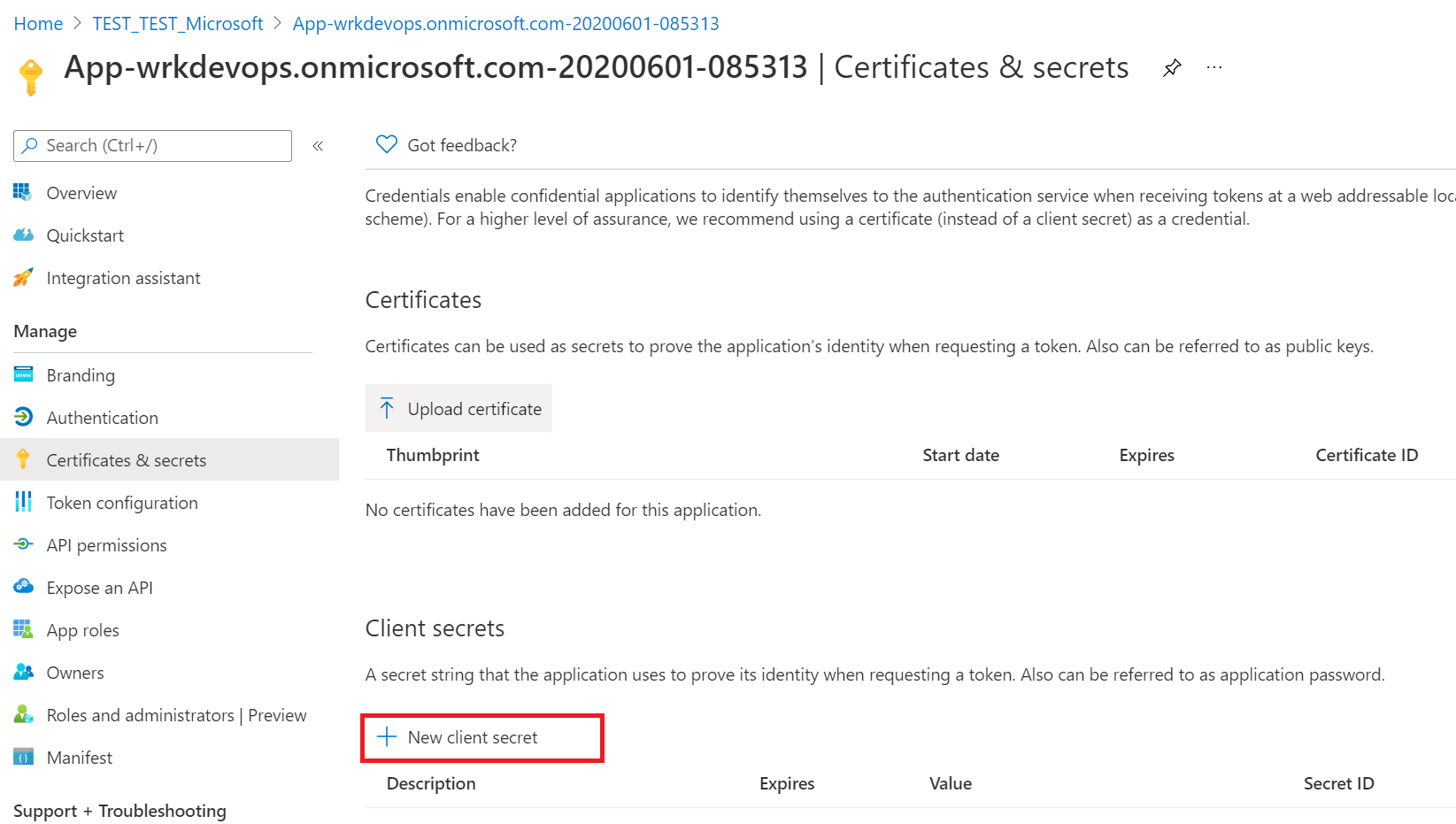
Criação de usuário do aplicativo
Para que o fluxo de trabalho do GitHub implante soluções como parte de um pipeline de CI/CD, um "usuário do aplicativo" precisa ter acesso ao ambiente. Um "usuário do aplicativo" representa um usuário não licenciado que é autenticado usando o registro do aplicativo concluído nas etapas anteriores.
Acesse Ambientes> abra o ambiente que deseja em >Configurações>Usuários + permissões>Usuários do aplicativo.
Selecione + Novo usuário do aplicativo. Um painel será aberto no lado direito da tela.
Selecione + Adicionar um aplicativo. Uma lista de todos os registros de aplicativos no locatário do Microsoft Entra é mostrada. Continue selecionando o nome do aplicativo na lista de aplicativos registrados.
Em Unidade de negócios, na caixa suspensa, selecione o ambiente como a unidade de negócios.
Em Direitos de acesso, selecione Administrador do sistema e, depois, selecione criar. Isso permitirá o acesso da entidade de serviço ao ambiente.
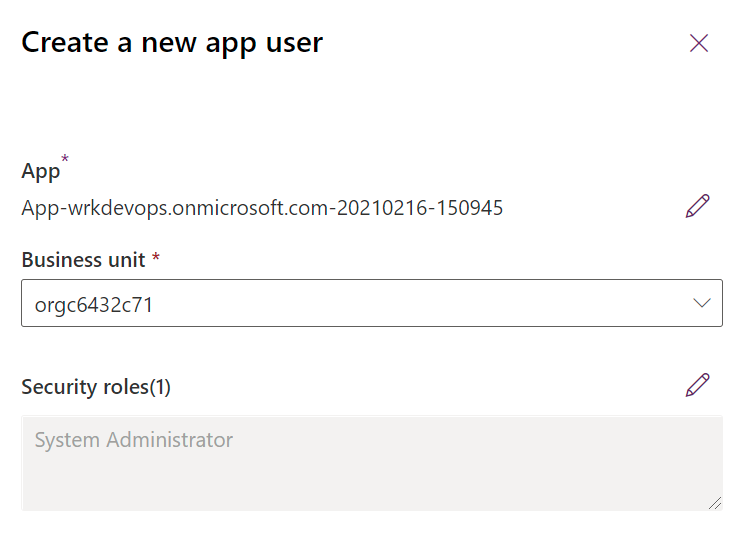
Agora que criou a entidade de serviço, você pode usar essa entidade ou o nome de usuário e senha padrão para o fluxo de trabalho do GitHub.
Importante
Se a autenticação multifator (MFA) estiver habilitada, a autenticação da entidade de serviço será o método de autenticação que você desejará usar.