Configurar o ALM Accelerator manualmente
Você pode configurar os componentes do ALM Accelerator for Power Platform usando o aplicativo de administração que o acompanha ou manualmente. Este artigo orienta você na configuração manual do aplicativo e está estruturado em sete seções:
- Pré-requisitos
- Configuração de base
- Configuração do projeto de desenvolvimento
- Configuração da solução
- Importação da solução e configuração do aplicativo
- Configuração de criadores para usar o aplicativo Acelerador do ALM
Pré-requisitos
Antes de instalar a ALM Accelerator for Power Platform, é preciso cumprir estes pré-requisitos.
O ALM Accelerator deve estar instalado em um ambiente da Power Platform com um banco de dados do Microsoft Dataverse. Todos os ambientes em que você usa o ALM Accelerator para implantar soluções também exigem um banco de dados do Dataverse.
Observação
O ALM Accelerator não é compatível com o Dataverse for Teams. Tanto o aplicativo ALM Accelerator quanto os pipelines associados presumem que você está usando a versão completa do Dataverse em todos os ambientes.
Recomendamos que você instale o ALM Accelerator no mesmo ambiente que outras soluções do CoE Starter Kit. Saiba mais sobre como determinar a melhor estratégia para sua organização:
O ALM Accelerator usa o Azure DevOps para controle do código-fonte e implantações. Se você não tem uma organização do Azure DevOps, inscreva-se gratuitamente para até cinco usuários site do Azure DevOps.
Para concluir as etapas nesta seção, você precisará dos usuários e das permissões a seguir no Azure, no Azure DevOps e na Power Platform:
- Um usuário licenciado do Azure com permissões para criar e exibir grupos do Microsoft Entra, criar registros de aplicativos e dar consentimento do administrador a registros de aplicativo no Microsoft Entra ID
- Um usuário licenciado do Azure DevOps com permissões para criar e gerenciar pipelines, conexões de serviço, repositórios e extensões
- Um usuário licenciado do Power Platform com permissões para criar usuários do aplicativo e conceder permissões administrativas a eles
Os conectores a seguir deverão estar disponíveis para serem usados juntos no ambiente para o qual a solução ALM Accelerator é importada:
- Dataverse (herdado)
- HTTP
- Power Apps para criadores
- HTTP com Microsoft Entra ID (com acesso de ponto de extremidade a https://graph.microsoft.com)
- DevOps personalizados do Acelerador do ALM (esse conector é criado como parte da importação da solução do acelerador)
- Usuários do Office 365
- HTTP
Instalar o Kit do criador no ambiente em que você instala o ALM Accelerator.
Configuração fundamental
As etapas a seguir são gerais para a funcionalidade do ALM Accelerator e não são específicas de nenhum projeto ou solução.
Criar um registro de aplicativo em seu ambiente do Microsoft Entra
Crie um registro de aplicativo para o ALM Accelerator para conceder ao aplicativo e aos pipelines associados as permissões necessárias para realizar operações no Azure DevOps e no Power Apps ou no Dataverse. Você precisa fazer isso apenas uma vez.
As etapas a seguir mostram como criar um único registro de aplicativo com permissões para Dataverse e Azure DevOps. Porém, talvez você queira criar registros de aplicativo separados para dividir as responsabilidades. Você deve considerar como os registros de aplicativo separados afetam a manutenção e a segurança antes de definir uma estratégia de registros de aplicativo.
Criar o registro de aplicativo
Entre no Portal do Azure.
Selecione Microsoft Entra ID>Registros de aplicativo.
Selecione + Novo registro e dê um nome ao registro, como ALMAcceleratorServicePrincipal.
Deixe todas as outras opções nos valores padrão e selecione Registrar.
Adicione permissões para o registro do aplicativo
No painel lateral esquerdo, selecione Permissões da API.
Selecione + Adicionar uma permissão.
Selecione Dynamics CRM, então Permissões delegadas e user_impersonation.
Selecione Adicionar permissões para adicionar a permissão de representação do usuário da API do Dynamics CRM para o registro do aplicativo.
Selecione + Adicionar uma permissão novamente.
Selecione a guia APIs que minha organização usa. Pesquise e selecione PowerApps-Advisor e selecione Permissões delegadas e Analysis.All (não é necessário consentimento do administrador).
Essa permissão é necessária para executar a análise estática por meio do verificador de aplicativo.
Selecione Adicionar permissões para adicionar a permissão Advisor API Analysis.All do PowerApps para o registro do aplicativo.
Selecione + Adicionar uma permissão novamente.
Na guia APIs da Microsoft ou na guia APIs que minha organização usa , selecione Azure DevOps e selecione Permissões delegadas e user_impersonation.
Essa permissão é necessária para se conectar ao Azure DevOps por meio do conector personalizado no aplicativo ALM Accelerator.
Se tiver adicionando a permissão do Azure DevOps da guia APIs que minha organização usa, copie a ID do Aplicativo (cliente) para uso posterior neste procedimento.
Você o usará como ID do aplicativo (cliente) de DevOps, que é diferente do ID do aplicativo (cliente) que você copiará depois neste procedimento.
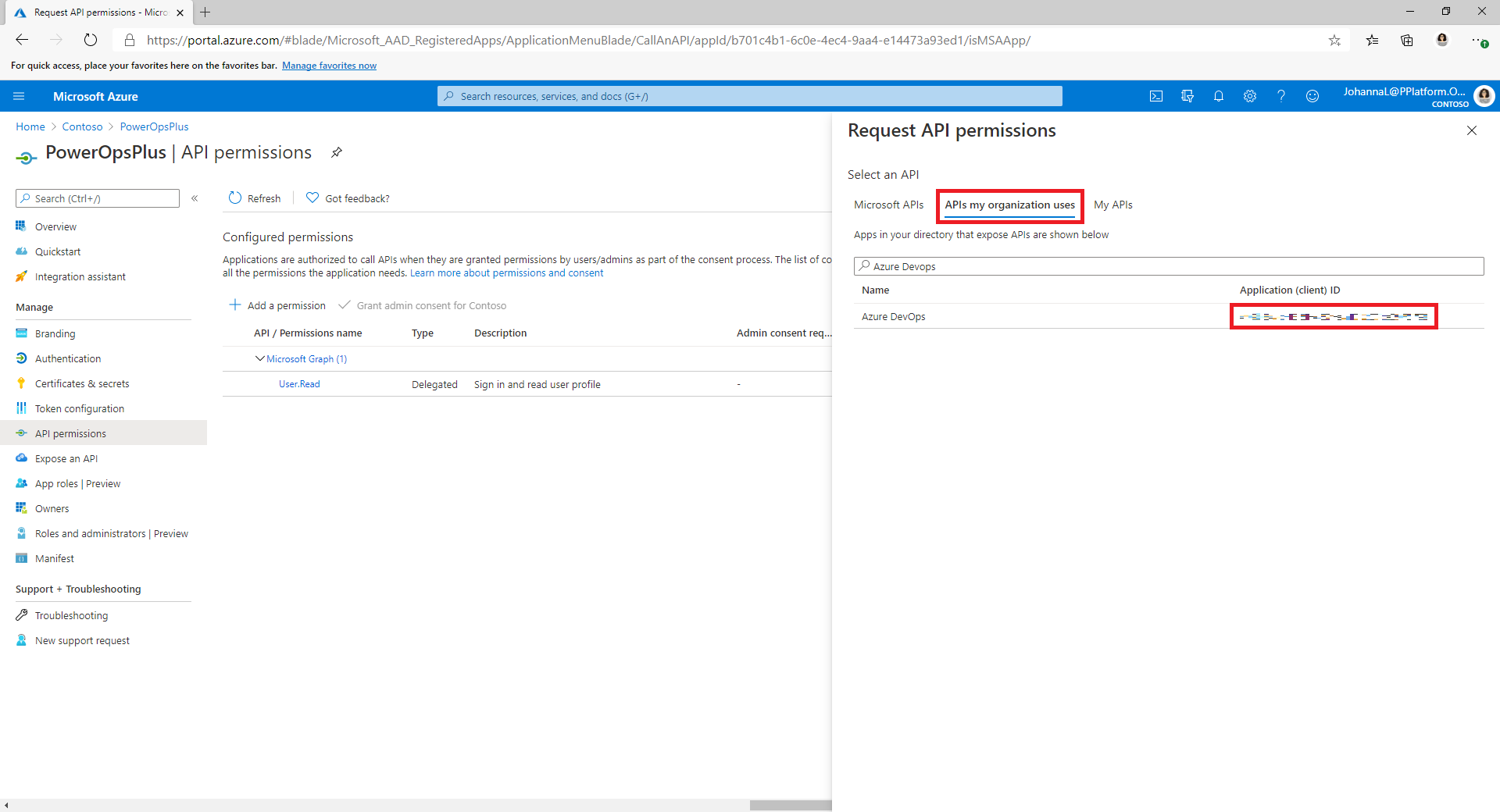
Se não conseguir encontrar a permissão do Azure DevOps na guia APIs que minha organização usa, siga estas etapas para obter a ID do Aplicativo DevOps (cliente):
- Abra uma janela privada do navegador e acesse
https://dev.azure.com/<your devops organization>/_apis. - Na página de entrada, copie o valor do parâmetro client_id na URL.
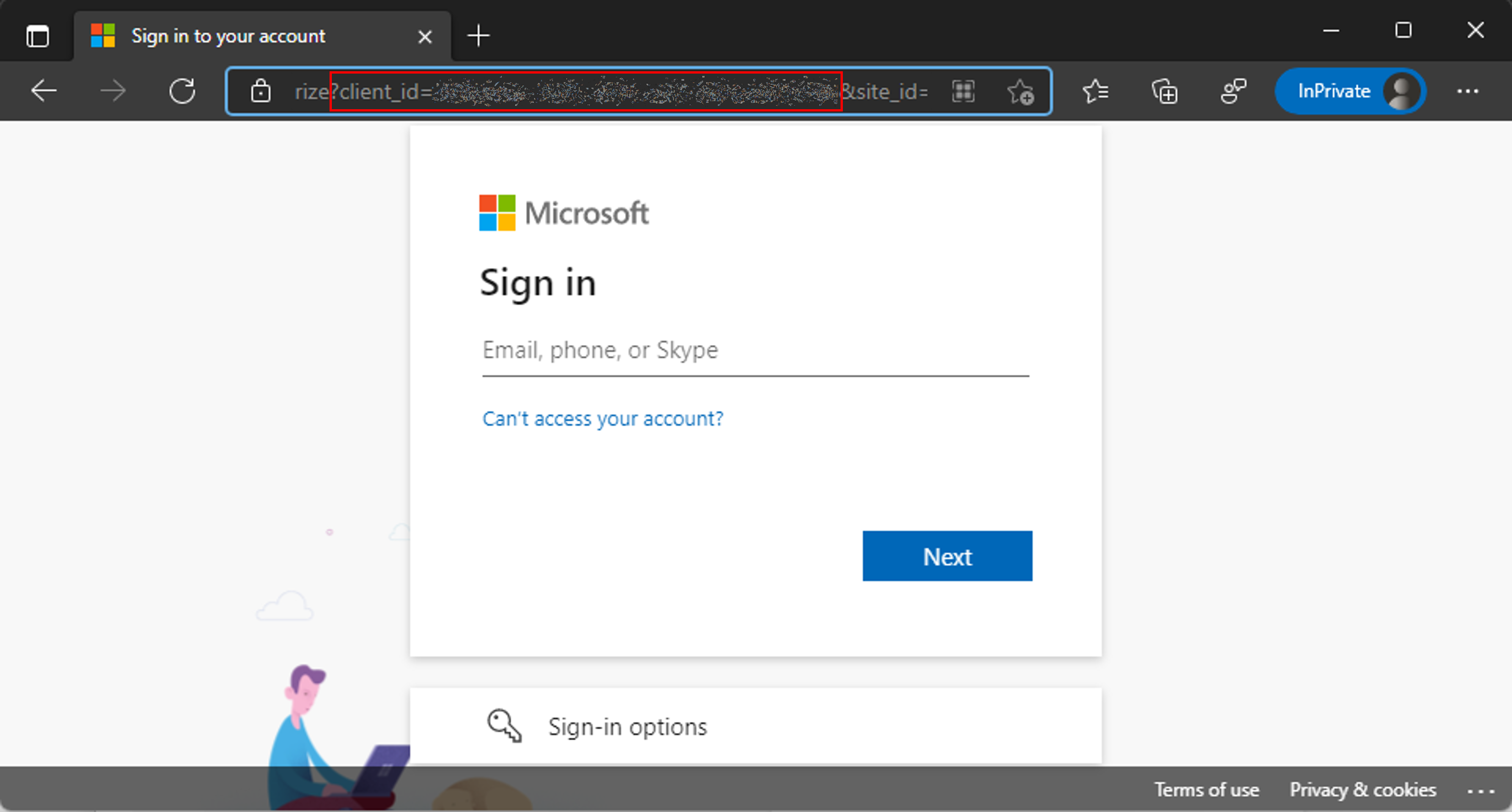
- Abra uma janela privada do navegador e acesse
Selecione Adicionar permissões para adicionar a permissão de representação do usuário da API do Azure DevOps para o registro do aplicativo.
Selecione Dar consentimento do administrador para <seu locatário>.
Configure o segredo do cliente e redirecione o URI
No painel lateral esquerdo, selecione Certificados e segredos.
Selecione + Novo segredo do cliente.
Selecione uma data de validade e selecione Adicionar.
Copie o Valor do segredo do cliente para uso posterior. Essa é a única vez que você pode copiar o valor. Faça isso antes de sair da página.
No painel lateral esquerdo, selecione Visão geral.
Copie a ID do Aplicativo (cliente) e a ID do Diretório (locatário).
Selecione Configurar.
Dê permissão ao Power App Management para o registro do seu aplicativo
Conceda permissões de Power App Management para o registro de seu aplicativo para que os pipelines possam executar as ações necessárias em seus ambientes. Para fazer isso, execute o cmdlet do PowerShell a seguir como um usuário interativo com privilégios administrativos do Power Apps. Você só precisa executar este comando uma vez, depois de criar o registro do aplicativo.
Importante
O seguinte cmdlet do PowerShell fornece ao registro do aplicativo permissões elevadas como administrador do Power Platform. As políticas de segurança da sua organização podem não permitir esses tipos de permissões. Certifique-se de que eles são permitidos antes de continuar. Se não forem permitidos, determinadas funcionalidades não funcionarão nos pipelines do ALM Accelerator.
Install-Module -Name Microsoft.PowerApps.Administration.PowerShell
Install-Module -Name Microsoft.PowerApps.PowerShell -AllowClobber
New-PowerAppManagementApp -ApplicationId <the Application (client) ID you copied when you created the app registration>
Instalar extensões do Azure DevOps
O ALM Accelerator usa várias extensões do Azure DevOps, incluindo algumas extensões de terceiros que estão disponíveis no marketplace do Azure DevOps. O site de cada uma extensão de terceiros e um link para seu código-fonte são fornecidos nas instruções a seguir. Saiba como avaliar um editor de extensão do Marketplace.
Entre no Azure DevOps.
Selecione Configurações da organização.
Selecione Geral>Extensões.
Pesquise e instale as extensões a seguir:
Power Platform Build Tools (obrigatória): essa extensão contém as tarefas de build da Microsoft para a Power Platform. (https://marketplace.visualstudio.com/items?itemName=microsoft-IsvExpTools.PowerPlatform-BuildTools)
Substituir tokens (obrigatório): os pipelines usam essa extensão para substituir tokens nos arquivos de configuração e proteger valores em variáveis privadas configuradas para um pipeline. (https://marketplace.visualstudio.com/items?itemName=qetza.replacetokens | https://github.com/qetza/vsts-replacetokens-task)
Guia Verificações SARIF SAST (opcional): use essa extensão para visualizar os arquivos SARIF que o verificador de solução gera durante uma compilação. (SARIF SAST Scans Tab - Visual Studio Marketplace)
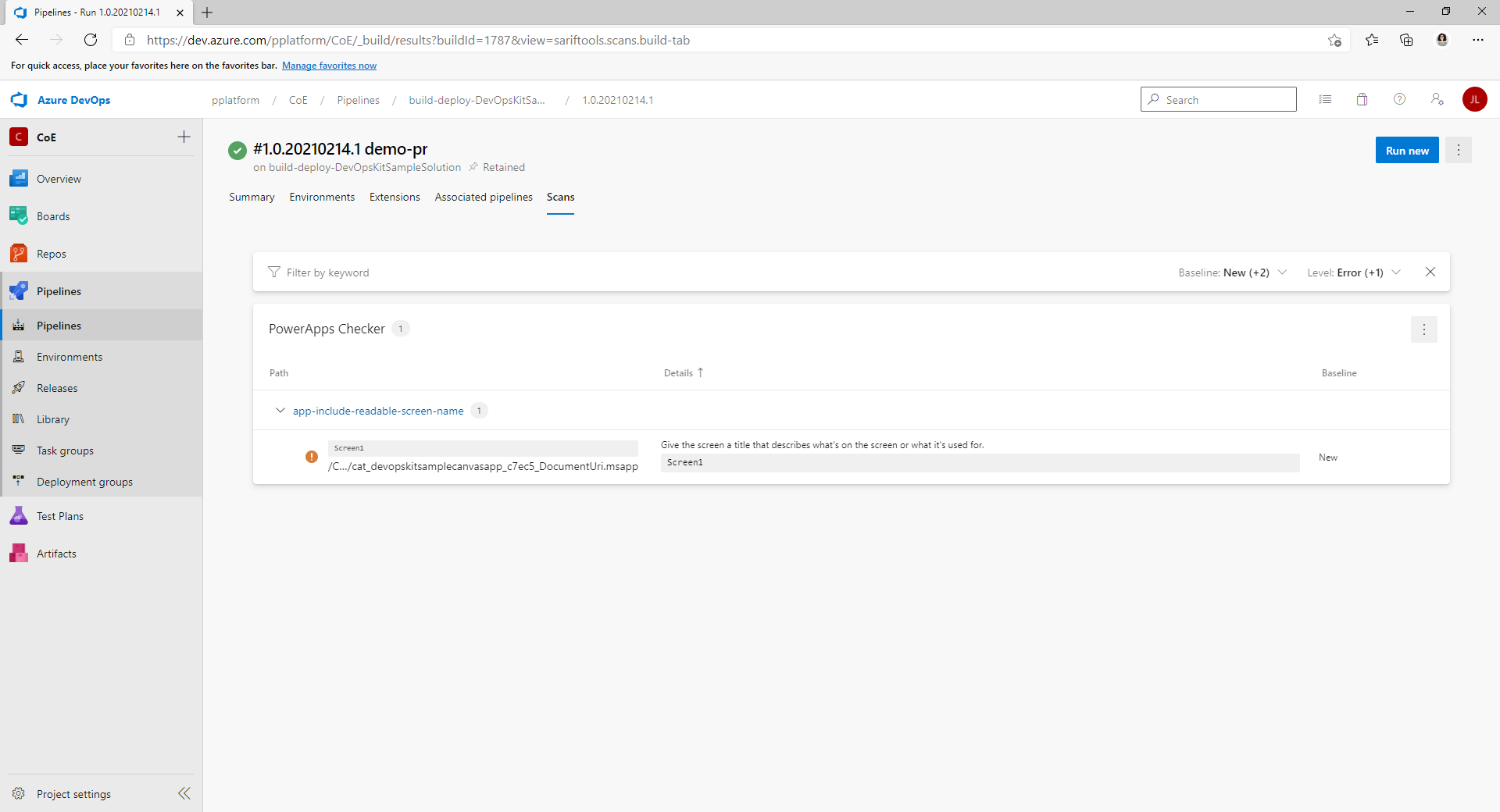
Clonar os pipelines YAML do GitHub para sua instância do Azure DevOps
Acesse https://aka.ms/coe-alm-accelerator-templates-latest-release e copie o URL da versão mais recente.
Entre no Azure DevOps.
Crie ou selecione um projeto.
Selecione Repos e, em seguida, selecione Importar repositório na lista de repositórios.
Cole o URL que você copiou na etapa 1 como URL clone e selecione Importar.
Confirme que a ramificação padrão para o repositório é principal. Selecione Repos e Ramificações e garanta que a ramificação principal é marcada como padrão.
Se não estiver, selecione os três pontos verticais (⋮) que correspondem à ramificação principal e, no menu Mais opções, selecione Definir como ramificação padrão.
Observação
É nesse repositório que os modelos de pipeline de solução e os pipelines de exportação/importação são executados. Posteriormente, ao criar os pipelines para suas soluções, talvez seja necessário fazer referência a esse projeto e repositório específico se optar por usar outro repositório para controle do código-fonte para suas soluções.
Criar pipelines para importação, exclusão e exportação de soluções
Crie pipelines de importação, exclusão e exportação com base no YAML no repositório do Azure DevOps. Esses pipelines serão executados quando você usar o aplicativo para confirmar uma solução no Git, importar uma solução ou excluir uma solução.
Observação
Se você espera que todos os relatórios executem as mesmas ações, independentemente da solução para a qual o pipeline está sendo executado, crie um só pipeline de exportação conforme descrito nesta seção. No entanto, você pode precisar de diferentes ações de exportação conforme a solução. Nesse caso, você pode acrescentar nome da solução ao pipeline export-solution-to-git, como export-solution-to-git-SampleSolution, para que o aplicativo execute seus pipelines de solução específicos ao executar as ações no aplicativo.
A tabela a seguir mostra a correspondência entre o arquivo YAML no repositório e o pipeline que o acompanha.
| Arquivo YAML | Nome do pipeline |
|---|---|
| export-solution-to-git.yml | export-solution-to-git |
| import-unmanaged-to-dev-environment.yml | import-unmanaged-to-dev-environment |
| delete-unmanaged-solution-and-components.yml | delete-unmanaged-solution-and-components |
No Azure DevOps, acesse Pipelines>Criar um Pipeline.
Selecione Azure Repos Git para seu repositório de código e aponte para o repositório do Azure DevOps criado e semeado com os modelos de pipeline nas etapas anteriores.
Na página Configurar seu pipeline, selecione Arquivo YAML do Azure Pipelines existente e aponte para /Pipelines/export-solution-to-git.yml, /Pipelines/import-unmanaged-to-dev-environment.yml ou /Pipelines/delete-unmanaged-solution-and-components.yml.
Selecione Continuar e Salvar.
Selecione o menu Mais (…) ao lado de Executar pipeline e selecione Renomear/Mover.
Altere o nome do pipeline para export-solution-to-git, import-unmanaged-to-dev-environment ou delete-unmanaged-solution-and-components conforme adequado.
Selecione Salvar.
Criar variáveis de pipeline de exportação (opcional)
Você pode definir variáveis de pipeline opcionais no pipeline export-solution-to-git para controlar quais informações são mantidas no controle do código-fonte. Para aplicar essas configurações globalmente, você poderá definir as variáveis a seguir em seu pipeline export-solution-to-git. Para aplicá-las a soluções específicas na exportação, crie um pipeline de exportação para sua solução conforme descrito na observação na seção anterior e defina as seguintes variáveis naquele pipeline.
Para garantir que os valores atuais das variáveis de ambiente nunca sejam confirmados no controle do código-fonte durante o processo de exportação, crie a variável DoNotExportCurrentEnvironmentVariableValues no pipeline do export-solution-to-git e defina seu valor como Verdadeiro.
Importante
Essa variável de pipeline é recomendada para usar a funcionalidade de configuração de implantação no ALM Accelerator.
Para garantir que os valores das variáveis de ambiente padrão específicas sejam definidos durante a exportação de uma solução, crie a variável VerifyDefaultEnvironmentVariableValues no seu pipeline export-solution-to-git e defina seu valor como Verdadeiro. Defina os valores das variáveis de ambiente padrão em customDeploymentSettings.json conforme descrito no guia de configuração de implantação.
No Azure DevOps, selecione Pipelines>Biblioteca>Criar um novo Grupo de variáveis.
Dê ao novo grupo de variáveis o nome alm-accelerator-variable-group, exatamente como indicado aqui.
Os pipelines se referem a esse grupo de variáveis específico, portanto, ele deve ter o nome exatamente igual ao mostrado. Se você decidir usar uma convenção de nomenclatura diferente para seu grupo de variáveis, precisará modificar partes dos pipelines para mencionar o nome que você usa.
Adicione as variáveis a seguir ao grupo de variáveis:
Name Descrição Valor AADHost O endpoint de autorização do Microsoft Entra Para nuvens públicas, use login.microsoftonline.com. Para nuvens governamentais, use o URL de autorização apropriado. ProcessCanvasApps Se os aplicativos de tela são descompactados durante a exportação ou compactados durante as compilações Se Falso, os aplicativos de tela não são descompactados durante a exportação ou compactados durante as compilações. A funcionalidade de desempacotar e empacotar do aplicativo de tela está em versão prévia e não é recomendada para uso em ambientes de produção no momento. No entanto, você não pode exibir o código-fonte de tela no controle do código-fonte, a menos que defina a variável como Verdadeiro. (Opcional) Se você usa automação de teste do Canvas Studio nos seus pipelines, adicione as seguintes variáveis ao grupo de variáveis:
Name Valor TestAutomationLoginMethod CloudIdentity TestAutomationMakerPortalUrl A URL do Power Apps maker portal, normalmente, *https://make.powerapps.com*TestAutomationUsername A conta do usuário usada para executar os testes automatizados TestAutomationPassword A senha da conta de usuário usada para executar os testes automatizados (Opcional) Por padrão, as variáveis globais são restritas e você precisa configurar o acesso de cada pipeline. Você pode simplificar isso e permitir o acesso a qualquer pipeline. Em Grupo de variáveis (Pipelines>Biblioteca>alm-accelerator-variable-group), selecione Permissões do pipeline no menu superior, selecione (…) e selecione Abrir acesso.
Definir permissões para o serviço de compilação do projeto
Importante
O Azure DevOps contém várias contas de "Serviço de compilação" e pode ser confuso conforme você segue as etapas nesta seção. Preste muita atenção aos nomes e o formato especificados nas etapas 3 e 5. Talvez seja necessário pesquisar a conta específica se ela não aparecer na lista inicial.
No Azure DevOps, selecione Configurações do projeto.
Selecione Repositórios>Segurança.
Em Usuários, pesquise e selecione Serviço de Compilação da Coleção de Projetos (Nome da Sua Organização).
Observação
Talvez você não veja Nome da Sua Organização depois do usuário Serviço de Compilação de Coleção de Projetos. Pode ser apenas um identificador exclusivo. Nesse caso, use a função de pesquisa, para localizar o usuário e selecione-o.
Defina as seguintes permissões para o usuário do serviço de compilação:
Permissão Valor Colaborar Permitir Colaborar para solicitações de pull Permitir Criar ramificação Permitir Editar políticas Permitir Em Usuários, pesquise e selecione Serviço de compilação do Nome do seu projeto (Nome da sua organização).
Defina os mesmos valores que os da etapa 4.
Selecione Pipelines, selecione os três pontos (…) no canto superior direito e selecione Gerenciar segurança.
Defina as seguintes permissões para o usuário do Serviço de compilação do Nome do seu projeto (Nome da sua organização):
Permissão Valor Editar pipeline de build Permitir Editar qualidade de build Permitir Gerenciar fila de build Permitir Substituir validação de check-in por build Permitir Atualizar informações de build Permitir Exibir pipeline de builds Permitir Exibir builds Permitir Selecione Configurações do projeto>Pools de agentes e selecione Segurança e Adicionar.
Pesquise e selecione Serviço de compilação do Nome do seu projeto (Nome da sua organização).
Defina a Função como Leitor.
Selecione Adicionar.
(Opcional) Por padrão, as permissões de pipeline para cada repositório são restritas e você precisa configurá-las individualmente. Você pode simplificar isso e permitir o acesso a qualquer pipeline. Em Configurações do projeto>Repositórios, selecione um repositório por vez. Selecione Segurança no menu superior. Localize o bloco Permissões de pipeline, selecione (…) e selecione Abrir acesso.
Configuração de projeto de desenvolvimento
A seção a seguir orienta você pelas etapas de configuração necessárias para configurar cada um dos projetos de desenvolvimento aos quais você dará suporte. Nesse contexto, um projeto de desenvolvimento inclui a infraestrutura e a configuração que dão suporte ao ALM (gerenciamento de ciclo de vida do aplicativo) íntegro, incluindo a configuração do seu ambiente do Dataverse que dá suporte ao processo em si.
Criar conexões de serviço para o Azure DevOps acessar o Power Platform
Cada ambiente do Dataverse (desenvolvimento, validação, teste e produção) deve ter uma conexão de serviço da Power Platform no Azure DevOps. Execute as etapas a seguir para cada um de seus ambientes.
Observação
Os usuários do aplicativo ALM Accelerator veem apenas ambientes para os quais têm uma função de usuário ou administrador na conexão de serviço no Azure DevOps. Se trabalham em ambientes de desenvolvimento pessoais, os criadores deverão ter uma função de usuário ou administrador para a conexão de serviço para seu ambiente de desenvolvimento pessoal. As conexões de serviço do ambiente de validação, teste e produção, como o serviço de compilação, só precisam de permissões concedidas aos pipelines.
Entre no Azure DevOps e selecione seu projeto.
Selecione Configurações do projeto>Conexões de serviço e selecione Criar conexão de serviço.
Pesquise e selecione o tipo de conexão de serviço da Power Platform.
Selecione Avançar.
Para URL do servidor, insira a URL do seu ambiente; por exemplo,
https://myorg.crm.dynamics.com/.Importante
Inclua a barra à direita (/) na URL; ou seja, após .com neste exemplo.
Para Nome da conexão de serviço, insira a mesma URL inserida na etapa 4, incluindo a barra à direita (/).
Insira a ID do Locatário, a ID do Aplicativo (cliente) e o Segredo do Cliente copiados do Microsoft Entra ao criar o registro de aplicativo.
Selecione Conceder permissões de acesso a todos os pipelines.
Selecione Salvar.
As conexões de serviço deverão fornecer permissões de usuário a todos os usuários em todos os ambientes que os usuários precisam conseguir acessar por meio do aplicativo (por exemplo, ambientes do criador).
Na lista Conexões de Serviço, selecione a conexão de serviço a ser compartilhada com os usuários.
Selecione Mais (…) no canto superior direito e selecione Segurança.
Na lista Grupo ou Usuário, selecione o usuário ou o grupo ao qual você quer dar permissões.
Selecione o Usuário, uma Função e, em seguida, Adicionar.
Repita as etapas nesta seção para cada um de seus ambientes de desenvolvimento, validação, teste e produção.
Defina as permissões para o serviço de compilação do projeto para usar as conexões de serviço
No Azure DevOps, selecione Configurações do projeto>Conexões de serviço.
Selecione (…) no canto superior direito, selecione Segurança e selecione Adicionar.
Pesquise e selecione Serviço de compilação do Nome do seu projeto (Nome da sua organização).
Defina a Função como Administrador e selecione Adicionar.
Criar um usuário do aplicativo em seus ambientes do Dataverse
Crie um usuário de aplicativo em seus ambientes para permitir que os pipelines se conectem ao Dataverse. Faça isso em cada ambiente no qual planeja usar o ALM Accelerator para implantação.
Selecione seu ambiente de desenvolvimento e selecione Configurações.
Selecione Usuários + permissões>Usuários do aplicativo.
Selecione + Novo usuário do aplicativo.
Selecione + Adicionar um aplicativo, selecione o registro de aplicativo criado antes e selecione Adicionar.
Selecione a Unidade de negócios.
Selecione o ícone de lápis à direita de Funções de segurança e selecione funções de segurança para o usuário do aplicativo.
Recomendamos que você dê ao usuário do aplicativo privilégios de função de segurança de administrador do sistema para que ele possa poder executar as funções necessárias em cada ambiente.
Selecione Criar.
Repita essas etapas nos ambientes de validação, teste e produção.
Configuração da solução
Ao criar uma solução no Dataverse, você precisa criar pipelines especificamente para essa solução. Os pipelines de exemplo a seguir são incluídos no diretório Pipelines no repositório coe-alm-templates:
- https://github.com/microsoft/coe-alm-accelerator-templates/blob/main/Pipelines/build-deploy-validation-SampleSolution.yml
- https://github.com/microsoft/coe-alm-accelerator-templates/blob/main/Pipelines/build-deploy-test-SampleSolution.yml
- https://github.com/microsoft/coe-alm-accelerator-templates/blob/main/Pipelines/build-deploy-prod-SampleSolution.yml
Os pipelines de exemplo fornecem flexibilidade para que as organizações armazenem seus modelos de pipeline em um projeto ou repositório separado do YAML do pipeline de solução específico. Siga as etapas nesta seção para configurar seu pipeline de solução. Repita essas etapas para cada solução para a qual você está usando o ALM Accelerator para controle do código-fonte.
Importante
O YAML para seu pipeline de solução é sempre armazenado no mesmo repositório que você usa para controle do código-fonte de sua solução. No entanto, os modelos de pipeline, ou seja, a pasta Pipeline\Templates, podem existir no mesmo repositório do que o YAML do pipeline de solução ou em um repositório e/ou projeto separado.
Criar os pipelines de compilação e implantação da solução
Os pipelines de solução são usados para criar e implantar suas soluções controladas por origem em ambientes em seu locatário. Os pipelines de exemplo presumem que você está usando apenas três ambientes: validação, teste e produção. Porém, você pode criar quantos pipelines de solução forem necessários com base na estratégia de ambiente da sua organização.
Os pipelines de implantação de exemplo são disparados por alterações em uma ramificação (ou seja, teste e produção) ou como parte de uma política de ramificação no Azure DevOps (ou seja, validação). Saiba mais sobre como definir políticas de ramificação para validação da solicitação de pull. Você também pode executar pipelines manualmente, sem um gatilho.
Siga as etapas nesta seção para criar pipelines de implantação por meio do YAML do pipeline de exemplo. A tabela a seguir descreve a configuração do pipeline.
Importante
O nome do pipeline deve ser exatamente como mostrado na tabela a seguir, com o nome da sua solução no lugar de MyNewSolution.
| Nome do arquivo do YAML do pipeline | Nome do pipeline | Política de ramificação habilitada | Obrigatória |
|---|---|---|---|
| build-deploy-validation-MyNewSolution.yml | deploy-validation-MyNewSolution | Sim | Sim |
| build-deploy-test-MyNewSolution.yml | deploy-test-MyNewSolution | Não | Sim |
| build-deploy-prod-MyNewSolution.yml | deploy-prod-MyNewSolution | Não | Não (ir para a próxima seção) |
Observação
As etapas a seguir criam pipelines de compilação e implantação para os ambientes de validação, teste e produção. No entanto, talvez você queira apenas compilar e implantar para validação e teste e depois implantar os artefatos da compilação de teste para produção. Se for esse o caso, siga as etapas nesta seção apenas para seus ambientes de validação e teste. Então pule para Criar o pipeline de implantação da solução para configurar o pipeline de lançamento.
Criar o arquivo do pipeline
No Azure DevOps, acesse o repositório que contém a pasta de pipelines que você confirmou e selecione a pasta Pipelines.
Abra um dos três pipelines de implantação de exemplo e copie o YAML para usar em seu novo pipeline.
Anote o nome do repositório para uso em seu pipeline.
Vá para o repositório que você deseja usar para controle do código-fonte para sua solução.
Crie uma ramificação com base em sua ramificação padrão dê um nome a ela para sua solução; por exemplo, MyNewSolution.
Essa ramificação se torna a próxima versão (v-next) para sua solução. Todo o trabalho de desenvolvimento deve ser ramificado dessa ramificação para uma ramificação de trabalho pessoal dos desenvolvedores e mesclado na ramificação v-next para enviar para validação e teste. Mais tarde, quando uma versão estiver pronta, a ramificação v-next poderá ser mesclada na ramificação principal ou padrão.
Selecione Novo no menu e, em seguida, Pasta.
Dê à nova pasta o mesmo nome da sua solução.
Dê ao arquivo YAML do nome pipeline um nome, como build-deploy-validation-SampleSolution.yml, build-deploy-test-SampleSolution.yml ou build-deploy-prod-SampleSolution.yml.
Selecione Criar.
Atualize e salve o arquivo
Cole o YAML copiado na etapa 2 da seção anterior no novo arquivo de pipeline.
Altere os valores a seguir no novo YAML do pipeline:
Altere Recursos>Repositórios>Nome para o nome do repositório que contém os modelos de pipeline.
Neste exemplo, o repositório chama-se coe-alm-accelerator-templates e existe no mesmo projeto do que o repositório MyNewSolution. Se o seu repositório de modelos estiver em um projeto diferente do Azure DevOps, use o formato ProjectName/RepoName. Você também pode especificar uma ramificação para onde seus modelos residem usando o parâmetro
ref, se necessário.Altere qualquer valor que faça referência a SampleSolutionName ao nome exclusivo de sua solução, por exemplo, MyNewSolution.
Selecione Confirmar para salvar suas alterações.
No Azure DevOps, vá para Pipelines e, depois, selecione Criar um Novo Pipeline.
Selecione Azure Repos Git para o repositório de seu código.
Selecione o repositório DevOps, que contém o YAML do pipeline de implantação.
Na página Configurar seu pipeline, selecione Arquivo YAML do Azure Pipelines existente, aponte para o arquivo YAML em seu repositório criado antes e selecione Continuar.
Selecione Salvar, selecione (…) ao lado de Executar pipeline e selecione Renomear/Mover.
Altere o nome do pipeline para deploy-validation-MyNewSolution, deploy-test-MyNewSolution ou deploy-prod-MyNewSolution, em que MyNewSolution é o nome da sua solução.
Selecione Salvar.
Se o novo pipeline não foi criado na ramificação padrão do repositório: selecione Editar no pipeline. Selecione (…) no canto superior direito e, depois, Gatilhos. Selecione a guia YAML e, em seguida, Obter Fontes. Altere a Ramificação padrão para compilações manuais e agendadas para apontar para a ramificação da sua solução. Saiba mais sobre como configurar gatilhos de pipeline.
Repita as etapas anteriores para criar um pipeline de implantação para cada um de seus ambientes fazendo referência ao YAML do pipeline de implantação de exemplo do repositório coe-alm-accelerator-templates (deploy-validation-SampleSolution.yml, deploy-test-SampleSolution.yml e deploy-prod-SampleSolution.yml).
Selecione Salvar e Enfileirar e, em seguida, selecione Salvar.
Criar o pipeline de implantação da solução (opcional)
Conforme mencionado antes, as etapas na seção anterior criam pipelines que compilam e implantam para ambientes de validação, teste e produção. No entanto, você pode criar um pipeline de implantação de solução separado se quiser criar e implantar apenas para validação e teste e depois implantar os artefatos da compilação de teste para produção.
Siga as etapas nesta seção para criar pipelines de implantação da solução por meio do YAML do pipeline de exemplo. A tabela a seguir descreve a configuração do pipeline.
Importante
O nome do pipeline deve ser exatamente como mostrado na tabela a seguir, com o nome da sua solução no lugar de MyNewSolution.
| Nome do arquivo do YAML do pipeline | Nome do pipeline | Política de ramificação habilitada |
|---|---|---|
| deploy-prod-MyNewSolution.yml | deploy-prod-MyNewSolution | Não |
No Azure DevOps, acesse o repositório que contém a pasta de pipelines que você confirmou e selecione a pasta Pipelines.
Abra o pipeline de implantação de exemplo deploy-prod-pipelineartifact-SampleSolution.yml e copie o YAML para usar em seu novo pipeline.
Anote o nome do repositório para uso em seu pipeline.
Vá para o repositório que você deseja usar para controle do código-fonte para sua solução.
Selecione Novo no menu e, em seguida, Arquivo.
Dê um nome ao novo arquivo YAML do pipeline; por exemplo, deploy-prod-MyNewSolution.yml, em que MyNewSolution é o nome da sua solução.
Selecione Criar.
Cole o YAML copiado na etapa 2 no novo arquivo de pipeline.
Altere os valores a seguir no novo YAML do pipeline:
Altere Gatilho>Ramificações>Incluir para as ramificações em que as alterações devem disparar uma implantação na produção.
Altere Recursos>Repositórios>Nome para o nome do repositório que contém os modelos de pipeline.
Neste exemplo, o repositório chama-se coe-alm-accelerator-templates e existe no mesmo projeto do que o repositório MyNewSolution. Se o seu repositório de modelos estiver em um projeto diferente do Azure DevOps, use o formato ProjectName/RepoName. Você também pode especificar uma ramificação para onde seus modelos residem usando o parâmetro
ref, se necessário.Atualize Recursos>Pipelines>Fonte para especificar o pipeline de build com os artefatos que esse pipeline deve implantar. Nesse caso, você vai implantar os artefatos do pipeline de teste criado antes, que compilou e implantou sua solução no ambiente de teste.
Altere qualquer valor que faça referência a SampleSolutionName ao nome exclusivo de sua solução, por exemplo, MyNewSolution.
Repita as etapas 11 a 20 na seção anterior para deploy-validation-ALMAcceleratorSampleSolution e deploy-test-ALMAcceleratorSampleSolution para criar um pipeline desde o YAML do novo pipeline de produção chamado deploy-prod-ALMAcceleratorSampleSolution.
Definir variáveis de pipeline de implantação
Para cada pipeline de implantação configurado antes, defina os valores das variáveis EnvironmentName e ServiceConnection conforme o ambiente em que o pipeline implanta. Você também pode definir a variável EnableFlows para desativar fluxos do Power Automate como parte de uma implantação.
Criar variáveis de ambiente e conexão de serviço (obrigatório)
Cada pipeline de implantação requer a variável de ambiente EnvironmentName e a variável de conexão de serviço ServiceConnection.
EnvironmentNameespecifica o ambiente do Azure DevOps que está sendo implantado para habilitar o histórico de implantação de acompanhamento e definir permissões e aprovações para implantação em ambientes específicos. Defina este valor como Validação, Teste ou Produção, conforme o caso.ServiceConnectionespecifica como o pipeline de implantação se conecta à Power Platform. Os valores permitidos são os nomes das conexões de serviço que você criou anteriormente.
Selecione Editar em cada um dos pipelines de implantação.
Selecione o botão Variáveis na definição do pipeline de implantação para abrir o editor de variáveis.
Para adicionar uma variável, selecione (+). Insira o nome da variável e o valor apropriado.
Repita essas etapas para criar as variáveis EnvironmentName e ServiceConnection.
Criar a variável EnableFlows (opcional)
Você pode definir o valor de uma variável de pipeline chamada EnableFlows como False para ignorar as etapas que habilitam automaticamente os fluxos Power Automate como parte de uma implantação. O valor padrão da variável EnableFlows é Verdadeiro.
Definir políticas de ramificação para validação de solicitação de pull
Crie uma política de ramificação para executar o pipeline que você criou anteriormente quando uma solicitação de pull é criada.
No Azure DevOps, acesse Repos e, em seguida, selecione a pasta Ramificações.
Localize a ramificação para a qual você quer criar a política de solicitação de pull. Selecione (...) à direita da ramificação e, em seguida, selecione Políticas da ramificação.
Na página Políticas de Ramificação, acesse Validação de Build.
Selecione + para adicionar uma nova política de ramificação.
Na lista Pipeline de compilação, selecione o pipeline criado antes.
Especifique um Filtro de caminho, se aplicável, para garantir que apenas alterações ao caminho especificado disparem o pipeline para a solicitação de pull.
Defina o Gatilho como Automático.
Defina o Requisito de política como Obrigatório.
Defina a Expiração do build como Imediatamente.
Defina um Nome de exibição para sua política de ramificação, por exemplo Validação de compilação PR.
Selecione Salvar.
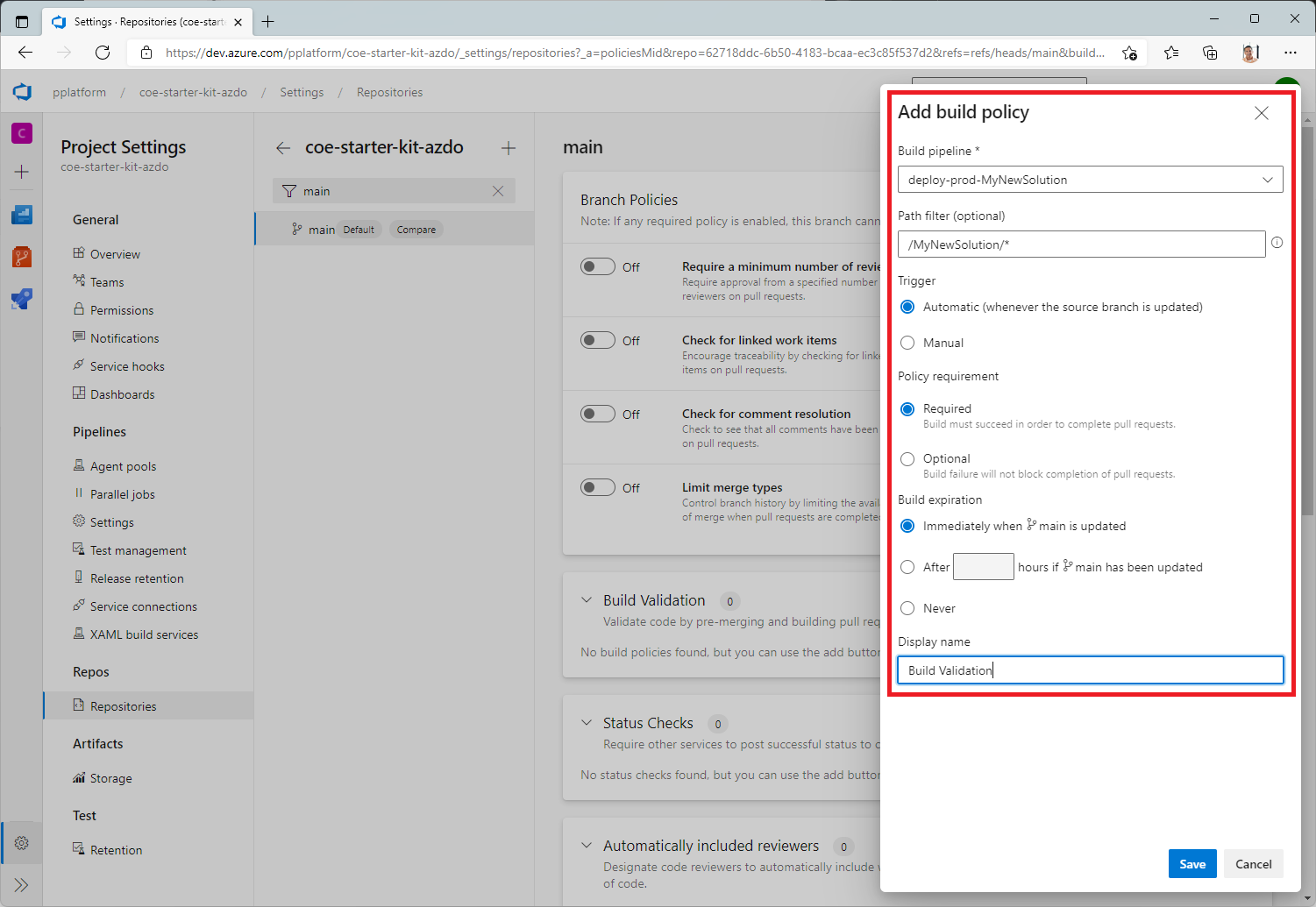
Definir permissões de acesso a recursos para pipelines
Os pipelines precisam de acesso aos recursos necessários, como repositórios, grupos de variáveis e conexões de serviço, para serem executados. Para permitir o acesso, você tem três opções.
Conceder acesso durante a primeira execução
Você pode permitir o acesso a um recurso necessário durante a primeira execução do pipeline.
- Acione o pipeline e abra a execução do pipeline no Azure DevOps.
- Selecione Exibir no banner "permissão necessária".
- Selecione Permitir para cada recurso necessário.
Dar permissão explícita
Você pode conceder permissão explícita para um pipeline acessar os repositórios necessários.
- No Azure DevOps, abra Configurações do projeto.
- Selecione Repositórios e selecione um repositório.
- Selecione a guia Segurança.
- Role para baixo até Permissões de pipeline e selecione +.
- Selecione o pipeline para o qual você deseja dar acesso ao repositório.
Você pode conceder permissão explícita para um pipeline acessar os grupos de variáveis necessários.
- No Azure DevOps, selecione Pipelines>Biblioteca e selecione um grupo de variáveis.
- Selecione Permissões do pipeline.
- Selecione + e selecione o pipeline ao qual você quer dar acesso para o grupo de variáveis.
Você pode conceder permissão explícita para um pipeline acessar as conexões de serviço.
- No Azure DevOps, abra Configurações do projeto.
- Selecione Conexões de serviço e selecione uma conexão de serviço.
- Selecione Mais ações (…) e selecione Segurança.
- Role para baixo até Permissões de pipeline e selecione +.
- Selecione o pipeline ao qual deseja dar acesso para a conexão de serviço.
Conceder acesso a todos os pipelines
Você pode permitir que todos os pipelines, sejam atuais ou futuros, acessem os repositórios necessários.
- No Azure DevOps, abra Configurações do projeto.
- Selecione Repositórios e selecione um repositório.
- Selecione a guia Segurança.
- Role para baixo até Permissões de pipeline.
- Selecione Mais ações (…), selecione Abrir acesso e confirme quando solicitado.
Você pode permitir que todos os pipelines acessem os grupos de variáveis necessários.
- No Azure DevOps, selecione Pipelines>Biblioteca e selecione um grupo de variáveis.
- Selecione Permissões do pipeline.
- Selecione Mais ações (…), selecione Abrir acesso e confirme quando solicitado.
Você pode permitir que todos os pipelines acessem as conexões de serviço necessárias.
- No Azure DevOps, abra Configurações do projeto.
- Selecione Conexões de serviço e selecione uma conexão de serviço.
- Selecione Mais ações (…) e selecione Segurança.
- Selecione uma conexão de serviço, selecione Mais ações (…) e selecione Segurança.
- Role para baixo até Permissões de pipeline.
- Selecione Mais ações (…), selecione Abrir acesso e confirme quando solicitado.
Definir escopo de autorização de trabalho
O escopo de autorização do trabalho pode ser definido para toda a organização do Azure DevOps ou para um projeto específico. Desative a configuração Limitar o escopo de autorização do trabalho ao projeto atual para pipelines de lançamento se você escolher um projeto do Azure DevOps diferente para instalar os modelos.
Para definir o escopo de autorização de trabalho no nível da organização para todos os projetos
- Em Azure DevOps, escolha Configurações da organização > Pipelines > Configurações.
- Desative a configuração Limitar o escopo de autorização do trabalho ao projeto atual para pipelines de lançamento .
Criar uma configuração de implantação (opcional)
Você precisa criar várias configurações em um ambiente de destino após a implementação de uma solução. Essas configurações são específicas do ambiente e incluem referências de conexão, variáveis de ambiente e permissões para grupos do Microsoft Entra e equipes do Dataverse, além de compartilhar aplicativos de tela e atualizar a propriedade de componentes da solução, como fluxos do Power Automate. Além dessas configurações, um ambiente de destino geralmente requer dados de exemplo ou configuração associados a tabelas do Dataverse na solução para proporcionar uma experiência completa do ALM.
Se sua solução exigir essas outras configurações ou dados, siga o guia de configuração de implantação para configurar seus pipelines com base nos ambientes nos quais você está implantando.
Importar a solução e configurar o aplicativo
Importe o aplicativo de tela ALM Accelerator para seu ambiente da Power Platform e configure o conector personalizado incluído para Azure DevOps.
Instalar o ALM Accelerator no Dataverse
A solução ALM Accelerator depende do Kit do criador. Instale o Kit do criador agora.
Baixe o arquivo de solução gerenciada mais recente do GitHub. Role para baixo até Ativos e selecione CenterofExcellenceALMAccelerator_<última versão>_managed.zip.
Entre em Power Apps e selecione o ambiente em que você quer hospedar o aplicativo ALM Accelerator.
No painel lateral esquerdo, selecione Soluções.
Selecione Importar solução>Navegar e navegue até o local do solução gerenciada que você baixou e selecione o arquivo.
Selecione Avançar e, em seguida, Avançar novamente.
Na página Conexões, selecione ou crie uma conexão para usar para conectar à conexão de DevOps do CDS ao Dataverse.
Ao criar uma conexão para HTTP com Microsoft Entra, use o Microsoft Graph para ambos os parâmetros.
Selecione Importar.
Configurar o conector personalizado do DevOps
Selecione Dados>Conectores personalizados>CustomAzureDevOps.
Selecione Editar. Na página Segurança, selecione Editar e defina os seguintes campos:
Name Valor Tipo de Autenticação OAuth 2.0 Provedor de identidade Azure Active Directory ID do Cliente A ID do Aplicativo (cliente) copiada ao criar o registro do aplicativo Segredo do cliente O Segredo do Aplicativo (cliente) copiado ao criar o registro do aplicativo ID do Locatário Deixe como o valor padrão comum URL do Recurso A ID do Aplicativo DevOps (cliente) copiada ao adicionar permissões ao registro do aplicativo URL de Redirecionamento Gera automaticamente. Se você notar a caixa de seleção 'Atualizar para URL de redirecionamento exclusivo' abaixo de 'URL de Redirecionamento', marque a caixa de seleção. Selecione Atualizar conector.
Adicionar a 'URL de Redirecionamento' como 'URI de Redirecionamento'
A 'URL de Redirecionamento' gerada automaticamente na seção acima precisa ser adicionada como o 'URI de Redirecionamento' para o registro do aplicativo.
No painel lateral esquerdo, selecione Visão geral.
Selecione Adicionar um URI de redirecionamento.
Selecione + Adicionar uma plataforma e selecione Web.
Na caixa de texto URIs de Redirecionamento, cole a 'URL de Redirecionamento' gerada automaticamente copiada da seção acima.
Selecione Configurar.
Testar o conector personalizado
Abra o menu Teste.
Selecione Nova Conexão e siga os avisos para criar uma conexão.
No Power Apps, selecione seu ambiente e, depois, selecione Dataverse>Conectores Personalizados>CustomAzureDevOps.
Selecione Editar, vá para a página Teste e localize a operação GetOrganizations.
Selecione Testar operação.
Confirme que o Status da resposta devolvido é 200 e que o Corpo da Resposta é uma representação JSON da sua organização do Azure DevOps.
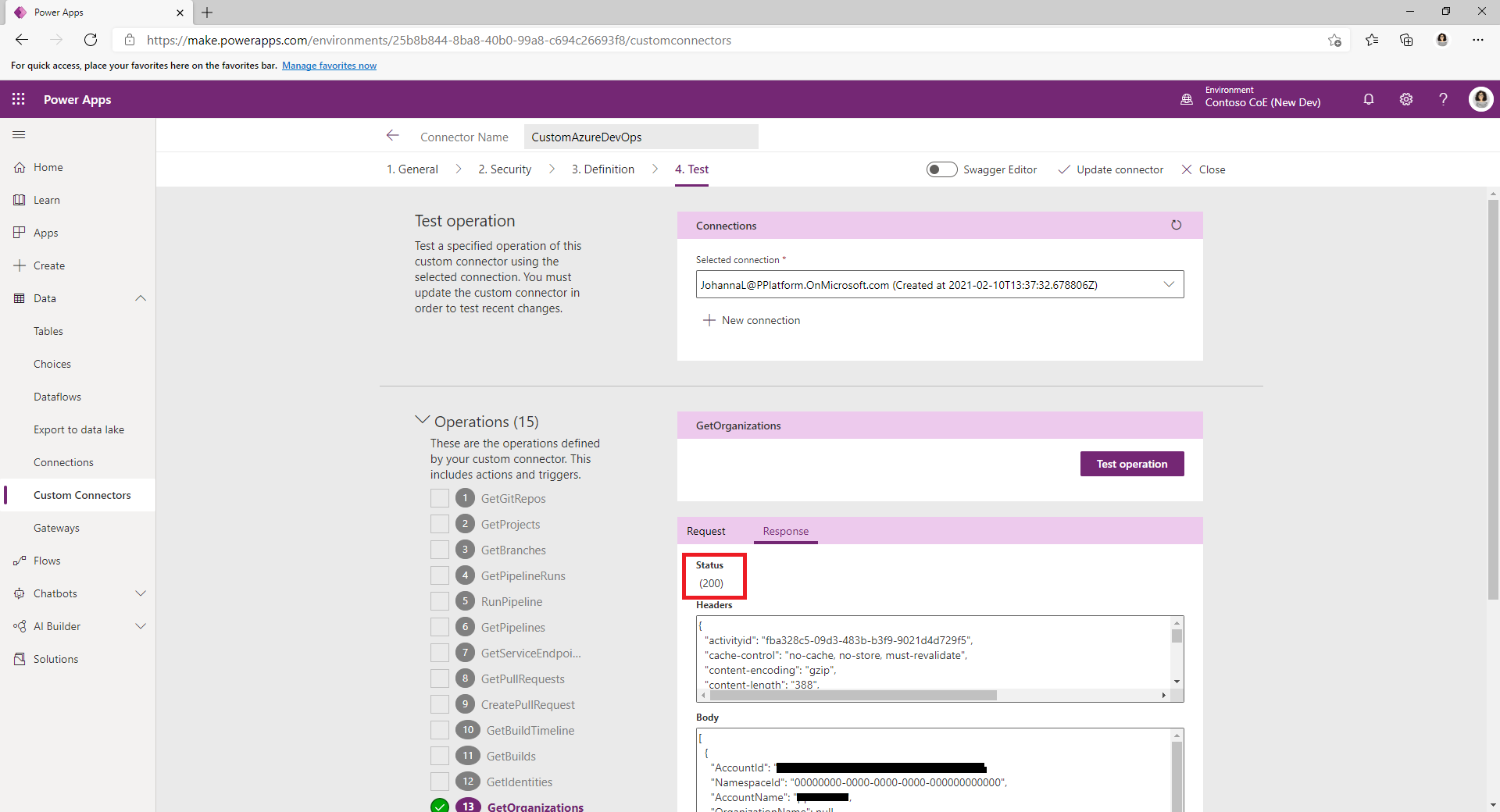
Configurar criadores para usar o aplicativo ALM Accelerator
Configurar permissões de usuário para uma conta de criador no Dataverse e no Azure DevOps.
Configure definições do usuário de implantação para configurar a experiência do usuário e conceder acesso a soluções e perfis de implantação.