Denodo
Observação
O artigo do conector a seguir é fornecido pelo Denodo, o proprietário desse conector e membro do Programa de Certificação do Conector do Microsoft Power Query. Se você tiver dúvidas sobre o conteúdo deste artigo ou tiver alterações que gostaria de ver feitas neste artigo, visite o site do Denodo e use os canais de suporte.
Resumo
| Item | Descrição |
|---|---|
| Estado da liberação | Disponibilidade geral |
| Produtos | Power BI (Modelos semânticos) Power BI (Fluxos de dados) Malha (fluxo de dados Gen2) |
| Tipos de autenticação compatíveis | Basic Windows |
Observação
Alguns recursos podem estar presentes em um produto, mas não em outros devido a cronogramas de implantação e funcionalidades específicas do host.
Pré-requisitos
Para usar esse conector, você deve ter instalado a plataforma Denodo e configurado e iniciado seu serviço. No caso de uma conexão usando um DSN do ODBC, você deve ter configurado corretamente a conexão no Administrador de Fonte de Dados ODBC.
Funcionalidades com suporte
- Importação
- DirectQuery (Modelos semânticos do Power BI)
Conectar-se a uma fonte de dados ODBC do Power Query Desktop
Para fazer a conexão, execute as seguintes etapas:
Para se conectar aos dados, selecione Obter Dados na faixa de opções Página Inicial e selecione Denodo na seção Banco de Dados.
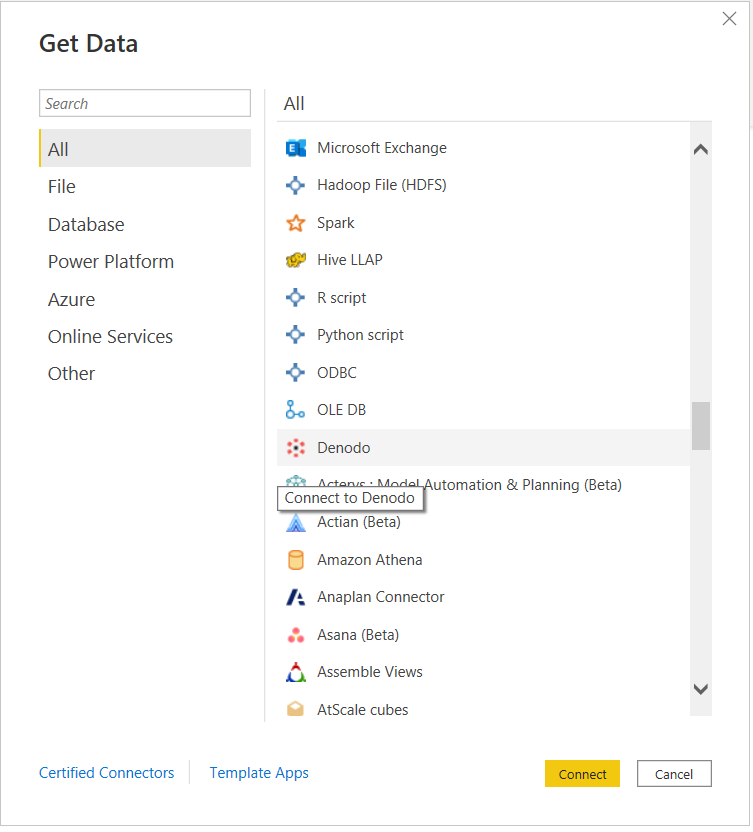
Há duas maneiras de se conectar à fonte de dados de sua escolha:
- Por meio do DSN (nome da fonte de dados ODBC)
- Usando uma cadeia de conexão
Na seção DSN ou Cadeia de Conexão da caixa de diálogo Conector Denodo, insira o nome da fonte de dados (DSN) ou a Cadeia de Conexão dependendo do tipo de conexão que preferir.
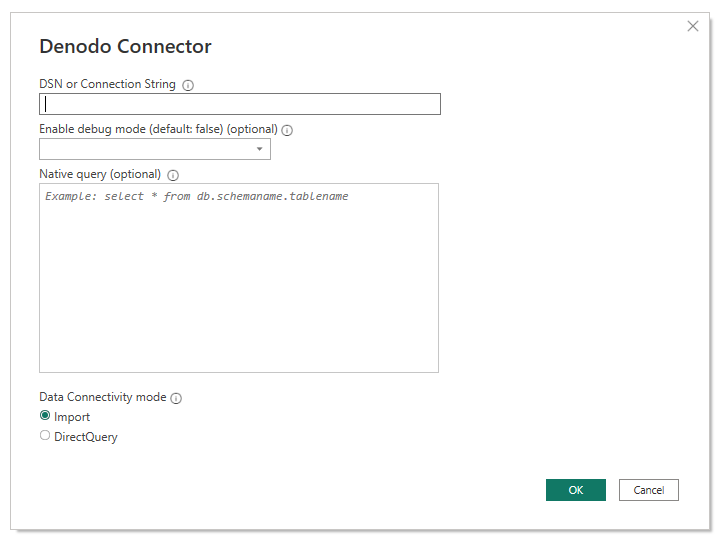
Ao criar uma cadeia de conexão compatível com Denodo, você deve levar em conta que o campo Driver deve ser omitido, pois isso é definido de forma transparente no momento da conexão pelo próprio conector.
A cadeia de conexão deve conter três parâmetros obrigatórios: SERVER, PORT e DATABASE:
SERVER=<Server name>;PORT=<Port number>;DATABASE=<Database name>Além disso, ela pode conter um parâmetro opcional: SSLmode:
SERVER=<Server name>;PORT=<Port number>;DATABASE=<Database name>;SSLmode=<SSL mode>Os parâmetros de autenticação devem ser omitidos, pois a autenticação é configurada em etapas posteriores.
Observação
Ao gravar a cadeia de conexão, deve-se levar em conta:
- A cadeia de conexão deve manter a ordem correta de seus parâmetros: SERVER, PORT, DATABASE e SSLMode.
- O nome desses parâmetros deve ser sempre escrito da mesma maneira. Por exemplo, se você optar por escrevê-los em maiúsculas, eles devem sempre ser escritos em maiúsculas. Se você decidir escrevê-los com a primeira letra em maiúscula e o restante em minúsculas, eles devem sempre ser escritos dessa forma.
De outra forma, é possível que o Power BI não reconheça diferentes conjuntos de dados do Denodo em um relatório como pertencentes à mesma fonte de dados do Denodo e, como consequência, solicite credenciais de autenticação separadas para cada um deles.
A segunda seção, Habilitar o modo de depuração, é um campo opcional que permite adicionar informações de rastreamento aos arquivos de log. Esses arquivos são criados por Power BI Desktop quando você habilita o rastreamento no aplicativo usando a guia Diagnóstico no menu Opções. Observe que o valor padrão para Habilitar o modo de depuração é falso e, nesse cenário, não haverá dados de rastreamento nos arquivos de log do conector personalizado do Denodo Power BI.
A terceira seção, Consulta Nativa, é um campo opcional no qual você pode inserir uma consulta. Se esse campo de consulta for usado, o conjunto de dados resultante será o resultado da consulta, em vez de uma tabela ou um conjunto de tabelas.
Você pode gravar uma consulta que consulte apenas um dos bancos de dados aos quais a fonte de dados está associada.
SELECT title, name FROM film JOIN language ON film.language_id = language.language_id WHERE film.language_id = 1Se desejar gravar uma consulta que consulte mais de um banco de dados, você precisará especificar na consulta o banco de dados que possui cada tabela.
SELECT i_item_sk, country FROM sakila.country, ewd.itemA última seção no Denodo é o modo de conectividade de dados, em que você pode escolher entre o modo de importação ou o modo DirectQuery.
Quando terminar, selecione OK.
Antes de mostrar a janela do navegador que exibe uma visualização dos dados disponíveis no Denodo Virtual DataPort, você será solicitado a autenticação. O conector personalizado do Denodo Power BI dá suporte a dois tipos de autenticação: Windows e Basic.
Windows: quando você opta por usar a autenticação do Windows, o Power BI Desktop se conecta ao Virtual DataPort usando a autenticação Kerberos.
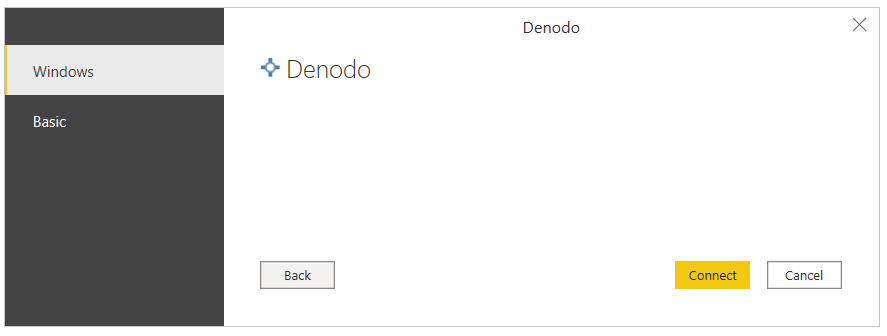
Nesse caso:
A autenticação Kerberos deve ser habilitada no servidor do Virtual DataPort.
O banco de dados Denodo Virtual DataPort ao qual a fonte de dados se conecta deve ser configurado com a opção tipo de autenticação ODBC/ADO.net tipo definida como Kerberos.
O Power BI Desktop deve estar em execução no domínio do Windows, porque o driver ODBC solicita o tíquete Kerberos do cache de tíquete do sistema operacional.
Verifique se a página Opções Avançadas da configuração do DSN contém toda a configuração necessária para usar o Kerberos como método de autenticação.
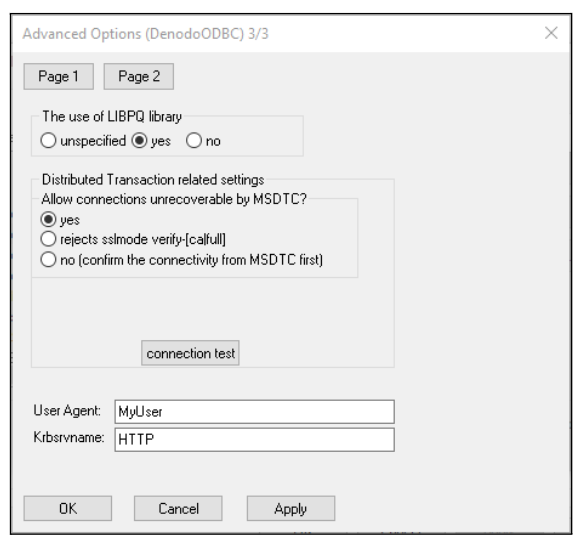
Basic: esse tipo de autenticação permite que você se conecte Power BI Desktop aos dados do Virtual DataPort usando suas credenciais de servidor DataPort Virtual.
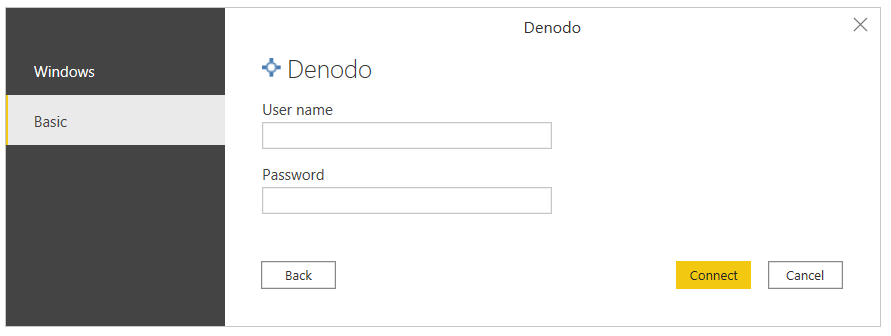
Ao terminar, selecione Conectar.
No Navegador, selecione os dados necessários no banco de dados desejado e escolha Carregar ou escolha Transformar Dados se quiser modificar os dados de entrada.
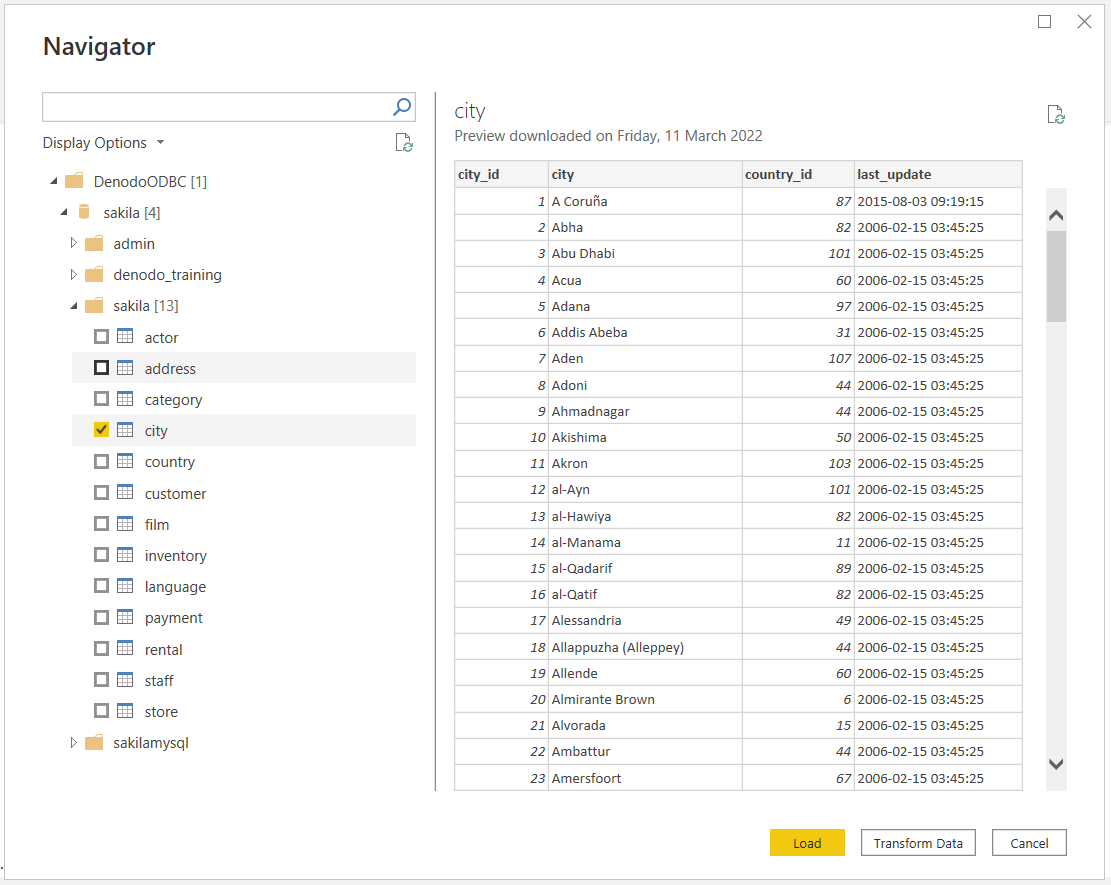
Conectar-se a uma fonte de dados ODBC de serviço do Power BI usando o gateway de dados local
Para fazer a conexão, execute as seguintes etapas:
Configure o gateway de dados local (gateway corporativo) que atua como uma ponte, fornecendo transferência de dados rápida e segura entre dados locais (dados em seu aplicativo Power BI Desktop, não na nuvem) e o serviço do Power BI.
Entre e registre seu gateway. No aplicativo de gateway de dados local, selecione a guia Status para verificar se o gateway está online e pronto para ser usado.
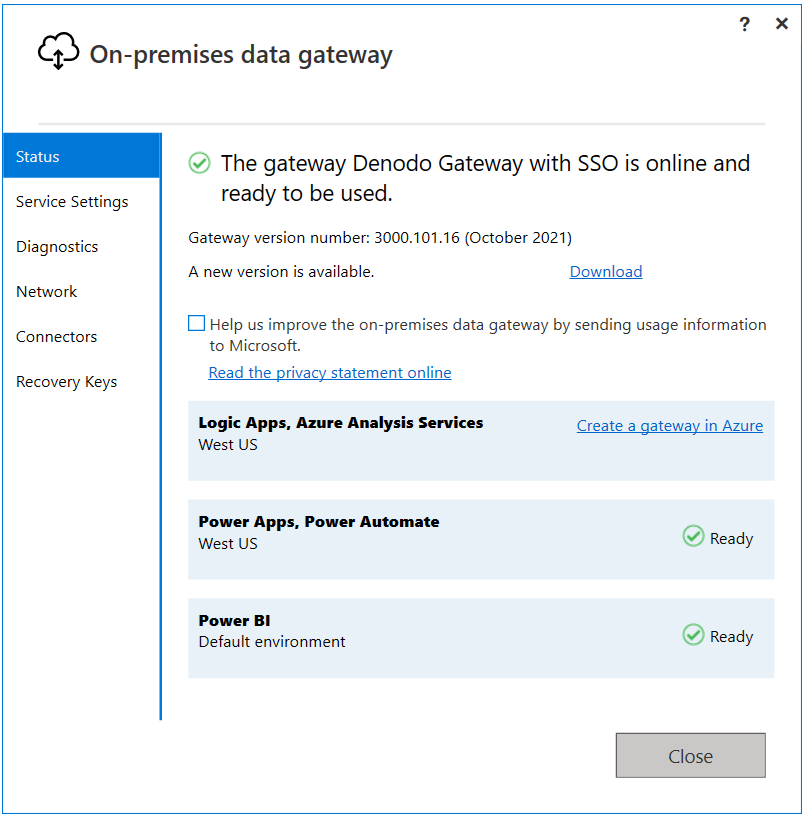
Usando a página de configurações do gateway em serviço do Power BI, crie uma fonte de dados para o conector personalizado do Denodo Power BI.
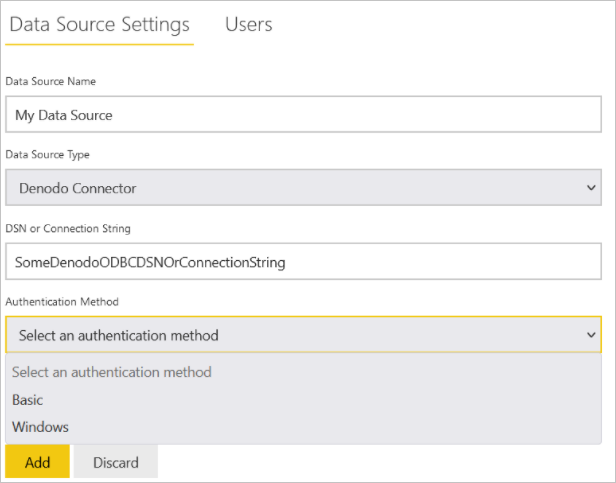
Para criar a fonte de dados, você precisa especificar a maneira de se conectar à fonte de dados de sua escolha:
- Por meio do DSN
- Usando uma cadeia de conexão
Você também precisa especificar o modo de autenticação. Os métodos de autenticação disponíveis são:
Windows: quando você opta por usar a autenticação do Windows, o serviço Power BI se conecta ao Virtual DataPort usando a autenticação Kerberos. Você precisa de:
Nas Configurações da Fonte de Dados, insira o nome de usuário e a senha para criar o tíquete Kerberos.
A autenticação Kerberos deve ser habilitada no servidor do Virtual DataPort.
O banco de dados Denodo Virtual DataPort ao qual a fonte de dados se conecta deve ser configurado com a opção tipo de autenticação ODBC/ADO.net tipo definida como Kerberos.
Verifique se a página Opções Avançadas da configuração do DSN contém toda a configuração necessária para usar o Kerberos como método de autenticação.
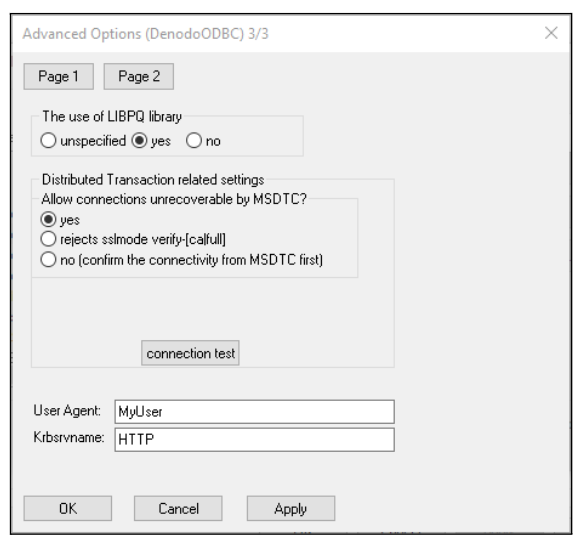
Basic: Esse tipo de autenticação permite que você crie uma fonte de dados no serviço do Power BI para se conectar aos dados do Virtual DataPort usando as credenciais do servidor Virtual DataPort.
Se você usar autenticação do Windows, em configurações avançadas para a fonte de dados, poderá habilitar o esquema de autenticação de logon único (SSO) para usar as mesmas credenciais do usuário que acessa seus relatórios no Power BI para acessar os dados necessários no Denodo.
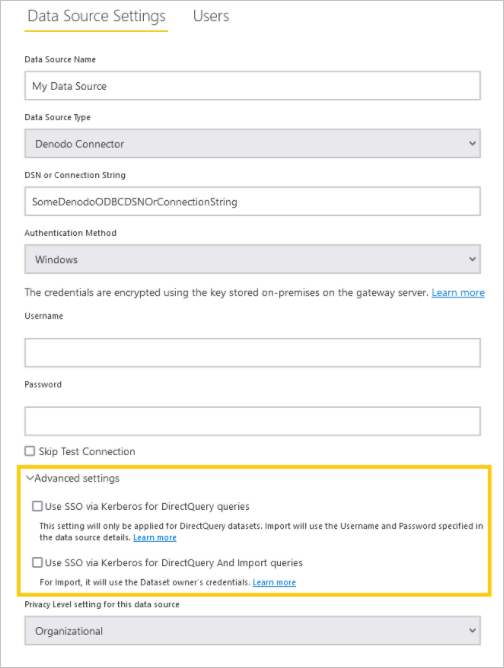
Há duas opções para habilitar o SSO: usar o SSO por meio de consultas Kerberos para DirectQuery e usar o SSO por meio do Kerberos para consultas DirectQuery e Import. Se você estiver trabalhando com relatórios baseados em DirectQuery, ambas as opções usarão as credenciais de SSO do usuário que entra no serviço do Power BI. A diferença vem quando você trabalha com relatórios baseados em importação. Nesse cenário, a opção anterior usa as credenciais inseridas na página de fonte de dados (campos Nome de usuário e senha), enquanto a posterior usa as credenciais do proprietário do conjunto de dados.
É importante observar que há pré-requisitos e considerações específicos que você deve levar em conta para usar o SSO baseado em Kerberos. Alguns desses requisitos essenciais são:
A delegação restrita de Kerberos deve ser habilitada para o usuário do Windows que executa o Microsoft Power BI Gateway, e a configuração dos ambientes locais do Active Directory e do Microsoft Entra ID deve ser executada de acordo com as instruções oferecidas pela Microsoft para essa finalidade.
Por padrão, o Microsoft Power BI Gateway envia o UPN (nome principal do usuário) quando executa uma operação de autenticação de SSO. Portanto, você precisará examinar o atributo que usará como identificador de logon na Autenticação Kerberos do Denodo e, se for diferente de
userPrincipalName, ajuste as configurações do gateway de acordo com esse valor.O arquivo de configuração do Microsoft Power BI Gateway chamado
Microsoft.PowerBI.DataMovement.Pipeline.GatewayCore.dll.config, armazenado em\Program Files\On-premises data gateway, tem duas propriedades chamadasADUserNameLookupPropertyeADUserNameReplacementProperty, que permitem que o gateway execute pesquisas locais do Microsoft Entra ID no runtime.ADUserNameLookupPropertydeve especificar em relação a qual atributo do AD local deve mapear o nome principal de segurança proveniente do Microsoft Entra ID. Então, neste cenário,ADUserNameLookupPropertydeve seruserPrincipalName. Em seguida, depois que o usuário é encontrado,ADUserNameReplacementPropertyindica o atributo que deve ser usado para autenticar o usuário representado (o atributo que você usará como o identificador de logon no Denodo).Você também deve levar em conta que as alterações nesse arquivo de configuração estão no nível do gateway e, portanto, afetarão qualquer fonte com a qual a autenticação de SSO seja feita por meio do Microsoft Power BI.
Depois que uma fonte de dados for criada para o conector do Denodo, você poderá atualizar os relatórios do Power BI. Para publicar um relatório no powerbi.com, você precisa:
- Abra o relatório no Power BI Desktop.
- Selecione Arquivo>Publicar>Publicar no Power BI.
- Salvar o relatório no computador.
- Selecione o espaço de trabalho no qual você deseja salvar o relatório.
Solução de problemas
Carregar dados quando um campo em um modo de exibição do Denodo tem mais de 42 relações com outros modos de exibição.
Se um modo de exibição do Denodo que está sendo importado como uma fonte de dados para o Power BI tiver mais de 42 relações com outros modos de exibição, o Power BI poderá exibir o seguinte erro ao acessar a janela de transformação de dados:
Preview.Error: The type of the current preview value is too complex to display.
Este erro deve-se a uma limitação na plataforma Microsoft Power Query. Para contornar isso, selecione a fonte de dados com falha (consulta) na janela de transformação de dados e acesse o editor avançado em Exibir>Editor Avançado. Em seguida, edite a expressão da fonte de dados na linguagem M, adicionando a seguinte propriedade ao options argumento da Denodo.Contents chamada de função:
CreateNavigationProperties=false
Assim, sua chamada seria semelhante a:
Source = Denodo.Contents(<dsn>, null, [CreateNavigationProperties=false])
Essa propriedade instruirá o Power BI a não tentar gerar propriedades de navegação a partir das relações registradas para o modo de exibição do Denodo acessado nessa fonte de dados. Portanto, se você precisar que algumas dessas relações estejam realmente presentes em seu modelo de dados do Power BI, será necessário registrá-las manualmente posteriormente.
Comentários
Em breve: Ao longo de 2024, eliminaremos os problemas do GitHub como o mecanismo de comentários para conteúdo e o substituiremos por um novo sistema de comentários. Para obter mais informações, consulte https://aka.ms/ContentUserFeedback.
Enviar e exibir comentários de