LLAP do Hive
Resumo
| Item | Descrição |
|---|---|
| Estado da liberação | Disponibilidade geral |
| Produtos | Power BI (Modelos semânticos) Power BI (Fluxos de dados) Malha (fluxo de dados Gen2) |
| Tipos de autenticação compatíveis | Basic (Nome de usuário/Senha) Windows |
| Documentação de referência da função | — |
Pré-requisitos
Um nome de usuário e senha do LLAP do Apache Hive.
Funcionalidades com suporte
- Importação
- Direct Query (modelos semânticos do Power BI)
- Protocolo e transporte do Thrift
- HTTP
- Standard
Conectar-se aos dados do LLAP do Hive desde o Power Query Desktop
Para se conectar a um servidor LLAP do Apache Hive:
Selecione a opção LLAP do Hive em Obter dados.
Insira a URL no servidor do LLAP do Hive da Adobe. Também é possível inserir um número de porta opcional. Normalmente, a URL se parece com
http://[hostname]:[port number]. Os componentes da URL são:- O
hostname(por exemplo,hivellaphttp.southcentralus.contoso.com) é o nome do host ou o endereço IP do servidor Apache Hive. - O
port number(por exemplo, 10500) é o número da porta do servidor Apache Hive. Se oport numbernão for especificado, o valor padrão será 10501 para o protocolo de transporte HTTP e 10500 para o protocolo de transporte padrão.
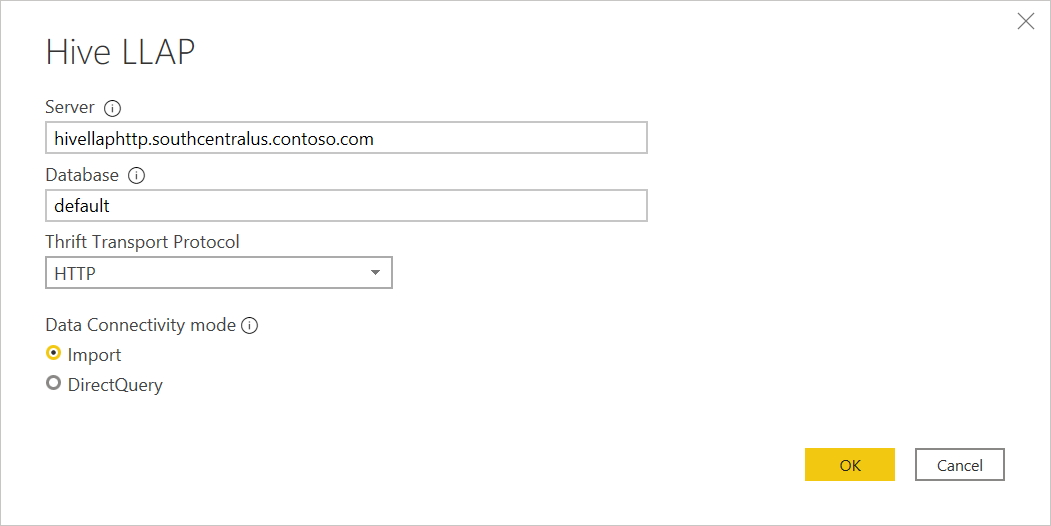
- O
No Protocolo de transporte do Thrift, selecione Standard para o modo TCP ou HTTP para o modo HTTP.
Selecione o modo de conectividade de dados Importar ou DirectQuery. Mais informações: Usar o DirectQuery no Power BI Desktop
Selecione OK para continuar.
Na primeira vez que você se conectar a uma fonte de dados (identificada por cada URL exclusiva), as credenciais da conta serão solicitadas. Selecione o tipo apropriado de autenticação e insira suas credenciais para a conexão.
- Windows: selecione esse tipo de autenticação se quiser se conectar usando a autenticação do Windows.
- Básico:selecione esse tipo de autenticação se quiser se conectar usando a autenticação LLAP do Apache Hive. Insira seu nome de usuário e senha do LLAP do Apache Hive.
Para mais informações, consulte: Autenticação com uma fonte de dados.
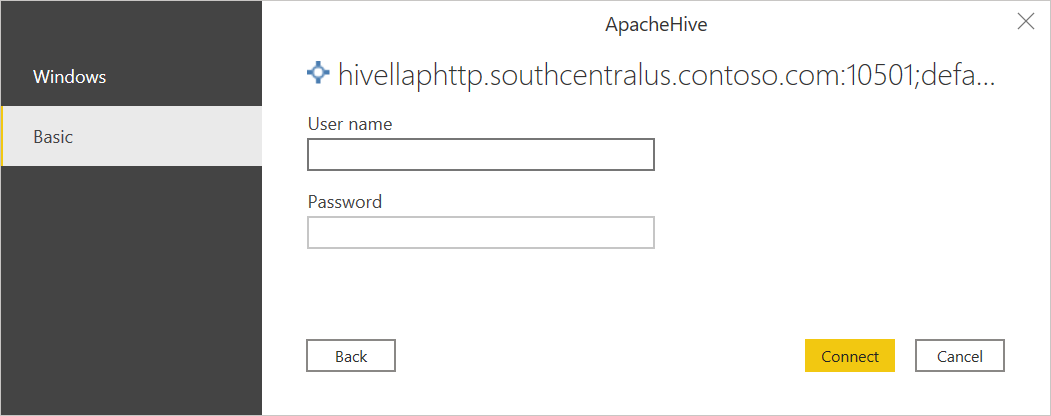
Selecione Conectar para se conectar aos dados do LLAP do Apache Hive.
No Navegador, selecione os dados necessários. Selecione Transformar dados para transformar os dados no Editor do Power Query ou Carregar para carregar os dados no Power BI Desktop.
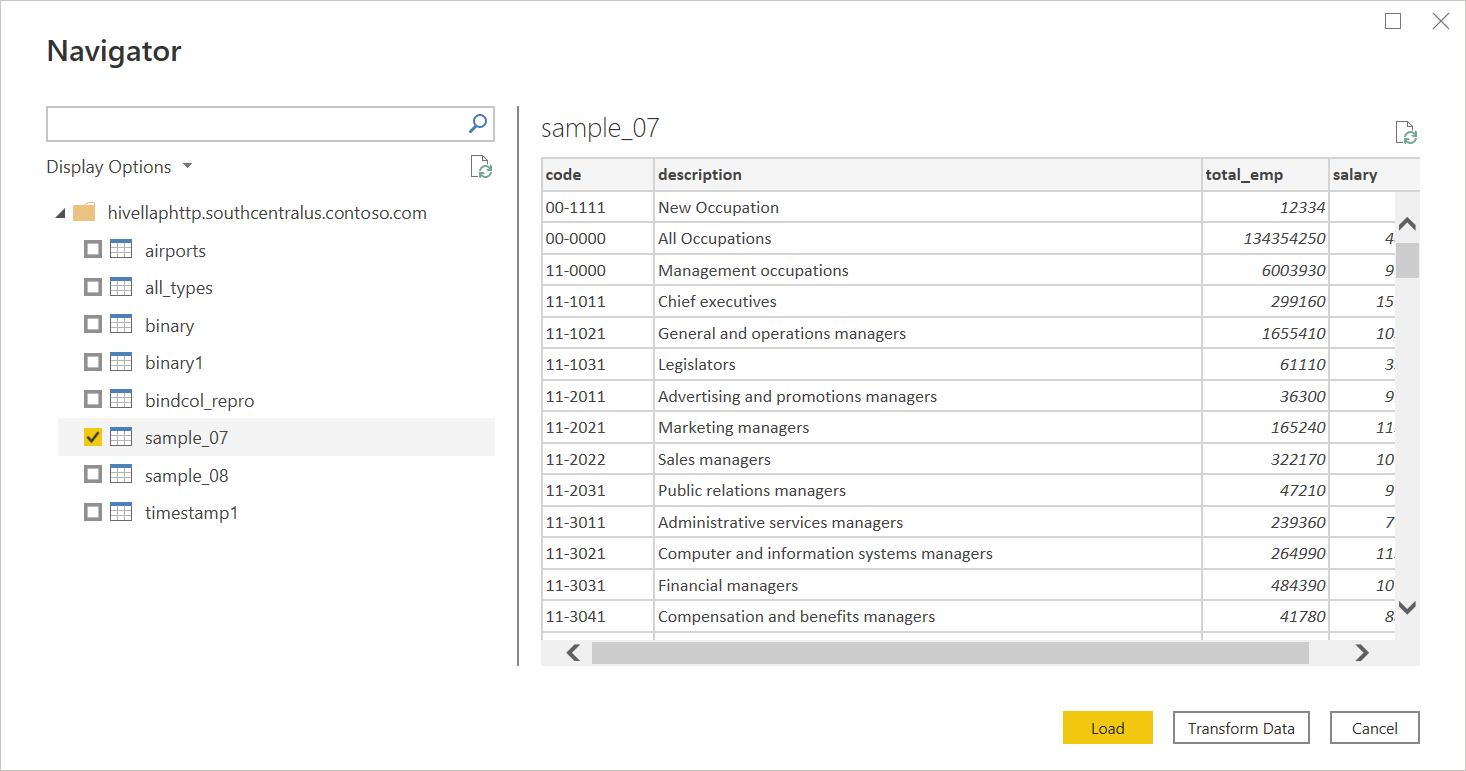
Conectar aos dados do Hive LLAP do Power Query Online
Para conectar-se ao servidor Apache Hive LLAP:
Selecione a opção Hive LLAP na página Power Query - Escolher fonte de dados.
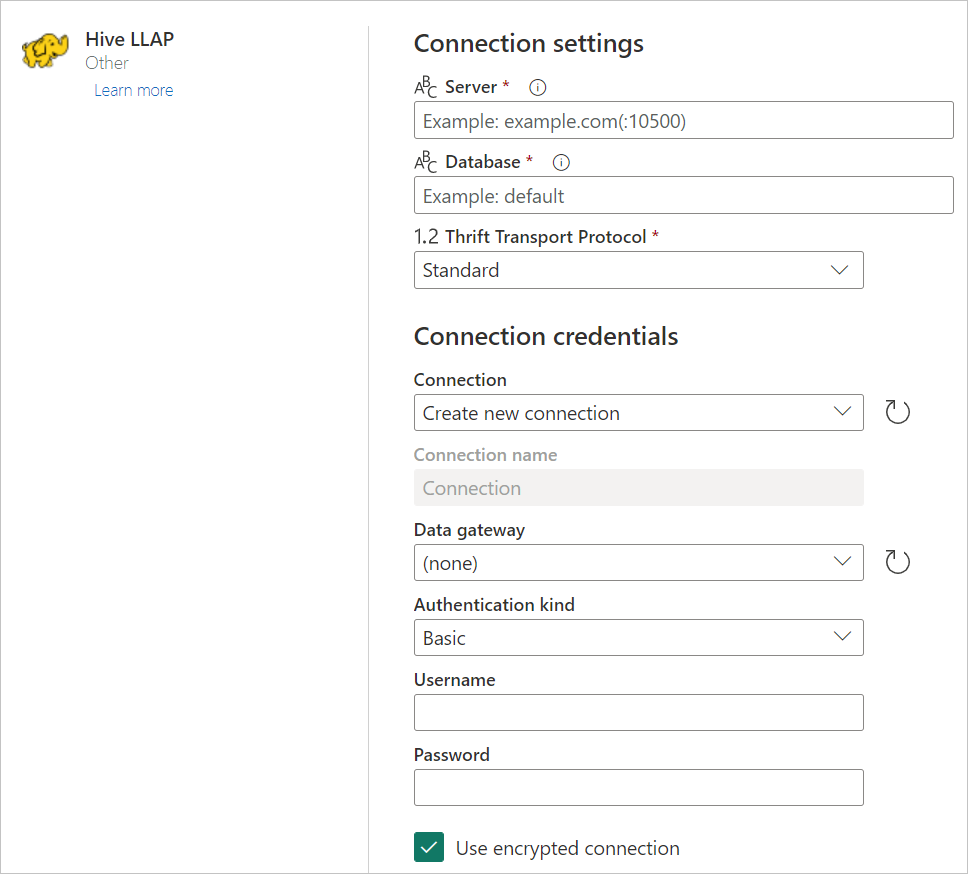
Insira a URL no servidor do LLAP do Hive da Adobe. Também é possível inserir um número de porta opcional. Normalmente, a URL se parece com
http://[hostname]:[port number]. Os componentes da URL são:- O
hostname(por exemplo,hivellaphttp.southcentralus.contoso.com) é o nome do host ou o endereço IP do servidor Apache Hive. - O
port number(por exemplo, 10500) é o número da porta do servidor Apache Hive. Se oport numbernão for especificado, o valor padrão será 10501 para o protocolo de transporte HTTP e 10500 para o protocolo de transporte padrão.
- O
No Protocolo de transporte do Thrift, selecione Standard para o modo TCP ou HTTP para o modo HTTP.
Se necessário, selecione o nome do gateway de dados local.
Se for a primeira vez que você está se conectando a estes dados do Hive LLAP, selecione o tipo de credenciais para a conexão em Tipo de autenticação.
Insira suas credenciais.
Selecione Usar Conexão Criptografada se você quiser usar uma conexão criptografada ou desmarque a opção se quiser usar uma conexão não criptografada.
Selecione Avançar para continuar.
No Navegador, selecione os dados necessários e selecione Transformar dados para transformar os dados no editor do Power Query.
Logon único (SSO) baseado em Kerberos para o LLAP do Hive
Agora, o conector LLAP do Hive suporta SSO (logon único) baseado em Kerberos.
Para usar esse recurso:
Entre na sua conta do Power BI e navegue até a página Gerenciamento do gateway.
Adicione uma nova fonte de dados no cluster de gateway que você deseja usar.
Selecione o conector na lista Tipo de Fonte de Dados.
Expanda a seção Configurações Avançadas.
Selecione a opção Usar SSO via Kerberos para consultas DirectQuery ou Usar SSO via Kerberos para consultas DirectQuery e Import.
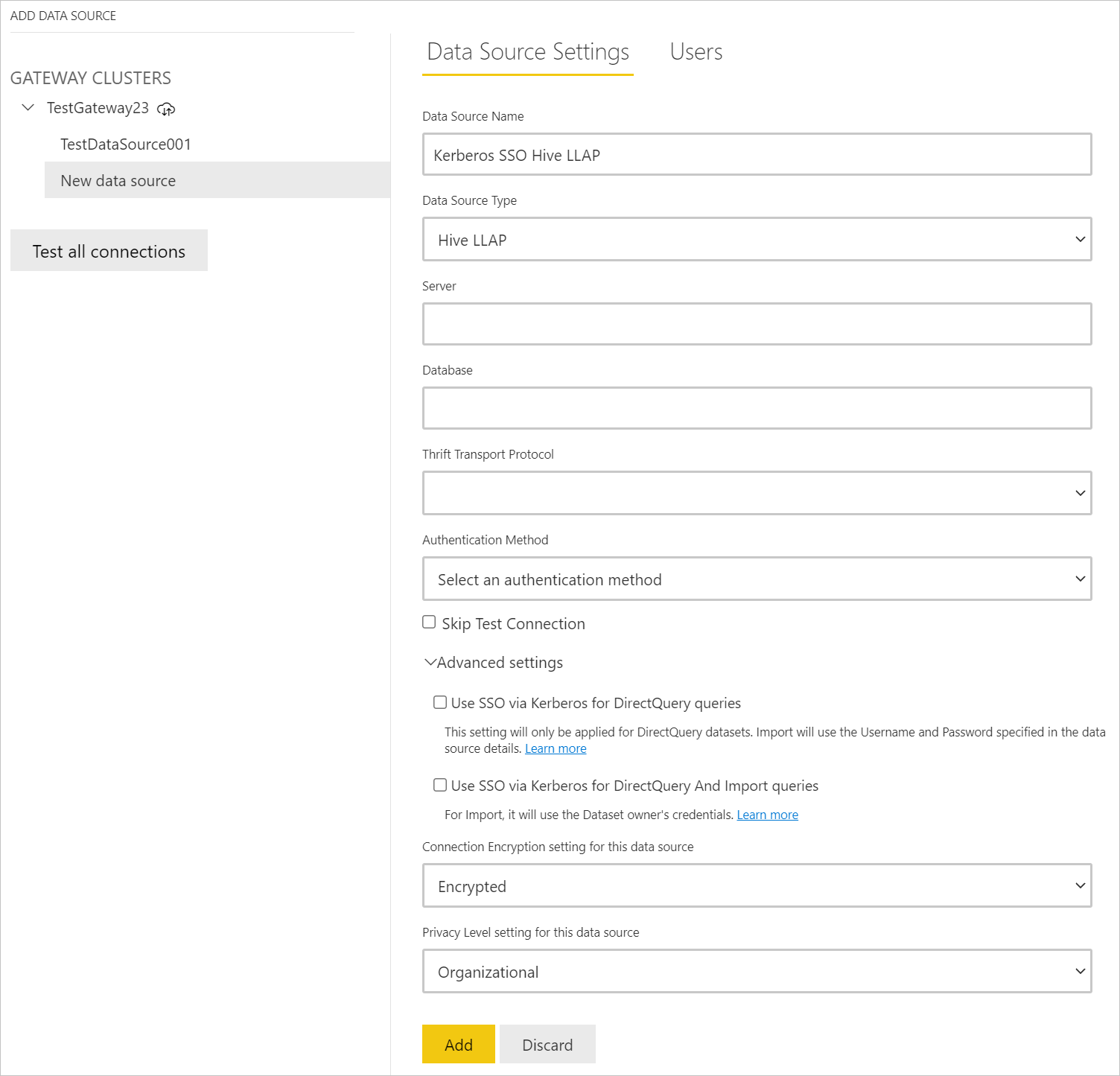
Para mais informações, consulte Configurar SSO baseado em Kerberos no serviço do Power BI para fontes de dados locais
Solução de problemas
Erro SSL no Power BI Desktop
Pode ocorrer o seguinte erro de "SSL_connect" depois de inserir as informações de autenticação do conector e selecionar Conectar.
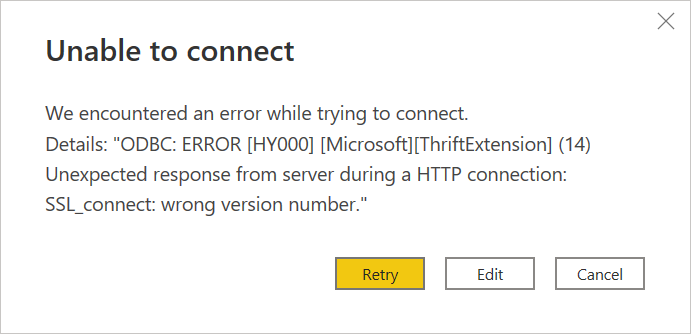
Se este erro ocorrer:
No Power BI Desktop, selecione Arquivos>Opções e configurações>Configurações da fonte de dados.
Nas Configurações da fonte de dados, selecione a fonte LLAP do Hive que você criou e selecione Editar permissões.
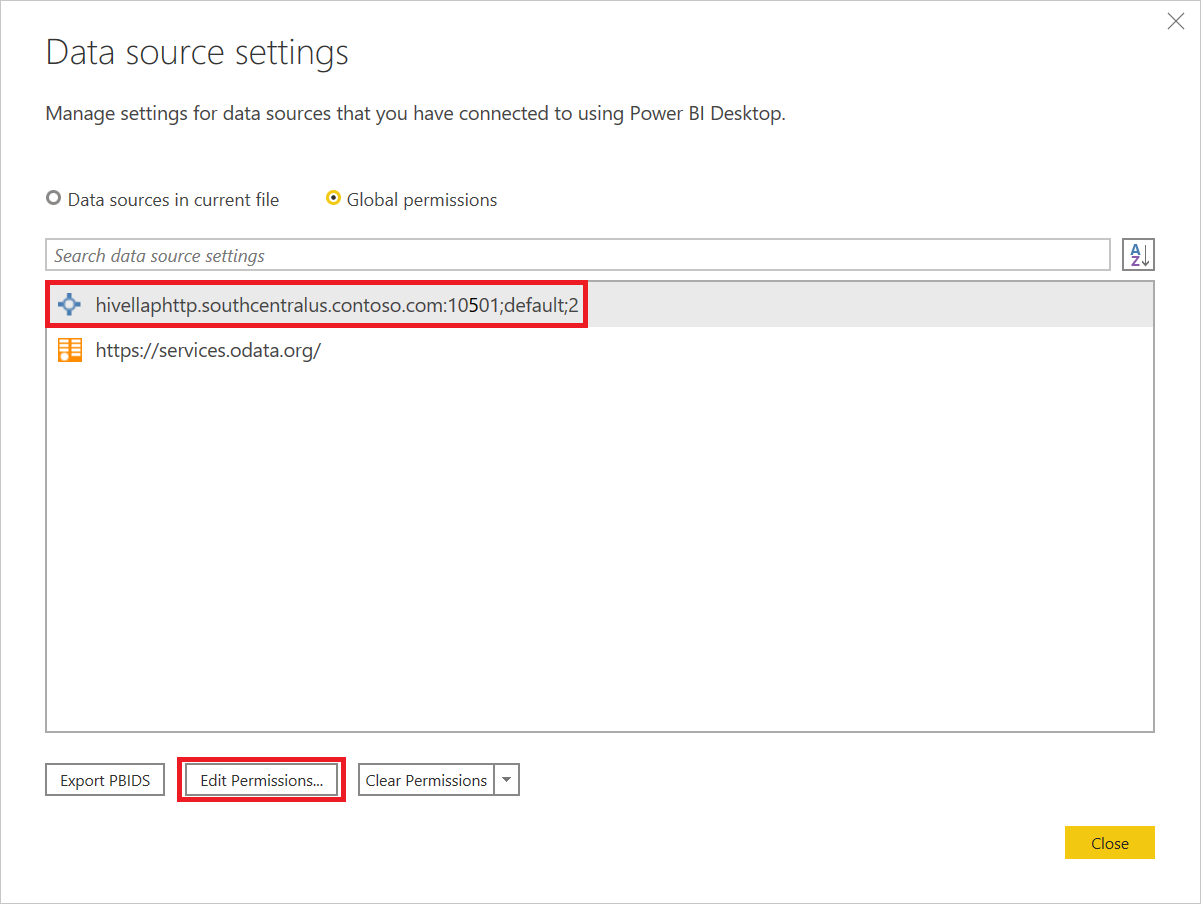
Em Editar permissões, em Criptografia, desmarque a seleção Criptografar conexões.
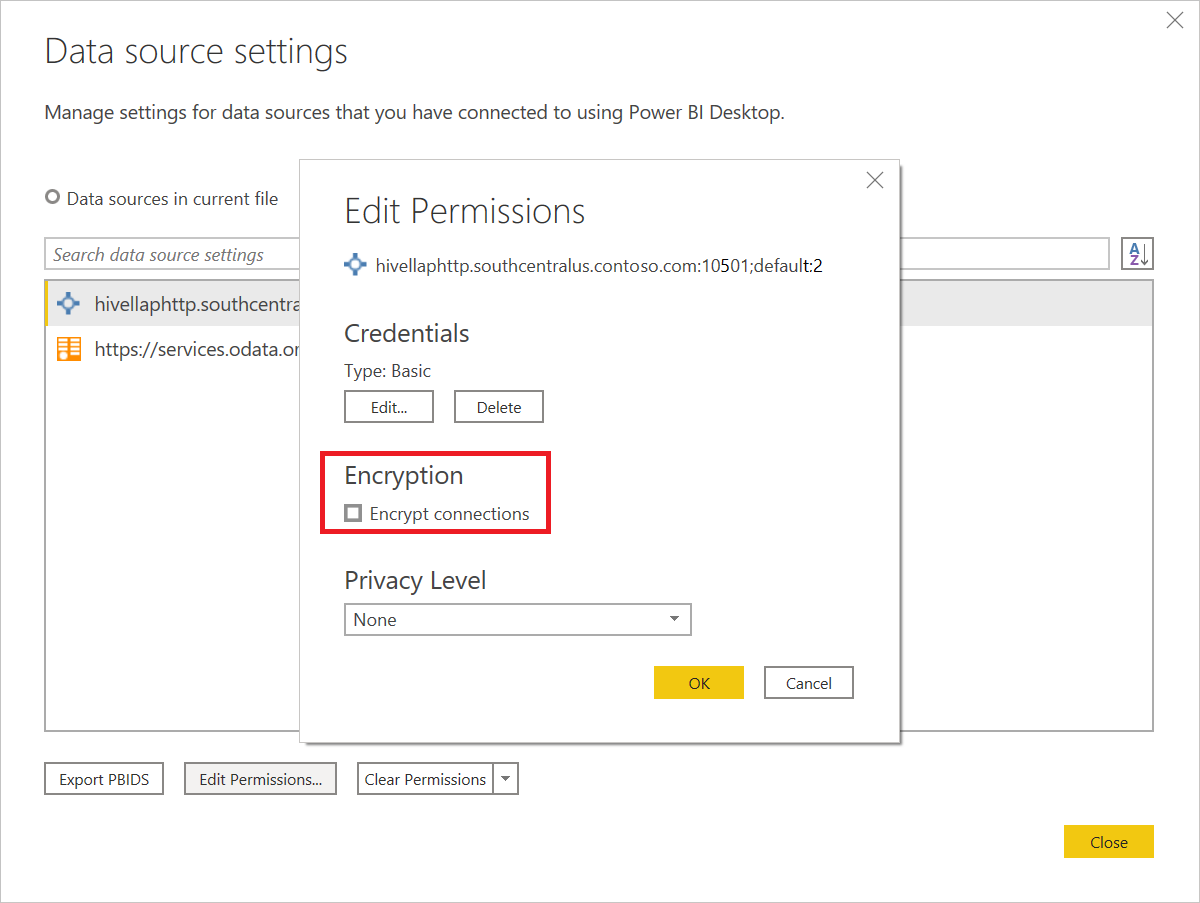
Selecione OK e, nas Configurações da fonte de dados, selecione Fechar.
Refaça as etapas de Conectar-se aos dados do LLAP do Hive desde o Power Query Desktop.
Erro SSL no Serviço do Power BI
Depois de publicar um relatório no serviço do Power BI, você precisa atualizar as credenciais para a fonte de dados do Hive na nuvem para atualizar no serviço do Power BI. Depois de preencher as credenciais, você pode obter o erro:
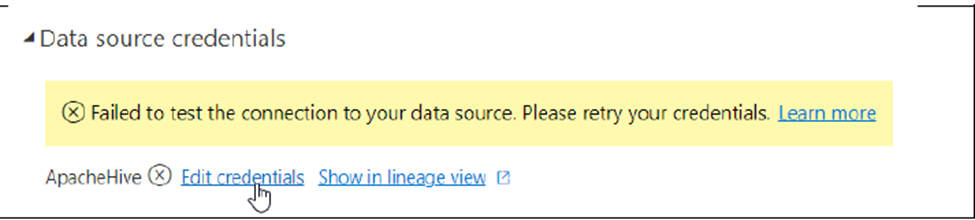
Se você receber esse erro e vir a seguinte mensagem no rastreamento do Fiddler, esse é um problema SSL.
ODBC: ERROR [HY000] [Microsoft][ThriftExtension] (14) Unexpected response from server during a HTTP connection: Could not refill buffer
Por padrão, o SSL é desativado ao se conectar diretamente de powerbi.com. Para ativar, você pode usar o gateway de dados local, onde é possível ativar a criptografia para se conectar e atualizar relatórios do serviço do Power BI. Ativar HTTPS no gateway
Comentários
Em breve: Ao longo de 2024, eliminaremos os problemas do GitHub como o mecanismo de comentários para conteúdo e o substituiremos por um novo sistema de comentários. Para obter mais informações, consulte https://aka.ms/ContentUserFeedback.
Enviar e exibir comentários de