Conector personalizado Supermetrics do Power Query
Observação
O artigo a seguir sobre o conector é fornecido pela Supermetrics, proprietária desse conector e membro do Programa de Certificação de Conector do Microsoft Power Query. Se tiver dúvidas sobre o conteúdo deste artigo ou desejar fazer alterações, visite o site da https://supermetrics.com/ e use os canais de suporte.
Resumo
| Item | Descrição |
|---|---|
| Estado da liberação | Versão Prévia |
| Produtos | Power BI (Conjuntos de dados) Power BI (Fluxos de dados) Power Apps (Fluxos de dados) |
| Tipos de autenticação compatíveis | OAuth |
| Documentos de referência da função | N/D |
Observação
Alguns recursos podem estar presentes em um produto, mas não em outros devido a cronogramas de implantação e funcionalidades específicas do host.
Pré-requisitos
Antes de usar o conector é necessário criar uma conta no Hub do Supermetrics e salvar pelo menos uma consulta.
Para criar e salvar uma consulta, siga estas etapas:
Entre no Hub do Supermetrics. usando SSO (por meio de uma conta Microsoft ou Google).
Se a página do Power BI não aparecer, abra a navegação à esquerda e acesse Destinos > Power BI.
Selecione "Criar nova consulta" para começar.
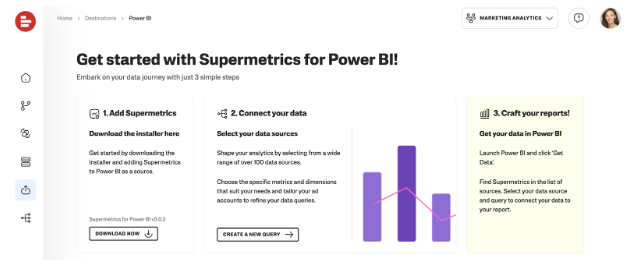
Selecione uma fonte de dados e entre em sua conta para criar uma conexão entre a fonte de dados e o Supermetrics. Encontre instruções detalhadas em nosso Centro de Suporte
Algumas fontes de dados públicas, incluindo dados públicos do Facebook, não exigem que você inicie sessão. Se você estiver usando uma destas fontes, pule esta etapa.
Observação
Se você está tentando obter dados de fontes de dados populares, como Google Ads, Google Analytics 4, Facebook Insights, LinkedIn Ads, pode começar com um dos relatórios de modelo que oferecemos, depois de adicionar uma conexão à fonte de dados com Supermetrics.
Defina as configurações de consulta dos dados que você quer ver nos relatórios:
- Escolha as contas das quais deseja extrair os dados.
- Defina um intervalo de datas – use um intervalo de datas flexível, por exemplo, "últimos 2 meses", e sempre obtenha dados dos dois meses anteriores. Você pode alterar o intervalo de datas de um relatório específico usando o conector.
- Insira métricas como Impressões ou Cliques. Veja a lista completa de métricas e dimensões.
- Escolha como dividir os registros, por exemplo, por data ou nome da campanha.
Selecione Executar para verificar se você obteve os registros esperados e selecione Salvar. Nomeie sua consulta e esquema e confirme. O esquema é como uma pasta para as consultas.
As consultas salvas no Hub ficam disponíveis para você no Power BI Desktop ao entrar no conector Supermetrics. Você pode conectar várias fontes de dados e salvar consultas em cada uma para criar um relatório combinado, por exemplo, de suas contas do Google Ads em várias fontes de marketing.
Funcionalidades com suporte
- Importação
- Importar dados de várias fontes
Instruções de conexão
Para conectar-se ao Supermetrics
Abra o Power BI Desktop.
Navegue até a faixa de opções Início e selecione Obter dados.
Pesquise Supermetrics. Selecione Supermetrics e confirme com Conectar. Na primeira vez que você usar o conector, entre com a mesma conta Microsoft ou conta do Google usada no Hub do Supermetrics.
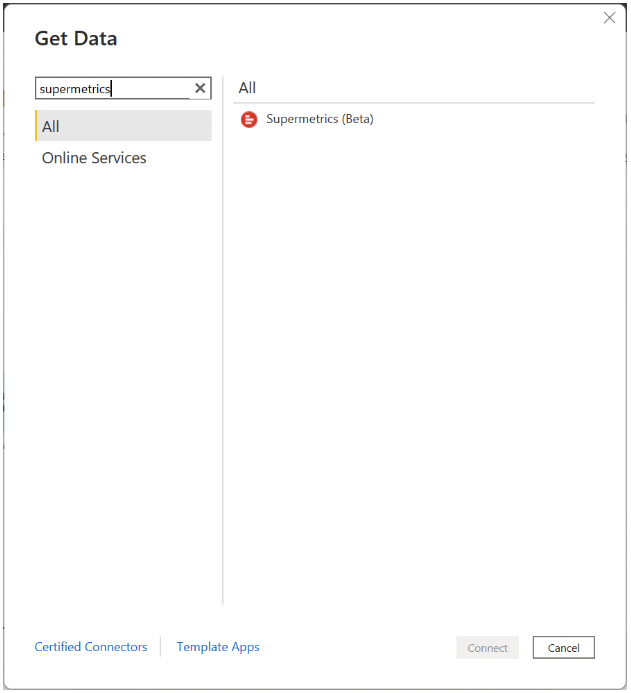
Se você estiver se conectando ao Supermetrics pela primeira vez, um aviso de terceiros será exibido. Selecione Não mostrar alerta novamente para esse conector se você não quiser que essa mensagem seja exibida novamente e, depois, selecione Continuar.
Selecione Entrar para entrar na sua conta do Supermetrics.
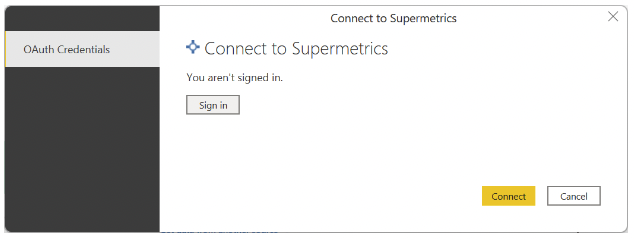
Use o logon único (SSO) na janela Supermetrics exibida: selecione Entrar com a conta da Microsoft ou Entrar com o Google e escolha a conta usada para entrar no Hub do Supermetrics.
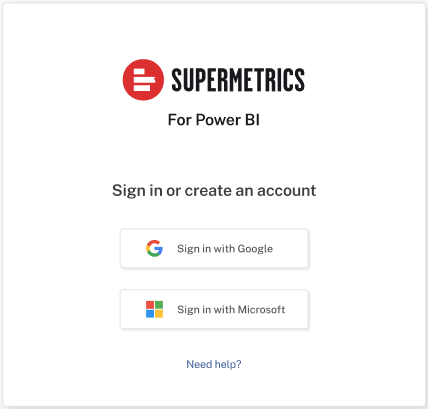
Depois de entrar, selecione Continuar.
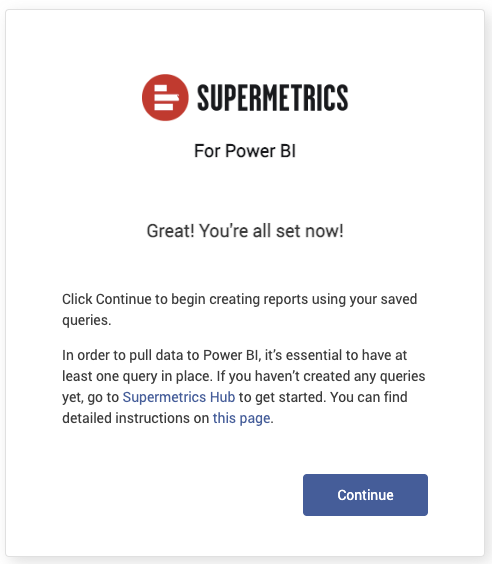
Selecione Conectar.
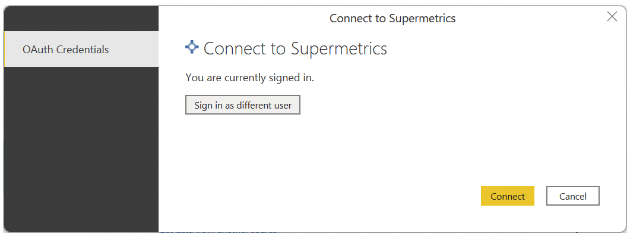
Após o carregamento da caixa de diálogo do navegador, você pode visualizar todas as consultas salvas em sua conta do Supermetrics no Hub. Elas ficam organizadas em pastas pela fonte de dados à esquerda. Marque as caixas de seleção ao lado das consultas com dados que deseja usar no relatório.
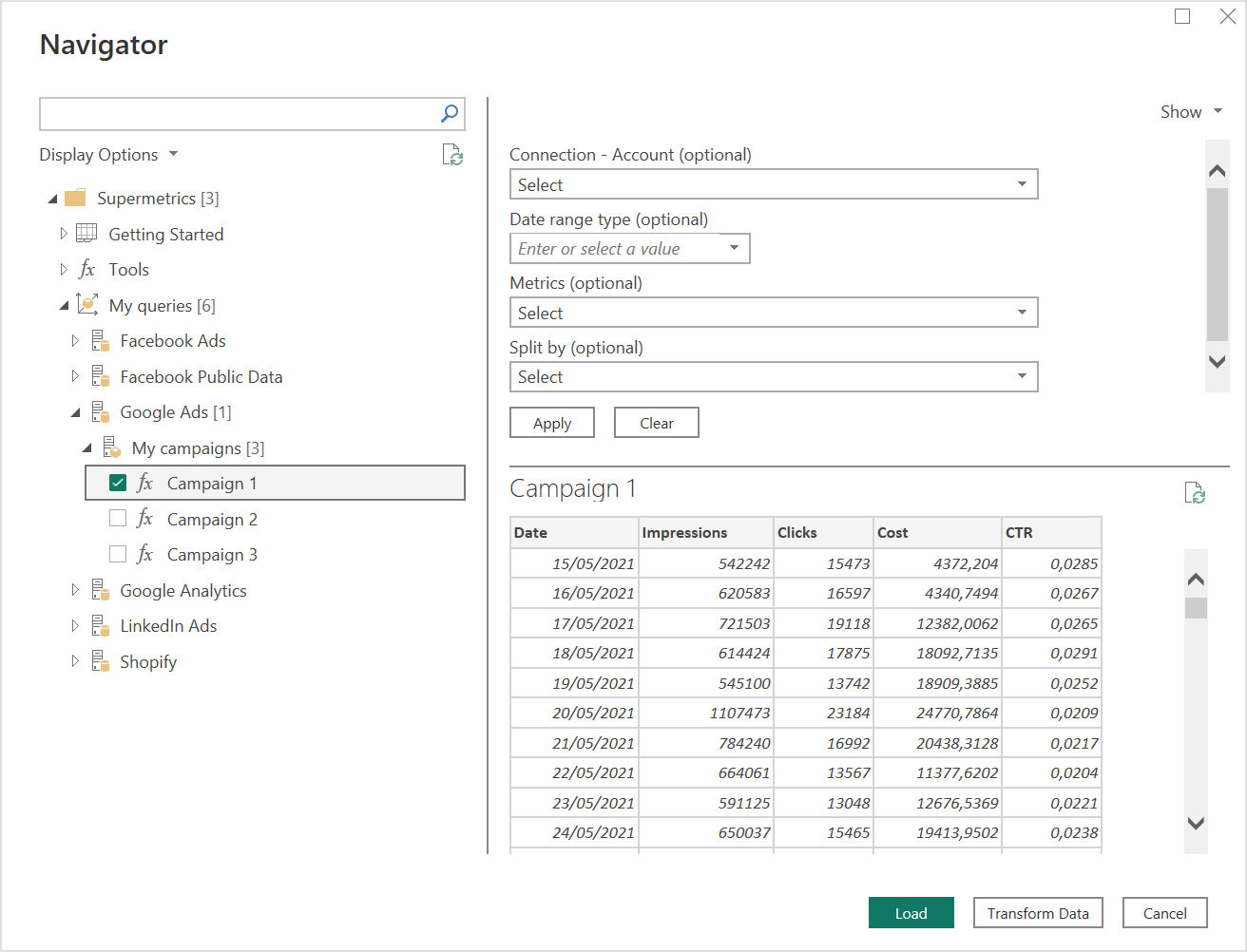
A visualização é carregada com as configurações de consulta salvas. No entanto, você pode fazer algumas alterações antes de carregar os dados para o relatório usando as configurações acima da visualização:- Em Conexão – Conta, você pode escolher um conjunto diferente de contas para as mesmas configurações de consulta. Para várias conexões, você pode fazer as alterações aqui também. Sempre selecione contas de uma única conexão de fonte de dados. Selecione Ok e Aplicar para carregar dados com as alterações.
- Se quiser verificar os dados de um período de tempo diferente do especificado na consulta salva, selecione a opção necessária no campo "Tipo de intervalo de datas" e selecione Aplicar. Quando você seleciona opções como "Este mês" ou "Desde o início do ano", as atualizações sempre trazem os dados mais recentes para o relatório.
- Você pode escolher um novo conjunto de métricas ou alterar o modo como divide os registros usando os campos "Métricas" ou "Dimensões", respectivamente. Selecione OK e Aplicar.
Se você fizer alterações em apenas um dos campos, as outras configurações permanecerão as mesmas que você salvou no Hub.
Quando você checar o conjunto de dados que deseja usar, selecione Carregar para usá-lo no Power BI Desktop ou Transformar para refiná-lo primeiro no Editor do Power Query.
Limitações
- O gerenciador de consultas deve ser usado para criar e gerenciar consultas
- O limite de tempo limite para pesquisar os resultados da consulta é de 30 minutos
Problemas conhecidos
A autenticação de consulta "email@domain.com" não está mais disponível.
Possíveis motivos:
- A conexão entre o Supermetrics e a fonte de dados expirou. Você precisa se reconectar ao Hub do Supermetrics.
Próximas etapas
As informações sobre o Supermetrics a seguir poderão ser úteis:
Comentários
Em breve: Ao longo de 2024, eliminaremos os problemas do GitHub como o mecanismo de comentários para conteúdo e o substituiremos por um novo sistema de comentários. Para obter mais informações, consulte https://aka.ms/ContentUserFeedback.
Enviar e exibir comentários de