Comece a usar a pesquisa de Conteúdo
Importante
Este artigo aplica-se apenas à experiência de Deteção de Dados Eletrónicos clássica. A experiência de Deteção de Dados Eletrónicos clássica será descontinuada em agosto de 2025 e não estará disponível como opção de experiência no portal do Microsoft Purview após a descontinuação.
Recomendamos que comece a planear esta transição mais cedo e comece a utilizar a nova experiência de Deteção de Dados Eletrónicos no portal do Microsoft Purview. Para saber mais sobre como utilizar as funcionalidades e funcionalidades de Deteção de Dados Eletrónicos mais atuais, veja Saiba mais sobre a Deteção de Dados Eletrónicos.
Pode utilizar a ferramenta Deteção de Dados Eletrónicos de Pesquisa de Conteúdos no portal do Microsoft Purview para procurar conteúdos no local, como e-mail, documentos e conversações de mensagens instantâneas na sua organização. Use esta ferramenta para pesquisar conteúdos nessas fontes de dados do Microsoft 365 baseadas na nuvem:
- Caixas de correio do Exchange Online.
- Sites do SharePoint Online e contas do OneDrive for Business
- Microsoft Teams
- Grupos do Microsoft 365
- Grupos de Viva Engage
Após a execução de uma Pesquisa de Conteúdo, o número de locais de conteúdo e um número estimado de resultados de pesquisa serão exibidos no perfil de pesquisa. As estatísticas podem ser visualizadas prontamente, como os locais de conteúdo que têm mais itens que correspondem à consulta de pesquisa. Ao executar uma pesquisa, elas poderão ser visualizadas ou exportadas para um computador local.
Dica
Se você não é um cliente E5, use a avaliação das soluções do Microsoft Purview de 90 dias para explorar como os recursos adicionais do Purview podem ajudar sua organização a gerenciar as necessidades de segurança e conformidade de dados. Comece agora no hub de avaliações do Microsoft Purview. Saiba mais detalhes sobre os termos de inscrição e avaliação.
Antes de executar uma pesquisa
- Para aceder à Ferramenta de pesquisa de conteúdos no portal do Purview (para executar pesquisas, pré-visualizar resultados e exportar resultados), um administrador, um responsável pela conformidade ou um gestor de Deteção de Dados Eletrónicos tem de ser membro do grupo de funções Gestor de Deteção de Dados Eletrónicos no portal do Purview. Para obter mais informações, confira Atribuir permissões de Descoberta eletrônica.
- Em uma implantação híbrida do Exchange, você não pode usar a ferramenta de Pesquisa de conteúdo para pesquisar emails em caixas de correio locais. Você pode usar a ferramenta somente para pesquisar caixas de correio baseadas em nuvem.
- Em uma implantação híbrida do Exchange, você pode pesquisar dados de bate-papo do Teams em caixas de correio locais. Para obter mais informações, consulte Procurar e exportar dados de chat do Teams para utilizadores no local.
Criar e executar uma pesquisa
Observação
Por um período de tempo limitado, a experiência de Deteção de Dados Eletrónicos clássica está disponível no novo portal do Microsoft Purview. Ative a experiência de Deteção de Dados Eletrónicos clássica do portal do Purview nas definições da experiência de Deteção de Dados Eletrónicos para apresentar a experiência clássica no novo portal do Microsoft Purview.
Aceda ao portal do Microsoft Purview e inicie sessão com as credenciais de uma conta à qual foram atribuídas as permissões adequadas.
No painel de navegação esquerdo, selecione Pesquisa de conteúdo.
Na página Pesquisa de conteúdos , selecione Nova pesquisa.
Na página Nome e descrição , introduza um nome para a pesquisa, uma descrição opcional que ajude a identificar a pesquisa. O nome da pesquisa deve ser exclusivo na organização.
Na página Locais, escolha os locais de conteúdo que você deseja pesquisar. Você pode pesquisar em caixas de correio, sites e pastas públicas.
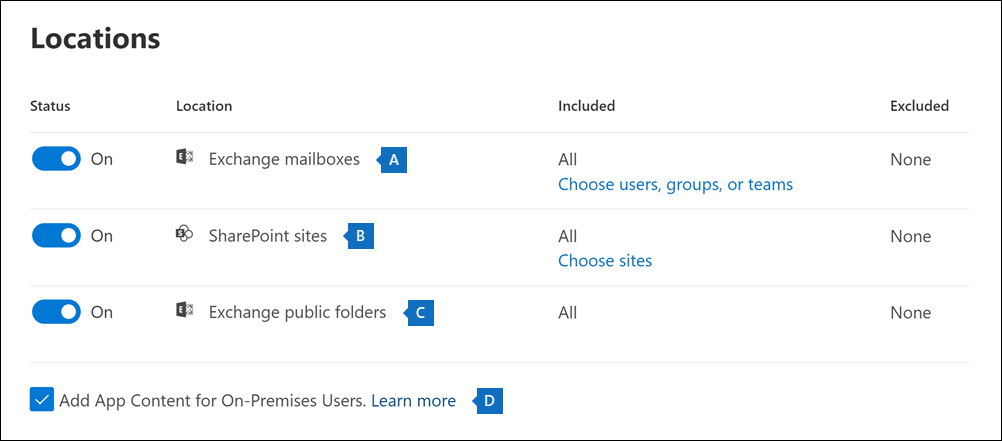
Caixas de correio do Exchange: defina o botão de alternar para Ativado. A opção para procurar em todas as caixas de correio do Exchange é selecionada automaticamente. Se necessário, selecione Escolher utilizadores, grupos ou equipas para especificar as caixas de correio a procurar. Use a caixa de pesquisa para encontrar caixas de correio de usuários e grupos de distribuição. Também pode procurar na caixa de correio associada a uma Equipa microsoft (para mensagens de canal), Grupo do Microsoft 365 e Grupo Viva Engage. Todos os Microsoft 365 Copilot e Microsoft 365 Copilot Chat dados de atividade (pedidos de utilizador e respostas copilot) gerados em aplicações e serviços suportados do Microsoft 365 são armazenados em caixas de correio depositárias. Para saber mais sobre os dados do aplicativo armazenados em caixas de correio, consulte Conteúdo armazenado nas caixas de correio para Descoberta eletrônica.
Sites do SharePoint: defina o botão de alternar para Ativado. A opção para procurar todos os sites do SharePoint é selecionada automaticamente. Selecione Escolher sites para especificar sites do SharePoint e sites do OneDrive para procurar. Introduza o URL de cada site que pretende procurar. Também pode adicionar o URL do site do SharePoint para uma Equipa microsoft, grupo do Microsoft 365 ou grupo de Viva Engage. A Reciclagem nos sites do SharePoint não está indexada e, portanto, não está disponível para pesquisa. Como resultado, as pesquisas de Deteção de Dados Eletrónicos não conseguem encontrar conteúdos da Reciclagem para colocar suspensões.
Pastas públicas do Exchange: defina o botão de alternar como Ativado. A opção para procurar todas as pastas públicas do Exchange é selecionada automaticamente para procurar todas as pastas públicas na sua organização Exchange Online. Não pode escolher pastas públicas específicas para procurar. Deixe o botão de alternar desativado se não quiser procurar em todas as pastas públicas.
Mantenha esta caixa de seleção marcada para procurar conteúdo do Teams para usuários locais. Por exemplo, se você pesquisar todas as caixas de correio do Exchange na organização e também selecionar esta caixa de seleção, o armazenamento baseado em nuvem usado para armazenar os dados de bate-papo do Teams para usuários locais será incluído no escopo da pesquisa. Para obter mais informações, confira Pesquisar dados de bate-papo do Teams para usuários locais.
Na página Condições, introduza uma consulta palavra-chave e adicione condições à consulta de pesquisa, se necessário.
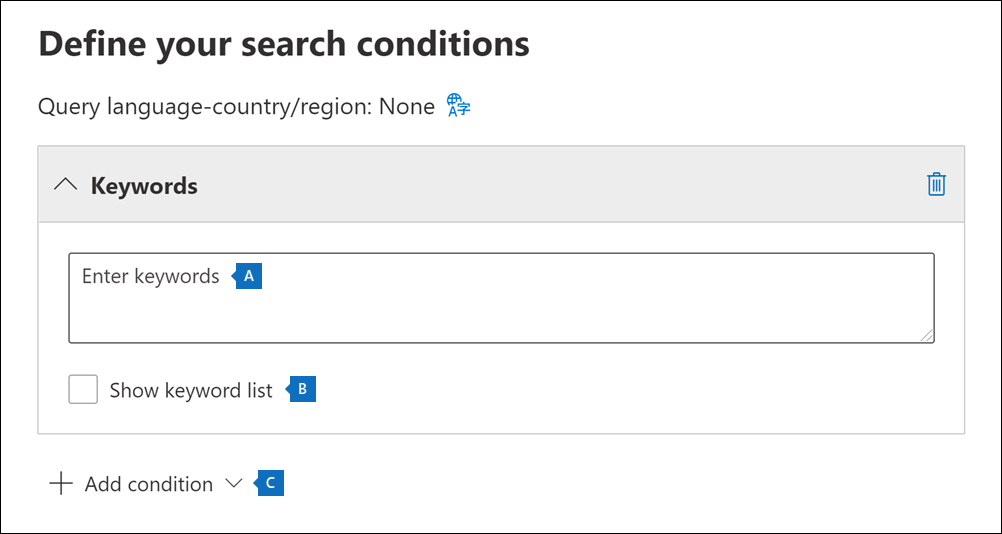
Você pode especificar palavras-chave, propriedades de mensagem como datas enviadas e recebidas, ou ainda, propriedades do documento como nomes de arquivos ou a data em que um documento foi alterado pela última vez. Faça consultas mais complexas que usam um operador Booleano, comoE, OU, NÃO e PRÓXIMO. Se você deixar a caixa de palavra-chave vazia, todo o conteúdo localizado nos locais de conteúdo especificado será incluído nos resultados da pesquisa. Para saber mais, veja Consultas de palavra-chave e condições de pesquisa para Descoberta eletrônica.
Em alternativa, pode selecionar a caixa de verificação Mostrar lista palavra-chave e introduzir uma palavra-chave em cada linha. Ao fazer isso, as palavras-chave em cada linha serão conectadas por um operador lógico (c:s) com funcionalidade semelhante ao operador OU na consulta de pesquisa criada.
Porquê utilizar a lista de palavra-chave? Para obter estatísticas que mostram quantos itens correspondem a cada palavra-chave. Isso ajudará a identificar rapidamente quais palavras-chave são as mais recentes. Também poderá usar uma frase de palavra-chave (entre parênteses) em uma linha. Para saber mais sobre a lista de palavras-chave e as estatísticas de pesquisa, confira Obter estatísticas de palavra-chave para pesquisas.
Observação
Para ajudar a reduzir problemas causados por listas de palavras-chave muito extensas, agora você está limitado a um máximo de 20 linhas na lista de palavras-chave.
Você pode adicionar condições a uma consulta de pesquisa para restringir a pesquisa e produzir um conjunto de resultados mais refinado. Cada condição adiciona uma cláusula à consulta de pesquisa que é criada e executada quando você inicia a pesquisa. Uma condição é logicamente conectada à consulta de palavra-chave (especificada na caixa de palavra-chave) por um operador lógico (c:c) parecido com a funcionalidade do operador E. Isso significa que os itens precisam atender à consulta de palavras-chave e uma ou mais condições para serem incluídas nos resultados. É assim que as condições ajudam a restringir os resultados. Para obter uma lista e uma descrição das condições que podem ser usadas em uma consulta de pesquisa, confira a seção Condições de pesquisa.
Reveja as definições de pesquisa (e edite, se necessário) e, em seguida, selecione Submeter para iniciar a pesquisa.
Para aceder novamente a esta pesquisa de conteúdos ou aceder a outras pesquisas de conteúdos listadas na página Pesquisa de conteúdos , selecione uma pesquisa para ver o resumo da pesquisa e as estatísticas de pesquisa.
Para obter mais sobre pesquisa de Conteúdo, como pesquisar conteúdo em diferentes serviços do Microsoft 365, consulte Referência de recurso para pesquisa de Conteúdo.
Próximas etapas
Aqui está uma lista das próximas etapas a serem seguidas por você criar e executar uma Pesquisa de conteúdo.