Priorizar grupos de utilizadores para políticas de gestão de riscos internos
Importante
A Gestão de Riscos Internos do Microsoft Purview correlaciona vários sinais para identificar potenciais riscos internos maliciosos ou inadvertidos, como roubo de IP, fuga de dados e violações de segurança. A gestão de riscos internos permite que os clientes criem políticas para gerir a segurança e a conformidade. Criados com privacidade por predefinição, os utilizadores são pseudonimizados por predefinição e os controlos de acesso baseados em funções e os registos de auditoria estão implementados para ajudar a garantir a privacidade ao nível do utilizador.
Os utilizadores na sua organização podem ter diferentes níveis de risco consoante a sua posição, nível de acesso a informações confidenciais ou histórico de riscos. Atribuir prioridades ao exame e classificação das atividades destes utilizadores pode ajudar a alertá-lo para potenciais riscos que podem ter consequências mais elevadas para a sua organização. Os grupos de utilizadores prioritários na Gestão de Riscos Internos do Microsoft Purview ajudam a definir os utilizadores na sua organização que precisam de uma inspeção mais detalhada e uma classificação de risco mais sensível. Juntamente com as violações da política de segurança por utilizadores prioritários e Fugas de dados por modelos de política de utilizadores prioritários , os utilizadores adicionados a um grupo de utilizadores prioritários têm uma maior probabilidade de alertas e alertas de risco interno com níveis de gravidade mais elevados.
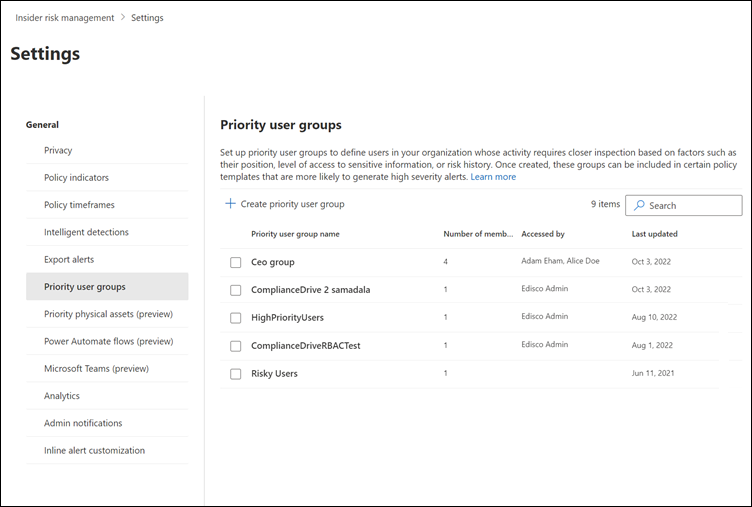
Dica
Se você não é um cliente E5, use a avaliação das soluções do Microsoft Purview de 90 dias para explorar como os recursos adicionais do Purview podem ajudar sua organização a gerenciar as necessidades de segurança e conformidade de dados. Comece agora no hub de testes do portal de conformidade do Microsoft Purview. Saiba mais detalhes sobre os termos de inscrição e avaliação.
Em vez de estarem abertos a revisões por todos os analistas e investigadores, os grupos de utilizadores prioritários também podem ter de restringir as atividades de revisão a utilizadores específicos ou grupos de funções de risco interno. Pode optar por atribuir utilizadores individuais e grupos de funções para rever utilizadores, alertas, casos e relatórios para cada grupo de utilizadores prioritário. Os grupos de utilizadores prioritários podem ter permissões de revisão atribuídas aos grupos de funções Insider Risk Management incorporados, Analistas de Gestão de RiscosInternos e Investigadores de Gestão de Risco Interno , um ou mais destes grupos de funções ou a uma seleção personalizada de utilizadores.
Por exemplo, tem de proteger contra fugas de dados para um projeto altamente confidencial em que os utilizadores têm acesso a informações confidenciais. Opta por criar o grupo de utilizadores prioritário Utilizadores do Projeto Confidencial para os utilizadores na sua organização que trabalham neste projeto. Além disso, este grupo de utilizadores prioritário não deve ter utilizadores, alertas, casos e relatórios associados ao grupo visíveis para todos os administradores, analistas e investigadores de gestão de riscos internos predefinidos. Nas definições, cria o grupo de utilizadores prioritário utilizadores do Projeto Confidencial e atribui dois utilizadores como revisores que podem ver dados relacionados com os grupos. Utilize o assistente de políticas e o modelo de política Fugas de dados por utilizadores prioritários para criar uma nova política e atribuir o grupo de utilizadores prioritários Utilizadores do Projeto Confidencial à política. As atividades examinadas pela política para os membros do grupo de utilizadores prioritários utilizadores do Projeto Confidencial são mais sensíveis ao risco e as atividades destes utilizadores são mais propensas a gerar alertas e a ter alertas com níveis de gravidade mais elevados.
Criar um grupo de utilizadores prioritário
Tem de ser membro do grupo de funções Gestão de RiscosInternos ou Administradores de Gestão de Riscos Internos para criar um grupo de utilizadores prioritário.
Selecione a guia apropriada para o portal que você está usando. Para saber mais sobre o portal do Microsoft Purview, consulte o portal do Microsoft Purview. Para saber mais sobre o Portal de conformidade, consulte Portal de conformidade do Microsoft Purview.
Inicie sessão no portal do Microsoft Purview como membro do grupo de funções Gestão de RiscosInternos ou Administradores de Gestão de Riscos Internos .
Selecione o botão Definições no canto superior direito da página.
Selecione Gestão de Riscos Internos para aceder às definições de gestão de riscos internos.
Selecione Grupos de utilizadores prioritários.
Na página Grupos de utilizadores prioritários , selecione Criar grupo de utilizadores prioritários para iniciar o assistente de criação de grupos.
Na página Nome e descrever a prioridade do grupo de utilizadores , preencha os seguintes campos:
- Nome (obrigatório): introduza um nome amigável para o grupo de utilizadores prioritário. Não pode alterar o nome do grupo de utilizadores prioritário depois de concluir o assistente.
- Descrição (opcional): introduza uma descrição para o grupo de utilizadores prioritário.
Selecione Avançar para continuar.
Na página Escolher membros , selecione Escolher membros para procurar e selecione que contas de utilizador com capacidade de correio estão incluídas no grupo ou selecione a caixa de verificação Selecionar todos para adicionar todos os utilizadores da sua organização ao grupo. Selecione Adicionar para continuar.
Observação
Pode adicionar até 10 000 utilizadores a um grupo de utilizadores prioritário.
Selecione Carregar para adicionar membros ao carregar um ficheiro CSV, se necessário. O ficheiro .csv tem de ter uma coluna intitulada nome principal de utilizador com a lista de utilizadores que pretende adicionar.
Selecione Avançar para continuar.
Na página Escolher quem pode ver este grupo , tem de definir quem pode rever utilizadores, alertas, casos e relatórios para o grupo de utilizadores prioritário. Tem de ser atribuído pelo menos um grupo de funções de gestão de risco interno ou utilizador. Selecione Escolher utilizadores e grupos de funções e, em seguida, selecione os utilizadores ou grupos de funções de gestão de risco interno que pretende atribuir ao grupo de utilizadores prioritário. Selecione Adicionar para atribuir os utilizadores ou grupos de funções selecionados ao grupo.
Selecione Avançar para continuar.
Na página Rever , reveja as definições que escolheu para o grupo de utilizadores prioritário. Selecione Editar ligações para alterar qualquer um dos valores do grupo ou selecione Submeter para criar e ativar o grupo de utilizadores prioritário.
Na página de confirmação, selecione Concluído.
Atualizar um grupo de utilizadores prioritário
Tem de ser membro do grupo de funções Gestão de RiscosInternos ou Administradores de Gestão de Riscos Internos para atualizar um grupo de utilizadores prioritário.
Selecione a guia apropriada para o portal que você está usando. Para saber mais sobre o portal do Microsoft Purview, consulte o portal do Microsoft Purview. Para saber mais sobre o Portal de conformidade, consulte Portal de conformidade do Microsoft Purview.
- Inicie sessão no portal do Microsoft Purview como membro do grupo de funções Gestão de RiscosInternos ou Administradores de Gestão de Riscos Internos para atualizar um grupo de utilizadores prioritário.
- Selecione o botão Definições no canto superior direito da página.
- Selecione Gestão de Riscos Internos para aceder às definições de gestão de riscos internos.
- Selecione Grupos de utilizadores prioritários.
- Selecione o grupo de utilizadores prioritário que pretende editar e, em seguida, selecione Editar grupo.
- Na página Nome e descrever , atualize o campo Descrição , se necessário. Não pode atualizar o nome do grupo de utilizadores prioritário. Selecione Avançar para continuar.
- Na página Escolher membros , adicione novos membros ao grupo com o controlo Escolher membros . Para remover um utilizador do grupo, selecione o "X" junto ao utilizador que pretende remover. Selecione Avançar para continuar.
- Na página Escolher quem pode ver este grupo , adicione ou remova utilizadores ou grupos de funções que podem rever utilizadores, alertas, casos e relatórios para o grupo de utilizadores prioritário.
- Selecione Avançar para continuar.
- Na página Rever , reveja as definições de atualização que escolheu para o grupo de utilizadores prioritário. Selecione As ligações Editar para alterar qualquer um dos valores do grupo ou selecione Submeter para atualizar o grupo de utilizadores prioritário.
- Na página de confirmação, selecione Concluído.
Eliminar um grupo de utilizadores prioritário
Importante
Eliminar um grupo de utilizadores prioritário irá removê-lo de qualquer política ativa à qual seja atribuído. Se eliminar um grupo de utilizadores prioritário atribuído a uma política ativa, a política não conterá nenhum utilizador no âmbito e estará efetivamente inativa e não criará alertas.
Tem de ser membro do grupo de funções Gestão de Risco Interno ou Administrador de Gestão de Riscos Internos para eliminar um grupo de utilizadores prioritário.
Selecione a guia apropriada para o portal que você está usando. Para saber mais sobre o portal do Microsoft Purview, consulte o portal do Microsoft Purview. Para saber mais sobre o Portal de conformidade, consulte Portal de conformidade do Microsoft Purview.
- Inicie sessão no portal do Microsoft Purview como membro do grupo de funções Gestão de Risco Interno ou Administrador de Gestão de Riscos Internos .
- Selecione o botão Definições no canto superior direito da página.
- Selecione Gestão de Riscos Internos para aceder às definições de gestão de riscos internos.
- Selecione Grupos de utilizadores prioritários.
- Selecione o grupo de utilizadores prioritário que pretende editar e, em seguida, selecione Eliminar.
- Na caixa de diálogo Eliminar , selecione Sim.