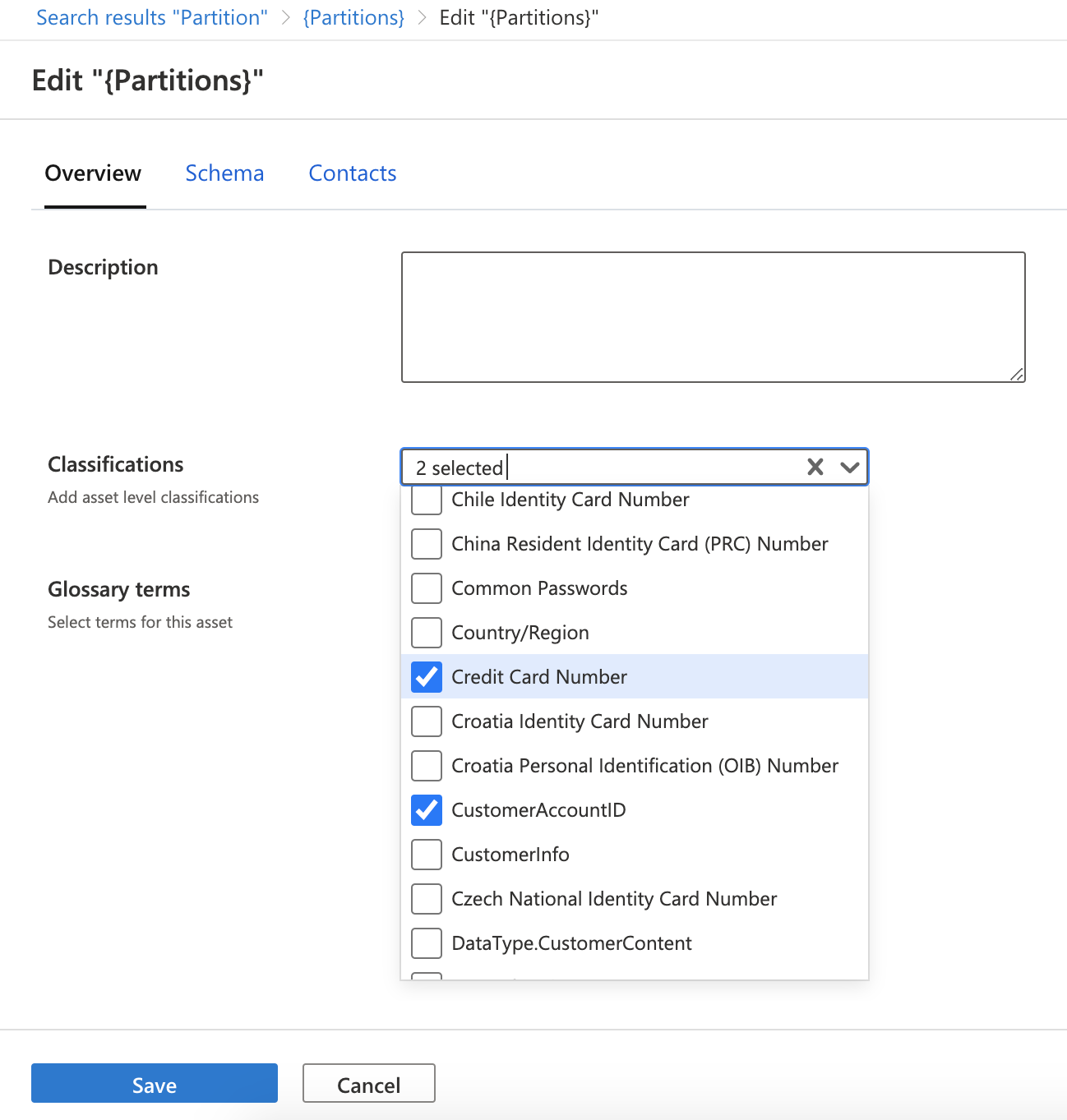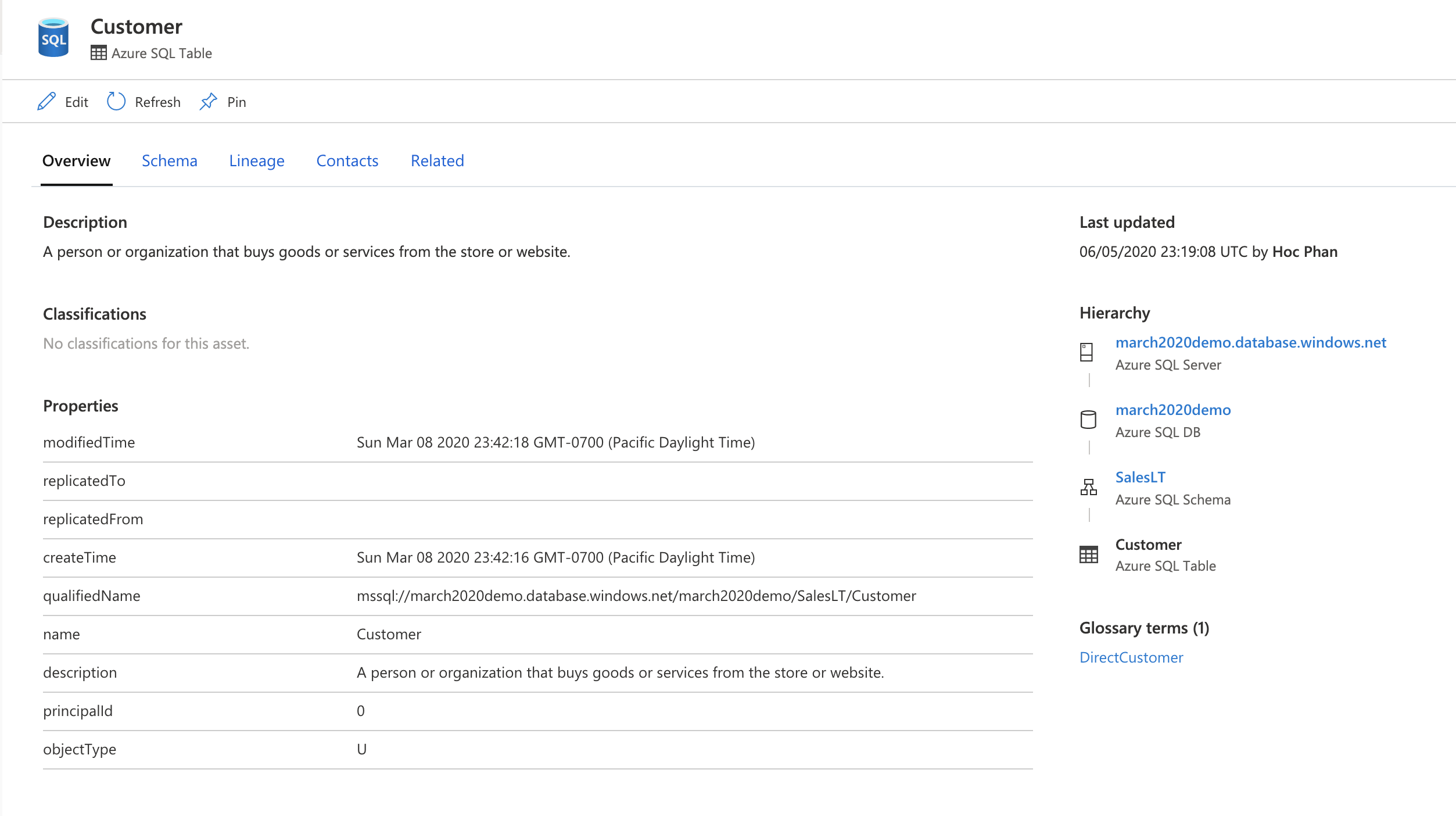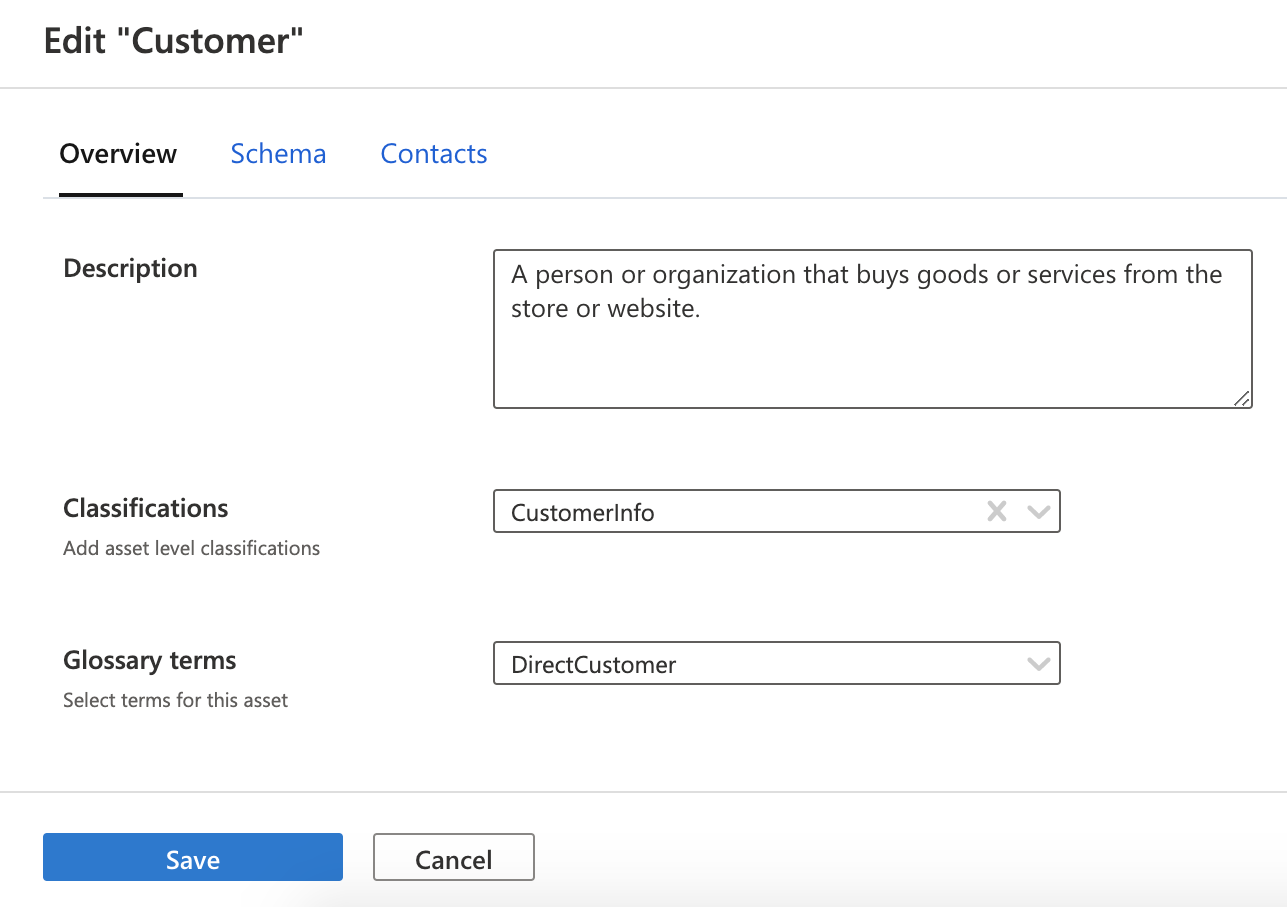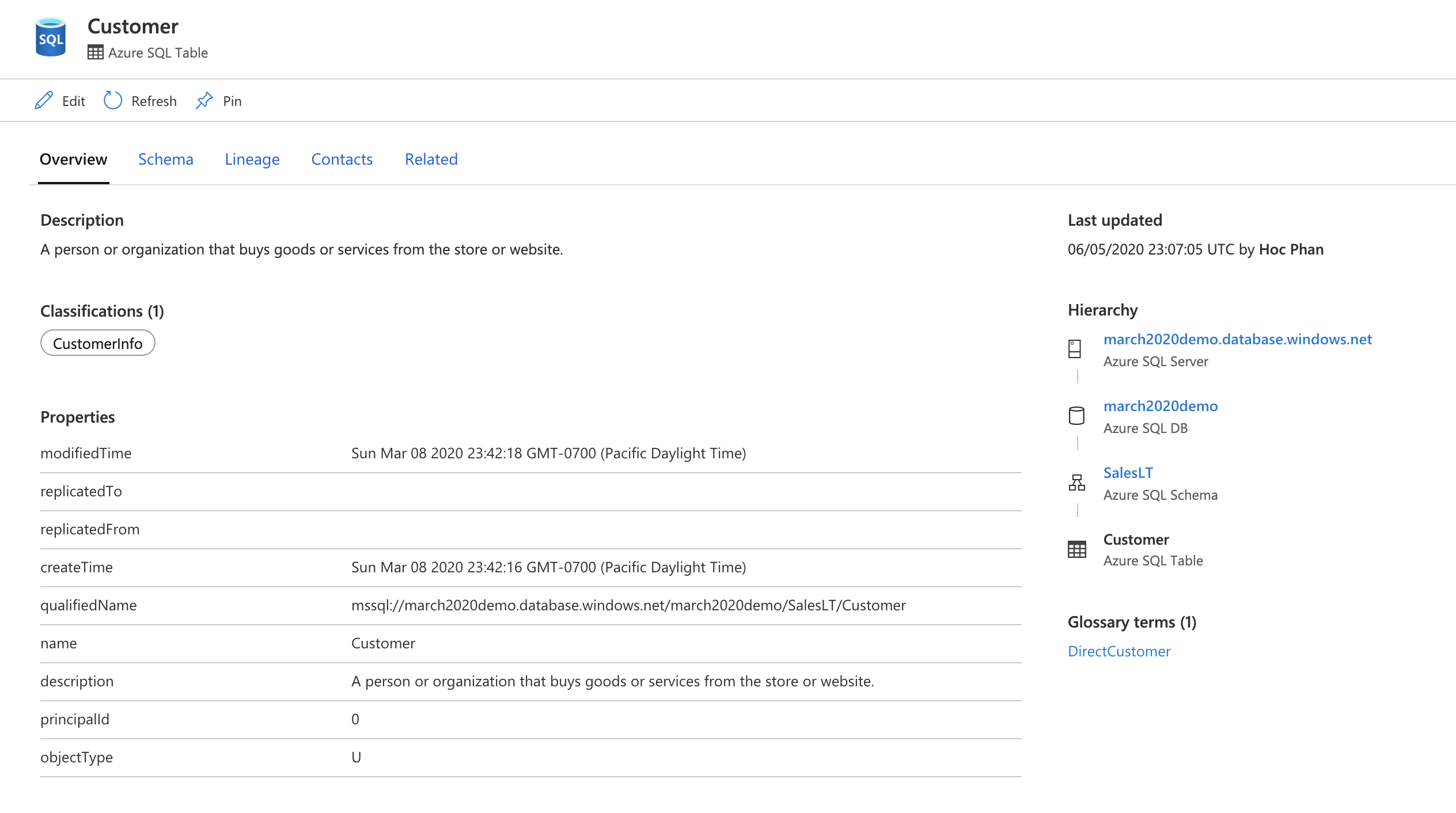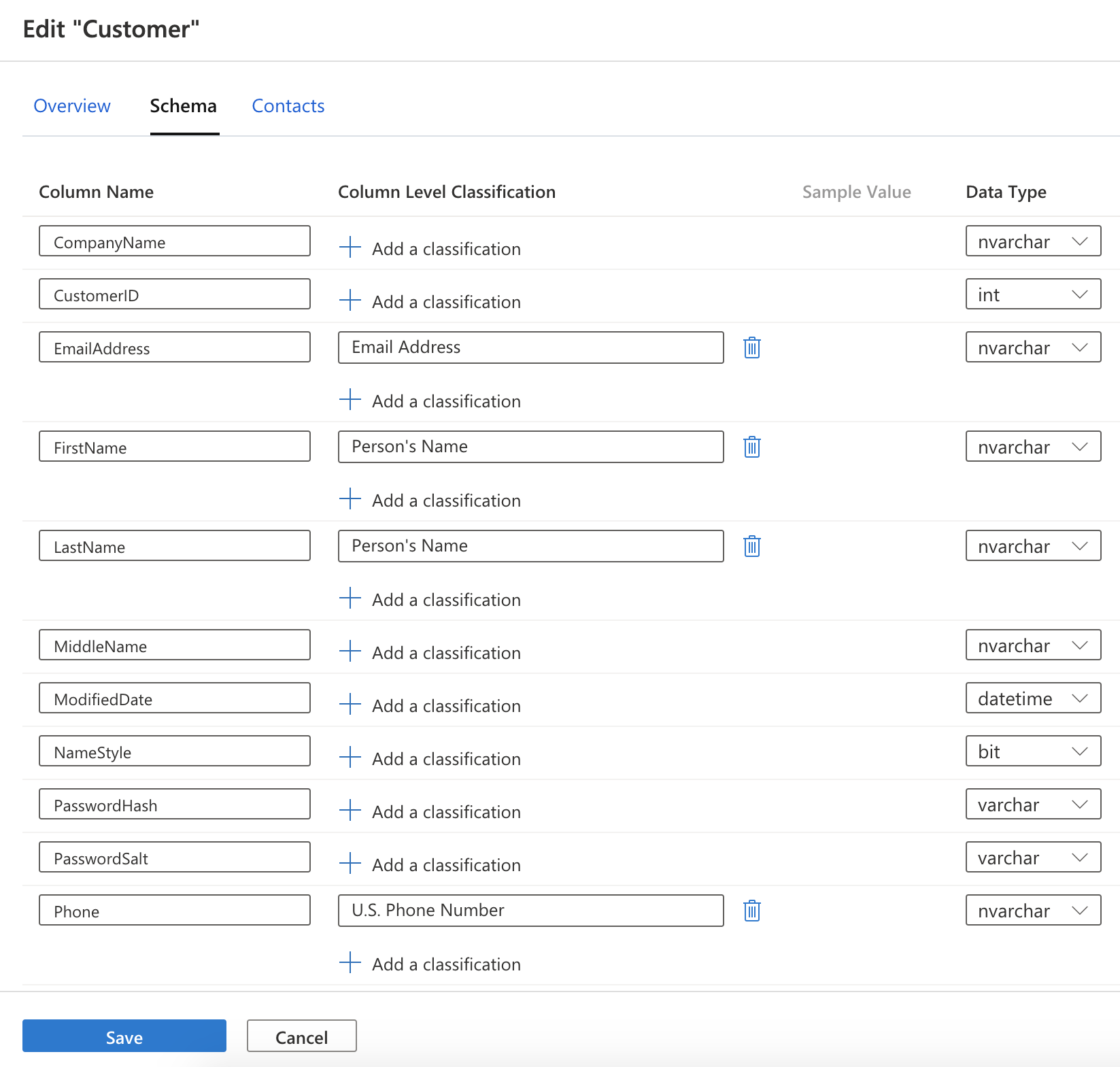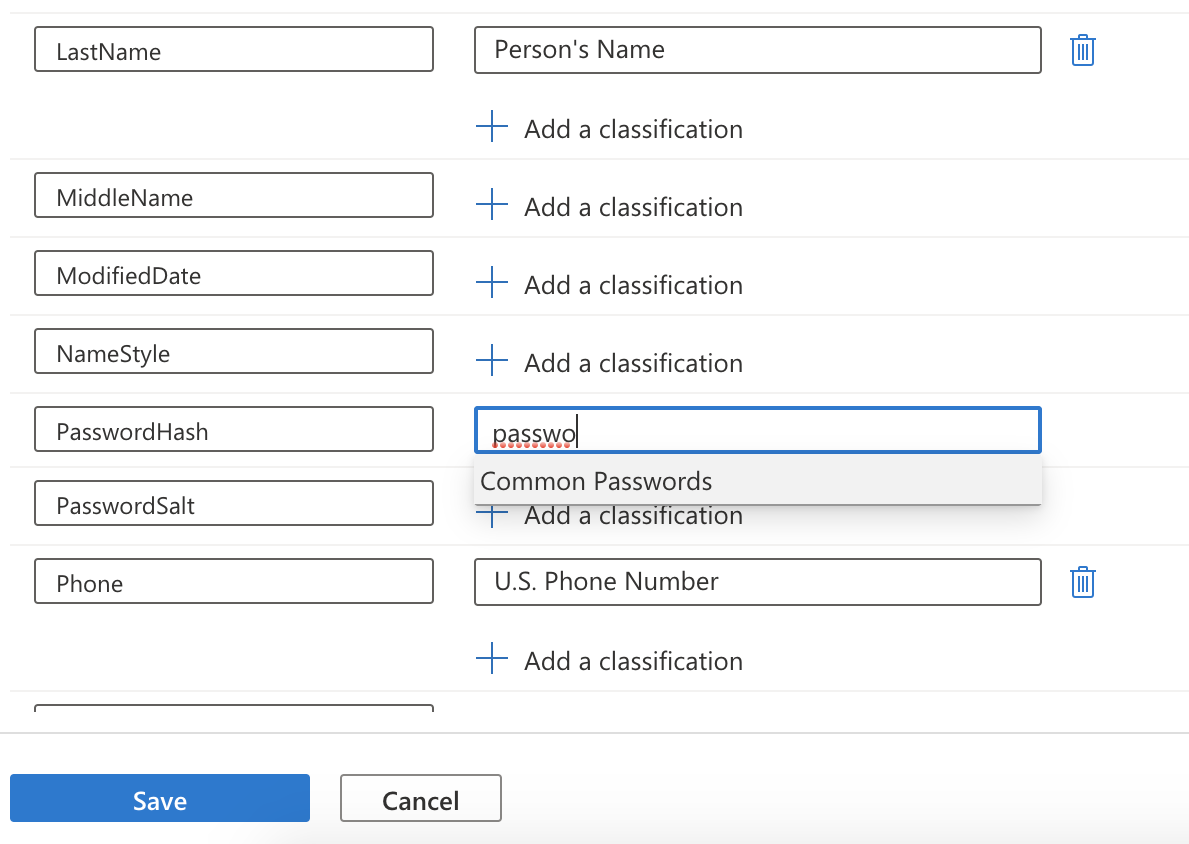Aplicar manualmente classificações em ativos no Microsoft Purview
Este artigo discute como aplicar manualmente classificações em ativos no Portal de Governança do Microsoft Purview.
Classificações são rótulos lógicos para ajudar você e sua equipe a identificar os tipos de dados que você tem em seu patrimônio de dados. Por exemplo: se arquivos ou tabelas contiverem números de cartão de crédito ou endereços.
O Microsoft Purview aplica automaticamente classificações a alguns ativos durante o processo de verificação, mas há alguns cenários em que talvez você queira aplicar manualmente mais classificações. Por exemplo, o Microsoft Purview não aplica automaticamente classificações a ativos de tabela (apenas suas colunas), ou talvez você queira aplicar classificações personalizadas ou adicionar classificações a ativos agrupados em um conjunto de recursos.
Observação
Algumas classificações personalizadas podem ser aplicadas automaticamente após a configuração de uma regra de classificação personalizada.
Siga as etapas deste artigo para aplicar manualmente classificações a ativos de arquivo, tabela e coluna .
Aplicar manualmente a classificação a um ativo de arquivo
Pesquise ou navegue pela Catálogo de Dados do Microsoft Purview do arquivo no qual você está interessado e navegue até a página de detalhes do ativo.
Na guia Visão geral , exiba a seção Classificações para ver se há classificações existentes. Selecione Editar.
Na lista suspensa Classificações , selecione as classificações específicas nas quais você está interessado. Em nosso exemplo, estamos adicionando o Número do Cartão de Crédito, que é uma classificação do sistema e CustomerAccountID, que é uma classificação personalizada.
Selecione Salvar.
Na guia Visão geral, confirme se as classificações selecionadas aparecem na seção Classificações .
Aplicar manualmente a classificação a um ativo de tabela
Quando o Microsoft Purview verifica suas fontes de dados, ele não atribui automaticamente classificações a ativos de tabela (somente em colunas). Para que um ativo de tabela tenha classificações, você deve adicioná-las manualmente:
Para adicionar uma classificação a um ativo de tabela:
Pesquise ou navegue pelo catálogo de dados do ativo de tabela no qual você está interessado. Por exemplo, tabela Cliente .
Confirme se nenhuma classificação é atribuída à tabela. Selecione Editar.
Na lista suspensa Classificações , selecione uma ou mais classificações. Este exemplo usa uma classificação personalizada chamada CustomerInfo, mas você pode selecionar quaisquer classificações para esta etapa.
Selecione Salvar para salvar as classificações.
Na página Visão geral , verifique se o Microsoft Purview adicionou suas novas classificações.
Adicionar classificação manualmente a um ativo de coluna
O Microsoft Purview examina e adiciona classificações automaticamente a todos os ativos de coluna. No entanto, se você quiser alterar a classificação, poderá fazê-lo no nível da coluna:
Pesquise ou navegue pelo catálogo de dados do ativo de tabela que contém a coluna que você deseja atualizar.
Selecione Editar na guia Visão geral .
Selecione a guia Esquema .
Identifique as colunas nas quais você está interessado e selecione Adicionar uma classificação. Este exemplo adiciona uma classificação senhas comuns à coluna PasswordHash .
Selecione Salvar.
Selecione a guia Esquema e confirme se a classificação foi adicionada à coluna.
Exibir detalhes da classificação
O Microsoft Purview captura detalhes importantes como quem aplicou uma classificação e quando ela foi aplicada. Para exibir os detalhes, passe o mouse sobre a classificação para revelar os detalhes de classificação cartão. Os detalhes da classificação cartão mostram as seguintes informações:
- Nome da classificação – nome da classificação aplicada no ativo ou coluna.
- Aplicado por – Quem aplicou a classificação. Os valores possíveis são verificação e nome de usuário.
- Tempo aplicado – carimbo de data/hora local quando a classificação foi aplicada por meio de verificação ou manualmente.
- Tipo de classificação – Sistema ou personalizado.
Os usuários com função de Curador de Dados verão mais detalhes para classificações que foram aplicadas automaticamente por meio da verificação. Esses detalhes incluirão a contagem de exemplos que o scanner leu para classificar os dados e a contagem de dados distintas no exemplo encontrado pelo scanner.
Impacto da verificação em classificações existentes
As classificações são aplicadas pela primeira vez, com base no conjunto de exemplos marcar em seus dados e correspondendo-as ao padrão regex definido. No momento da rescan, se novas classificações se aplicarem, a coluna obterá mais classificações sobre ela. As classificações existentes permanecem na coluna e devem ser removidas manualmente.
Próximas etapas
- Para saber como criar uma classificação personalizada, consulte criar uma classificação personalizada.
- Para saber mais sobre como aplicar classificações automaticamente, confira aplicar automaticamente classificações.