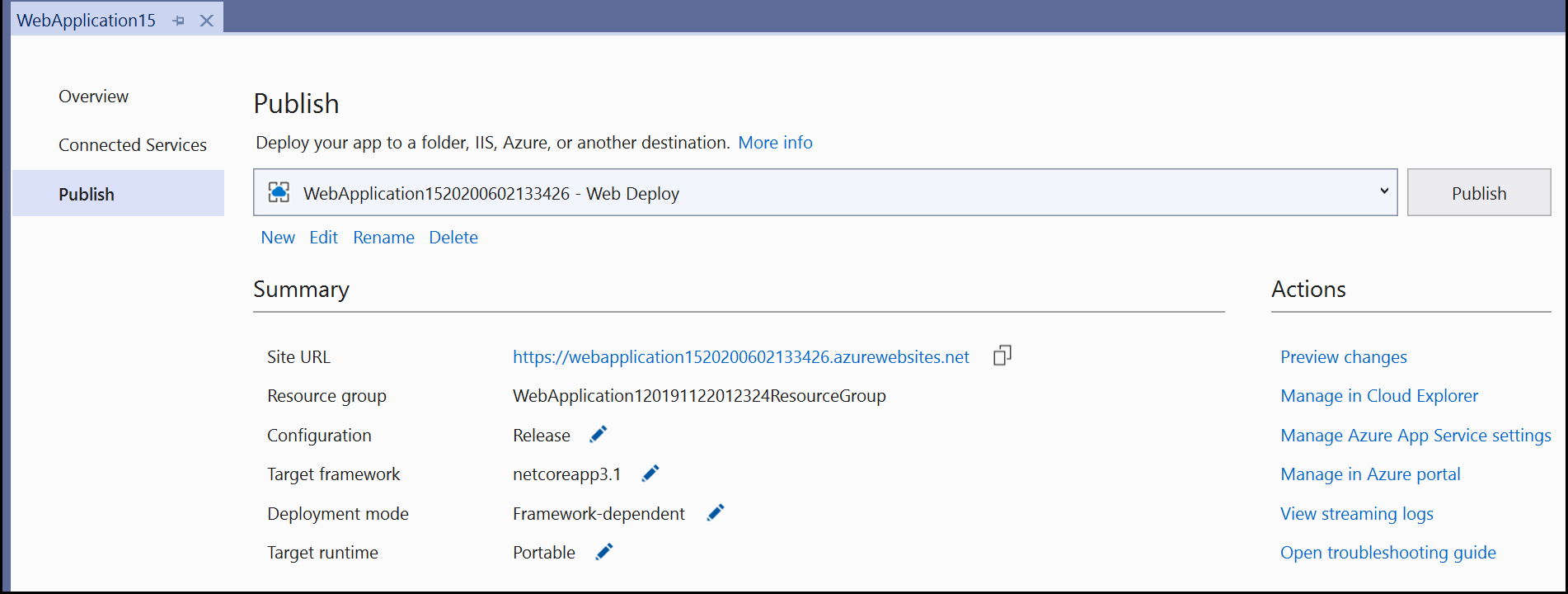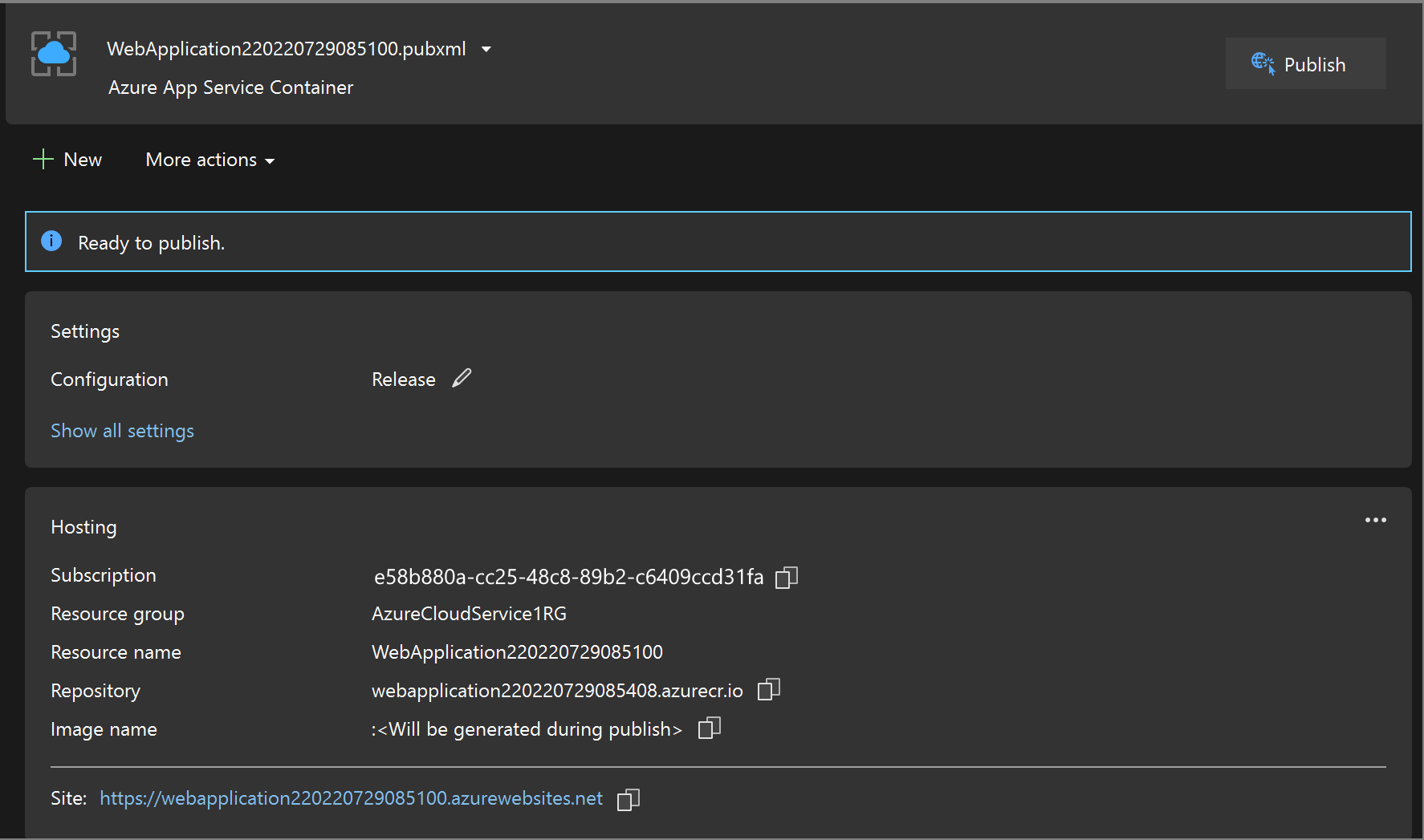Implantar um contêiner do ASP.NET Core no Serviço de Aplicativo do Azure usando o Visual Studio
Este tutorial orienta sobre o uso do Visual Studio para publicar o aplicativo Web ASP.NET Core em contêiner em um Serviço de Aplicativo do Azure. O Serviço de Aplicativo do Azure é um serviço apropriado para um aplicativo Web de contêiner único hospedado no Azure.
Se você não tiver uma assinatura do Azure, crie uma conta gratuita antes de começar.
Pré-requisitos
Para concluir este tutorial:
- Visual Studio 2019 com a carga de trabalho de desenvolvimento Web e do ASP.NET.
- Visual Studio 2022 com a carga de trabalho de desenvolvimento Web e do ASP.NET.
- Instalar o Docker Desktop
Criar um aplicativo Web ASP.NET Core
As etapas a seguir guiam você na criação de um aplicativo básico ASP.NET Core que será usado neste tutorial.
- Da janela de início do Visual Studio escolha Criar um projeto.
- Escolha Aplicativo Web ASP.NET Core e escolha Avançar.
- Dê um nome ao novo aplicativo (ou use o padrão) e escolha Criar.
- Escolha a versão de destino do .NET. Se você não tiver certeza, escolha a versão do .NET 8.0.
- Escolha se deseja ou não suporte a SSL usando a caixa de seleção Configurar para HTTPS.
- Marque a caixa de seleção Habilitar Suporte do Docker.
- Selecione o tipo de contêiner e clique em Criar.
Implantar o contêiner no Azure
Clique com o botão direito no projeto em Gerenciador de Soluções e escolha Publicar.
Na caixa de diálogo Publicar, escolha o destino do Azure.
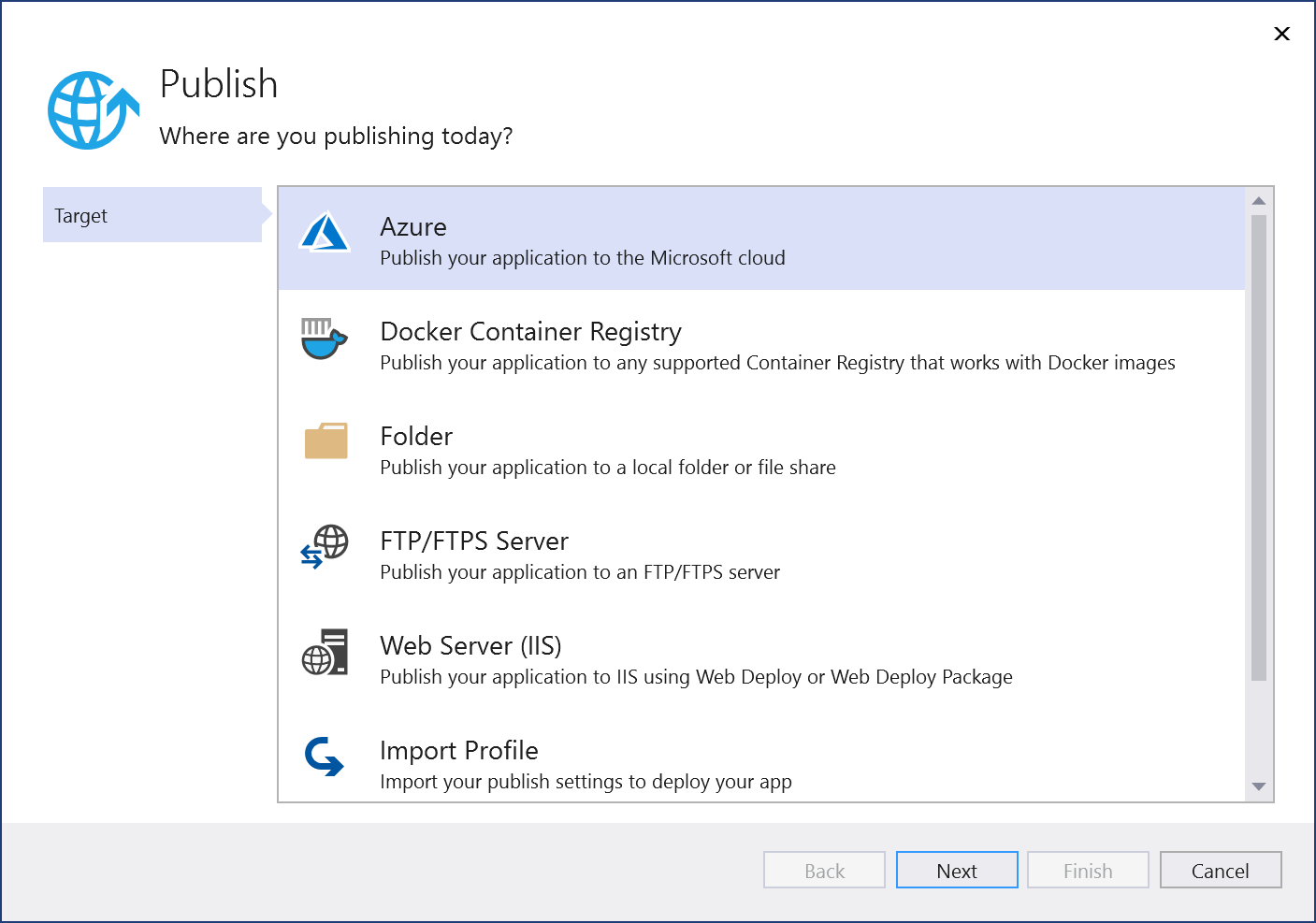
Na guia Destino específico, escolha o destino de implantação apropriado, como Serviço de Aplicativo (Windows) ou Serviço de Aplicativo (Linux), dependendo do tipo de contêiner.
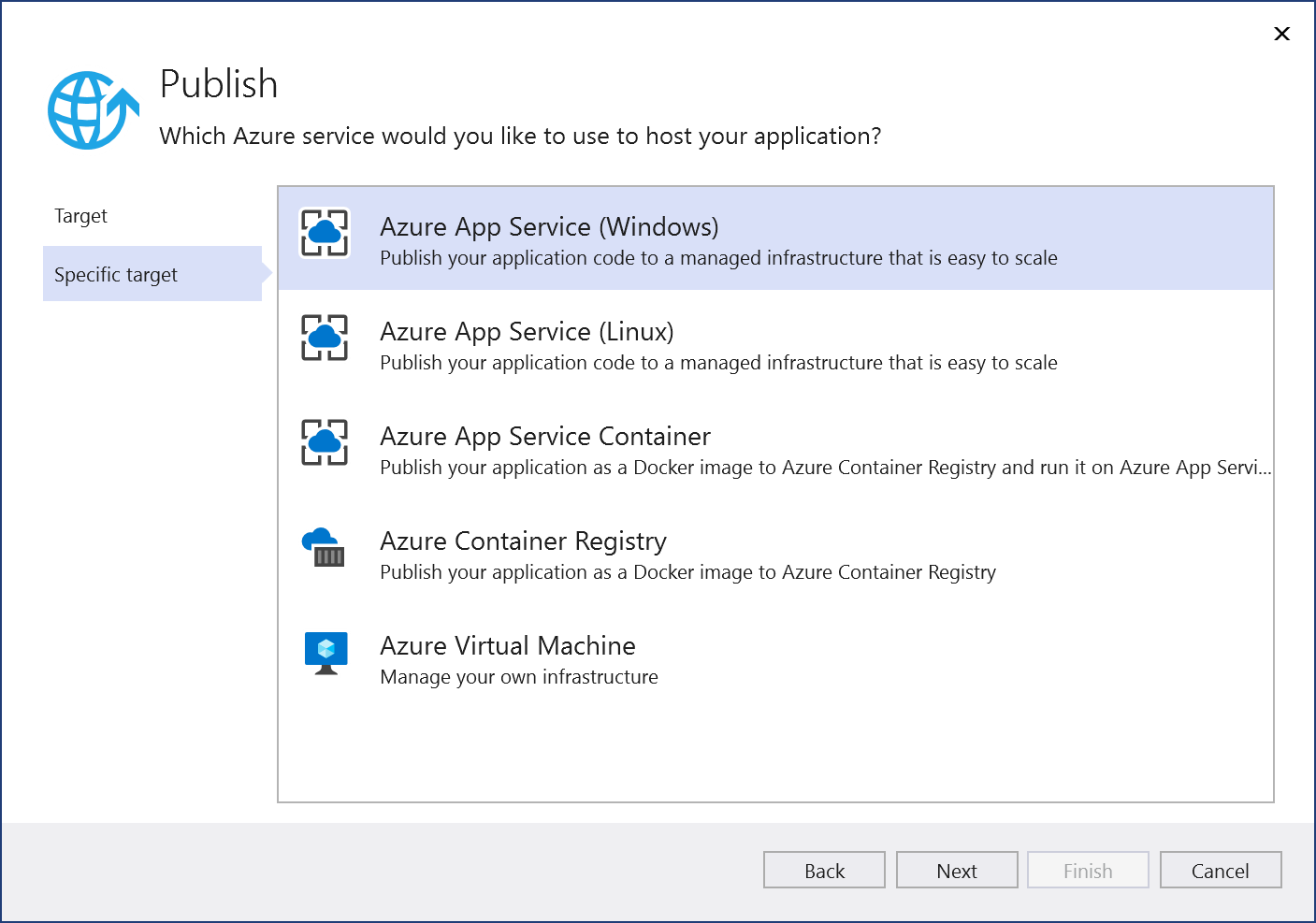
Se você não estiver conectado à conta correta do Azure com a assinatura que deseja usar, entre usando o botão na parte superior esquerda da janela Publicar.
Você pode usar um serviço de aplicativo existente ou criar um, clicando no link Criar Serviço de Aplicativo do Azure. Localize o serviço de aplicativo existente na visão de árvore expandindo seu grupo de recursos ou altere a configuração Exibir para Tipo de recurso a ser classificado por tipo.
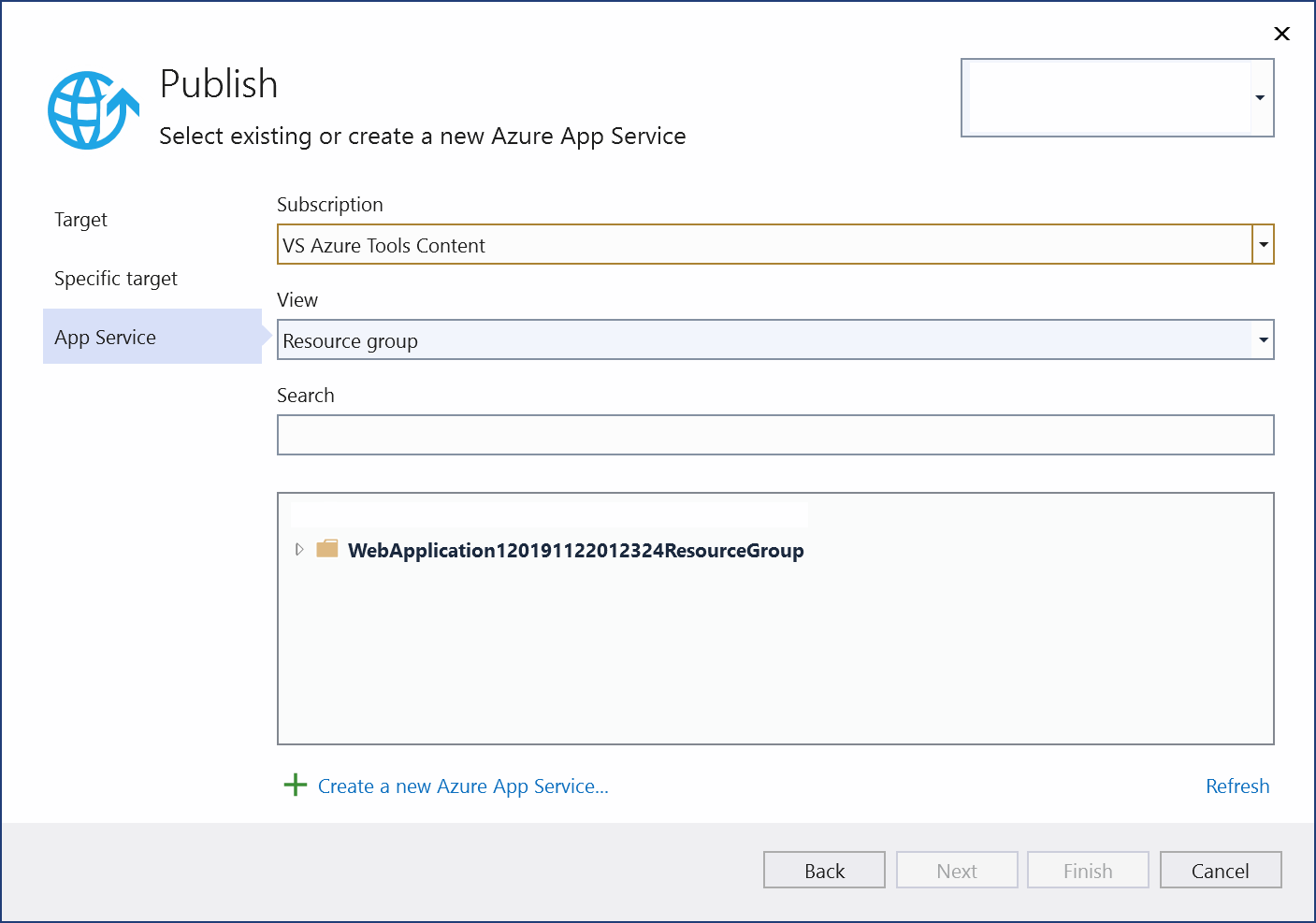
Se você criar um, um grupo de recursos e um serviço de aplicativo serão gerados no Azure. Você pode alterar os nomes, se desejado, desde que eles sejam exclusivos.
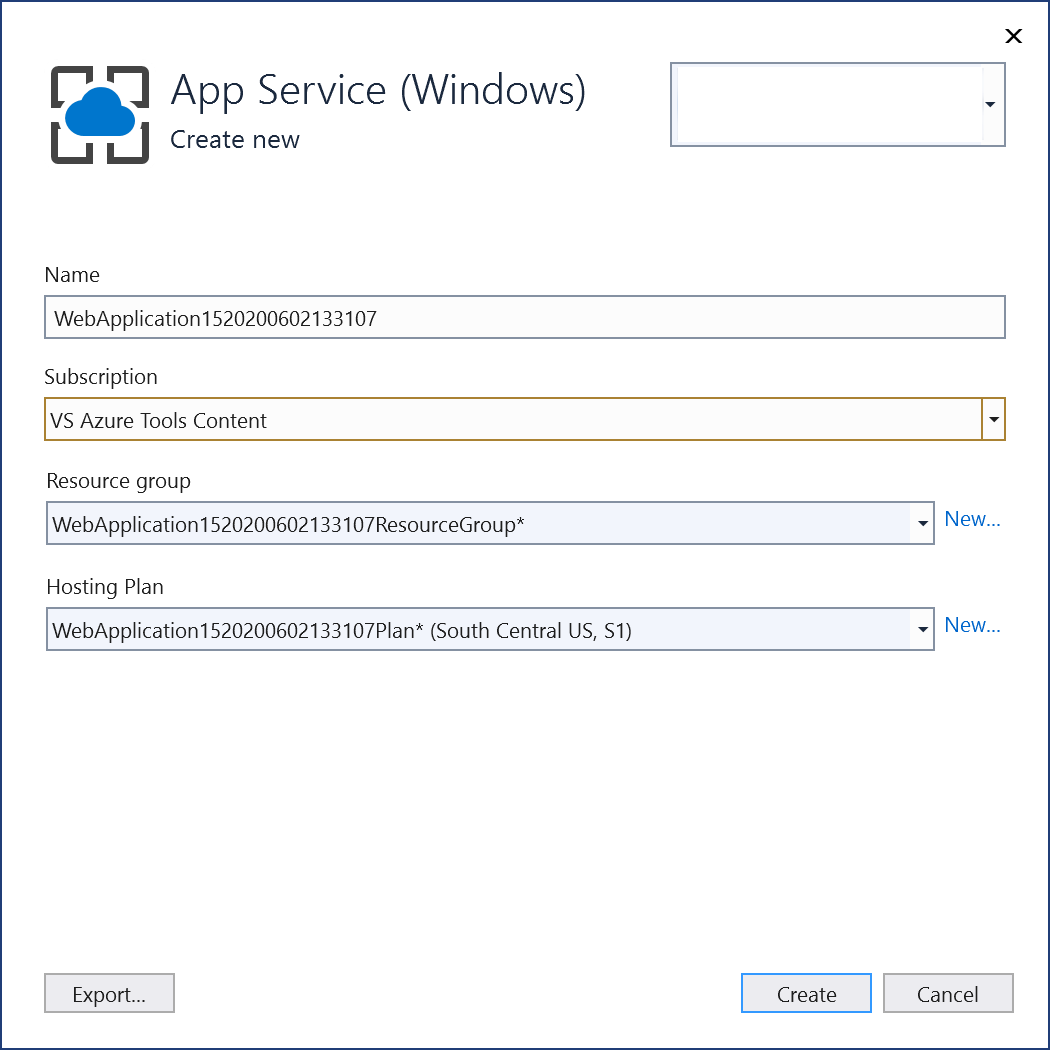
Você pode aceitar o plano de hospedagem padrão ou alterar o plano de hospedagem agora ou posteriormente no portal do Azure. O padrão é
S1(pequeno) em uma das regiões com suporte. Para criar um plano de hospedagem, escolha Novo ao lado da lista suspensa Plano de Hospedagem. A janela Plano de Hospedagem é exibida.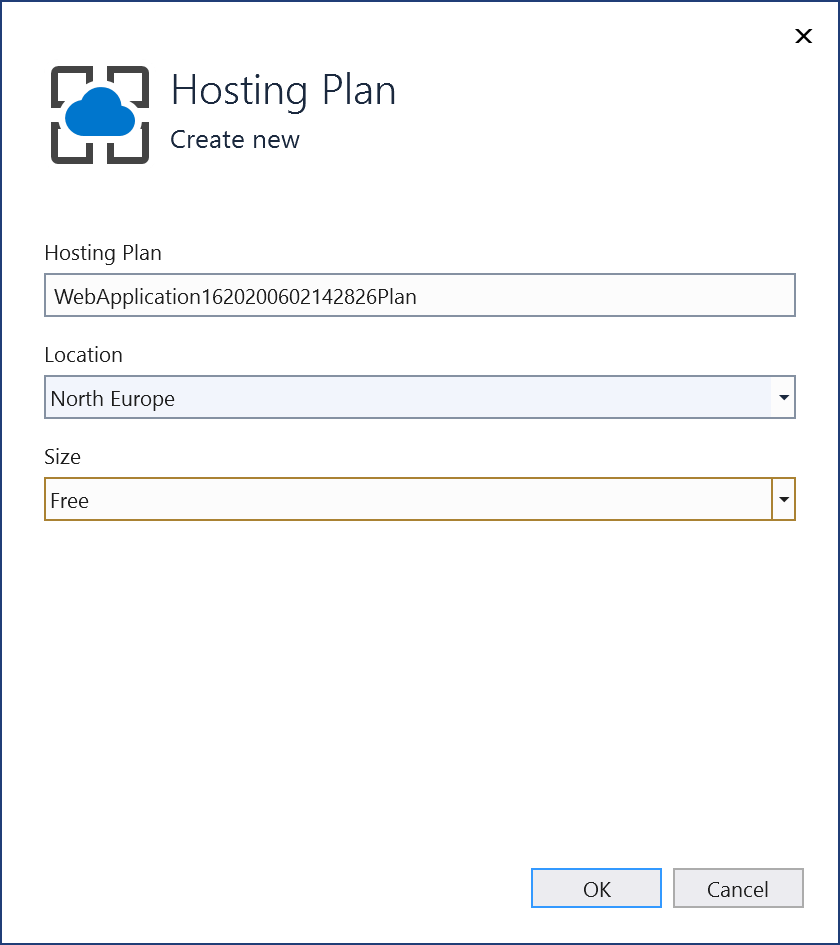
Você pode exibir os detalhes sobre essas opções em Visão geral do plano do Serviço de Aplicativo do Azure.
Depois de terminar de selecionar ou criar esses recursos, escolha Concluir. Seu contêiner é implantado no Azure no grupo de recursos e no serviço de aplicativo selecionado. Esse processo leva um pouco de tempo. Quando ela for concluída, a guia Publicar mostrará informações sobre o que foi publicado, incluindo a URL do site.
Clique no link do site para verificar se o aplicativo funciona conforme o esperado no Azure.
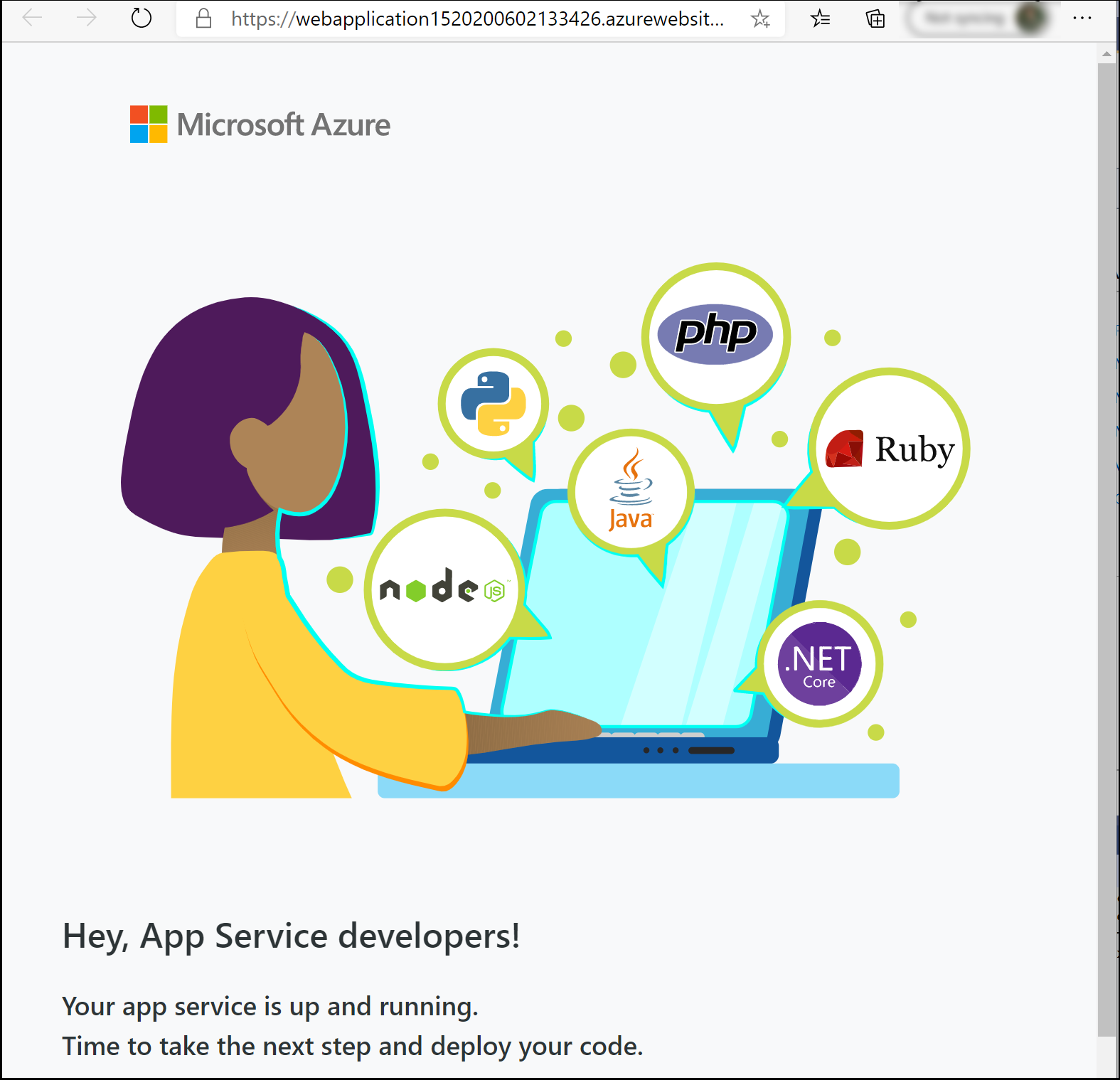
O perfil de publicação é salvo com todos os detalhes selecionados, como o grupo de recursos e o serviço de aplicativo.
Para implantar novamente com o mesmo perfil de publicação, use o botão Publicar, o botão Publicar na janela Atividade de Publicação na Web ou clique com o botão direito do mouse no projeto em Gerenciador de Soluções e escolha o item Publicar no menu de contexto.
Clique com o botão direito no projeto em Gerenciador de Soluções e escolha Publicar.
Na caixa de diálogo Publicar, escolha o destino do Azure.
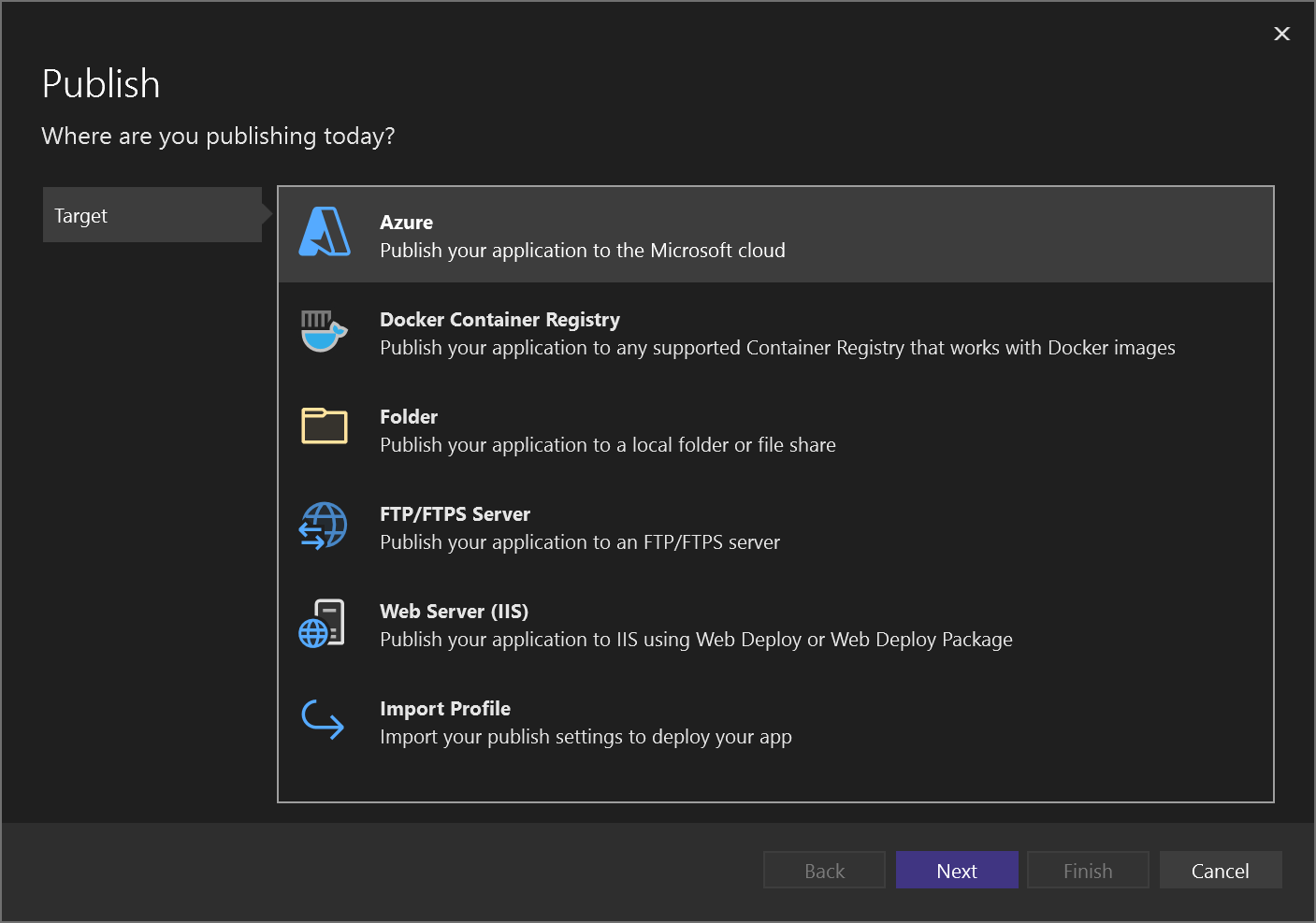
Na guia Destino específico, escolha o destino de implantação apropriado, como Contêiner do Serviço de Aplicativo do Azure. Serviço de Aplicativo (Linux)ou Serviço de Aplicativo (Windows), dependendo do tipo de contêiner. Escolha Contêiner do Serviço de Aplicativo do Azure se quiser implantar a imagem no Registro de Contêiner do Azure.
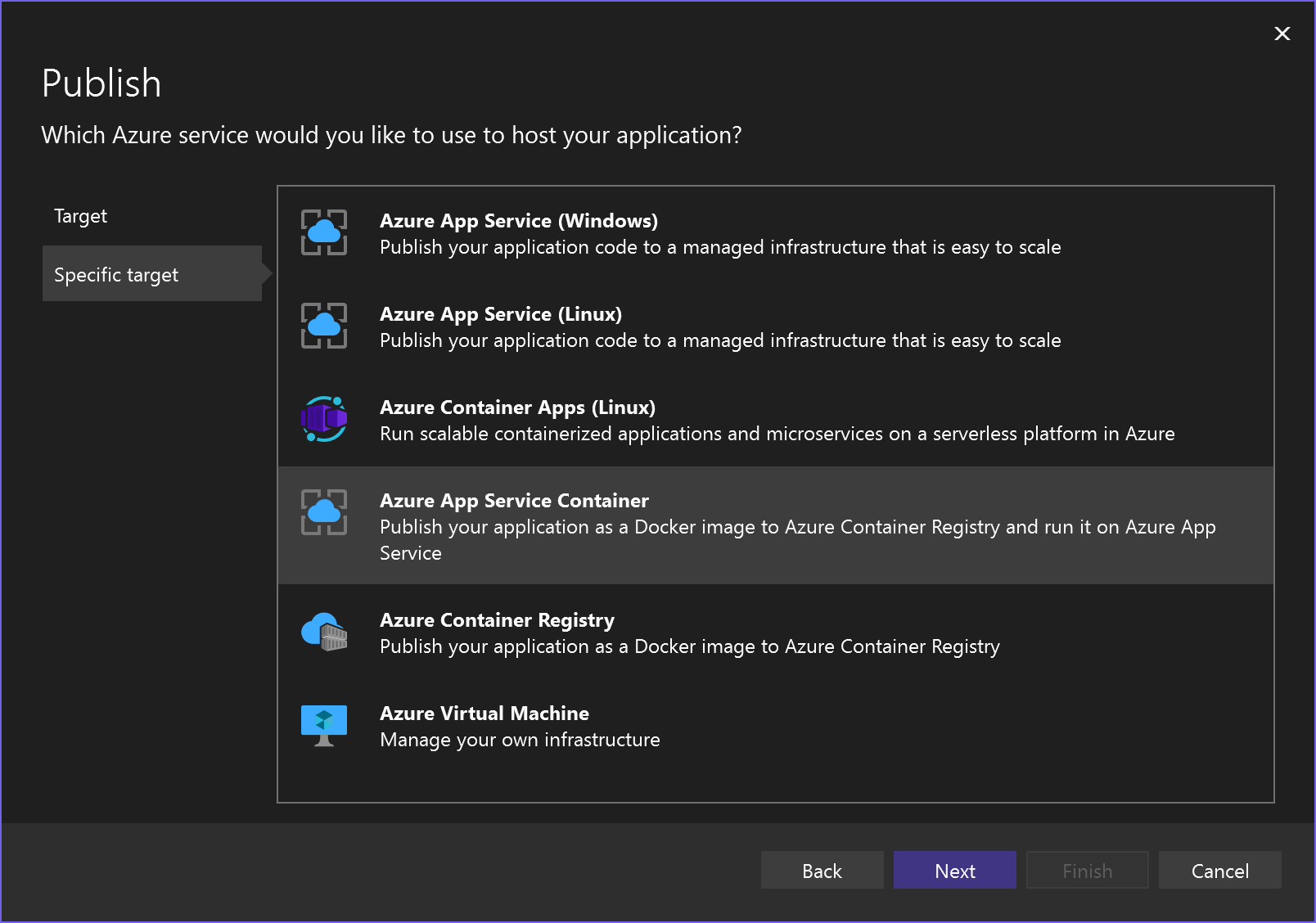
Se você não estiver conectado à conta correta do Azure com a assinatura que deseja usar, entre usando o botão na parte superior esquerda da janela Publicar.
Você pode usar um serviço de aplicativo existente ou criar um, clicando no link Criar Serviço de Aplicativo do Azure. Localize o serviço de aplicativo existente na visão de árvore expandindo seu grupo de recursos ou altere a configuração Exibir para Tipo de recurso a ser classificado por tipo.
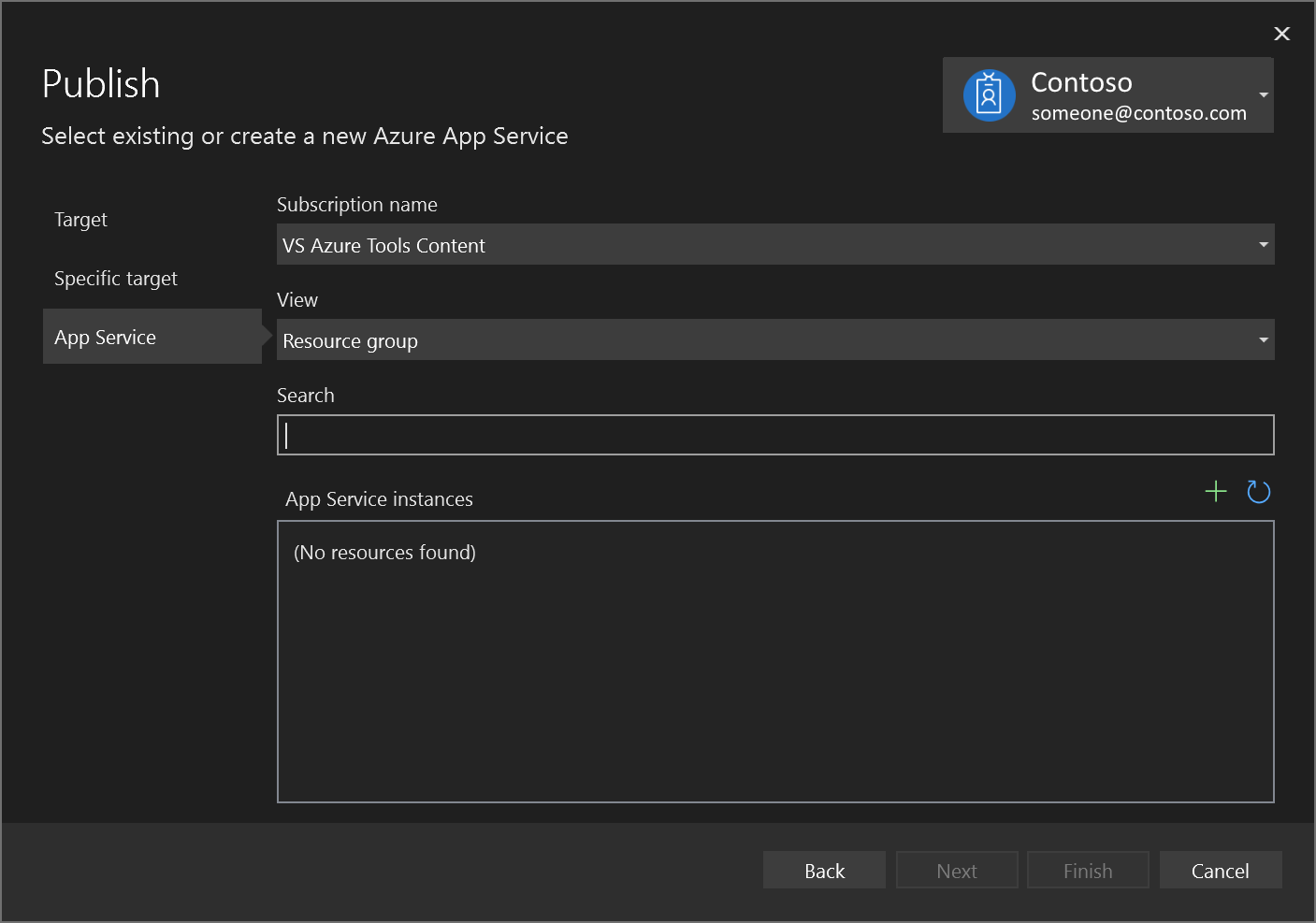
Se você criar um, um grupo de recursos e um serviço de aplicativo serão gerados no Azure. Você pode alterar os nomes, se desejado, desde que eles sejam exclusivos.
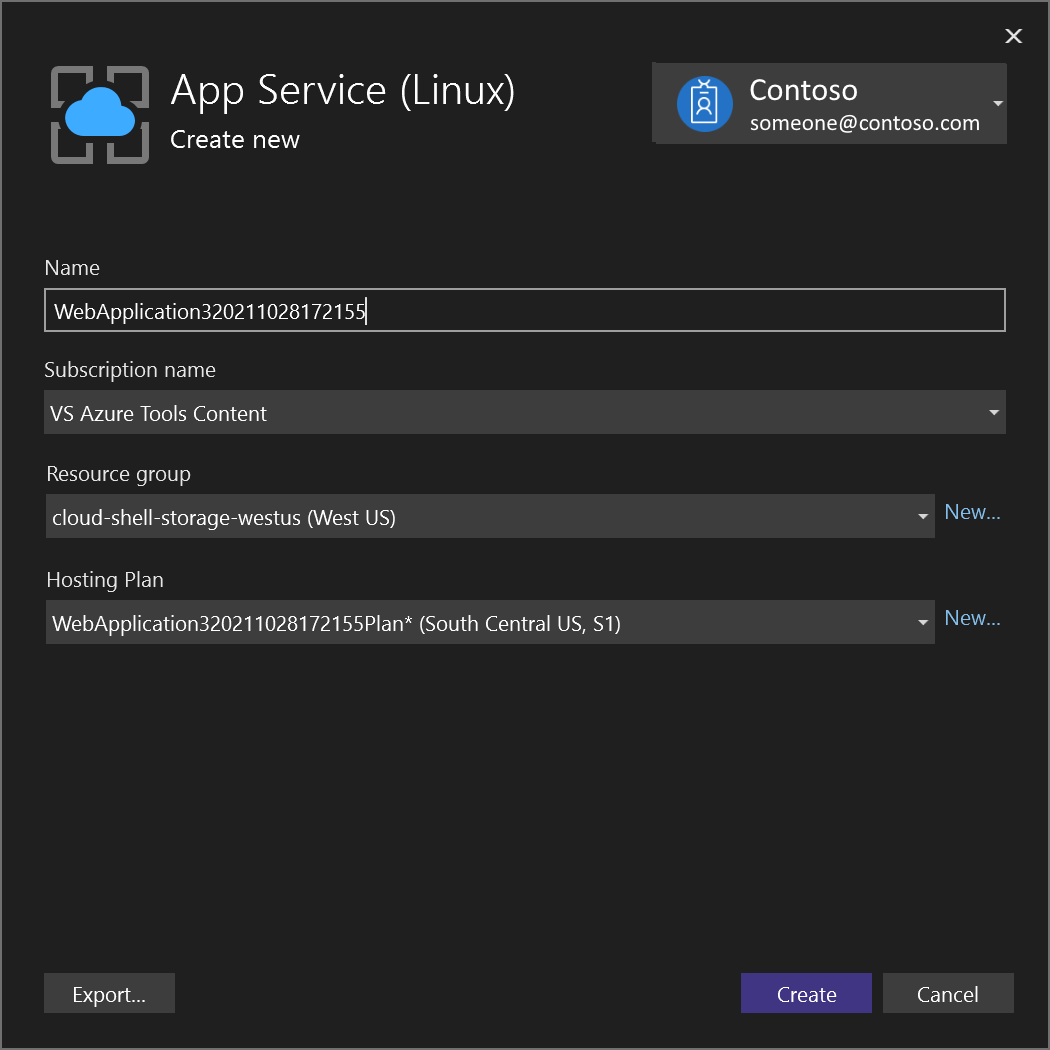
Você pode aceitar o plano de hospedagem padrão ou alterar o plano de hospedagem agora ou posteriormente no portal do Azure. O padrão é
S1(pequeno) em uma das regiões com suporte. Para criar um plano de hospedagem, escolha Novo ao lado da lista suspensa Plano de Hospedagem. A janela Plano de Hospedagem é exibida.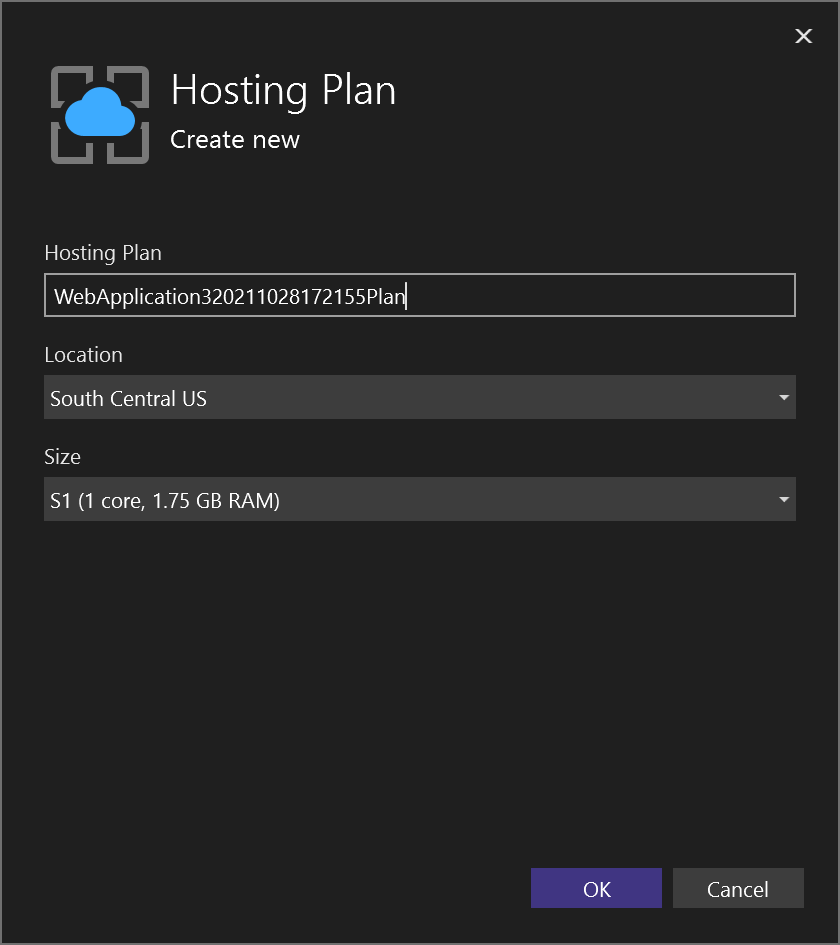
Você pode exibir os detalhes sobre essas opções em Visão geral do plano do Serviço de Aplicativo do Azure.
Se você escolher a opção Contêiner do Serviço de Aplicativo do Azure, especifique se deseja usar um registro existente ou criar um. Se você criar um, uma tela será exibida com configurações para o novo registro. Para obter a descrição das opções de SKU, confira Camadas de serviço do Registro de Contêiner do Azure.
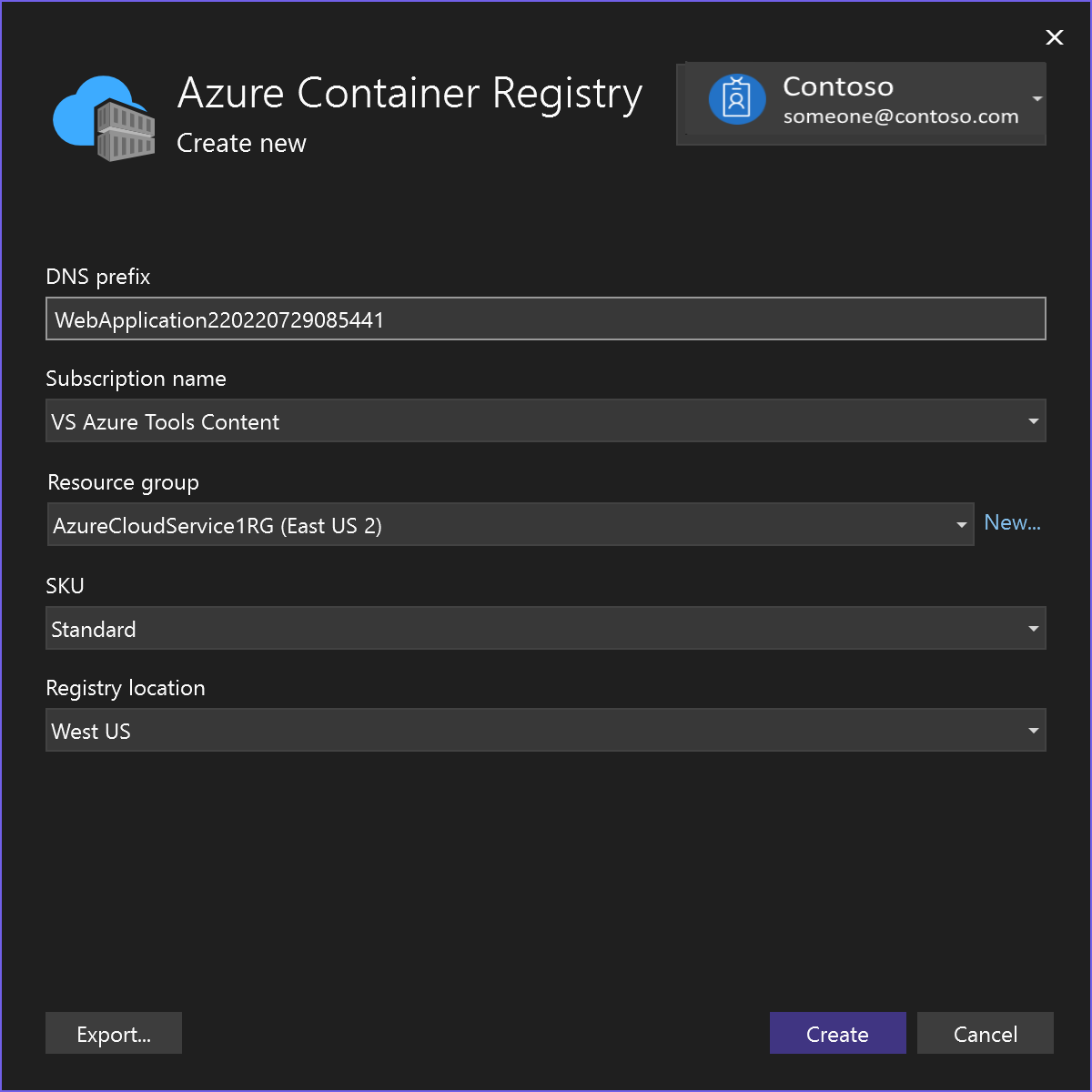
Depois de terminar de selecionar ou criar esses recursos, escolha Concluir. Seu contêiner é implantado no Azure no grupo de recursos e no serviço de aplicativo selecionado. Esse processo leva um pouco de tempo. Quando ela for concluída, a guia Publicar mostrará informações sobre o que foi publicado, incluindo a URL do site.
O perfil de publicação é salvo com todos os detalhes selecionados, como o grupo de recursos e o serviço de aplicativo. Caso escolha Contêiner do Serviço de Aplicativo do Azure, talvez seja solicitado que você habilite o usuário administrador na instância do Registro de contêiner.
Clique no link do site para verificar se o aplicativo funciona conforme o esperado no Azure.
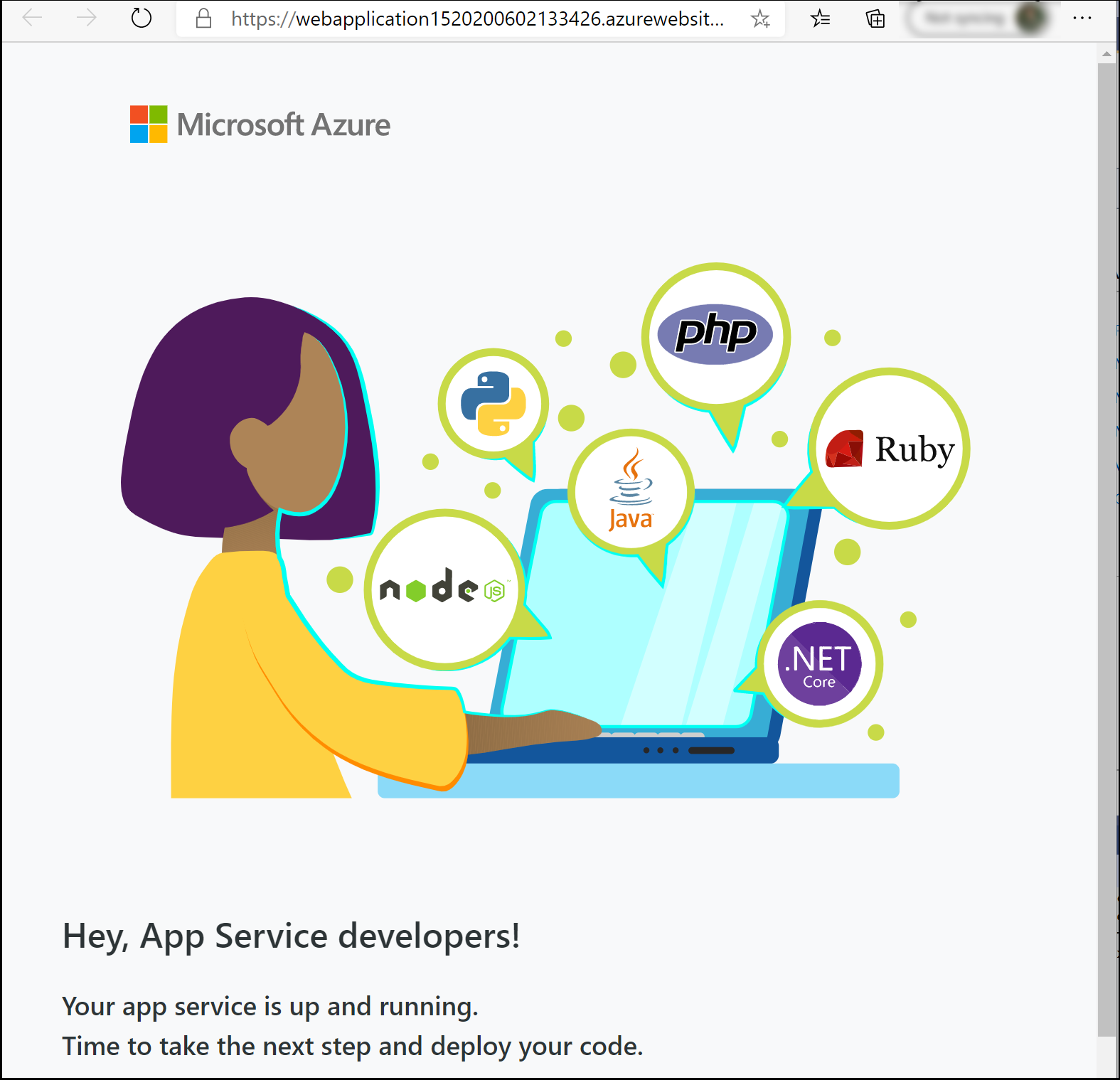
Para implantar novamente com o mesmo perfil de publicação, use o botão Publicar, o botão Publicar na janela Atividade de Publicação na Web ou clique com o botão direito do mouse no projeto em Gerenciador de Soluções e escolha o item Publicar no menu de contexto.
Exibir configurações de contêiner
No portal do Azure, você pode abrir o Serviço de Aplicativo implantado.
Você pode exibir as configurações do Serviço de Aplicativo implantado abrindo o menu Configurações de contêiner (quando você estiver usando o Visual Studio 2019 versão 16.4 ou posterior).
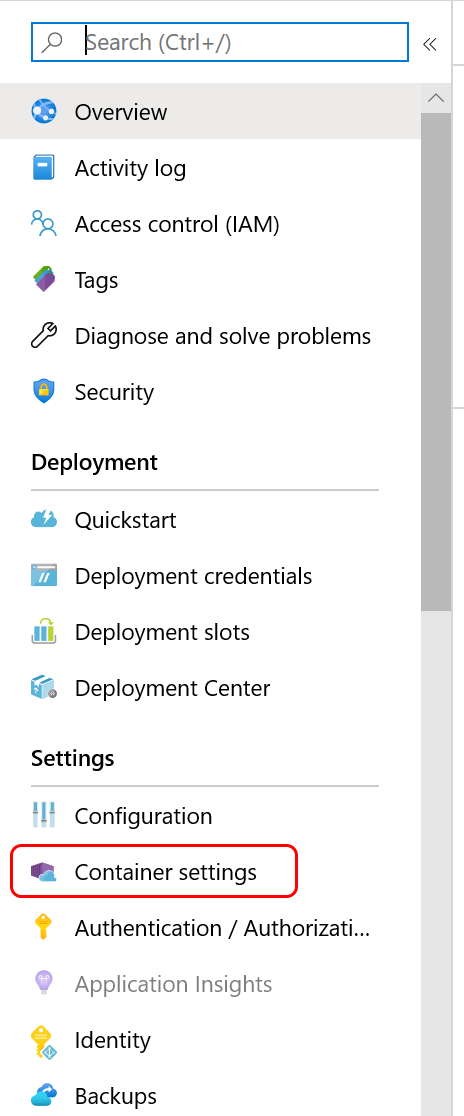
A partir daí, você pode exibir as informações do contêiner, exibir ou baixar logs ou configurar a implantação contínua. Consulte CI/CD de implantação contínua do Serviço de Aplicativo do Azure.
Limpar os recursos
Para remover todos os recursos do Azure associados a este tutorial, exclua o grupo de recursos usando o portal do Azure. Para localizar o grupo de recursos associado a um aplicativo Web publicado, escolha Exibir>Outra Janela>Atividade de Publicação na Web e escolha o ícone de engrenagem. A guia Publicar é aberta, que contém o grupo de recursos.
No portal do Azure, escolha Grupos de recursos e selecione o grupo de recursos para abrir a respectiva página de detalhes. Verifique se esse é o grupo de recursos correto, escolha Remover grupo de recursos, digite o nome e escolha Excluir.
Conteúdo relacionado
Comentários
Em breve: Ao longo de 2024, eliminaremos os problemas do GitHub como o mecanismo de comentários para conteúdo e o substituiremos por um novo sistema de comentários. Para obter mais informações, consulte https://aka.ms/ContentUserFeedback.
Enviar e exibir comentários de