Implantar um aplicativo em um contêiner no Azure ou no Docker Hub
Você pode implantar um aplicativo .NET 7 ou posterior sem o Docker Desktop ou um Dockerfile. O Visual Studio fornece uma opção de implantação que lida com isso de modo que seja conveniente para você.
Pré-requisitos
- Instale o Visual Studio 2022 versão 17.5 ou posterior.
- Um projeto .NET 7 ou posterior
- Para destinos do Azure, uma assinatura do Azure. Inscreva-se para uma avaliação gratuita.
- Para Docker Hub, uma conta do Docker. Se ainda não tiver uma, você pode criá-la.
Você não precisa do Docker Desktop.
Implantar no Docker Hub
Clique com o botão direito no nó do projeto e escolha Publicar.
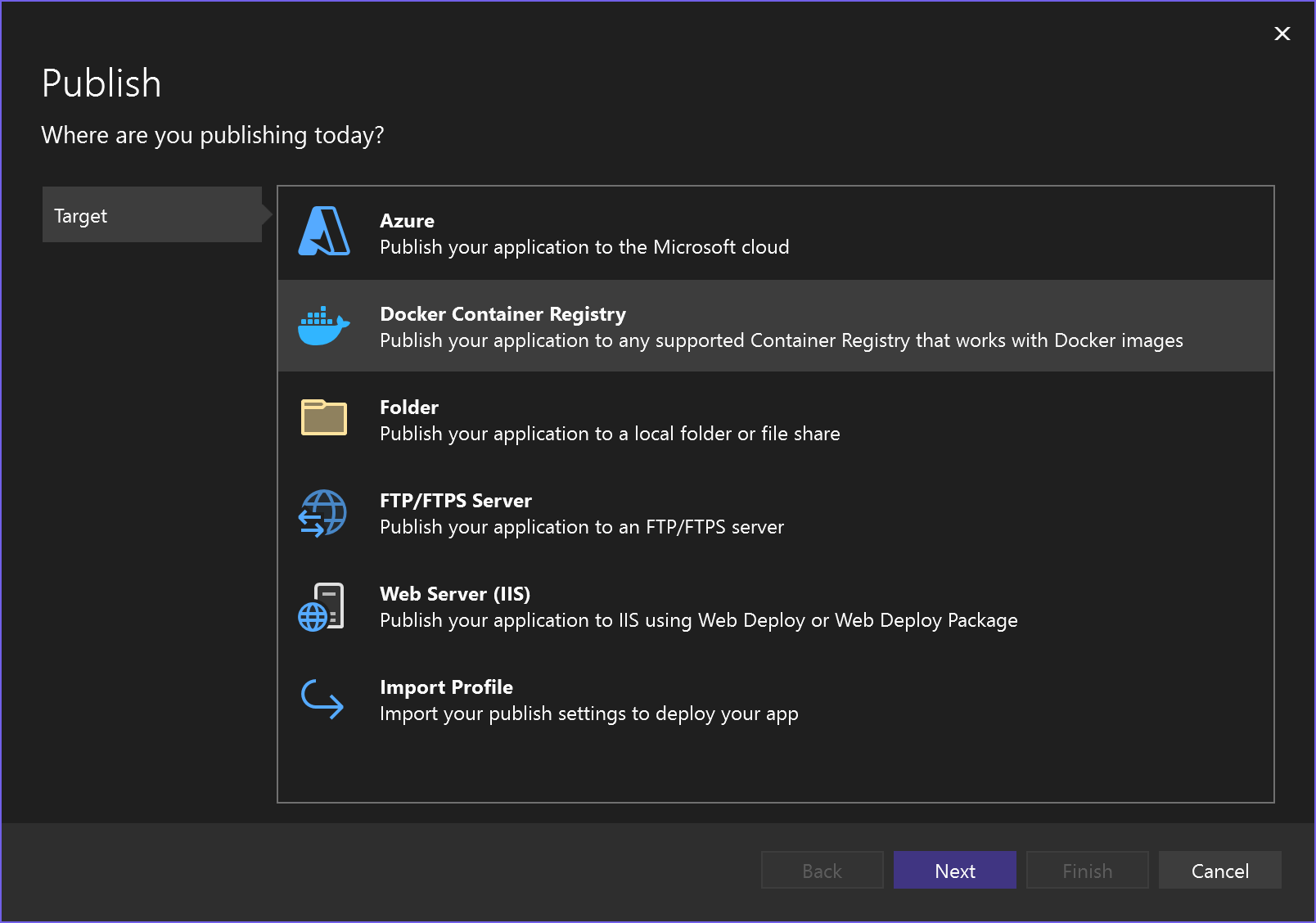
Escolha Registro de Contêiner do Docker e, em seguida, Docker Hub.
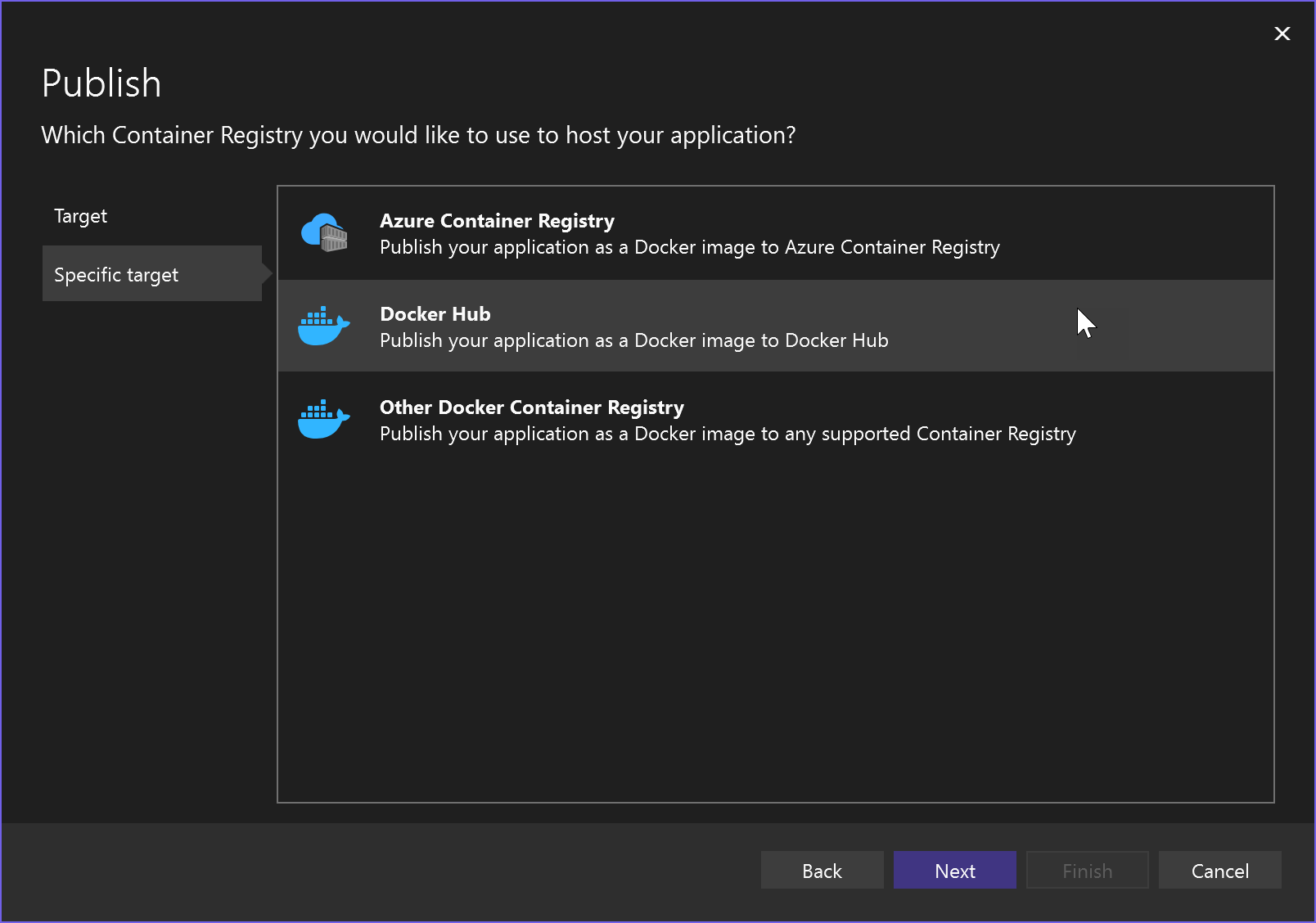
Informe seu nome de usuário e senha do Docker. Você pode ignorar a senha, se ela estiver no arquivo docker.config.
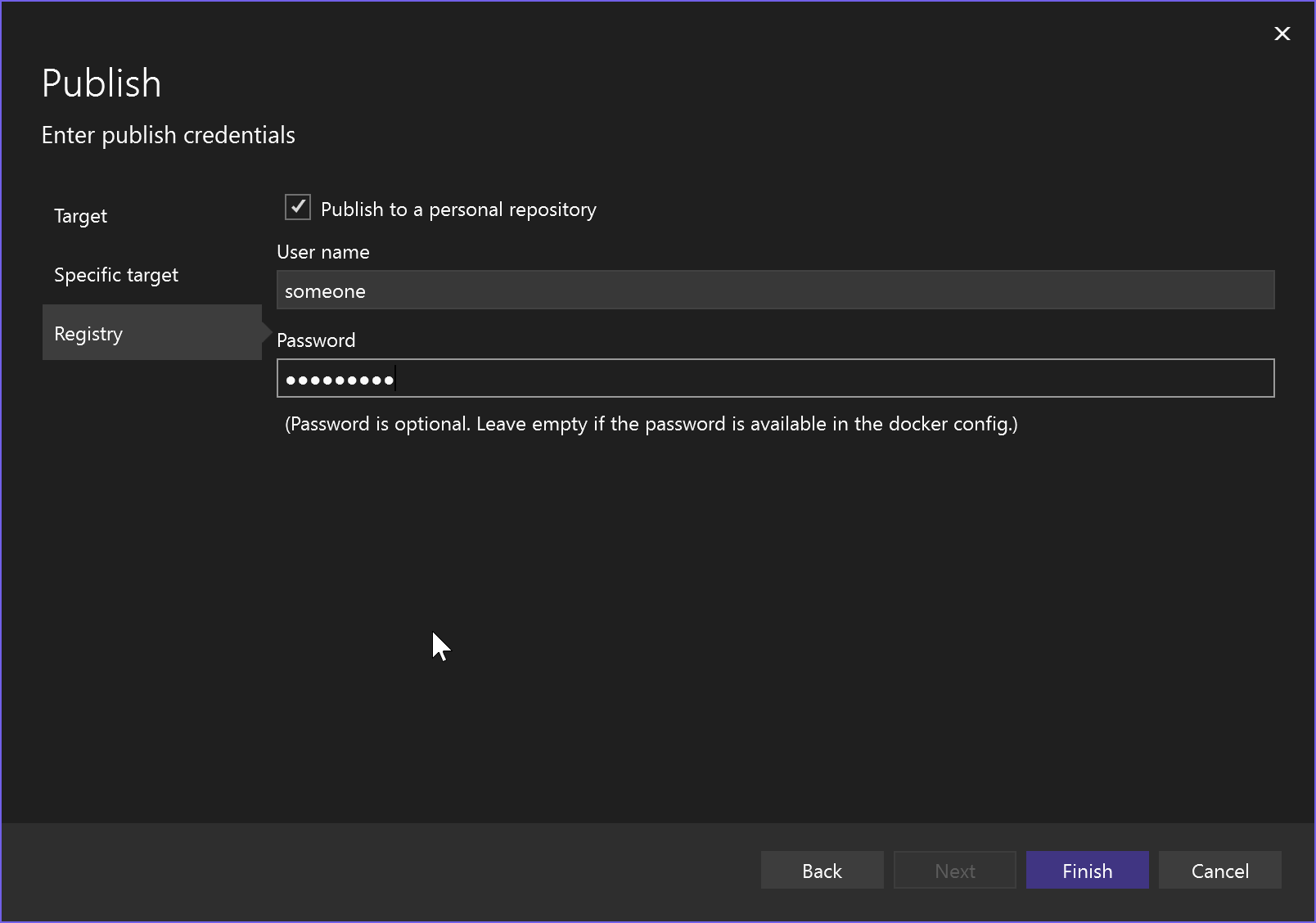
Implantar no Registro de Contêiner do Azure
Clique com o botão direito no nó do projeto e escolha Publicar.
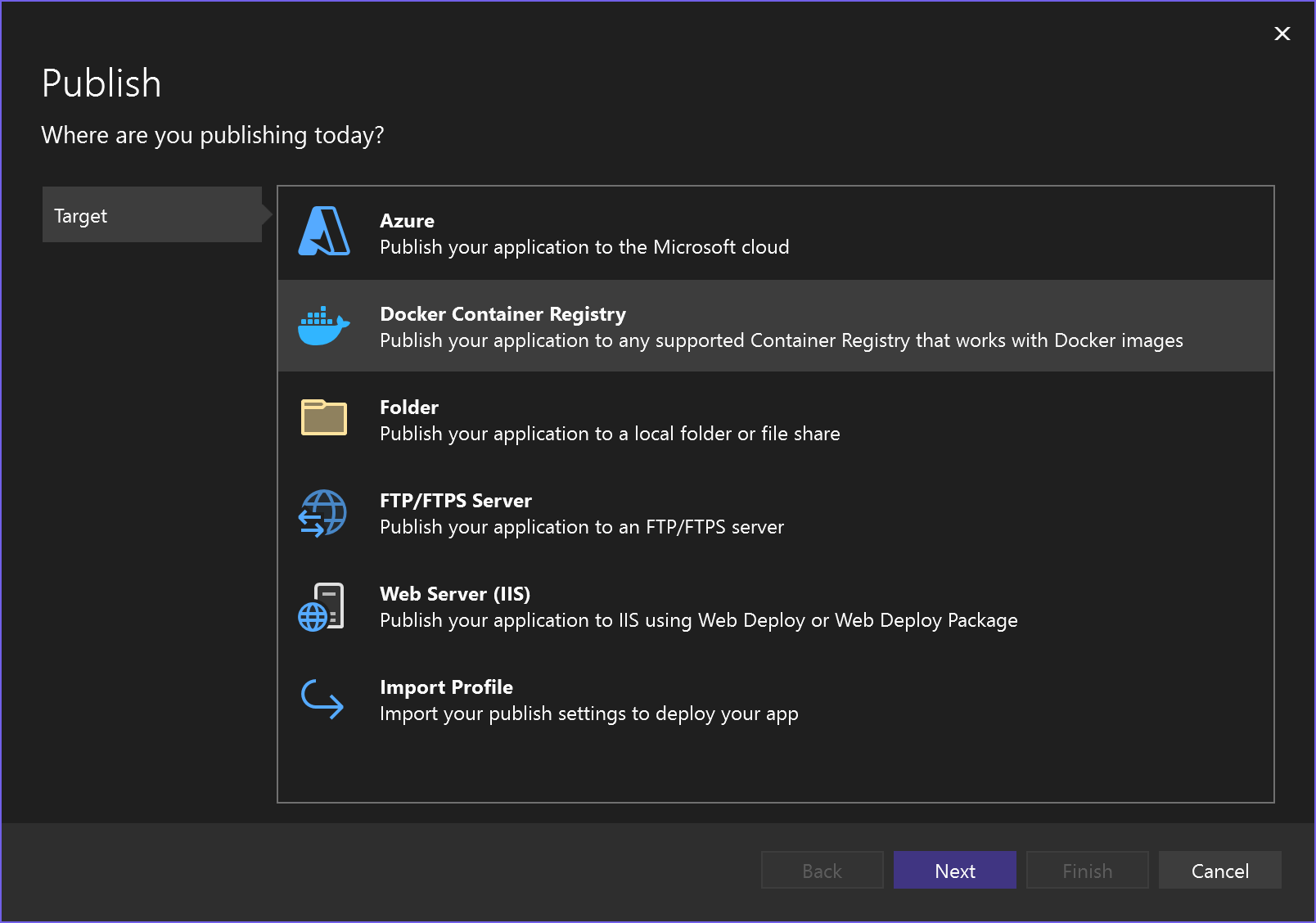
Escolha Registro de Contêiner do Docker e Registro de Contêiner do Azure.
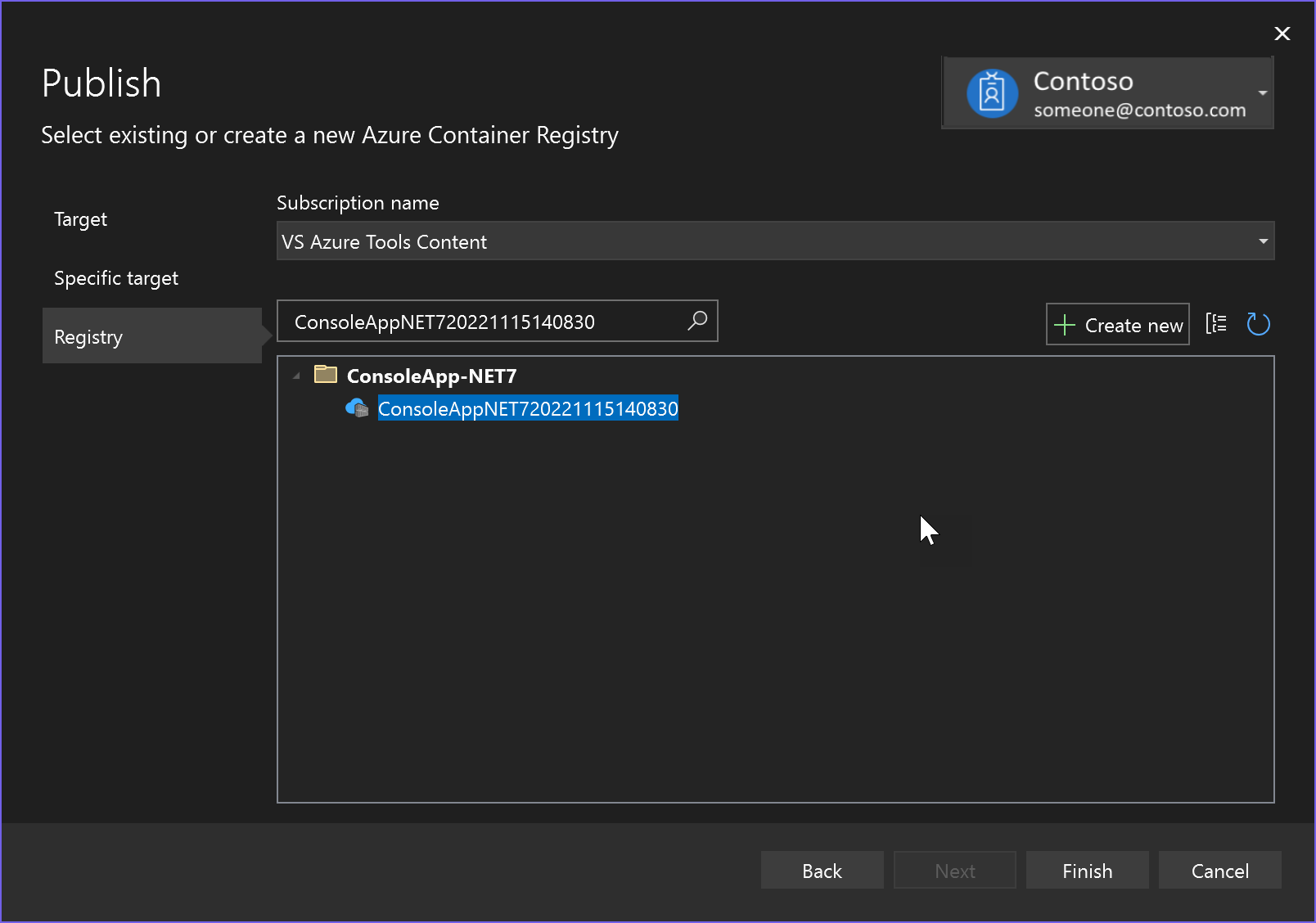
O aplicativo é implantado no Registro de Contêiner do Azure e o Visual Studio cria um perfil de publicação para o destino de implantação selecionado.
Implantar nos Aplicativos de Contêiner do Azure
Se você tiver um projeto ASP.NET Core 7 ou posterior, poderá implantá-lo nos Aplicativos de Contêiner do Azure.
Clique com o botão direito do mouse no nó do projeto e escolha Publicar e, em seguida, Azure.
Escolha Aplicativos de Contêiner do Azure (Linux).
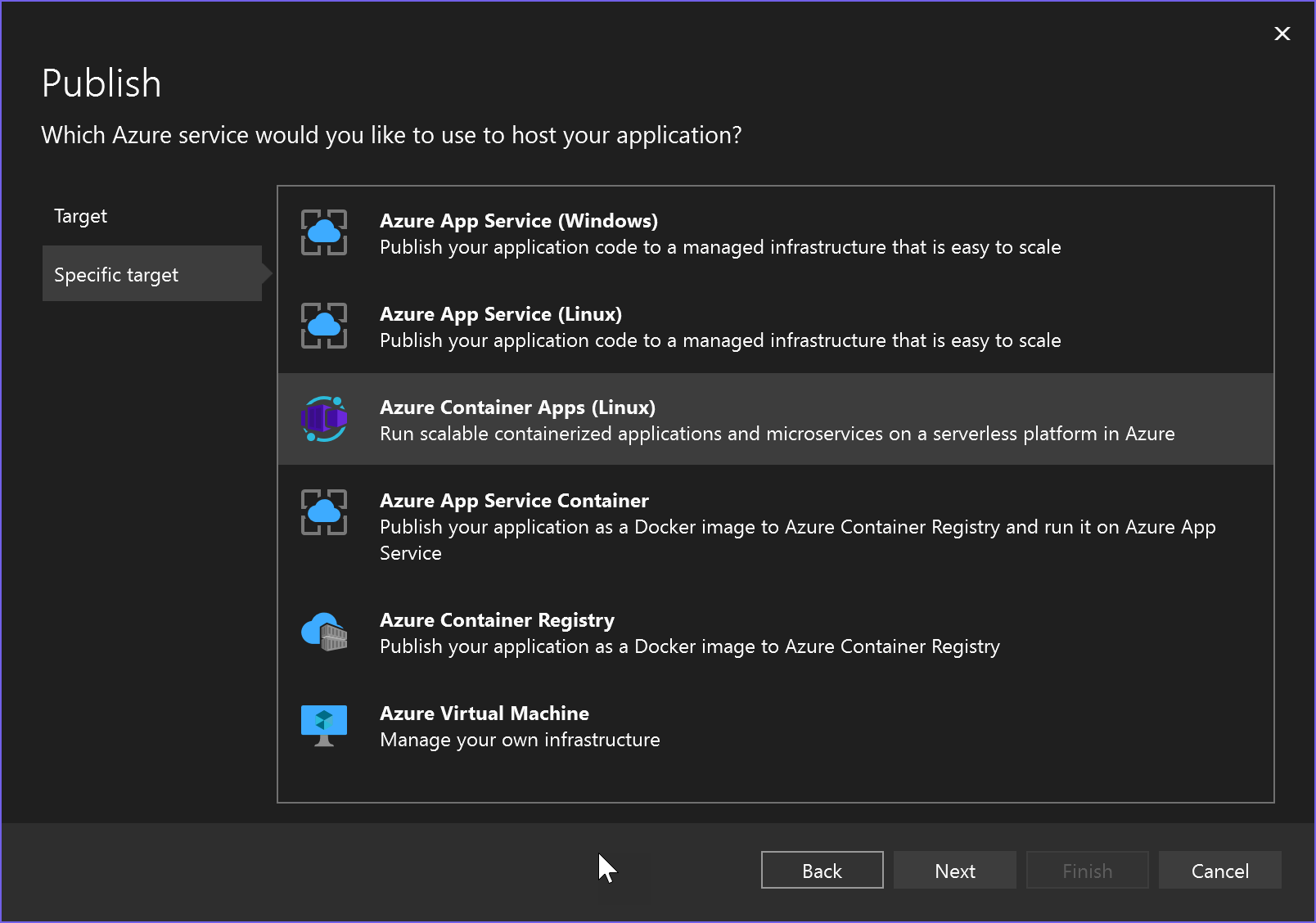
Escolha um aplicativo de contêiner existente ou crie um novo.
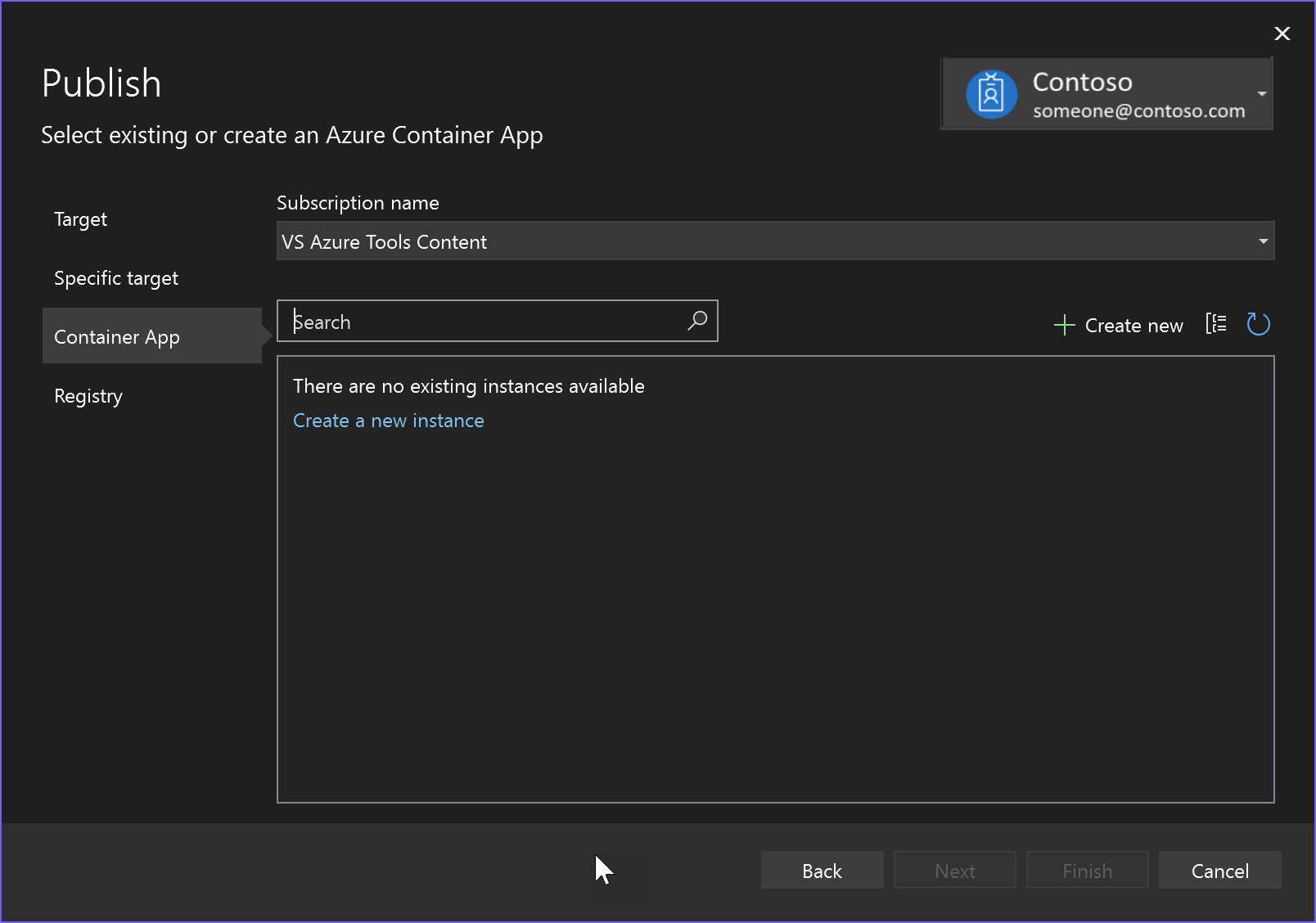
Se você criar um novo, examine e modifique o nome do aplicativo padrão, o grupo de recursos, o local, o ambiente e o nome do contêiner e escolha Criar. Pode levar algum tempo para criar os recursos no Azure.
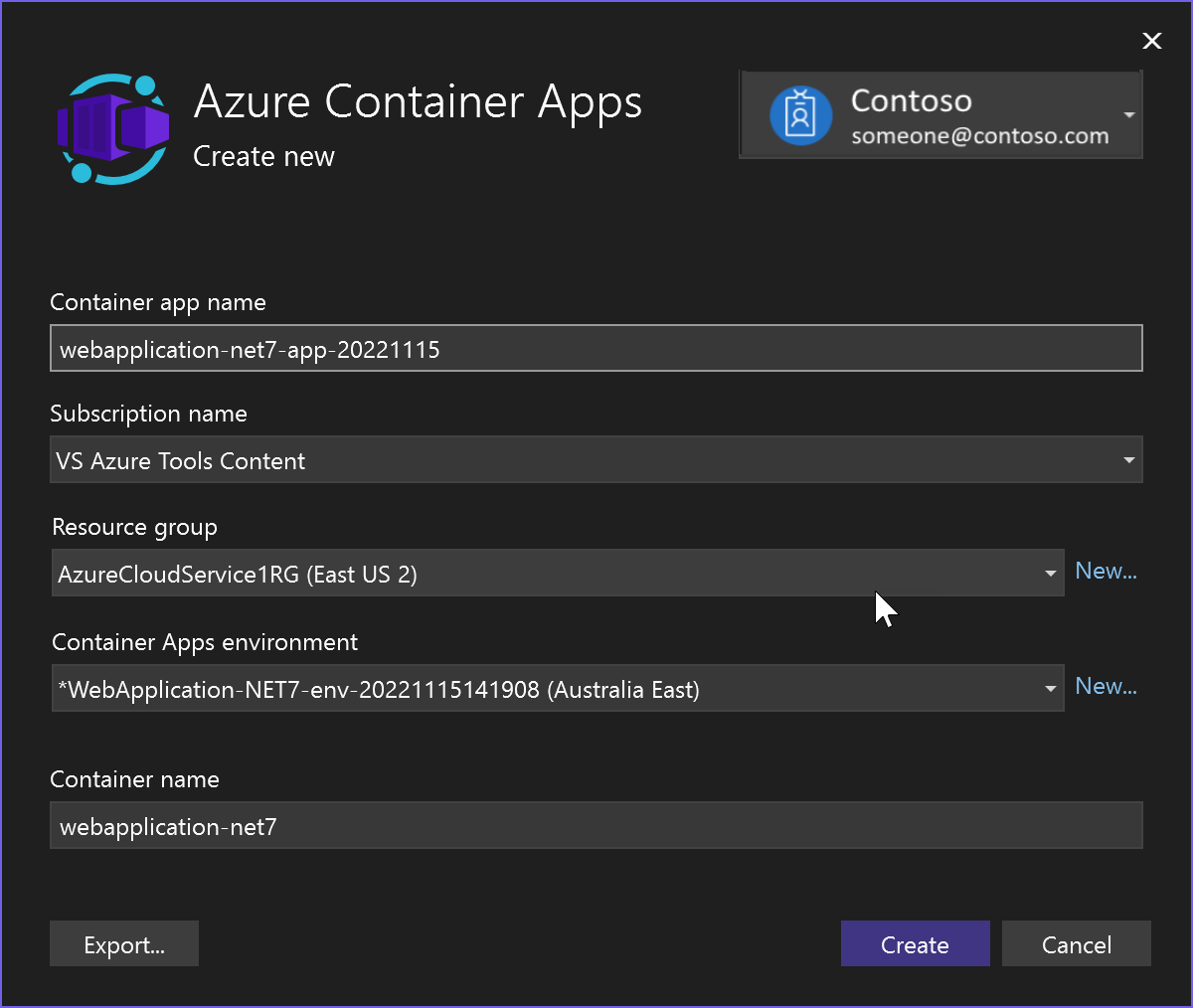
Escolha Concluir e aguarde a criação do aplicativo de contêiner. Se você vir uma caixa de mensagem sobre como habilitar o usuário Administrador na instância de contêiner, precisará aceitar isso para continuar.
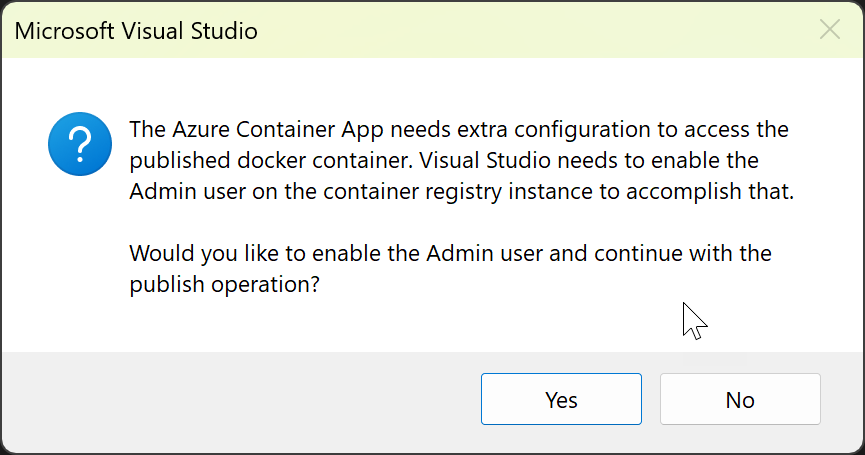
Quando o aplicativo de contêiner for criado, o Visual Studio cria um perfil de publicação (arquivo .pubxml) e exibe as configurações na guia Publicar.
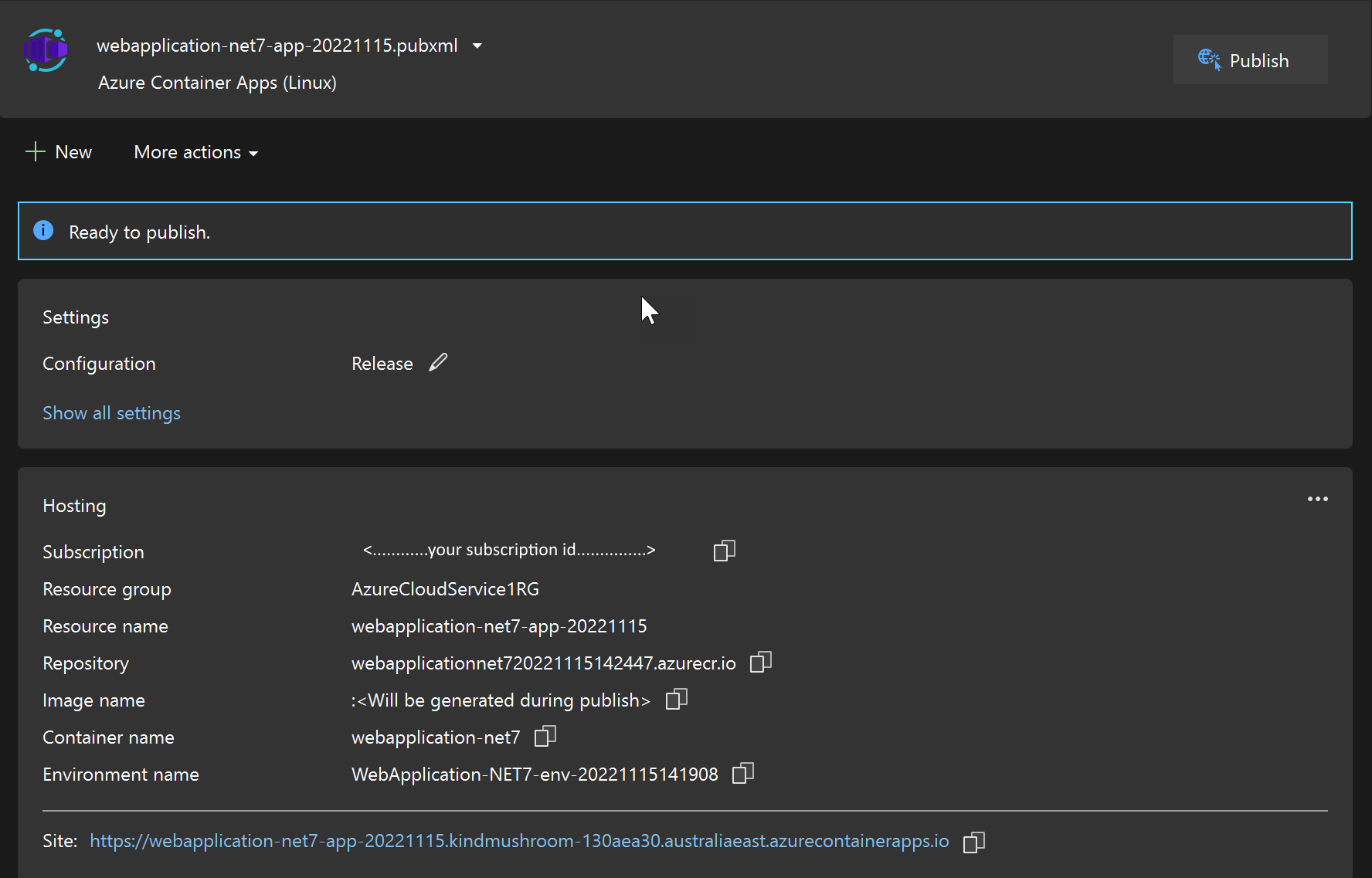
Você pode acessar o site em contêineres online usando o link Site.
Na próxima vez que quiser publicar usando o mesmo destino e configurações, você poderá usar o botão Publicar nesta tela. Se você quiser publicar usando configurações diferentes, use o botão Novo. Você pode repetir todo o processo e salvar o destino e outras configurações em um arquivo separado .pubxml.
Limpar os recursos
Para limpar recursos, use o portal do Azure ou use a CLI do Azure ou Azure PowerShell para excluir o grupo de recursos, se você criou um, ou excluir os recursos individualmente.
Conteúdo relacionado
Saiba mais sobre:
Comentários
Em breve: Ao longo de 2024, eliminaremos os problemas do GitHub como o mecanismo de comentários para conteúdo e o substituiremos por um novo sistema de comentários. Para obter mais informações, consulte https://aka.ms/ContentUserFeedback.
Enviar e exibir comentários de