Adicione suas contas do GitHub ao conjunto de chaves do Visual Studio
Neste artigo, você aprenderá como adicionar sua conta pública do GitHub ou do GitHub Enterprise ao seu conjunto de chaves do Visual Studio. Após adicionar sua conta, você poderá acompanhar suas alterações de código nos repositórios do GitHub, diretamente do Visual Studio. Você também pode criar e utilizar o GitHub Actions para a automação da implantação.
Adicionar contas públicas do GitHub
É possível adicionar sua conta pública do GitHub a qualquer momento, caso você já esteja conectado ao Visual Studio com uma conta da Microsoft, uma conta corporativa ou uma conta de estudante.
Adicione uma conta GitHub por meio da caixa de diálogo Configurações da conta:
Abra a caixa de diálogo “Configurações da conta” acessando Arquivo>Configurações da conta....
No submenu Todas as contas, selecione + Adicionar para adicionar uma conta e clique em GitHub.
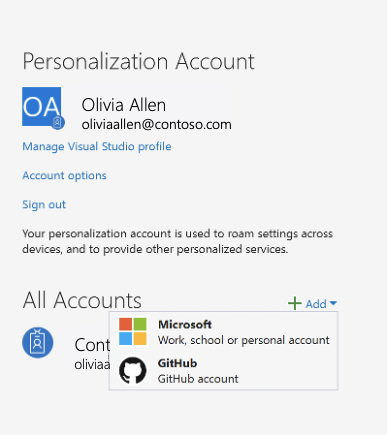
Você será redirecionado para o navegador, no qual poderá entrar com suas credenciais do GitHub. Depois de entrar, aparecerá uma janela de êxito no navegador e você poderá retornar ao Visual Studio.
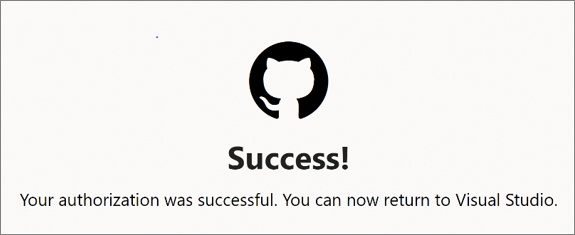
Sua conta do GitHub agora estará presente no submenu Todas as contas.
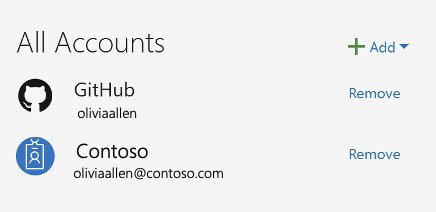
Abra a caixa de diálogo “Configurações da conta” acessando Arquivo>Configurações da conta....
No submenu Todas as contas, selecione + Adicionar para adicionar uma conta e clique em GitHub.
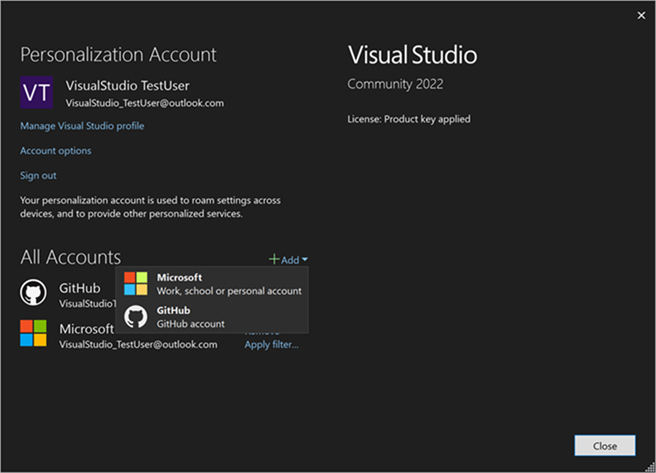
Você será redirecionado para o navegador, no qual poderá entrar com suas credenciais do GitHub. Depois de entrar, aparecerá uma janela de êxito no navegador e você poderá retornar ao Visual Studio.
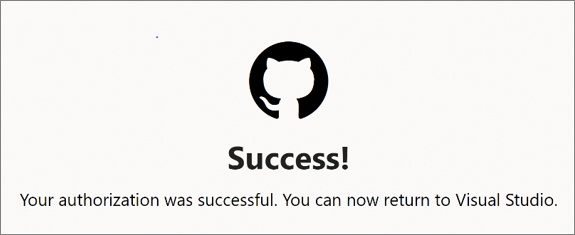
Sua conta do GitHub agora estará presente no submenu Todas as contas.
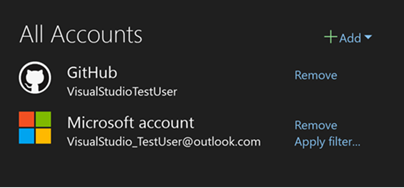
Adicione uma conta do GitHub por meio do cartão de perfil:
Se você ainda não estiver conectado ao Visual Studio, clique no link Entrar no canto superior direito do ambiente do Visual Studio e use uma conta Microsoft, uma conta corporativa ou uma conta de estudante para entrar.
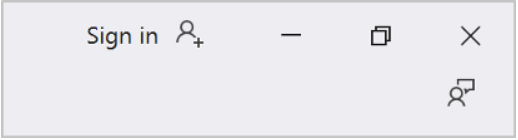
Em seguida, siga estas instruções para adicionar sua conta do GitHub.
Clique no ícone com o nome do seu perfil no canto superior direito do ambiente do Visual Studio, selecione Adicionar outra conta e, em seguida, GitHub.
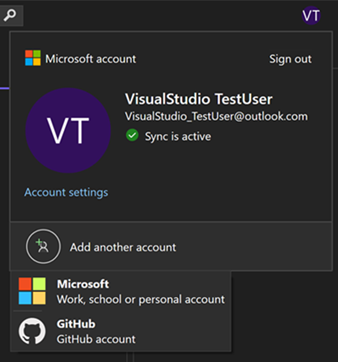
Você será redirecionado para o navegador, no qual poderá entrar com suas credenciais do GitHub. Depois de entrar, aparecerá uma janela de êxito no navegador e você poderá retornar ao Visual Studio.
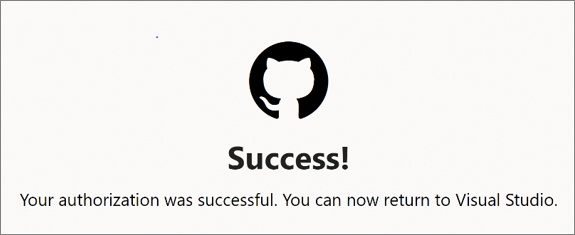
Sua conta do GitHub agora estará presente em seu cartão de perfil.
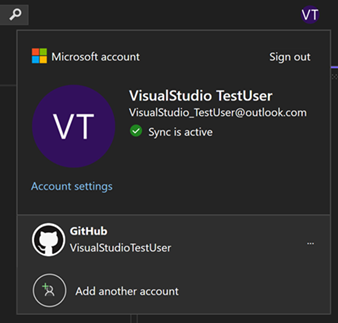
Como habilitar contas corporativas do GitHub
Por padrão, o Visual Studio só tem contas públicas do GitHub habilitadas.
Para habilitar contas corporativas do GitHub, acesse Ferramentas>Opções e pesquise pelas opçõesContas.
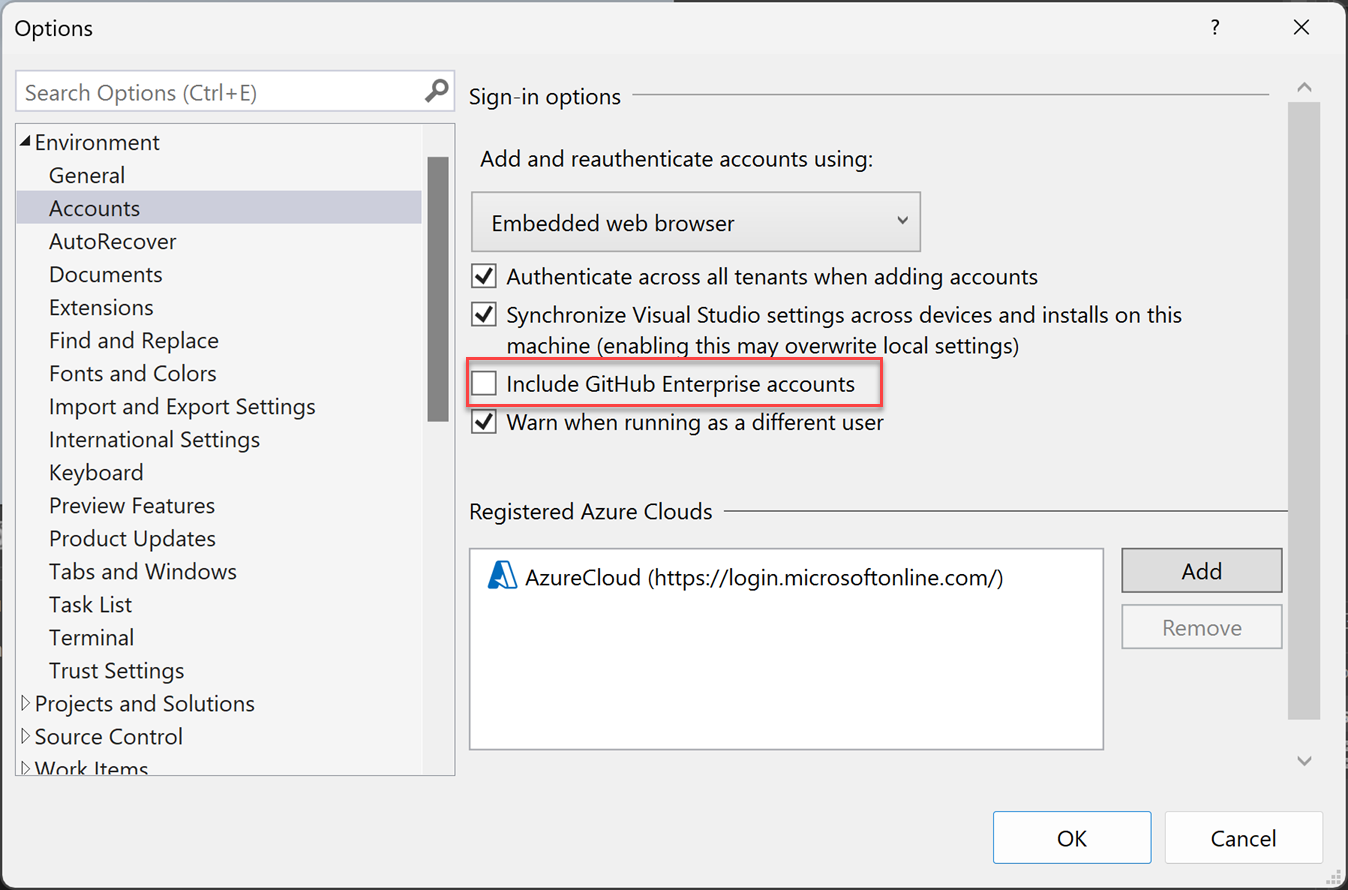
Em seguida, marque a caixa Incluir contas do GitHub Enterprise Server. Na próxima vez que você acessar as Configurações da Conta e tentar adicionar uma conta do GitHub, aparecerá opções para o GitHub e o GitHub Enterprise.
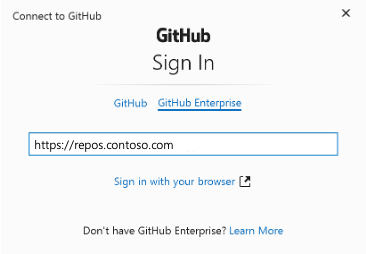
Depois de inserir o endereço do servidor GitHub Enterprise, selecione Entrar com seu navegador. Lá, é possível entrar usando suas credenciais do GitHub Enterprise.
Para habilitar contas corporativas do GitHub, acesse Ferramentas>Opções e pesquise pelas opçõesContas.
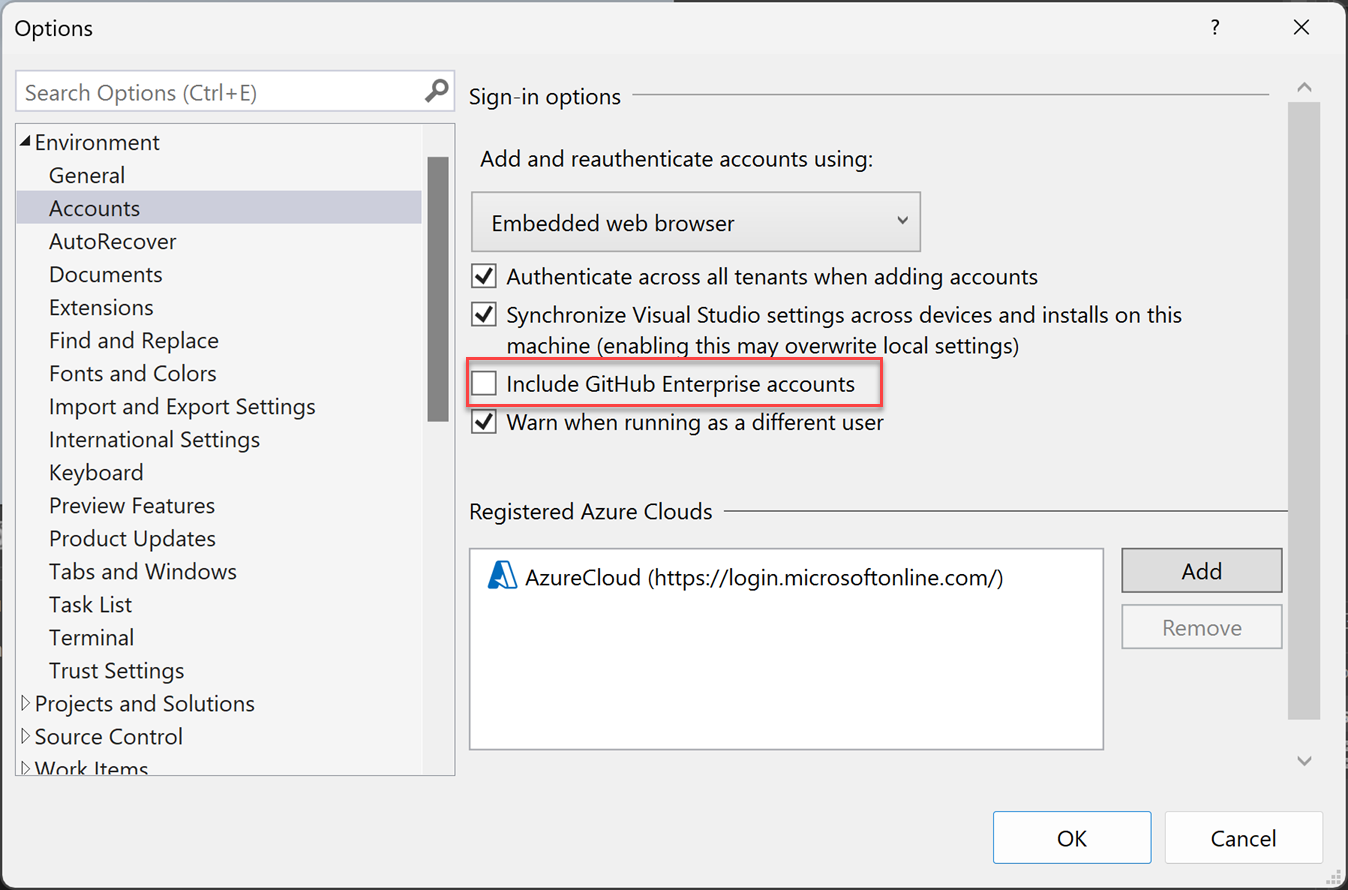
Em seguida, marque a caixa Incluir contas do GitHub Enterprise Server. Na próxima vez que você acessar as Configurações da Conta e tentar adicionar uma conta do GitHub, aparecerá opções para o GitHub e o GitHub Enterprise.
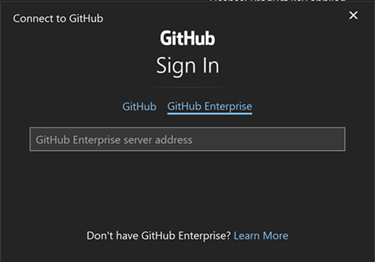
Depois de inserir o endereço do servidor GitHub Enterprise, selecione Entrar com seu navegador. Lá, é possível entrar usando suas credenciais do GitHub Enterprise.
Adicionar contas do EMU (Usuário Gerenciado) do GitHub Enterprise
É possível adicionar sua conta EMU do GitHub se já estiver conectado ao Visual Studio com uma conta da Microsoft, uma conta corporativa ou uma conta de estudante.
Selecione o ícone com suas iniciais no canto superior direito do ambiente do Visual Studio. Agora, selecione Adicionar outra conta>GitHub.
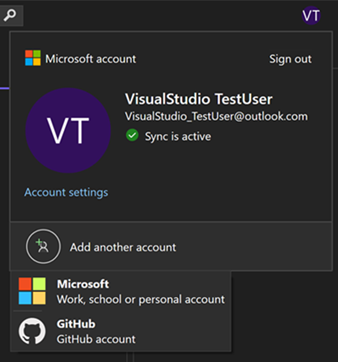
Você será redirecionado para o navegador, no qual poderá entrar com suas credenciais do EMU do GitHub.
Você pode usar a caixa de diálogo Configurações de Conta para gerenciar suas contas:
Selecione o ícone com suas iniciais no canto superior direito do ambiente do Visual Studio. Selecione Configurações da conta, para abrir a caixa de diálogo, ou acesse Arquivo>Configurações da conta....
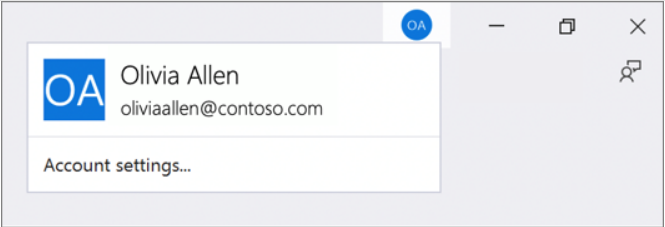
No submenu Todas as contas, selecione o submenu + Adicionar para incluir uma conta e selecione GitHub.
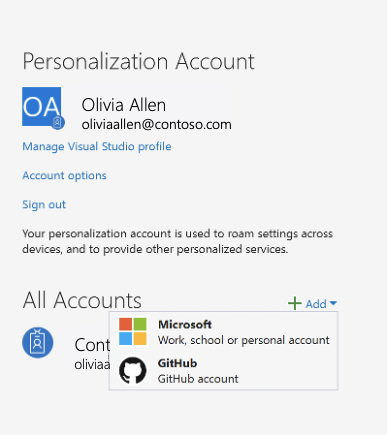
Selecione GitHub Enterprise na caixa de diálogo Conectar-se ao GitHub.
Selecione o ícone com suas iniciais no canto superior direito do ambiente do Visual Studio. Selecione Configurações da conta, para abrir a caixa de diálogo, ou acesse Arquivo>Configurações da conta....
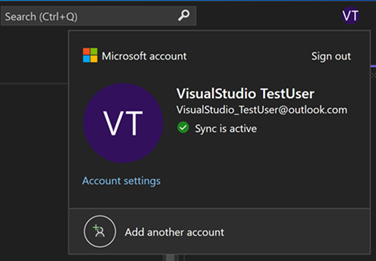
No submenu Todas as contas, selecione o submenu + Adicionar para incluir uma conta e selecione GitHub.
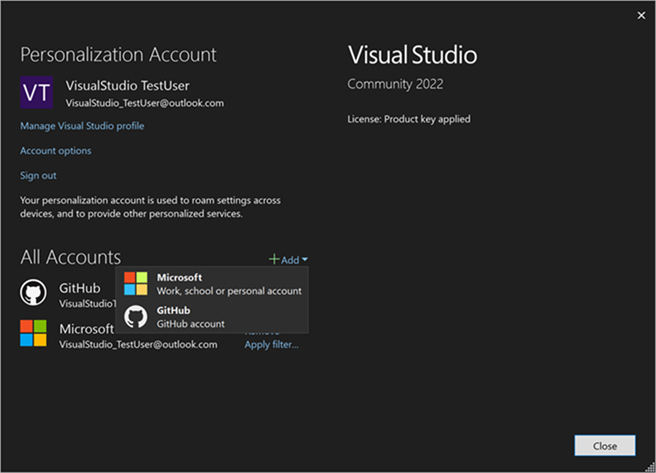
Selecione GitHub Enterprise na caixa de diálogo Conectar-se ao GitHub.
Observação
Insira suas credenciais de conta EMU do GitHub (o nome de usuário tem um sublinhado seguido pelo nome da empresa) nesta página.

Depois de entrar, aparecerá uma janela de êxito no navegador e você poderá retornar ao Visual Studio.
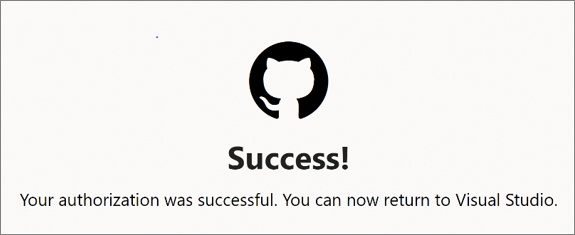
Remover uma conta
Para remover uma conta, selecione Remover para a conta que você deseja remover no submenu Todas as Contas na caixa de diálogo Configurações da Conta.
- Selecione Arquivo > Configurações da conta....
- Todas as contas lista todas as contas conectadas no Visual Studio. Selecione Remover para a conta que deseja remover.
- Confirme a remoção na caixa de diálogo que aparece.
Remover uma conta
Para remover uma conta:
Selecione o ícone com o nome do seu perfil no canto superior direito do ambiente do Visual Studio.
Selecione Remover conta para a conta que deseja remover.
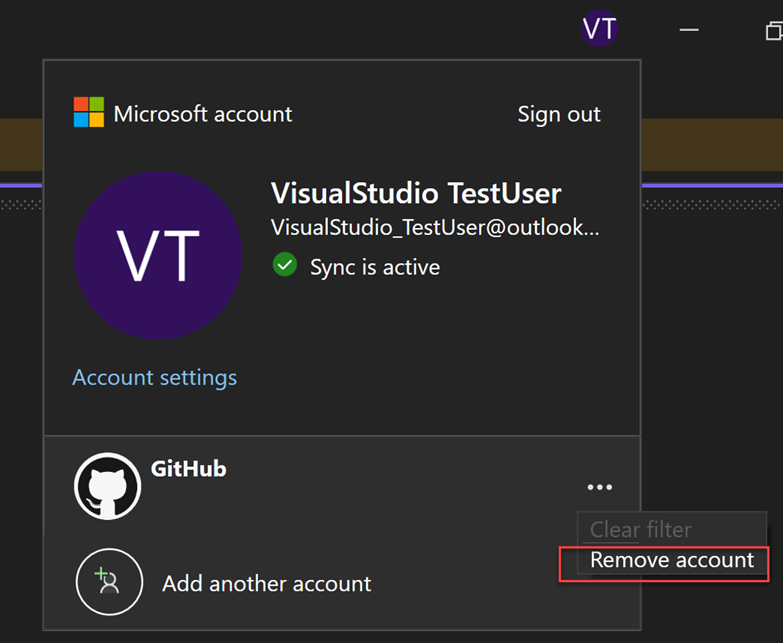
Você também pode usar a caixa de diálogo Configurações de Conta para remover uma conta.
Selecione Arquivo > Configurações da conta....
Todas as contas lista todas as contas conectadas no Visual Studio. Selecione Remover para a conta que deseja remover.
Confirme a remoção na caixa de diálogo que aparece.
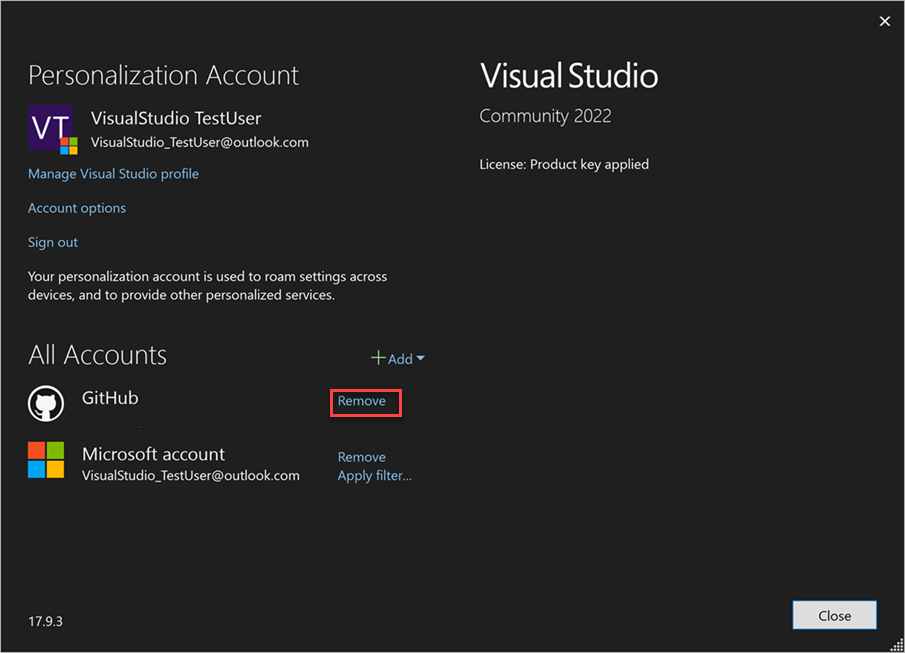
Solução de Problemas de Acesso
Se você estiver enfrentando problemas ao adicionar ou autenticar novamente contas do GitHub, tente as seguintes etapas:
Verifique se o HTTP Strict Transport Security (HSTS) não está habilitado para localhost no navegador da Web padrão do sistema:
- No Microsoft Edge, você pode digitar: edge://net-internals/#hsts e inserir
localhostna seção Excluir políticas de segurança de domínio. - No Google Chrome, digite: chrome://net-internals/#hsts e insira
localhostna seção Excluir políticas de segurança de domínio.
Observação
Relate um problema se você ainda estiver enfrentando problemas no acesso.
Conteúdo relacionado
Comentários
Em breve: Ao longo de 2024, eliminaremos os problemas do GitHub como o mecanismo de comentários para conteúdo e o substituiremos por um novo sistema de comentários. Para obter mais informações, consulte https://aka.ms/ContentUserFeedback.
Enviar e exibir comentários de