Executar ferramentas de criação de perfil com ou sem o depurador (C#, Visual Basic, C++, F#)
O Visual Studio oferece uma opção de medida de desempenho e ferramentas de criação de perfil. Algumas ferramentas, como Uso da CPU e Uso de Memória, podem ser executadas com ou sem o depurador e nas configurações de build de Versão ou Depuração. As ferramentas que aparecem na janela Ferramentas de Diagnóstico são executadas somente durante uma sessão de depuração. As ferramentas que aparecem no Criador de Perfil de Desempenho são executadas sem o depurador e você analisa os resultados depois de optar por parar e coletar dados (para análise pós-morte).
Observação
É possível usar as ferramentas de desempenho de não depurador com o Windows 7 e posterior. O Windows 8 ou posterior é necessário para executar as ferramentas de criação de perfil integradas ao depurador.
O Criador de Perfil de Desempenho do não depurador e as Ferramentas de Diagnóstico integradas ao depurador fornecem diferentes informações e experiências. As ferramentas integradas ao depurador mostram valores variáveis e permitem que você use pontos de interrupção. Ferramentas de não depurador oferecem resultados mais próximos à experiência do usuário final.
Para decidir quais ferramentas e resultados usar, considere as seguintes opções:
Ferramenta integrada ao depurador versus ferramenta não depurador
- Problemas de desempenho externos, como E/S de arquivo ou problemas na capacidade de resposta da rede, não terão uma aparência muito diferente nas ferramentas do depurador ou de não depurador.
- O próprio depurador altera os tempos de desempenho, à medida que realiza operações do depurador necessárias como eventos de exceção de interceptação e de carga de módulo.
- Os números de desempenho do build de versão no Criador de Perfil de Desempenho são os mais precisos e exatos. Os resultados da ferramenta integrada ao depurador são mais úteis para comparar com outras medidas relacionadas à depuração ou usar os recursos do depurador.
- Algumas ferramentas, como a ferramenta de Alocação de Objetos do .NET, só estão disponíveis para cenários que não são depuradores.
Build de depuração versus versão
- Para problemas causados por chamadas de uso intensivo de CPU, pode haver diferenças de desempenho consideráveis entre builds de depuração e de versão. Confira para ver se o problema existe em builds de versão.
- Se o problema ocorre apenas durante os builds de depuração, você provavelmente não precisa executar as ferramentas de não depurador. Para problemas de build de versão, decida se os recursos fornecidos pelas ferramentas integradas ao depurador ajudarão a identificar o problema.
- Os builds de versão fornecem otimizações como embutimento de constantes e de chamadas de função, remoção de caminhos de código não utilizados e armazenamento de variáveis de maneiras que não possam ser usadas pelo depurador. Os números de desempenho nos builds de depuração são menos precisos, pois os builds de depuração não têm essas otimizações.
Coletar dados de criação de perfil sem depuração
Para coletar dados de desempenho sem depuração, é possível executar as ferramentas do Criador de Perfil de Desempenho.
Com um projeto aberto no Visual Studio, defina a configuração da solução como Versão e selecione Depurador Local do Windows (ou Computador local) como o destino de implantação.
Selecione Depurar>Criador de Perfil de Desempenho ou pressione Alt+F2.
Na página de início das ferramentas de diagnóstico, selecione uma ou mais ferramentas para serem executadas. São mostradas apenas as ferramentas que são aplicáveis ao tipo de projeto, o sistema operacional e à linguagem de programação. Selecione Mostrar todas as ferramentas para ver também as ferramentas desabilitadas para essa sessão de diagnóstico.
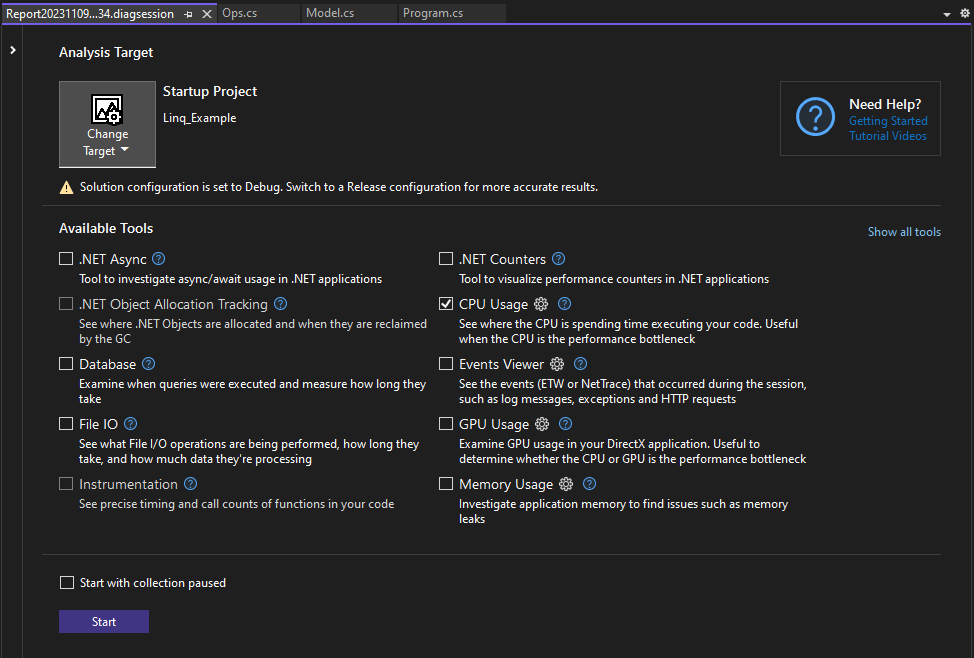
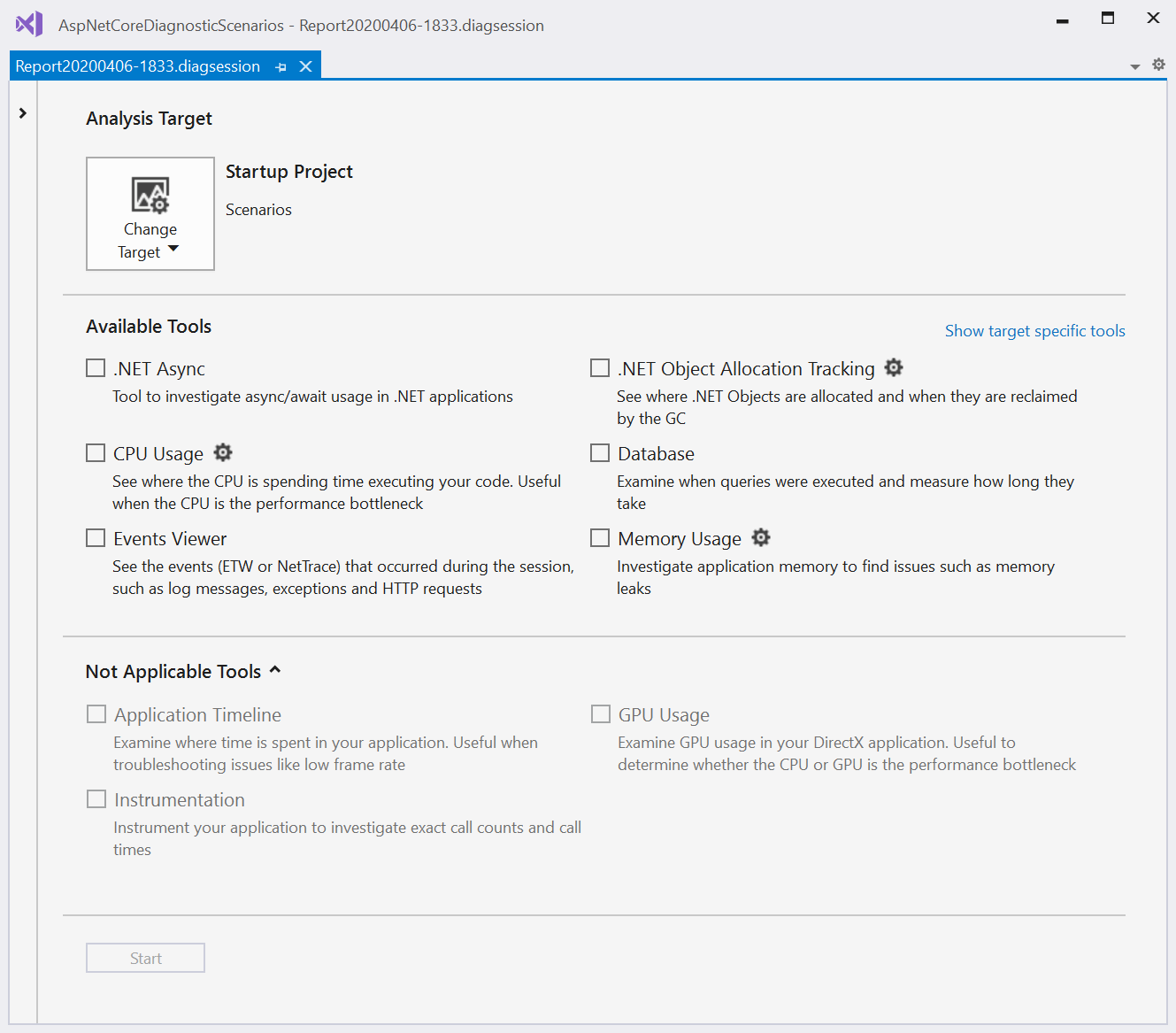
Para iniciar a sessão de diagnóstico, selecione Iniciar.
Enquanto a sessão está em execução, algumas ferramentas mostram grafos de dados em tempo real na página ferramentas de diagnóstico e pode mostrar opções para pausar e retomar a coleta de dados.
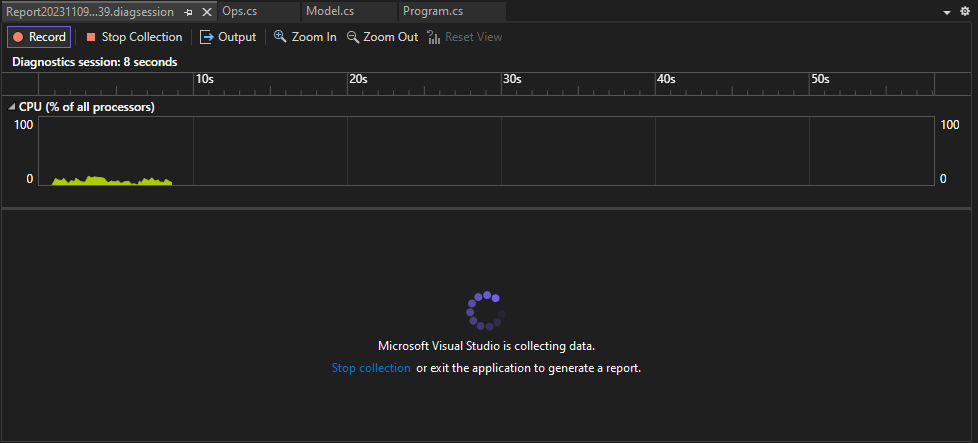
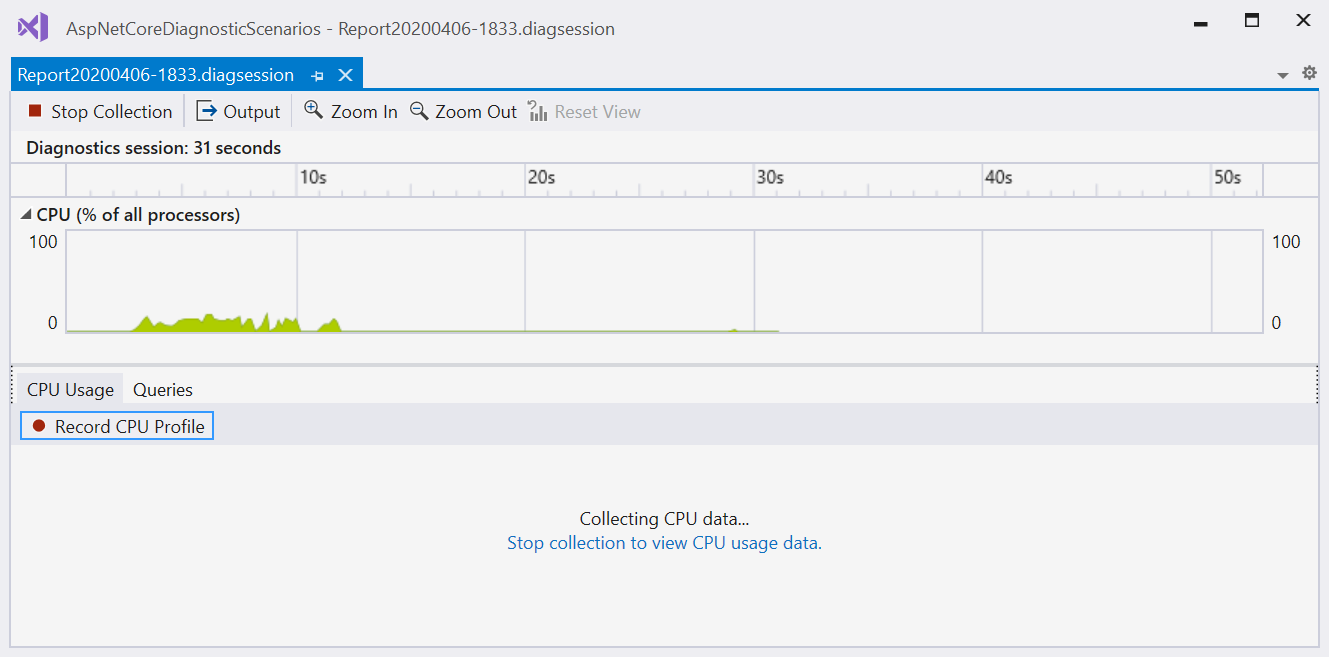
Para encerrar a sessão de diagnóstico, selecione Interromper coleta.
Os dados analisados aparecem na página Relatório.
É possível salvar os relatórios e abri-los na lista Sessões abertas recentemente na página de início das Ferramentas de Diagnóstico.
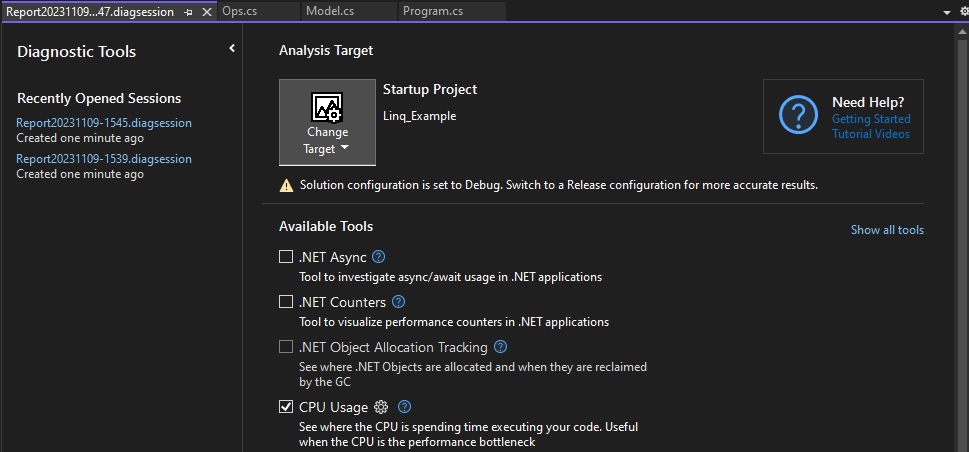
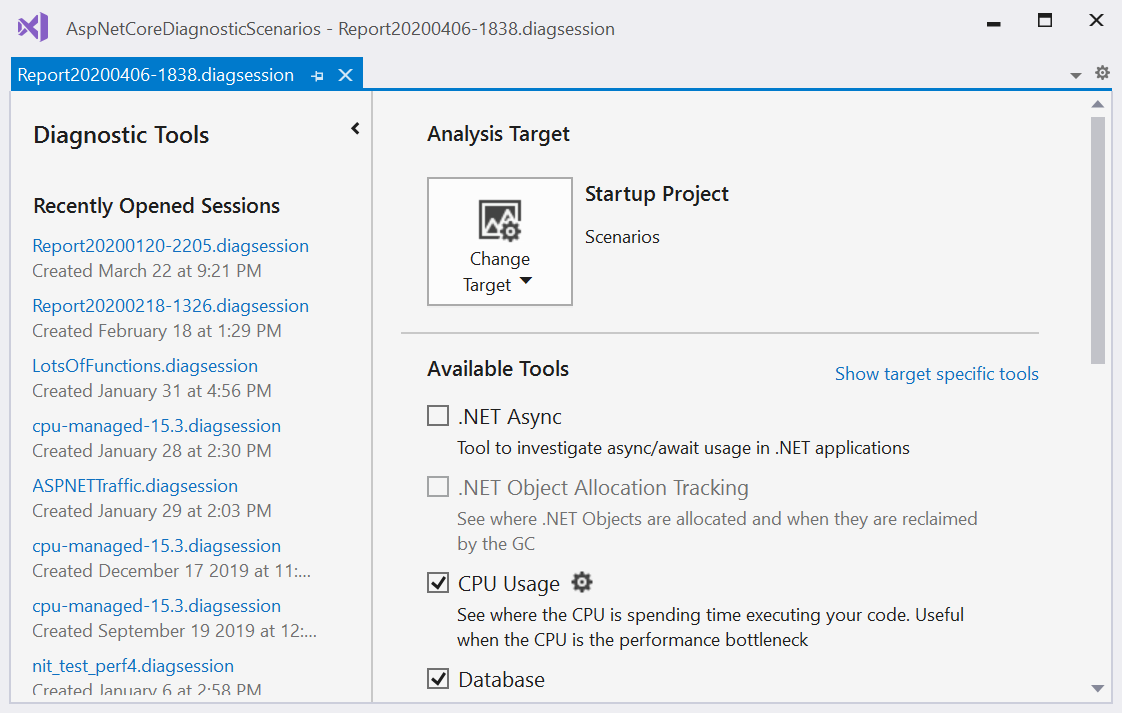
Para obter mais informações, consulte:
- Analisar o uso de CPU
- Analisar o uso de memória
- Analisar o uso de memória para código .NET
- Analisar dados de instrumentação
- Analisar o desempenho do código assíncrono do .NET
- Analisar o desempenho do banco de dados
- Analisar o uso da GPU
Coletar dados de criação de perfil ao depurar
Quando você inicia a depuração no Visual Studio selecionando Depurar>Iniciar depuração ou pressionando F5, a janela Ferramentas de Diagnóstico é exibida por padrão. Para abri-la manualmente, selecione Depurar>Janelas>Mostrar Ferramentas de Diagnóstico. A janela Ferramentas de Diagnóstico mostra informações sobre eventos, memória do processo, uso da CPU e Contadores .NET.
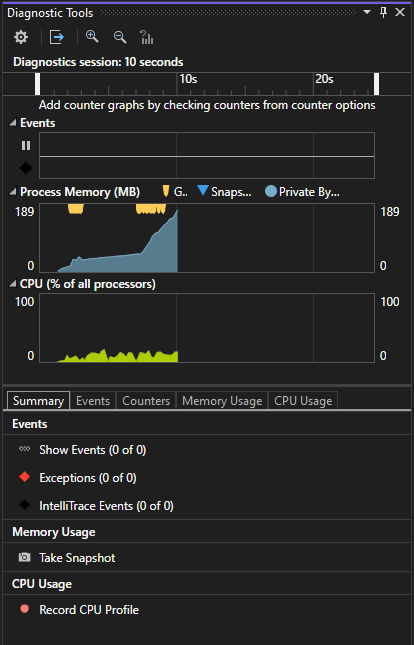
Quando você inicia a depuração no Visual Studio selecionando Depurar>Iniciar depuração ou pressionando F5, a janela Ferramentas de Diagnóstico é exibida por padrão. Para abri-la manualmente, selecione Depurar>Janelas>Mostrar Ferramentas de Diagnóstico. A janela Ferramentas de Diagnóstico mostra informações sobre eventos, memória do processo e uso da CPU.
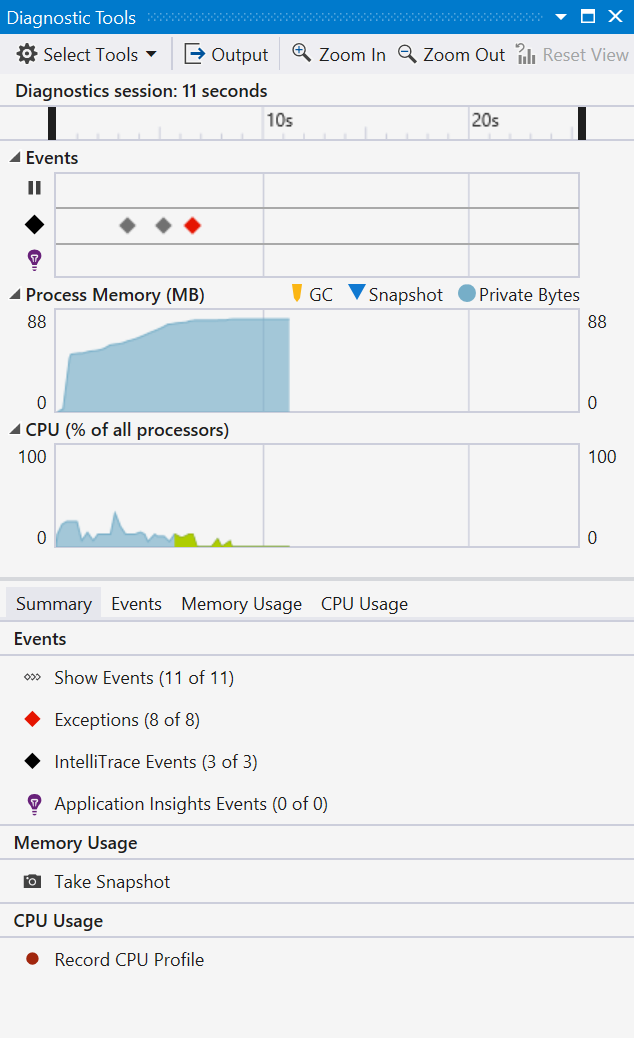
Use o ícone Configurações na barra de ferramentas para selecionar se deseja exibir Uso de Memória, Análise da interface do usuário e Uso da CPU.
Selecione Configurações na lista suspensa Configurações para abrir Páginas de propriedades de Ferramentas de Diagnóstico com mais opções.
Se você estiver executando o Visual Studio Enterprise, poderá habilitar ou desabilitar o IntelliTrace em Ferramentas>Opções>IntelliTrace.
A sessão de diagnóstico termina quando você interrompe a depuração.
Observação
Use o relançamento para ignorar a página de inicialização e executar automaticamente com suas configurações anteriores com Alt+F2 ou clicando em Depurar > Criador de Perfil de Desempenho.
Para obter mais informações, consulte:
A guia Eventos
Durante uma sessão de depuração, a guia Eventos da janela Ferramentas de Diagnóstico lista os eventos de diagnóstico que ocorrem. Os prefixos de categoria: Ponto de interrupção, Arquivo e outros permitem que você examine rapidamente uma categoria na lista ou ignore as categorias com as quais não se preocupa.
Use a lista suspensa Filtrar para filtrar eventos dentro e fora da exibição marcando ou desmarcando a categorias de eventos específicas.
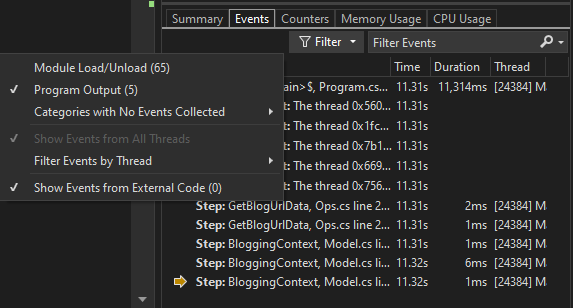
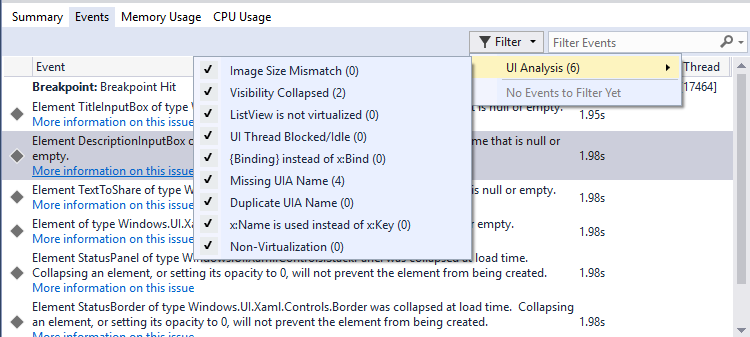
Use a caixa de pesquisa para localizar uma cadeia de caracteres específica na lista de eventos. Veja os resultados de uma pesquisa pelo modelo 3D do nome do arquivo que correspondeu a três eventos:
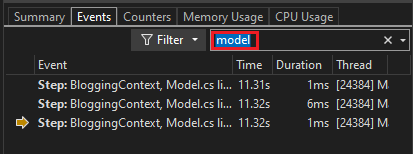
Use a caixa de pesquisa para localizar uma cadeia de caracteres específica na lista de eventos. Veja os resultados de uma pesquisa pelo nome da cadeia de caracteres que correspondeu a quatro eventos:
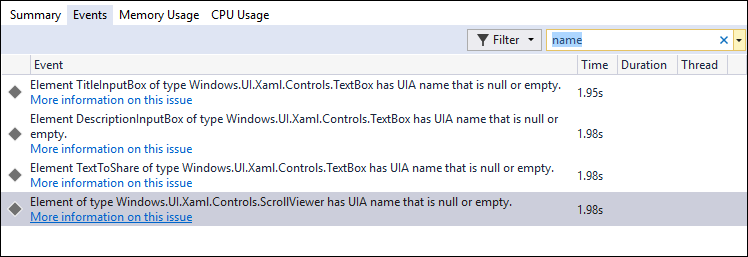
Para obter mais informações, consulte Pesquisando e filtrando a guia de Eventos na janela de Ferramentas de Diagnóstico.
Coletar dados de criação de perfil da linha de comando
Para medir os dados de desempenho da linha de comando, você pode usar VSDiagnostics.exe, que está incluído no Visual Studio ou nas Ferramentas Remotas. Isso é útil para capturar rastreamentos de desempenho em sistemas em que o Visual Studio não está instalado ou para criar scripts da coleção de rastreamentos de desempenho. Para obter instruções detalhadas, consulte Medir o desempenho do aplicativo na linha de comando.
Comentários
Em breve: Ao longo de 2024, eliminaremos os problemas do GitHub como o mecanismo de comentários para conteúdo e o substituiremos por um novo sistema de comentários. Para obter mais informações, consulte https://aka.ms/ContentUserFeedback.
Enviar e exibir comentários de