Implementação do Windows Autopilot para dispositivos existentes
A implementação moderna do ambiente de trabalho com o Windows Autopilot ajuda a implementar facilmente a versão mais recente do Windows em dispositivos existentes. As aplicações utilizadas pela organização podem ser instaladas automaticamente. Se os dados de utilizador do Windows forem geridos com o OneDrive para trabalho ou escola, os dados são sincronizados, para que os utilizadores possam retomar o trabalho imediatamente.
O Windows Autopilot para dispositivos existentes permite reimaginar e aprovisionar um dispositivo Windows para o modo orientado pelo utilizador do Autopilot com uma sequência de tarefas única e nativa do Configuration Manager. O dispositivo existente pode estar associado a um domínio no local. O resultado final é um dispositivo Windows associado ao Microsoft Entra ID ou ao Active Directory (associação híbrida do Microsoft Entra).
Observação
O ficheiro JSON para o Windows Autopilot para dispositivos existentes só suporta o Microsoft Entra ID orientado pelo utilizador e perfis híbridos do Microsoft Entra Autopilot orientados pelo utilizador. A implementação automática e o pré-aprovisionamento de perfis do Autopilot não são suportados com ficheiros JSON devido a estes cenários que requerem atestado de TPM.
No entanto, durante a implementação do Windows Autopilot para dispositivos existentes, se as seguintes condições forem verdadeiras:
- O dispositivo já é um dispositivo Windows Autopilot antes do início da implementação
- O dispositivo tem um perfil do Autopilot atribuído ao mesmo
em seguida, o perfil do Autopilot atribuído tem precedência sobre o ficheiro JSON instalado pela sequência de tarefas. Neste cenário, se o perfil do Autopilot atribuído for um perfil do Autopilot de implementação automática ou de pré-aprovisionamento, os cenários de implementação e pré-aprovisionamento são suportados.
Dica
A utilização do Autopilot para dispositivos existentes pode ser utilizada como um método para converter dispositivos Microsoft Entra híbridos existentes em dispositivos Microsoft Entra. Utilizar a definição Converter todos os dispositivos visados para o Autopilot no perfil do Autopilot não converte automaticamente o dispositivo Microsoft Entra híbrido existente nos grupos atribuídos num dispositivo Microsoft Entra. A definição só regista os dispositivos nos grupos atribuídos para o serviço Autopilot.
Pré-requisitos
Uma versão atualmente suportada do ramo atual do Microsoft Configuration Manager.
Licenças do Microsoft Intune atribuídas.
Microsoft Entra ID P1 ou P2.
Uma versão suportada do Windows importada para o Configuration Manager como uma imagem do SO.
O Windows Management Framework é necessário para o Windows Server 2012/2012 R2 ao executar os comandos e scripts do PowerShell que instalam os módulos necessários.
As restrições de inscrição não estão configuradas para bloquear dispositivos pessoais. Para obter mais informações, consulte O que são restrições de inscrição?: Bloquear dispositivos Windows pessoais.
Configurar a Página de Estado da Inscrição (opcional)
Se pretender, pode configurar uma página de estado de inscrição (ESP) para o Autopilot com o Intune.
Aceda a DispositivosInscrição de Integração de | Dispositivos>. Certifique-se de que o Windows está selecionado na parte superior e, em seguida, em Windows Autopilot, selecione Página de Estado da Inscrição e Configurar a Página de Estado da Inscrição.
Aceda a Microsoft Entra ID>Manage | Mobility (MDM e WIP)>Microsoft Intune e ative a inscrição automática do Windows. Configure o âmbito de utilizador mdm para alguns ou todos os utilizadores.
Instalar os módulos necessários
Observação
Os fragmentos de código do PowerShell nesta secção foram atualizados em julho de 2023 para utilizar os módulos do PowerShell do Microsoft Graph em vez dos módulos preteridos do PowerShell do AzureAD Graph. Os módulos do PowerShell do Microsoft Graph podem exigir a aprovação de permissões adicionais no Microsoft Entra ID quando forem utilizados pela primeira vez. Também foi atualizado para forçar a utilização de uma versão atualizada do módulo WindowsAutoPilot. Para obter mais informações, veja AzureAD and Important: Azure AD Graph Retirement and PowerShell Module Deprecation (AzureAD e Importante: Descontinuação do Azure AD Graph e Descontinuação do Módulo do PowerShell).
Num PC ou servidor Windows ligado à Internet, abra uma janela de comandos elevada do Windows PowerShell.
Introduza os seguintes comandos para instalar e importar os módulos necessários:
Install-PackageProvider -Name NuGet -MinimumVersion 2.8.5.201 -Force Install-Module -Name WindowsAutopilotIntune -MinimumVersion 5.4.0 -Force Install-Module -Name Microsoft.Graph.Groups -Force Install-Module -Name Microsoft.Graph.Authentication -Force Install-Module -Name Microsoft.Graph.Identity.DirectoryManagement -Force Import-Module -Name WindowsAutopilotIntune -MinimumVersion 5.4 Import-Module -Name Microsoft.Graph.Groups Import-Module -Name Microsoft.Graph.Authentication Import-Module -Name Microsoft.Graph.Identity.DirectoryManagementIntroduza os seguintes comandos e forneça as credenciais administrativas do Intune:
Certifique-se de que a conta de utilizador especificada tem direitos administrativos suficientes.
Connect-MgGraph -Scopes "Device.ReadWrite.All", "DeviceManagementManagedDevices.ReadWrite.All", "DeviceManagementServiceConfig.ReadWrite.All", "Domain.ReadWrite.All", "Group.ReadWrite.All", "GroupMember.ReadWrite.All", "User.Read"O Windows pede o nome de utilizador e a palavra-passe da conta com um formulário microsoft Entra ID padrão. Escreva o nome de utilizador e a palavra-passe e, em seguida, selecione Iniciar sessão.
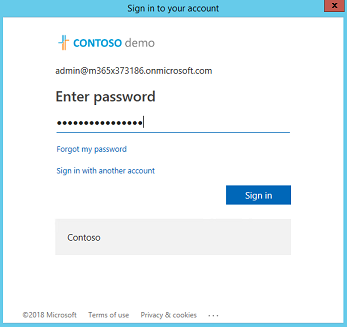
A primeira vez que as Graph APIs do Intune são utilizadas num dispositivo, pede para ativar as permissões de leitura e escrita do Microsoft Intune PowerShell. Para ativar estas permissões, selecione Consentimento em nome ou na sua organização e, em seguida , Aceitar.
Obter perfis do Autopilot para dispositivos existentes
Obtenha todos os perfis do Autopilot disponíveis no inquilino do Intune e apresente-os no formato JSON:
Get-AutopilotProfile | ConvertTo-AutopilotConfigurationJSON
Veja o seguinte resultado de exemplo:
PS C:\> Get-AutopilotProfile | ConvertTo-AutopilotConfigurationJSON
{
"CloudAssignedTenantId": "1537de22-988c-4e93-b8a5-83890f34a69b",
"CloudAssignedForcedEnrollment": 1,
"Version": 2049,
"Comment_File": "Profile Autopilot Profile",
"CloudAssignedAadServerData": "{\"ZeroTouchConfig\":{\"CloudAssignedTenantUpn\":\"\",\"ForcedEnrollment\":1,\"CloudAssignedTenantDomain\":\"M365x373186.onmicrosoft.com\"}}",
"CloudAssignedTenantDomain": "M365x373186.onmicrosoft.com",
"CloudAssignedDomainJoinMethod": 0,
"CloudAssignedOobeConfig": 28,
"ZtdCorrelationId": "7F9E6025-1E13-45F3-BF82-A3E8C5B59EAC"
}
Cada perfil é encapsulado dentro de chavetas ({ }). O exemplo anterior apresenta um único perfil.
Propriedades do ficheiro JSON
| Propriedade | Tipo | Obrigatório | Descrição |
|---|---|---|---|
| Versão | Número | Opcional | O número da versão que identifica o formato do ficheiro JSON. |
| CloudAssignedTenantId | GUID | Obrigatório | O ID de inquilino do Microsoft Entra que deve ser utilizado. Esta propriedade é o GUID do inquilino e pode ser encontrada nas propriedades do inquilino. O valor não deve incluir chavetas. |
| CloudAssignedTenantDomain | Cadeia de caracteres | Obrigatório | O nome do inquilino do Microsoft Entra que deve ser utilizado. Por exemplo: tenant.onmicrosoft.com. |
| CloudAssignedOobeConfig | Número | Obrigatório | Esta propriedade é um mapa de bits que mostra as definições do Autopilot que foram configuradas.
|
| CloudAssignedDomainJoinMethod | Número | Obrigatório | Esta propriedade especifica se o dispositivo deve aderir ao Microsoft Entra ID ou ao Active Directory (associação híbrida do Microsoft Entra).
|
| CloudAssignedForcedEnrollment | Número | Obrigatório | Especifica que o dispositivo deve exigir a inscrição de MDM e associação ao Microsoft Entra.
|
| ZtdCorrelationId | GUID | Obrigatório | Um GUID exclusivo (sem chavetas) fornecido ao Intune como parte do processo de registo. Este ID está incluído na mensagem de inscrição como .OfflineAutopilotEnrollmentCorrelator Este atributo só está presente se a inscrição ocorrer num dispositivo registado com o Aprovisionamento tátil Zero através do registo offline. |
| CloudAssignedAadServerData | Cadeia JSON codificada | Obrigatório | Uma cadeia JSON incorporada utilizada para a imagem corporativa. É necessário ativar a imagem corporativa da organização Microsoft Entra. Por exemplo:"CloudAssignedAadServerData": "{\"ZeroTouchConfig\":{\"CloudAssignedTenantUpn\":\"\",\"CloudAssignedTenantDomain\":\"tenant.onmicrosoft.com\"}} |
| CloudAssignedDeviceName | Cadeia de caracteres | Opcional | O nome atribuído automaticamente ao computador. Este nome segue a convenção de padrão de nomenclatura configurada no perfil do Intune Autopilot. Também é possível especificar um nome explícito. |
Criar o ficheiro JSON
Guarde o perfil do Autopilot como um ficheiro JSON no formato ASCII ou ANSI. O Windows PowerShell é predefinido para o formato Unicode. Se redirecionar a saída dos comandos para um ficheiro, especifique também o formato de ficheiro. O seguinte exemplo do PowerShell guarda o ficheiro no formato ASCII. Os perfis do Autopilot aparecem numa subpasta na pasta especificada pela $targetDirectory variável . Por predefinição, a $targetDirectory variável é C:\AutoPilot, mas pode ser alterada para outra localização, se assim o desejar. A subpasta tem o nome do perfil do Autopilot do Intune. Se existirem vários perfis do Autopilot, cada perfil tem a sua própria subpasta. Em cada pasta, existe um ficheiro JSON com o nome AutopilotConfigurationFile.json
Connect-MgGraph -Scopes "Device.ReadWrite.All", "DeviceManagementManagedDevices.ReadWrite.All", "DeviceManagementServiceConfig.ReadWrite.All", "Domain.ReadWrite.All", "Group.ReadWrite.All", "GroupMember.ReadWrite.All", "User.Read"
$AutopilotProfile = Get-AutopilotProfile
$targetDirectory = "C:\Autopilot"
$AutopilotProfile | ForEach-Object {
New-Item -ItemType Directory -Path "$targetDirectory\$($_.displayName)"
$_ | ConvertTo-AutopilotConfigurationJSON | Set-Content -Encoding Ascii "$targetDirectory\$($_.displayName)\AutopilotConfigurationFile.json"
}
Dica
Quando o cmdlet Out-File do PowerShell é utilizado para redirecionar a saída JSON para um ficheiro, utiliza a codificação Unicode por predefinição. Este cmdlet também pode truncar longas linhas. Utilize o cmdlet Set-Content com o -Encoding ASCII parâmetro para definir a codificação de texto adequada.
Importante
O nome do ficheiro tem de ser AutopilotConfigurationFile.json e codificado como ASCII ou ANSI.
O perfil também pode ser guardado num ficheiro de texto e editar no Bloco de Notas. No Bloco de Notas, ao selecionar Guardar como, selecione guardar com o tipo: Todos os Ficheiros e, em seguida, selecione ANSI para a Codificação.
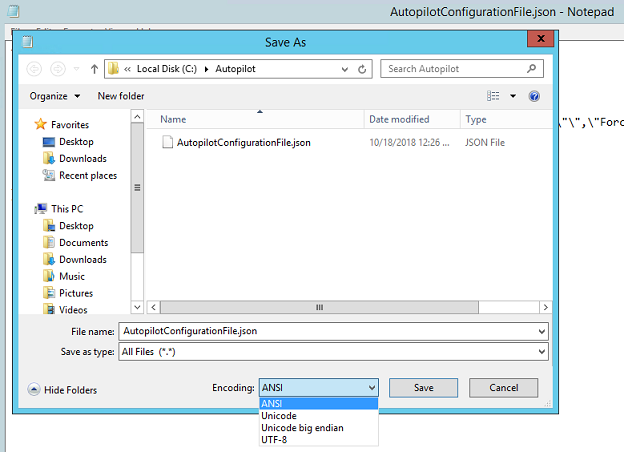
Depois de guardar o ficheiro, mova-o para uma localização para uma origem de pacote do Microsoft Configuration Manager.
Importante
O ficheiro de configuração só pode conter um perfil. Podem ser utilizados vários ficheiros de perfil JSON, mas cada um tem de ter o nome AutopilotConfigurationFile.json. Este requisito é que o OOBE siga a experiência do Autopilot. Para utilizar mais do que um perfil do Autopilot, crie pacotes separados do Configuration Manager.
O Windows OOBE não segue a experiência do Autopilot se o ficheiro for guardado com um dos seguintes critérios:
- Codificação Unicode.
- Codificação UTF-8.
- Um nome de ficheiro diferente de
AutopilotConfigurationFile.json.
Criar um pacote que contém o ficheiro JSON
Na consola do Configuration Manager, aceda à área de trabalho Biblioteca de Software , expanda Gestão de Aplicações e selecione o nó Pacotes .
No friso, selecione Criar Pacote.
No Assistente para Criar Pacote e Programa, introduza os seguintes detalhes do pacote:
- Nome: Configuração do Autopilot para dispositivos existentes
- Selecione Este pacote contém ficheiros de origem
- Pasta de origem: especifique o caminho de rede UNC que contém o
AutopilotConfigurationFile.jsonficheiro
Para obter mais informações, veja Pacotes e programas no Configuration Manager.
Para o programa, selecione o Tipo de Programa: Não criar um programa
Conclua o assistente.
Observação
Se as definições de perfil do Autopilot orientadas pelo utilizador no Intune forem alteradas posteriormente, certifique-se de que recria e atualiza o ficheiro JSON. Depois de atualizar o ficheiro JSON, redistribua o pacote do Configuration Manager associado.
Criar uma coleção de destino
Na consola do Configuration Manager, aceda à área de trabalho Ativos e Compatibilidade e selecione o nó Coleções de Dispositivos .
No friso, selecione Criar e, em seguida, selecione Criar Coleção de Dispositivos. Também pode ser utilizada uma coleção existente. Se utilizar uma coleção existente, avance para a secção Criar uma sequência de tarefas .
No Assistente para Criar Coleção de Dispositivos, introduza os seguintes Detalhes gerais :
- Nome: Autopilot para a coleção de dispositivos existentes
- Comentário: Adicionar um comentário opcional para descrever melhor a coleção
- Limitação da coleção: Todos os Sistemas ou, se pretender, uma coleção alternativa.
Na página Regras de Associação , selecione Adicionar Regra. Especifique uma regra de coleção direta ou baseada em consultas para adicionar os dispositivos Windows de destino à nova coleção.
Por exemplo, se o nome do anfitrião do computador a ser apagado e recarregado for
PC-01e o Nome estiver a ser utilizado como atributo:Selecione Adicionar Regra, selecione Regra Direta para abrir o Assistente para Criar Regra de Associação Direta e selecione Seguinte na página De boas-vindas.
Na página Procurar Recursos , introduza PC-01 como o Valor.
Selecione Seguinte e selecione PC-01 em Recursos.
Conclua o assistente com as predefinições.
Para obter mais informações, veja Como criar coleções no Configuration Manager.
Criar uma sequência de tarefas
Na consola do Configuration Manager, aceda à área de trabalho Biblioteca de Software , expanda Sistemas Operativos e selecione o nó Sequências de Tarefas .
No friso Base , selecione Criar Sequência de Tarefas.
Na página Criar nova sequência de tarefas , selecione a opção Implementar o Windows Autopilot para dispositivos existentes.
Na página Informações da sequência de tarefas , especifique as seguintes informações:
- Um nome para a sequência de tarefas. Por exemplo, o Autopilot para dispositivos existentes.
- Opcionalmente, adicione uma descrição para descrever melhor a sequência de tarefas.
- Selecione uma imagem de arranque. Para obter mais informações sobre as versões de imagem de arranque suportadas, consulte Suporte para o Windows ADK no Configuration Manager.
Na página Instalar o Windows , selecione o pacote Imagem do Windows. Em seguida, configure as seguintes definições:
Índice de imagens: selecione Enterprise, Education ou Professional, conforme exigido pela organização.
Ative a opção para Particionar e formatar o computador de destino antes de instalar o sistema operativo.
Configurar a sequência de tarefas para utilização com o Bitlocker: se esta opção estiver ativada, a sequência de tarefas inclui os passos necessários para ativar o BitLocker.
Chave de produto: se for necessário especificar uma chave de produto para a ativação do Windows, introduza-a aqui.
Selecione uma das seguintes opções para configurar a conta de administrador local no Windows:
- Gerar aleatoriamente a palavra-passe de administrador local e desativar a conta em todas as plataformas de suporte (recomendado)
- Ativar a conta e especificar a palavra-passe de administrador local
Na página Instalar o cliente do Configuration Manager , adicione as propriedades de instalação do cliente do Configuration Manager necessárias para o ambiente. Por exemplo, uma vez que o dispositivo é um dispositivo de Grupo de Trabalho e não está associado a um domínio durante a sequência de tarefas do Windows Autopilot para dispositivos existentes, os parâmetros SMSMP ou SMSMPLIST podem ser necessários para executar determinadas tarefas, como instalar a aplicação ou instalar atualizações de software .
A página Incluir atualizações seleciona por predefinição a opção Para não instalar quaisquer atualizações de software.
Na página Instalar aplicações , as aplicações a instalar durante a sequência de tarefas podem ser selecionadas. No entanto, a Microsoft recomenda que o espelhar a abordagem da imagem de assinatura com este cenário. Depois de o dispositivo ser aprovisionado com o Autopilot, aplique todas as aplicações e configurações do Microsoft Intune ou da cogestão do Configuration Manager. Este processo proporciona uma experiência consistente entre os utilizadores que recebem novos dispositivos e os que utilizam o Windows Autopilot para dispositivos existentes.
Na página Preparação do Sistema , selecione o pacote que inclui o ficheiro de configuração do Autopilot. Por predefinição, a sequência de tarefas reinicia o computador depois de executar o Windows Sysprep. A opção para Encerrar computador após a conclusão desta sequência de tarefas também pode ser selecionada. Esta opção permite a preparação de um dispositivo e, em seguida, a entrega a um utilizador para uma experiência consistente do Autopilot.
Conclua o assistente.
A sequência de tarefas do Windows Autopilot para dispositivos existentes resulta num dispositivo associado ao Microsoft Entra ID.
Observação
Para a sequência de tarefas do Windows Autopilot para dispositivos existentes, o Assistente para Criar Sequência de Tarefas ignora propositadamente a configuração e a adição da tarefa Aplicar Definições de Rede . Se a tarefa Aplicar Definições de Rede não for especificada numa sequência de tarefas, utiliza o comportamento predefinido do Windows, que consiste em associar um grupo de trabalho.
A sequência de tarefas do Windows Autopilot para dispositivos existentes executa o passo Preparar o Windows para captura , que utiliza a Windows System Preparation Tool (Sysprep). Se o dispositivo estiver associado a um domínio, o Sysprep falhará, pelo que a sequência de tarefas do Windows Autopilot para dispositivos existentes associa um grupo de trabalho. Por este motivo, não é necessário adicionar a tarefa Aplicar Definições de Rede a uma sequência de tarefas do Windows Autopilot para dispositivos existentes.
Para obter mais informações sobre como criar a sequência de tarefas, incluindo informações sobre outras opções do assistente, veja Criar uma sequência de tarefas para instalar um SO.
Se a sequência de tarefas for visualizada, é semelhante à sequência de tarefas predefinida para aplicar uma imagem de SO existente. Esta sequência de tarefas inclui os seguintes passos adicionais:
Aplicar configuração do Windows Autopilot: este passo aplica o ficheiro de configuração do Autopilot do pacote especificado. Não é um novo tipo de passo, é um passo Executar Linha de Comandos para copiar o ficheiro.
Preparar o Windows para Captura: este passo executa o Windows Sysprep e tem a definição para Encerrar o computador depois de executar esta ação. Para obter mais informações, consulte Preparar o Windows para Captura.
Para obter mais informações sobre como editar a sequência de tarefas, veja Utilizar o editor de sequência de tarefas e os passos da sequência de tarefas.
Observação
O passo Preparar o Windows para Captura elimina o AutopilotConfigurationFile.json ficheiro. Para obter mais informações e uma solução, consulte Modificar a sequência de tarefas para ter em conta a configuração da linha de comandos do Sysprep e o Windows Autopilot – problemas conhecidos: o Windows Autopilot para dispositivos existentes não funciona.
Para se certificar de que é efetuada uma cópia de segurança dos dados do utilizador antes da atualização do Windows, utilize a movimentação de pastas conhecidas do OneDrive para o trabalho ou escola.
Distribuir conteúdo por pontos de distribuição
Em seguida, distribua todo o conteúdo necessário para a sequência de tarefas para pontos de distribuição.
Selecione a sequência de tarefas autopilot para dispositivos existentes e, no friso , selecione Distribuir Conteúdo.
Na página Especificar o destino do conteúdo , selecione Adicionar para especificar um Ponto de Distribuição ou Um Grupo de Pontos de Distribuição.
Especifique os destinos de conteúdo que permitem que os dispositivos obtenham o conteúdo.
Depois de especificar a distribuição de conteúdos, conclua o assistente.
Para obter mais informações, veja Gerir sequências de tarefas para automatizar tarefas.
Implementar a sequência de tarefas do Autopilot
Selecione a sequência de tarefas Autopilot para dispositivos existentes e, no friso , selecione Implementar.
No Assistente para Implementar Software, especifique os seguintes detalhes:
Geral
Sequência de Tarefas: Autopilot para dispositivos existentes
Coleção: Autopilot para a coleção de dispositivos existentes
Definições de Implementação
Ação: Instalar.
Objetivo: disponível.
Disponibilize o seguinte: Apenas Clientes do Configuration Manager.
Observação
Selecione a opção aqui relevante para o contexto de teste. Se o cliente de destino não tiver o agente do Configuration Manager ou o Windows instalado, a sequência de tarefas tem de ser iniciada através do PXE ou do Suporte de Dados de Arranque.
Agendar
- Definir uma hora para quando esta implementação ficar disponível
Experiência de Utilizador
- Selecione Mostrar progresso da Sequência de Tarefas
Pontos de Distribuição
- Opções de implementação: transfira conteúdo localmente quando necessário pela sequência de tarefas em execução
Conclua o assistente.
Concluir o processo de implementação
No dispositivo Windows de destino, aceda ao menu Iniciar , introduza
Software Centere abra-o.Na Biblioteca de Software, em Sistemas Operativos, selecione Autopilot para dispositivos existentes e, em seguida, selecione Instalar.
A sequência de tarefas é executada e executa as seguintes ações:
Transfere conteúdo.
Reinicia o dispositivo no WinPE.
Formatar a unidade.
Instala o Windows a partir da imagem do SO especificada.
Prepara-se para o Autopilot.
Após a conclusão da sequência de tarefas, o dispositivo arranca no OOBE para a experiência do Autopilot:
Observação
Se os dispositivos precisarem de ser associados ao Active Directory como parte de um cenário de associação híbrida do Microsoft Entra, não o faça através da sequência de tarefas e da Tarefa Aplicar Definições de Rede . Em vez disso, crie um perfil de configuração de dispositivo de Associação a Um Domínio . Uma vez que não existe nenhum objeto de dispositivo Microsoft Entra para o computador efetuar a filtragem baseada em grupos, direcione o perfil para Todos os Dispositivos. Para obter mais informações, veja Modo orientado pelo utilizador para a associação híbrida do Microsoft Entra.
Registar o dispositivo para o Windows Autopilot
Os dispositivos aprovisionados com o Autopilot só recebem a experiência guiada do OOBE Autopilot no primeiro arranque.
Depois de o Windows ser atualizado num dispositivo existente, certifique-se de que regista o dispositivo para que tenha a experiência do Autopilot quando o PC for reposto. O registo automático pode ser ativado para um dispositivo através da definição Converter todos os dispositivos visados no Autopilot no perfil do Autopilot atribuído a um grupo do qual o dispositivo é membro. Para obter mais informações, confira Criar um perfil de implantação do Autopilot.
Veja também Adicionar dispositivos ao Windows Autopilot.
Observação
- Normalmente, o dispositivo de destino não está registado no serviço Windows Autopilot. Se o dispositivo já estiver registado, o perfil atribuído tem precedência. O perfil do Autopilot para dispositivos existentes só se aplica se o perfil online exceder o limite de tempo.
Quando o perfil atribuído é aplicado, a propriedade enrollmentProfileName do objeto de dispositivo no Microsoft Intune e no Microsoft Entra ID corresponde ao nome do perfil do Windows Autopilot.
Quando o perfil do Windows Autopilot para dispositivos existentes é aplicado, a propriedade enrollmentProfileName do objeto de dispositivo no Microsoft Intune e no Microsoft Entra ID são OffilineAutoPilotProfile-ZtdCorrelationId<>.
Como acelerar o processo de implementação
Para acelerar o processo de implementação, veja Implementação do Windows Autopilot para dispositivos existentes: Acelerar o processo de implementação do Tutorial do Autopilot.
Tutorial
Para obter um tutorial detalhado sobre como configurar o Windows Autopilot para dispositivos existentes, consulte o seguinte artigo:
Conteúdo relacionado
Comentários
Brevemente: Ao longo de 2024, vamos descontinuar progressivamente o GitHub Issues como mecanismo de feedback para conteúdos e substituí-lo por um novo sistema de feedback. Para obter mais informações, veja: https://aka.ms/ContentUserFeedback.
Submeter e ver comentários