Adicionar uma aplicação do Catálogo de Aplicações Empresariais ao Microsoft Intune
O Catálogo de Aplicações Empresariais é uma coleção de aplicações Win32 pré-empacotadas que foram concebidas e preparadas pela Microsoft para suportar o Intune. O catálogo contém aplicações Microsoft e aplicações de terceiros. Uma aplicação do Catálogo de Aplicações Empresariais é uma aplicação do Windows que pode adicionar através do Catálogo de Aplicações Empresariais no Intune. Este tipo de aplicação tira partido da plataforma Win32 e tem suporte para capacidades personalizáveis.
Importante
O Catálogo de Aplicações Empresariais é uma funcionalidade da Gestão de Aplicações Empresariais (EAM) que é um suplemento do Intune como parte do conjunto de aplicações do Intune que está disponível para avaliação e compra. Para obter mais informações, veja Utilizar as capacidades de suplemento do Intune Suite.
Quando adiciona uma aplicação ao Intune, é comum utilizar as definições de instalação, requisitos e deteção predefinidas. Para aplicações no Catálogo de Aplicações Empresariais, estas predefinições foram configuradas e confirmadas pela Microsoft. Tem de ter cuidado se modificar as propriedades da aplicação, uma vez que os comandos inesperados ou nocivos podem ser transmitidos através dos campos de comando Instalar e Desinstalar . Além disso, alterar os comandos de instalação pode fazer com que a instalação falhe.
Importante
A Microsoft não afirma conformidade ou autorizações para aplicações que não sejam da Microsoft. Os clientes são responsáveis por garantir que as aplicações cumprem os seus requisitos.
Depois de adicionar uma aplicação do Catálogo de Aplicações Empresariais ao Intune, pode atribuir essa aplicação a utilizadores finais ou dispositivos. O Intune adiciona automaticamente a aplicação ao seu inquilino.
Adicionar uma aplicação de catálogo do Windows (Win32) ao Intune
Os passos seguintes ajudam-no a adicionar uma aplicação do Catálogo de Aplicações do Windows ao Intune:
- Entre no Centro de administração do Microsoft Intune.
- Selecione Aplicativos>Todos os aplicativos>Adicionar.
- Selecione Aplicação Catálogo de Aplicações Empresariais no painel Selecionar tipo de aplicação em Outros tipos de aplicações.
- Clique em Selecionar para adicionar o tipo de aplicação. O painel Adicionar aplicação é apresentado e mostra os passos necessários para adicionar a aplicação ao Intune.
Etapa 1 – Informações do aplicativo
Os passos de Informações da aplicação permitem-lhe selecionar uma aplicação a partir do Catálogo de Aplicações Empresariais com base no nome e no publicador. Depois de selecionar a aplicação, tem de escolher um pacote de aplicação específico com base no nome do pacote, idioma, arquitetura e versão. Quando tiver concluído a seleção da aplicação, as informações da aplicação são apresentadas. Com base na aplicação que escolheu, os valores deste passo são preenchidos automaticamente.
Selecione a aplicação no Catálogo de Aplicações Empresariais
Selecione Pesquisar no Catálogo de Aplicações Empresariais no passo Informações da aplicação .
Localize e selecione o nome da aplicação e, em seguida, selecione Seguinte.
Selecione o pacote de aplicação com base no nome, idioma, arquitetura e versão.
Clique em Selecionar para atualizar o passo Informações da aplicação . Tenha em atenção que os detalhes da aplicação serão preenchidos em campos adequados.
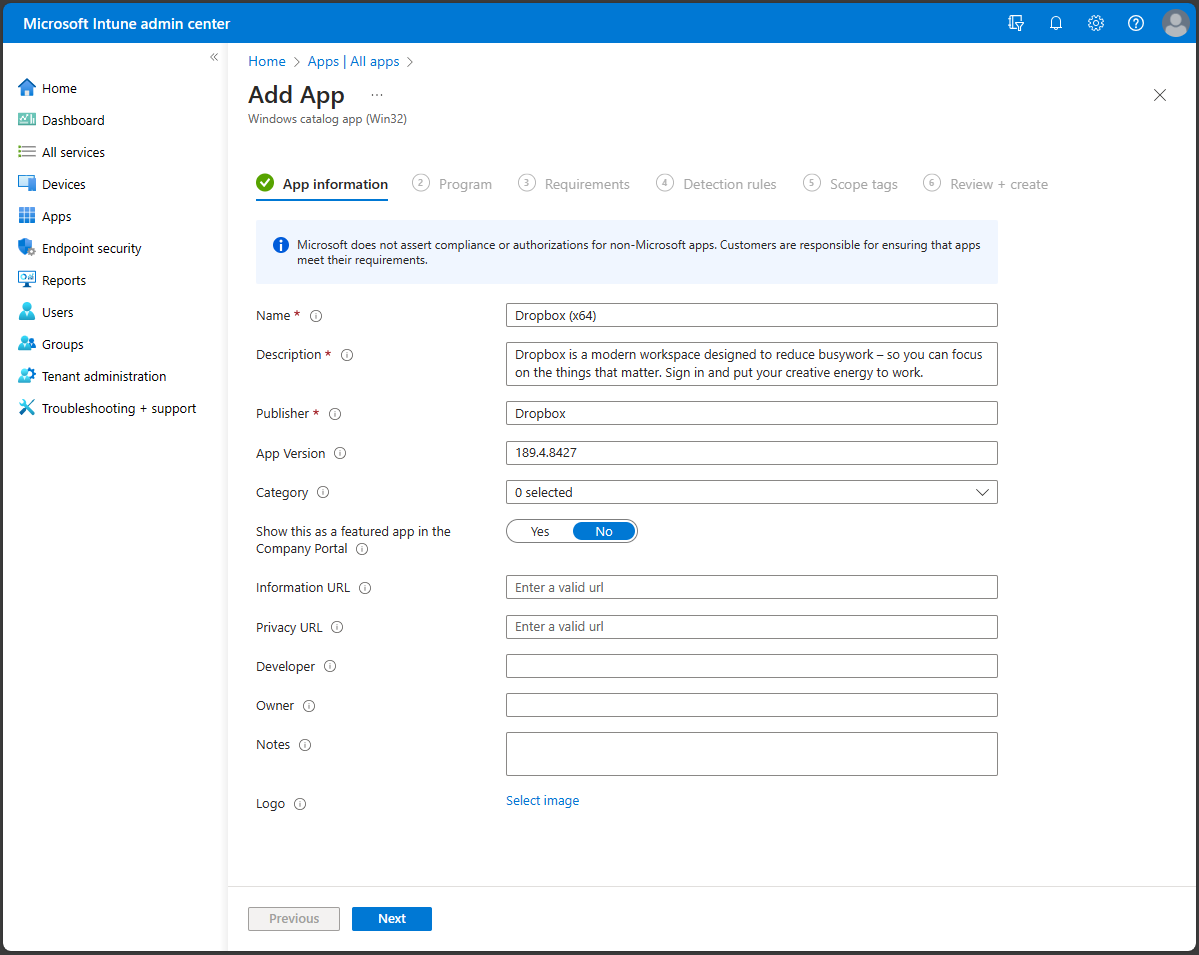
O passo Informações da aplicação fornece os campos:
- Nome: (Obrigatório) Adicione um nome para a aplicação. Este nome estará visível na lista de aplicações do Intune e para os utilizadores no Portal da Empresa. Se o mesmo nome de aplicação existir duas vezes, apenas uma das aplicações é apresentada no Portal da Empresa.
- Descrição: (Obrigatório) Ajude os utilizadores do dispositivo a compreender o que é a aplicação e/ou o que podem fazer na aplicação. Esta descrição estará visível no Portal da Empresa.
- Publicador: (Obrigatório) O nome do programador ou empresa que criou a aplicação. Estas informações serão visíveis para os utilizadores no Portal da Empresa.
- Versão da aplicação: a versão da aplicação. Estas informações serão visíveis para os utilizadores no Portal da Empresa.
- Categoria: selecione uma ou mais das categorias de aplicativo interno ou uma categoria criada por você. Ao categorizar a aplicação, os utilizadores finais poderão ordenar e localizar a aplicação mais facilmente no Portal da Empresa. Você pode escolher várias categorias.
- Mostrar isto como uma aplicação em destaque no Portal da Empresa: as aplicações em destaque são colocadas em destaque no Portal da Empresa para que os utilizadores possam aceder rapidamente às mesmas.
- URL de Informações: ligue os utilizadores finais a um site ou documentação que tenha mais informações sobre a aplicação. O URL de informações estará visível para os utilizadores no Portal da Empresa.
- URL de Privacidade: forneça uma ligação para as pessoas que querem saber mais sobre as definições e termos de privacidade da aplicação. O URL de privacidade estará visível para os utilizadores no Portal da Empresa.
- Programador: o nome da empresa ou indivíduo que desenvolveu a aplicação. Estas informações estarão visíveis para as pessoas com sessão iniciada no centro de administração do Intune.
- Proprietário: o nome da pessoa na sua organização que gere o licenciamento ou é o ponto de contacto desta aplicação. Este nome estará visível para as pessoas com sessão iniciada no centro de administração do Intune.
- Notas: adicione notas adicionais sobre a aplicação. As notas estarão visíveis para as pessoas com sessão iniciada no centro de administração.
- Logótipo: carregue um logótipo associado à aplicação. Este logótipo será apresentado junto à aplicação em todo o Portal da Empresa.
- Selecione Seguinte para apresentar o passo Programa .
Etapa 2: programa
No passo Programa , configure os comandos de instalação e remoção da aplicação para a aplicação.
Importante
Muitos dos detalhes da aplicação são pré-preenchidos e concebidos para funcionar sem alterações. Alterar os comandos de instalação pode fazer com que a instalação da aplicação falhe. Os comandos inesperados ou nocivos podem ser transmitidos através dos campos de comando Instalar e Desinstalar .
O passo Programa fornece as seguintes opções:
Comando instalar: pré-preenchido pela Gestão de Aplicações Empresariais, reveja a linha de comandos de instalação fornecida.
Comando Desinstalar: pré-preenchido pela Gestão de Aplicações Empresariais, reveja a linha de comandos de desinstalação fornecida.
Tempo de instalação necessário (minutos): o número de minutos que o sistema aguardará até que o programa de instalação seja concluído. O valor predefinido é 60 minutos. Se a instalação da aplicação demorar mais tempo do que o tempo de instalação definido, o sistema comunicará inicialmente a instalação da aplicação como falhada, mas não a irá parar no dispositivo. O valor máximo de tempo limite é de 1440 minutos (1 dia).
Permitir desinstalação disponível: selecione "Sim" para fornecer a opção de desinstalação para esta aplicação para os utilizadores a partir do Portal da Empresa. Selecione "Não" para impedir que os utilizadores desinstalem a aplicação a partir do Portal da Empresa.
Comportamento de instalação: a Gestão de Aplicações Empresariais seleciona o comportamento de instalação. Isto não pode ser modificado e é determinado pelo instalador.
Comportamento de reinício do dispositivo: selecione o comportamento de reinício do dispositivo após a instalação com êxito da aplicação, com base nas seguintes opções:
- Determine o comportamento com base nos códigos de retorno: escolha esta opção para reiniciar o dispositivo com base nos códigos de retorno. Essa opção significa que o dispositivo será reiniciado com base no código de retorno configurado.
- Nenhuma ação específica: escolha esta opção para suprimir reinicializações do dispositivo durante a instalação de aplicativos baseados em MSI.
- A instalação do aplicativo pode forçar a reinicialização do dispositivo: escolha esta opção para permitir que a instalação do aplicativo termine sem suprimir as reinicializações. Esta opção significa que a instalação da aplicação de catálogo do Windows (Win32) tem permissão para ser concluída sem suprimir reinícios. Com esta configuração, um código de retorno de reinício rígido notificará o utilizador de que será acionado um reinício do dispositivo dentro de 120 minutos e um código de retorno de reinício recuperável apenas notificará o utilizador de que é necessário reiniciar para concluir a instalação.
- O Intune força uma reinicialização obrigatória do dispositivo: escolha essa opção para sempre reiniciar o dispositivo após uma instalação bem-sucedida do aplicativo.
Especifique os códigos de retorno para indicar o comportamento pós-instalação: adicione os códigos de retorno que são usados para especificar o comportamento de nova tentativa de instalação do aplicativo ou o comportamento pós-instalação. As entradas de código de retorno são adicionadas por padrão durante a criação do aplicativo. No entanto, é possível adicionar mais códigos de retorno ou alterar os existentes.
- Na coluna Código de retorno, adicione o código de retorno.
- Na coluna Tipo de código, defina o Tipo de código como um dos seguintes:
- Falha: o valor de retorno que indica uma falha na instalação do aplicativo.
- Reinício rígido: o código de retorno de reinício rígido não permite que a próxima aplicação de catálogo do Windows (Win32) seja instalada no cliente sem reinício.
- Reinício recuperável: o código de retorno de reinício recuperável permite que a próxima aplicação de catálogo do Windows (Win32) seja instalada sem que seja necessário reiniciar o cliente. A reinicialização é necessária para concluir a instalação do aplicativo atual.
- Tentar novamente: o agente tentará instalar a aplicação três vezes. Ele aguardará cinco minutos entre cada tentativa.
- Sucesso: o valor de retorno que indica que o aplicativo foi instalado com êxito.
- Se necessário, selecione Adicionar para acrescentar mais códigos de retorno ou modificar os existentes.
Selecione Seguinte para apresentar o passo Requisitos .
Etapa 3: Requisitos
Importante
O EAM só suporta dispositivos Windows geridos com versões de 64 bits do Windows.
Observação
Se pretender instalar uma aplicação num SO de 32 bits, terá de modificar algumas das informações pré-preenchidas.
No passo Requisitos, especifique os requisitos que os dispositivos têm de cumprir antes de a aplicação ser instalada:
O passo Requisitos fornece as seguintes opções:
- Arquitetura do sistema operativo: pré-preenchida pela Gestão de Aplicações Empresariais.
- Sistema operativo mínimo: pré-preenchido pela Gestão de Aplicações Empresariais.
- Espaço em disco necessário (MB): adicione o espaço livre em disco necessário na unidade do sistema para instalar a aplicação.
- Memória física necessária (MB): adicione a memória física (RAM) necessária para instalar a aplicação.
- Número mínimo de processadores lógicos necessários: adicione o número mínimo de processadores lógicos necessários para instalar a aplicação.
- Velocidade mínima da CPU necessária (MHz): adicione a velocidade mínima de CPU necessária para instalar a aplicação.
-
Configurar regras de requisitos adicionais:
- Selecione Adicionar para apresentar o painel Adicionar uma regra de Requisito e criar e configurar regras de requisitos.
-
Tipo de requisito: (Obrigatório) Escolha o tipo de regra que irá utilizar para determinar como um requisito é validado. As regras de requisitos podem ser baseadas em informações do sistema de arquivos, valores do Registro ou scripts do PowerShell.
-
Arquivo: quando você escolhe Arquivo como o valor do Tipo de requisito, a regra de requisito deve detectar um arquivo ou pasta, data, versão ou tamanho.
- Caminho: (Obrigatório) O caminho completo da pasta que contém o ficheiro ou pasta a detetar.
- Ficheiro ou pasta: (Obrigatório) O ficheiro ou pasta a detetar.
- Propriedade: (Obrigatório) Selecione o tipo de regra utilizado para validar a presença da aplicação.
- Associado a um aplicativo de 32 bits em clientes de 64 bits: selecione Sim para expandir quaisquer variáveis de ambiente de caminho no contexto de 32 bits em clientes de 64 bits. Selecione Não (padrão) para expandir quaisquer variáveis de caminho no contexto de 64 bits em clientes de 64 bits. Clientes de 32 bits sempre usarão o contexto de 32 bits.
-
Registro: quando você escolhe Registro como o valor do Tipo de Requisito, a regra de requisito deve detectar uma configuração de registro com base em valor, cadeia de caracteres, número inteiro ou versão.
- Caminho da chave: (Obrigatório) O caminho completo da entrada de registo que contém o valor a detetar.
- Nome do valor: o nome do valor do registro a ser detectado. Se esse valor estiver vazio, a detecção ocorrerá na chave. O valor (padrão) de uma chave será usado como valor de detecção se o método de detecção for diferente da existência do arquivo ou da pasta.
- Requisito da chave de registo: (Obrigatório) Selecione o tipo de comparação de chave de registo utilizado para determinar como a regra de requisito é validada.
- Associado a um aplicativo de 32 bits em clientes de 64 bits: selecione Sim para pesquisar o registro de 32 bits em clientes de 64 bits. Selecione Não (padrão) para pesquisar o registro de 64 bits em clientes de 64 bits. Clientes de 32 bits sempre pesquisarão o Registro de 32 bits.
-
Script: selecione Scriptcomo o valor Tipo de requisito quando não conseguir criar uma regra de requisito com base no ficheiro, no registo ou em qualquer outro método disponível no centro de administração do Microsoft Intune.
- Nome do script: (Obrigatório) Adicione um nome de script utilizado para identificar o script.
- Arquivo de script: para uma regra baseada em um requisito de script do PowerShell, se o código existente for 0, detectaremos a saída padrão (STDOUT) com mais detalhes. Por exemplo, podemos detectar STDOUT como um número inteiro com valor 1.
- Conteúdo do script: adicione o script à regra de requisitos.
- Executar script como processo de 32 bits em clientes de 64 bits: selecione Sim para executar o script em um processo de 32 bits em clientes de 64 bits. Selecione Não (padrão) para executar o script como um processo de 64 bits em clientes de 64 bits. Os clientes de 32 bits executam o script em um processo de 32 bits.
- Execute este script usando as credenciais de logon: selecione Sim para executar o script usando as credenciais do dispositivo conectado.
- Aplicar verificação de assinatura de script: selecione Sim para verificar se um editor confiável assinou o script, o que permitirá que o script seja executado sem avisos ou prompts exibidos. O script será executado desbloqueado. Selecione Não (padrão) para executar o script com a confirmação do usuário sem a verificação de assinatura.
- Selecione o tipo de dados de saída: (Obrigatório) Selecione o tipo de dados utilizado para determinar uma correspondência de regra de requisito.
-
Arquivo: quando você escolhe Arquivo como o valor do Tipo de requisito, a regra de requisito deve detectar um arquivo ou pasta, data, versão ou tamanho.
- Ao terminar de definir as regras de requisitos, selecione OK.
Selecione Seguinte para apresentar o passo Regras de deteção .
Etapa 4: Regras de detecção
O passo Regras de deteção permite-lhe configurar as regras para detetar a presença da aplicação. A Gestão de Aplicações Empresariais pré-preencherá automaticamente estas informações.
O passo Regras de deteção fornece as seguintes opções:
Formato das regras: (Obrigatório) Selecione a forma como a presença da aplicação será detetada. É possível optar por configurar manualmente as regras de detecção ou usar um script personalizado para detectar a presença do aplicativo. É necessário escolher pelo menos uma regra de detecção.
Importante
As condições para todas as regras devem ser atendidas para detectar o aplicativo.
Se o Intune detetar que a aplicação não está presente no dispositivo, o Intune irá oferecer a aplicação novamente dentro de aproximadamente 24 horas. Isto ocorrerá apenas para aplicações direcionadas com a intenção Necessário .
Pode adicionar até 25 regras de deteção.
O formato Regras fornece as seguintes opções:
Configurar manualmente regras de deteção – tem de selecionar um dos seguintes tipos de Regra necessários:
MSI: verifique com base em uma verificação de versão MSI. Essa opção pode ser adicionada somente uma vez. Quando você escolhe esse tipo de regra, você tem duas configurações:
- Código de produto MSI: (Obrigatório) Adicione um código de produto MSI válido para a aplicação.
- Verificação da versão do produto MSI: selecione Sim para verificar a versão do produto MSI, além do código do produto MSI.
Arquivo: verifique com base na detecção de arquivo ou pasta, data, versão ou tamanho.
Caminho: (Obrigatório) Introduza o caminho completo da pasta que contém o ficheiro ou pasta a detetar. Isto não deve incluir carateres especiais, como , ou ".
Ficheiro ou pasta: (Obrigatório) Introduza o ficheiro ou pasta a detetar.
Método de deteção: (Obrigatório) Selecione o tipo de método de deteção utilizado para validar a presença da aplicação. Pode escolher opções, como Ficheiro ou pasta, Data de criação, Cadeia (versão),Tamanho em MB e Tamanho em bytes.
Associado a um aplicativo de 32 bits em clientes de 64 bits: selecione Sim para expandir quaisquer variáveis de ambiente de caminho no contexto de 32 bits em clientes de 64 bits. Selecione Não (padrão) para expandir quaisquer variáveis de caminho no contexto de 64 bits em clientes de 64 bits. Clientes de 32 bits sempre usarão o contexto de 32 bits.
Reportar o valor de registo detetado como a versão da aplicação: selecione Sim para indicar que esta versão encontrada no dispositivo cliente nesta localização do registo será apresentada como a versão da aplicação nos relatórios. Isto pode ser diferente da versão das propriedades da aplicação. Apenas uma regra de deteção pode ter esta definição, ao adicioná-la a outra regra para esta aplicação irá limpá-la da regra anterior.
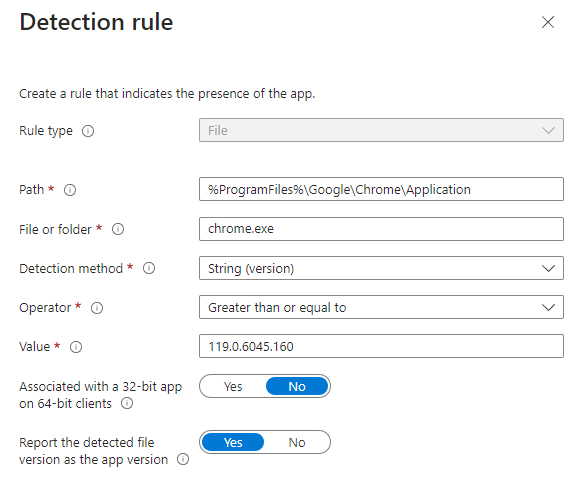
Registro: verifique com base no valor, cadeia de caracteres, número inteiro ou versão.
Caminho da chave: o caminho completo da entrada do registro que contém o valor a ser detectado. Uma sintaxe válida é HKEY_LOCAL_MACHINE\Software\WinRAR ou HKLM\Software\WinRAR.
Nome do valor: o nome do valor do registro a ser detectado. Se esse valor estiver vazio, a detecção ocorrerá na chave. O valor (padrão) de uma chave será usado como valor de detecção se o método de detecção for diferente da existência do arquivo ou da pasta.
Método de detecção: selecione o tipo de método de detecção usado para validar a presença do aplicativo.
Associado a um aplicativo de 32 bits em clientes de 64 bits: selecione Sim para pesquisar o registro de 32 bits em clientes de 64 bits. Selecione Não (padrão) para pesquisar o registro de 64 bits em clientes de 64 bits. Clientes de 32 bits sempre pesquisarão o Registro de 32 bits.
Reportar o valor de registo detetado como a versão da aplicação: selecione Sim para indicar que esta versão encontrada no dispositivo cliente nesta localização do registo será apresentada como a versão da aplicação nos relatórios. Isto pode ser diferente da versão das propriedades da aplicação. Apenas uma regra de deteção pode ter esta definição, ao adicioná-la a outra regra para esta aplicação irá limpá-la da regra anterior.
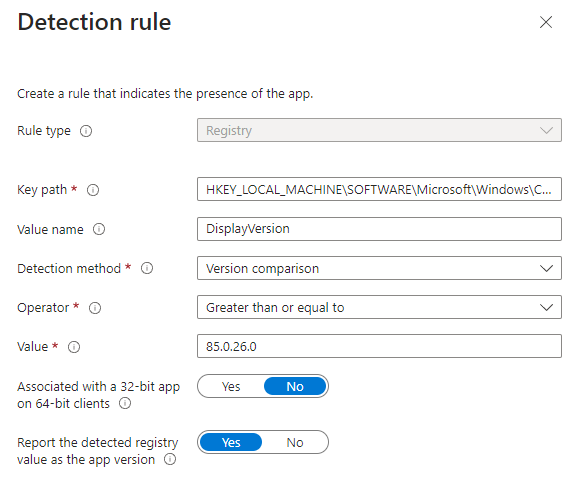
Use um script de detecção personalizado: especifique o script do PowerShell que será usado para detectar este aplicativo.
Arquivo de script : selecione um script do PowerShell que detectará a presença do aplicativo no cliente. O aplicativo será detectado quando o script retornar um código de saída de valor 0 e gravar um valor de cadeia de caracteres em STDOUT.
Conteúdo do script: adicione o script à regra de deteção.
Executar script como processo de 32 bits em clientes de 64 bits: selecione Sim para executar o script em um processo de 32 bits em clientes de 64 bits. Selecione Não (padrão) para executar o script como um processo de 64 bits em clientes de 64 bits. Os clientes de 32 bits executam o script em um processo de 32 bits.
Aplicar verificação de assinatura de script: selecione Sim para verificar se um editor confiável assinou o script, o que permitirá que o script seja executado sem avisos ou prompts exibidos. O script será executado desbloqueado. Selecione Não (padrão) para executar o script sem a verificação de assinatura.
O agente do Intune verifica os resultados do script. Ele lê os valores gravados pelo script no fluxo da STDOUT, no fluxo do STDERR (erro padrão) e no código de saída. Se o script sair com um valor diferente de zero, o script falhará e o estado de deteção da aplicação não será instalado. Se o código de saída for zero e a STDOUT tiver dados, o status de detecção do aplicativo será instalado.
Observação
É recomendável codificar o script como UTF-8. Quando o script tiver sido encerrado com um valor de 0, a execução do script terá sido bem-sucedida. O segundo canal de saída indica que o aplicativo foi detectado. Os dados de STDOUT indicam que o aplicativo foi encontrado no cliente. Não procuramos por uma cadeia de caracteres específica da STDOUT.
Quando adiciona a aplicação ao Intune, a versão da sua aplicação de catálogo do Windows (Win32) é apresentada no centro de administração do Microsoft Intune. A versão da aplicação é fornecida na lista Todas as aplicações , onde pode filtrar por aplicação de catálogo do Windows (Win32) e selecionar a coluna de versão opcional. No centro de administração do Microsoft Intune, selecioneAplicações>Versão deTodas as aplicações>Colunas> para apresentar a versão da aplicação na lista de aplicações.
Depois de adicionar as regras, selecione Seguinte para apresentar o passo Etiquetas de âmbito .
Passo 5: selecionar etiquetas de âmbito (opcional)
Pode utilizar etiquetas de âmbito para determinar quem pode ver as informações da aplicação cliente no Intune. Para obter detalhes completos sobre etiquetas de âmbito, veja Utilizar o controlo de acesso baseado em funções e etiquetas de âmbito para TI distribuída.
Clique em Selecionar marcas de escopo para adicionar opcionalmente marcas de escopo no aplicativo. Em seguida, selecione Seguinte para apresentar o passo Rever + criar .
Passo 6: Rever e criar
Examine os valores e as configurações que você inseriu para o aplicativo. Verifique se você configurou corretamente as informações do aplicativo.
Selecione Criar para adicionar o aplicativo ao Intune.
O painel Visão geral do aplicativo LOB é exibido.
Neste momento, concluiu os passos para adicionar uma aplicação de catálogo do Windows (Win32) ao Intune. O passo seguinte é atribuir a aplicação e definir as propriedades de instalação, tais como notificações do utilizador final, períodos de tolerância de reinício e prioridade de otimização da entrega. Para obter informações sobre a atribuição e monitoramento de aplicativos, confira Atribuir aplicativos a grupos no Microsoft Intune e Monitore informações e atribuições de aplicativos com o Microsoft Intune (Monitorar informações e atribuições de aplicativo com o Microsoft Intune).
Próximas etapas
Comentários
Brevemente: Ao longo de 2024, vamos descontinuar progressivamente o GitHub Issues como mecanismo de feedback para conteúdos e substituí-lo por um novo sistema de feedback. Para obter mais informações, veja: https://aka.ms/ContentUserFeedback.
Submeter e ver comentários