Introdução à implementação do Microsoft Intune
O Microsoft Intune é um serviço baseado na cloud que o ajuda a gerir os seus dispositivos e aplicações. Para obter mais informações sobre o que o Microsoft Intune pode fazer pela sua organização, aceda a O que é o Microsoft Intune.
Este artigo fornece uma descrição geral dos passos para iniciar a implementação do Intune.
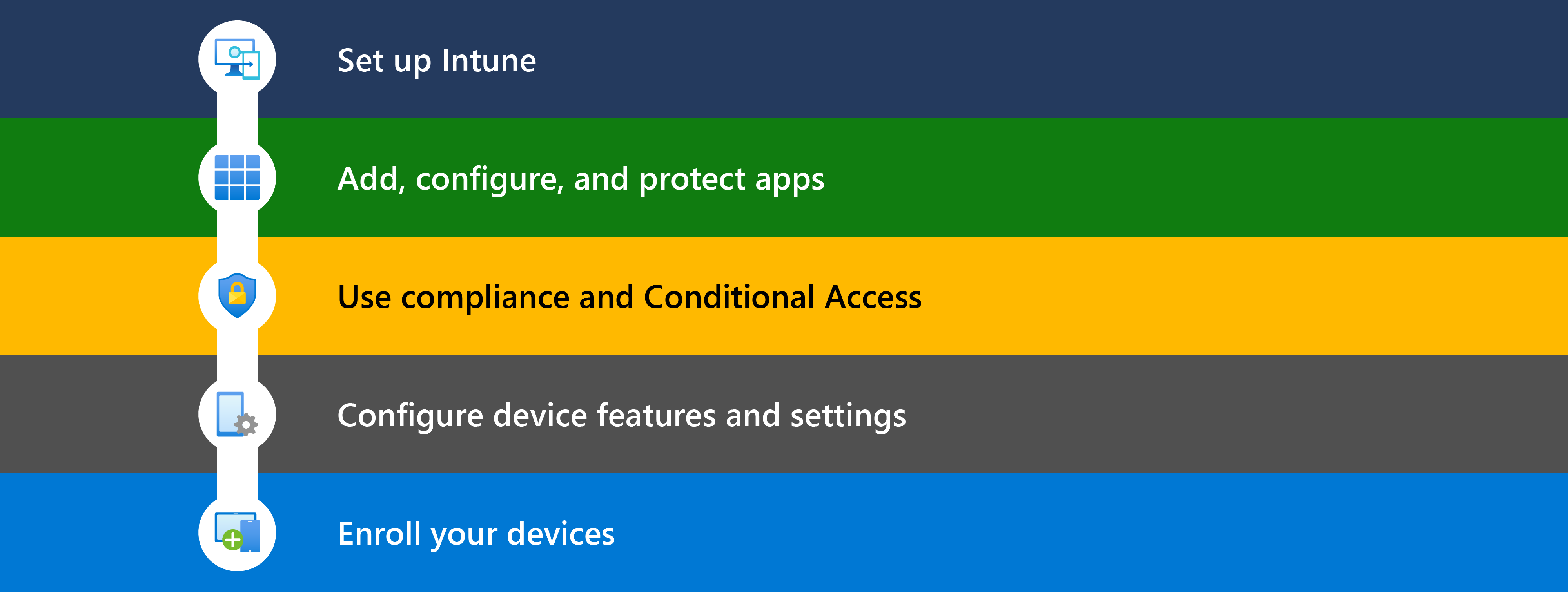
Dica
Como complemento a este artigo, o centro de administração do Microsoft 365 também tem algumas orientações de configuração. O guia personaliza a sua experiência com base no seu ambiente. Para aceder a este guia de implementação, aceda ao Guia de configuração do Microsoft Intune no centro de administração do Microsoft 365 e inicie sessão com o Leitor Global (no mínimo). Para obter mais informações sobre estes guias de implementação e as funções necessárias, aceda a Guias de implementação avançada para produtos do Microsoft 365 e office 365.
Para rever as melhores práticas sem iniciar sessão e ativar as funcionalidades de configuração automatizada, aceda ao portal de Configuração do M365.
Antes de começar
Para ajudar a planear a implementação do Intune, utilize o Guia de planeamento para mudar para o Microsoft Intune. Abrange dispositivos pessoais, considerações de licenciamento, criação de um plano de implementação, comunicação de alterações aos seus utilizadores e muito mais.
Os artigos seguintes são bons recursos:
Determine as suas necessidades de licença e quaisquer outros pré-requisitos para a implementação do Intune. A lista seguinte fornece alguns dos pré-requisitos mais comuns:
Subscrição do Intune: incluída em algumas subscrições do Microsoft 365. Também obtém acesso ao centro de administração do Microsoft Intune, que é uma consola baseada na Web para gerir os seus dispositivos, aplicações e utilizadores.
Aplicações do Microsoft 365: incluídas no Microsoft 365 e utilizadas para aplicações de produtividade, incluindo o Outlook e o Teams.
Microsoft Entra ID: o ID do Microsoft Entra é utilizado para a gestão de identidades para utilizadores, grupos e dispositivos. Inclui a sua subscrição do Intune e, possivelmente, a sua subscrição do Microsoft 365.
O Microsoft Entra ID P1 ou P2, que pode custar mais, dá-lhe mais funcionalidades frequentemente utilizadas por organizações, incluindo Acesso Condicional, autenticação multifator (MFA) e grupos dinâmicos.
Windows Autopilot: incluído em algumas subscrições do Microsoft 365. O Windows Autopilot oferece-lhe uma implementação de SO moderna para versões atualmente suportadas de dispositivos cliente Windows.
Pré-requisitos específicos da plataforma: consoante as plataformas dos seus dispositivos, existem outros requisitos.
Por exemplo, se gerir dispositivos iOS/iPadOS e macOS, precisa de um certificado push de MDM da Apple e, possivelmente, de um token da Apple. Se gerir dispositivos Android, poderá precisar de uma conta do Google Play gerida. Se utilizar a autenticação de certificado, poderá precisar de um certificado SCEP ou PKCS.
Para obter mais informações, confira:
Passo 1 – Configurar o Intune
Neste passo:
✔️ Confirme que os seus dispositivos são suportados, crie o seu inquilino do Intune, adicione utilizadores & grupos, atribua licenças e muito mais.
Este passo centra-se na configuração do Intune e na sua preparação para gerir as suas identidades de utilizador, aplicações e dispositivos. O Intune utiliza muitas funcionalidades no Microsoft Entra ID, incluindo o seu domínio, os seus utilizadores e os seus grupos.
Para obter mais informações, aceda ao Passo 1 – Configurar o Microsoft Intune.
Passo 2 – Adicionar e proteger aplicações
Neste passo:
✔️ Em dispositivos que serão inscritos no Intune, crie uma linha de base de aplicações que os dispositivos têm de ter e, em seguida, atribua estas políticas de aplicação durante a inscrição. Nas aplicações que precisam de segurança adicional, utilize também políticas de proteção de aplicações.
✔️ Em dispositivos que não se inscrevam no Intune, utilize políticas de proteção de aplicações e autenticação multifator (MFA):
- As políticas de proteção de aplicações ajudam a proteger os dados da organização em dispositivos pessoais.
- A MFA ajuda a proteger os dados da sua organização contra o acesso não autorizado.
Para obter mais informações, aceda ao Passo 2 – Adicionar, configurar e proteger aplicações com o Intune.
Todas as organizações têm um conjunto base de aplicações que devem ser instaladas nos dispositivos. Antes de os utilizadores inscreverem os respetivos dispositivos, pode utilizar o Intune para atribuir estas aplicações aos respetivos dispositivos. Durante a inscrição, as políticas de aplicações são implementadas automaticamente. Quando a inscrição estiver concluída, as aplicações são instaladas e estão prontas a utilizar.
Se preferir, pode inscrever os seus dispositivos e, em seguida, atribuir aplicações. A escolha é sua. Da próxima vez que os utilizadores procurarem novas aplicações, verão as novas aplicações disponíveis.
Se os utilizadores com os seus próprios dispositivos pessoais acederem aos recursos da organização, terá de proteger todas as aplicações que acedam aos dados da sua organização através da gestão de aplicações móveis (MAM), no mínimo. Pode criar políticas de MAM para o Outlook, Teams, SharePoint e outras aplicações. O guia de planeamento do Microsoft Intune tem algumas orientações sobre a gestão de dispositivos pessoais.
Observação
A MFA é uma funcionalidade do ID do Microsoft Entra que tem de ser ativada no seu inquilino do Microsoft Entra. Em seguida, configure a MFA para as suas aplicações. Para obter mais informações, confira:
Passo 3 – Verificar a conformidade e ativar o Acesso Condicional
Neste passo:
✔️ Crie uma linha de base de políticas de conformidade que os dispositivos têm de ter e, em seguida, atribua estas políticas de conformidade durante a inscrição.
✔️ Ative o Acesso Condicional para impor as suas políticas de conformidade.
Para obter mais informações, aceda ao Passo 3 – Planear políticas de conformidade.
Soluções MDM como o Intune podem definir regras que os dispositivos devem cumprir e podem comunicar os estados de conformidade destas regras. Estas regras são denominadas políticas de conformidade. Quando combina políticas de conformidade com o Acesso Condicional, pode exigir que os dispositivos cumpram determinados requisitos de segurança antes de poderem aceder aos dados da sua organização.
Quando os utilizadores inscrevem os respetivos dispositivos no Intune, o processo de inscrição pode implementar automaticamente as políticas de conformidade. Quando a inscrição estiver concluída, os administradores podem verificar o estado de conformidade e obter uma lista de dispositivos que não cumprem as suas regras.
Se preferir, pode inscrever os seus dispositivos antes de verificar a conformidade. A escolha é sua. Na próxima entrada do Intune, as políticas de conformidade são atribuídas.
Observação
O Acesso Condicional é uma funcionalidade do Microsoft Entra ID que tem de ser ativada no seu inquilino do Microsoft Entra. Em seguida, pode criar políticas de Acesso Condicional para as suas identidades de utilizador, aplicações e dispositivos. Para obter mais informações, confira:
Passo 4 – Configurar funcionalidades do dispositivo
Neste passo:
✔️ Crie uma linha de base de funcionalidades de segurança e funcionalidades do dispositivo que devem ser ativadas ou bloqueadas. Atribua estes perfis durante a inscrição.
Para obter mais informações, aceda ao Passo 4 – Criar perfis de configuração de dispositivos para proteger dispositivos e aceder aos recursos da organização.
A sua organização pode ter um conjunto base de funcionalidades de segurança e dispositivos que devem ser configuradas ou devem ser bloqueadas. Estas definições são adicionadas aos perfis de segurança de ponto final e configuração do dispositivo. A Microsoft recomenda que atribua políticas de segurança e configuração de dispositivos chave durante a inscrição. Quando a inscrição é iniciada, os perfis de configuração do dispositivo são automaticamente atribuídos. Quando a inscrição estiver concluída, estas funcionalidades de segurança e dispositivo são configuradas.
Se preferir, pode inscrever os seus dispositivos antes de criar os perfis de configuração. A escolha é sua. Na próxima entrada do Intune, os perfis são atribuídos.
No centro de administração do Microsoft Intune, pode criar perfis diferentes com base na plataforma do seu dispositivo – Android, iOS/iPadOS, macOS e Windows.
Os artigos seguintes são bons recursos:
- Aplicar recursos e configurações aos seus dispositivos usando perfis de dispositivo
- Usar o catálogo de configurações para definir configurações
- Gerenciar a segurança do ponto de extremidade no Microsoft Intune
- Linhas de base de segurança do Windows
Passo 5 – Inscrever os seus dispositivos
Neste passo:
✔️ Inscrever os seus dispositivos no Intune.
Para obter informações mais específicas, aceda ao Passo 5 – Orientação de implementação: Inscrever dispositivos no Microsoft Intune.
Para gerir totalmente os dispositivos, os dispositivos têm de estar inscritos no Intune para receber a conformidade & políticas de Acesso Condicional, políticas de aplicações, políticas de configuração de dispositivos e políticas de segurança que criar. Enquanto administrador, pode criar políticas de inscrição para os seus utilizadores e dispositivos. Cada plataforma de dispositivos (Android, iOS/iPadOS, Linux, macOS e Windows) tem diferentes opções de inscrição. Pode escolher o que é melhor para o seu ambiente, os seus cenários e como os seus dispositivos são utilizados.
Consoante a opção de inscrição que escolher, os utilizadores podem inscrever-se. Em alternativa, pode automatizar a inscrição para que os utilizadores só precisem de iniciar sessão no dispositivo com a respetiva conta de organização.
Quando um dispositivo é inscrito, é emitido um certificado MDM seguro ao dispositivo. Esse certificado se comunica com o serviço do Intune.
Diferentes plataformas têm requisitos de inscrição diferentes. Os artigos seguintes podem ajudá-lo a saber mais sobre a inscrição de dispositivos, incluindo orientações específicas da plataforma:
- O que é o registro de dispositivos no Intune?
- Recursos de gerenciamento de dispositivo registrado do Microsoft Intune
- Diretrizes de implantação: registrar dispositivos no Microsoft Intune
Anexação na nuvem com o Configuration Manager
O Microsoft Configuration Manager ajuda a proteger o Windows Server, dispositivos, aplicações e dados no local. Se precisar de gerir uma combinação de pontos finais na cloud e no local, pode anexar o ambiente do Configuration Manager ao Intune na cloud.
Se utilizar o Configuration Manager, existem dois passos para anexar os seus dispositivos no local à cloud:
Anexação do inquilino: registe o inquilino do Intune com a implementação do Configuration Manager. Os dispositivos do Configuration Manager são apresentados no centro de administração do Microsoft Intune. Nestes dispositivos, pode executar diferentes ações, incluindo instalar aplicações e executar scripts do Windows PowerShell com o centro de administração do Intune baseado na Web.
Cogestão: gerir dispositivos cliente Windows com o Configuration Manager e o Microsoft Intune. O Configuration Manager gere algumas cargas de trabalho e o Intune gere outras cargas de trabalho.
Por exemplo, pode utilizar o Configuration Manager para gerir atualizações do Windows e utilizar o Intune para gerir a conformidade & políticas de Acesso Condicional.
Se utilizar atualmente o Configuration Manager, obtém valor imediato através da anexação do inquilino e obtém mais valor através da cogestão.
Para obter orientações sobre a configuração do Microsoft Intune adequada para a sua organização, aceda a Guia de implementação: Configurar ou mudar para o Microsoft Intune.
Próximas etapas
- Passo 1 – Configurar o Microsoft Intune
- Passo 2 – Adicionar, configurar e proteger aplicações com o Intune
- Passo 3 – Planear políticas de conformidade
- Passo 4 – Configurar funcionalidades e definições do dispositivo para proteger dispositivos e aceder aos recursos da organização
- Passo 5 – Orientação de implementação: Inscrever dispositivos no Microsoft Intune
Comentários
Brevemente: Ao longo de 2024, vamos descontinuar progressivamente o GitHub Issues como mecanismo de feedback para conteúdos e substituí-lo por um novo sistema de feedback. Para obter mais informações, veja: https://aka.ms/ContentUserFeedback.
Submeter e ver comentários