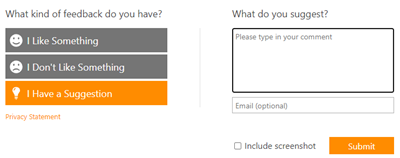Visão geral da atualização na nuvem no centro de administração do Microsoft 365 Apps
A atualização na nuvem fornece uma solução moderna de gerenciamento de atualizações para o Microsoft 365 Apps. Use a atualização na nuvem para atender às necessidades comuns de manutenção com recursos como ondas de distribuição personalizadas, janelas de exclusão, pausa e reversão. Funciona para organizações de qualquer dimensão, lidando com preocupações de compatibilidade para ambientes maiores, ao mesmo tempo que oferece controlos mais simples para empresas mais pequenas. Além disso, a atualização da cloud facilita a preparação do Copilot ao manter as atualizações mensais com um esforço administrativo mínimo.
Introdução à atualização na nuvem
A atualização para a cloud é a ferramenta recomendada para manutenção do Microsoft 365 Apps. Use os recursos a seguir para preparar, habilitar, configurar e monitorar a atualização na nuvem para sua organização.
- Examine os requisitos para usar a atualização na nuvem para garantir que seu ambiente esteja pronto.
- Examine como a atualização na nuvem funciona com outras ferramentas de gerenciamento e verifique se você não tem conflitos.
- Examine como a atualização na nuvem usa canal para mapeamento de perfil para identificar dispositivos qualificados e integrá-los para gerenciamento de atualizações.
- Saiba mais sobre os controles e configurações disponíveis com a atualização na nuvem.
- Siga o guia para habilitar e configurar a atualização na nuvem.
- Consulte a seção solução de problemas para tópicos mais avançados.
Requisitos
Funções de administrador internas com suporte
Você pode usar as seguintes funções internas do Microsoft Entra para acessar e gerenciar o recurso:
Importante
A Microsoft recomenda que você use funções com o menor número de permissões. Isto ajuda a melhorar a segurança da sua organização. O Administrador Global é uma função altamente privilegiada que deve ser limitada a cenários de emergência quando não for possível usar uma função existente.
| Função | Descrição |
|---|---|
| Administrador de Aplicações do Office (Recomendado) | Essa função pode gerenciar os serviços de nuvem dos aplicativos do Office, incluindo o gerenciamento de políticas e configurações, e gerenciar a capacidade de selecionar, cancelar a seleção e publicar o conteúdo dos recursos "novidades" nos dispositivos dos usuários finais. |
| Administrador de Segurança | Essa função pode ler informações de segurança e relatórios e gerenciar a configuração no Microsoft Entra ID e no Office 365. |
| Administrador Global | Essa função pode gerenciar todos os aspectos do Microsoft Entra ID e serviços Microsoft que usam identidades do Microsoft Entra. |
Observação
O Leitor Global é outra função interna compatível com o centro de administração do Microsoft 365 Apps, mas não dá suporte a alguns recursos, como a atualização na nuvem ou a página Configurações modernas de aplicativos.
Requisitos de licenciamento
Seu usuário deve ser atribuído a um dos seguintes planos de assinatura:
| Tipo | Plano de Assinatura |
|---|---|
| Educação | |
| Business | |
| Empresa |
Importante
Não há suporte para os seguintes planos:
- Microsoft 365 Operado pela 21Vianet
- Microsoft 365 GCC
- Microsoft 365 GCC High e DoD
Requisitos da versão do produto
Você pode gerenciar o Microsoft 365 Apps no Windows com os seguintes requisitos de versão:
- Versão com suporte do Microsoft 365 Apps
- Versão com suporte do Microsoft Windows 10/11
- Versão com suporte do Windows Server que dá suporte ao Microsoft 365 Apps
Requisitos de rede
Os dispositivos que executam o Microsoft 365 Apps exigem acesso aos seguintes pontos de extremidade:
| Serviço da Microsoft | URLs obrigatórios na lista de permissões |
|---|---|
| Centro de administração do Microsoft 365 Apps | |
| Rede de Distribuição de Conteúdo (CDN) do Office |
Fonte: URLs do Microsoft 365 e intervalos de endereços IP
Requisitos de grupos do Microsoft Entra
A atualização na nuvem tem vários recursos que dão suporte ao uso de grupos do Microsoft Entra. Por exemplo, os grupos podem ser utilizados para configurar ondas de implementação personalizadas, configurar exclusões de dispositivos ou excluir um determinado grupo de dispositivos de atualizações para um período de tempo específico.
O uso dos grupos do Microsoft Entra tem suporte nas seguintes condições:
- Os objetos de dispositivo e os objetos de usuário podem ser usados e também adicionados ao mesmo grupo.
- Objetos de dispositivo têm de estar associados ao Microsoft Entra ou ingressados no híbrido.
- Objetos de usuário devem estar presentes no Microsoft Entra ID e ter uma licença com suporte atribuída.
- Vários grupos podem ser usados, mas um único grupo não deve conter mais de 20.000 objetos.
- Os grupos aninhados dão suporte a até três níveis de profundidade.
Tour pela atualização na nuvem
Painel de Visão Geral
A página Visão Geral de Atualizações para atualização na nuvem fornece uma visão rápida do progresso da atualização, da integridade e do status de gerenciamento de todos os seus perfis de canal.
Progresso da atualização mostra o progresso da atualização atual para todos os canais de atualização, filtráveis por perfil de canal. Use esta exibição para ver como sua distribuição está progredindo para a compilação mais recente. Faça uma busca detalhada para ver todos os dispositivos gerenciados ou não gerenciados.
Visão Geral do Canal mostra os perfis de canal ativos para seu locatário, incluindo o status, a versão atual e a data de lançamento.
Falhas de atualização mostra todas as falhas relatadas e problemas que podem exigir atenção. Faça uma busca detalhada para ver os dispositivos individuais e determinar se qualquer outra ação é necessária para garantir que esses dispositivos estejam ativos e fazendo check-in.
Configurações de Locatário é uma guia separada na página de visão geral para definir configurações no nível do locatário, como janelas de exclusão e excluir grupos.
Perfil do Canal Empresarial Mensal
Canal Empresarial Mensal fornece atualizações uma vez por mês com base numa agenda previsível (patch de terça-feira). Com esta cadência, o perfil do Canal Empresarial Mensal é capaz de suportar mais controles, como ondas de distribuição e validação de atualizações.
A página do perfil do Canal Empresarial Mensal para atualização na nuvem fornece uma visão rápida do progresso da atualização, do status de gerenciamento e da integridade dos dispositivos no Canal Empresarial Mensal.
Informações de distribuição fornece insights sobre o estado ativo do perfil e os detalhes da versão atual.
Progresso da atualização mostra o progresso atual da atualização para dispositivos gerenciados pelo perfil do Canal Empresarial Mensal. Use esta exibição para ver como sua distribuição está progredindo para a compilação mais recente. Faça uma busca detalhada para ver todos os dispositivos gerenciados por esse perfil.
Validação de atualização mostra insights de integridade de implantação sobre a atualização mais recente ao usar ondas de distribuição personalizadas. Use esses insights para determinar o efeito da atualização em seu ambiente.
Falhas de atualização mostra todas as falhas e problemas relatados do perfil do Canal Empresarial Mensal que podem exigir atenção. Faça uma busca detalhada para ver os dispositivos individuais e determinar se qualquer outra ação é necessária para garantir que esses dispositivos estejam ativos e fazendo check-in.
Configurações de perfil é uma guia separada nesta página para definir configurações específicas do perfil, como ondas de distribuição e a data limite de atualização.
Perfil do Canal Atual
O Canal Atual fornece atualizações múltiplas vezes por mês, numa agenda não agendada assim que estiverem prontas para os clientes. Devido a esta cadência, o perfil do Canal Atual é um conjunto reduzido de funcionalidades que se adequam à dinâmica do canal.
A página do perfil do Canal Empresarial Mensal para atualização na nuvem fornece uma visão rápida do progresso da atualização, do status de gerenciamento e da integridade dos dispositivos no Canal Atual.
Informações de distribuição fornece insights sobre o estado ativo do perfil e os detalhes da versão atual.
Progresso da atualização mostra o progresso atual da atualização para dispositivos gerenciados pelo perfil do Canal Atual. Use esta exibição para ver como sua distribuição está progredindo para a compilação mais recente. Faça uma busca detalhada para ver todos os dispositivos gerenciados por esse perfil.
Possíveis problemas de atualização mostra possíveis problemas que podem exigir mais atenção para garantir que os dispositivos estejam relatando e recebendo suas atualizações. Os detalhes da falha não estão disponíveis para este perfil devido à natureza acelerada do Canal Atual.
Configurações de perfil é uma guia separada nesta página para definir configurações específicas do perfil, como a data limite de atualização.
Controles de perfil
Os controles de perfil permitem que os administradores pausem uma distribuição ou reverta para um build anterior entre outras ações para cada perfil.
Pausar
Observação
A pausa só está disponível para dispositivos gerenciados pelo perfil do Canal Empresarial Mensal.
Pausar é um recurso que permite interromper todas as ações de atualização. Por exemplo, se a atualização mais recente do Microsoft 365 Apps não for compatível com outro aplicativo em seu ambiente, você poderá pausar o perfil até que o problema seja resolvido. Lembre-se destes pontos ao usar a pausa:
- Quando você pausa um perfil de atualização na nuvem, todas as implantações de atualização restantes são interrompidas. Elas permanecerão interrompidas até que um administrador retome o perfil. Retome o perfil assim que possível para impedir que seus dispositivos recebam atualizações.
- Quando os dispositivos já estão no estado "em curso", a instalação da atualização continua. Considere emitir uma reversão nestes dispositivos, se necessário.
- Quando um perfil é pausado, o recurso de reversão ainda é confirmado.
Para pausar e retomar um perfil, siga estas etapas:
- Entre no centro de administração do Microsoft 365 Apps com uma conta privilegiada.
- Expanda Atualização na nuvem na navegação à esquerda e selecione Canal Empresarial Mensal.
- Na guia Visão Geral do perfil Canal Empresarial Mensal, selecione Pausar canal. Após alguns instantes, o botão mudará para Retomar canal.
- Confirme se o canal está em pausa selecionando a página Visão Geral na navegação à esquerda e revisando o cartão de Visão geral do canal.
- Retome o perfil retornando à página de perfil do Canal Empresarial Mensal e selecionando Retomar canal.
Observação
Para as ondas de implementação, a implementação agendada continua quando um perfil é colocado em pausa e não é reiniciado quando o perfil é retomado.
Reversão
Observação
A reversão só está disponível para dispositivos geridos pelo perfil via Via de Atualizações Empresariais Mensais.
A reversão permite-lhe reverter um dispositivo para uma versão anterior. Por exemplo, se o departamento financeiro tiver um problema com a versão mais recente do Excel, você poderá revertê-los para a versão anterior. Lembre-se destes pontos ao usar a reversão:
- Os dispositivos revertidos permanecerão na versão anterior até que a próxima versão seja lançada. Quando a nova versão é lançada, os dispositivos em um estado de reversão voltam ao seu agendamento de atualização regular. Eles ignoram a versão anterior e atualizam para a versão mais recente.
- Se o problema subjacente tiver sido resolvido, você poderá cancelar uma ação de reversão antes que a próxima versão esteja disponível.
- Uma reversão ainda pode ser iniciada quando um perfil é pausado.
- Os dispositivos sempre são revertidos para a versão anterior do Canal Empresarial Mensal. Não é possível reverter os dispositivos para outro canal.
Para disparar uma reversão, siga estas etapas:
- Entre no centro de administração do Microsoft 365 Apps com uma conta privilegiada.
- Expanda Atualização na nuvem na navegação à esquerda e selecione Canal Empresarial Mensal.
- Na guia Visão Geral do perfil do Canal Empresarial Mensal, selecione Ações do canal>Dispositivos de reversão.
- No submenu, selecione a versão para a qual você deseja reverter o dispositivo, insira o nome do dispositivo ou dispositivos e selecione Reverter.
- A ação de reversão leva 24 horas para ser concluída. Você pode monitorar o status na página Visão Geral selecionando Ações do canal>Gerenciar dispositivos revertidos.
Configurações de locatário
As configurações de locatário se aplicam a todos os perfis, a menos que especificado de outra forma, e permitem que você agende janelas de exclusão e atribua grupos de exclusão.
Janelas de exclusão
Observação
As janelas de exclusão só estão disponíveis para dispositivos geridos pelo perfil Via de Atualizações Empresariais Mensais.
As janelas de exclusão permitem-lhe limitar as alterações no seu ambiente durante períodos de atividade, como a época fiscal ou no final do ano fiscal. Crie uma janela de exclusão para impedir que os dispositivos baixem atualizações durante datas específicas. Lembre-se destes pontos ao usar janelas de exclusão:
- Por padrão, as janelas de exclusão afetam todos os dispositivos gerenciados por um perfil de atualização na nuvem correspondente.
- Você pode definir uma janela de exclusão para dispositivos ou usuários específicos em um grupo do Microsoft Entra. Somente esses dispositivos ou usuários especificados serão excluídos das atualizações, enquanto todos os outros dispositivos seguirão o agendamento de atualização regular.
- As exclusões de atualização começam e terminam às 00:00 UTC nas datas especificadas, não na hora do dispositivo local.
- Considere adicionar um buffer ao agendar uma data de início e de término para acomodar o UTC. Se um dispositivo recebeu a política de atualização antes da janela de exclusão ser aplicada, ele continuará com a instalação da atualização.
- As janelas de exclusão dão suporte a grupos. Consulte os requisitos de grupo do Microsoft Entra para atualização na nuvem.
Para criar e gerenciar uma janela de exclusão, siga estas etapas:
- Entre no centro de administração do Microsoft 365 Apps com uma conta privilegiada.
- Expanda Atualização na Nuvem no painel de navegação à esquerda e selecione Visão Geral.
- Na página Visão Geral, selecione a guia Configurações de Locatário.
- Em Configurações de Locatário, selecione Janelas de exclusão.
- Selecione Adicionar janela de exclusão.
- No submenu, forneça um nome, uma descrição, uma agenda e um escopo. Selecione Criar.
- Depois que uma janela de exclusão é criada, você pode monitorá-la, editá-la e/ou excluí-la da página Janelas de exclusão.
Observação
Para ondas de distribuição, a distribuição agendada continua quando uma janela de exclusão estiver ativa e não será reiniciada quando as atualizações forem retomadas.
Excluir grupos
A atualização na nuvem foi projetada para oferecer cobertura completa de atualizações em todos os dispositivos no Canal Atual e no Canal Empresarial Mensal. No entanto, podem existir situações em que tem de excluir dispositivos ou utilizadores específicos. Por exemplo, poderá ter de mover um dispositivo para um canal de atualização que não esteja atualmente disponível com a atualização da cloud ou excluir as contas de utilizador utilizadas para testar a partir da atualização da cloud. Lembre-se destes pontos ao usar grupos de exclusão:
- Consulte os requisitos de grupo do Microsoft Entra para atualização na nuvem.
- Excluir grupos é uma configuração de nível de locatário e se aplica a todos os perfis.
- Os dispositivos excluídos são refletidos em seu estoque de dispositivo dentro de 24 horas. Você pode confirmar que um dispositivo foi excluído examinando a coluna Status da Atualização na Nuvem.
- Quando um dispositivo é marcado como excluído, o serviço tenta enviar uma notificação externa para o dispositivo. Se você planeja gerenciar o dispositivo com uma ferramenta diferente, poderá alterar o seguinte valor do Registro para recuperar o controle mais cedo:
HKEY_LOCAL_MACHINE\SOFTWARE\Policies\Microsoft\cloud\office\16.0\Common\officeupdate
Value: IgnoreGPO=0
Para adicionar ou modificar uma exclusão de grupo, siga estas etapas:
- Entre no centro de administração do Microsoft 365 Apps com uma conta privilegiada.
- Expanda Atualização na Nuvem no painel de navegação à esquerda e selecione Visão Geral.
- Na página Visão Geral, selecione a guia Configurações de Locatário.
- Em Configurações de Locatário, selecione Excluir grupos.
- Selecione Excluir grupos específicos de dispositivos.
- Selecione + Adicionar grupo à lista.
- No submenu, adicione o grupo ou grupos do Microsoft Entra e escolha Adicionar à lista.
- Selecione Salvar.
Configurações de perfil
As configurações de perfil são específicas para cada perfil e permitem que você configure ondas de distribuição, habilite a validação de atualização e defina uma data limite.
Ondas de distribuição
Os dispositivos gerenciados pelo perfil do Canal Empresarial Mensal podem usar ondas de distribuição.
As ondas de distribuição permitem configurar ondas personalizadas para a distribuição de atualização. Por exemplo, você pode ter um grupo de adotantes iniciais que se voluntariam para receber as alterações primeiro, enquanto os usuários do departamento financeiro preferem receber as atualizações por último. Lembre-se destes pontos ao usar ondas de distribuição:
- Grupos de suporte de ondas de distribuição. Consulte os requisitos de grupo do Microsoft Entra para atualização na nuvem.
- Você não precisa incluir todos os usuários ou dispositivos em uma onda de distribuição personalizada. Por padrão, é incluída uma onda final que inclui todos os dispositivos restantes no perfil Empresarial Mensal.
- Você pode configurar um atraso entre ondas que variam de 1 a 5 dias.
- Se a validação da atualização estiver ativada, ...
- A onda 1 está bloqueada a 7 dias e todas as outras ondas são configuradas para dias entre ondas.
- recomendamos que tenha, pelo menos, vinte dispositivos na onda 1, para que sejam gerados sinais suficientes.
- as ondas começam nas datas de início atribuídas. A validação da atualização não para ou atrasa ondas.
- As ondas de distribuição não são impostas para ações aceleradas, como reversão e alternância de canal de atualização do dispositivo. Essas ações ocorrem fora de uma atribuição de onda.
- O agendamento de onda de distribuição continuará mesmo se um perfil estiver pausado ou durante uma janela de exclusão ativa. Por exemplo, se colocar um perfil em pausa no patch terça-feira e retomar 20 dias depois, todas as ondas de implementação passam e todos os dispositivos não recortados são elegíveis para atualizações.
- Uma prática comum é utilizar as duas primeiras ondas para uma monitorização mais detalhada da nova atualização e as duas últimas ondas para uma implementação abrangente. Muitas vezes, as ondas 1 e 2 cobrem os primeiros 20% de todos os dispositivos, enquanto os restantes 80% são cobertos pelas ondas 3 e 4.
Para configurar ondas de distribuição, siga estas etapas:
- Entre no centro de administração do Microsoft 365 Apps com uma conta privilegiada.
- Expanda Atualização na nuvem na navegação à esquerda e selecione Canal Empresarial Mensal.
- Na página Canal Empresarial Mensal, selecione a guia Configurações.
- Em Configurações, selecione Ondas de distribuição.
- Selecione Sim, criar ondas de distribuição.
- Selecione + Adicionar ondas, forneça os grupos desejados na onda 1 e escolha Salvar. Repita essas etapas para as ondas 2 e 3.
- Ajuste o controle deslizante Dias entre ondas para atender às suas necessidades.
- Selecione Salvar.
- Depois que as ondas estiverem configuradas, você poderá monitorar a distribuição de onda na página do Canal Empresarial Mensal clicando em Exibir visão geral das ondas abaixo do gráfico de ondas.
Importante
As ondas de distribuição podem ser usadas para ajudar a reduzir o congestionamento de rede. Além disso, a atualização na nuvem inclui limites de atualização internos. Elas incluem o seguinte:
- O perfil do Canal Atual tira partido da agenda de implementação predefinida definida pela Rede de Entrega de Conteúdos (CDN) do Office, que, em média, atinge a implementação completa no prazo de 5 dias após o patch de terça-feira.
- O perfil Via de Atualizações Empresariais Mensais tem um limiar separado que impede a atualização de mais de 30% dos seus dispositivos elegíveis por dia. Essa mesma imposição é aplicada ao usar ondas de distribuição personalizadas.
Validação da atualização
A validação de atualização está disponível para dispositivos gerenciados pelo perfil do Canal Empresarial Mensal e que usam ondas de distribuição personalizadas.
A validação de atualização é um recurso que permite validar novas atualizações para o Canal Empresarial Mensal antes da implantação em toda a organização. Esse recurso coleta e consolida automaticamente indicadores de integridade, como dados de desempenho e confiabilidade de aplicativos e suplementos, e chama a atenção para quaisquer problemas identificados. Sua natureza automatizada reduz a necessidade de trabalho administrativo manual e simplifica o processo de implantação de atualização.
Para obter mais informações, assista Introdução à validação de atualização no centro de administração do Microsoft 365 Apps ou leia a documentação completa.
Data limite
A data limite está disponível para todos os perfis de atualização na nuvem.
O prazo de atualização é utilizado para garantir que as atualizações são aplicadas num período especificado. Lembre-se destes pontos ao configurar a data limite de atualização:
- O prazo de atualização é calculado de forma independente para cada dispositivo, com início na primeira tentativa de instalação sem êxito. Por exemplo, se as aplicações abertas impedirem a instalação da atualização, o prazo é acionado a partir desta falha inicial. Nem o início da fase de implementação nem a data de lançamento da atualização influenciam esta linha cronológica.
- Se a data limite for ultrapassada, um prompt será mostrado ao usuário, oferecendo a opção de fechar seus aplicativos agora ou adiar a instalação.
- Os usuários podem adiar a instalação da atualização três vezes por duas horas cada, antes que uma contagem regressiva final de duas horas seja mostrada. Se a data limite já tiver sido ultrapassada em cerca de sete horas, os usuários poderão adiar apenas uma vez.
- Quando a contagem regressiva atinge zero, o sistema salva arquivos abertos, fecha os aplicativos necessários, aplica a atualização e reabre os aplicativos e arquivos. O tempo de inatividade do usuário é inferior a cinco minutos.
- Se a data limite estiver definida como zero, os usuários receberão imediatamente uma solicitação para atualizar se os aplicativos estiverem abertos, com a opção de atrasar a atualização.
- Quando os usuários optam por adiar, a atualização ainda pode ser aplicada sob outras condições. Por exemplo, se o dispositivo for reinicializado ou se Atualização sob bloqueio se aplicar.
Para configurar a data limite, siga estas etapas:
- Entre no centro de administração do Microsoft 365 Apps com uma conta privilegiada.
- Expanda Atualização na Nuvem na navegação à esquerda e selecione um perfil de atualização.
- Na página de perfil, selecione a guia Configurações.
- Em Configurações, selecione Data limite.
- Ajuste o controlo de deslize Data limite de atualização para o valor preferencial e selecione Salvar.
Compatibilidade com outras ferramentas de gerenciamento
As atualizações na nuvem têm prioridade sobre as configurações de gerenciamento de atualizações existentes para o Microsoft 365 Apps. Por exemplo, se você aplicar configurações por meio do Microsoft Configuration Manager ou definir políticas usando os perfis de configuração do Microsoft Intune, essas configurações permanecerão inalteradas pela atualização da nuvem, mas não serão mais aplicadas. Essa alteração afeta todos os dispositivos gerenciados pela atualização na nuvem.
Observação
A atualização na nuvem não alterará as configurações de atualização de outros produtos, como o Windows ou o Edge. Ela também não impedirá que as soluções de gerenciamento reinstalem o Microsoft 365 Apps.
Mapeamento de canal para perfil
Com a atualização na nuvem habilitada, os dispositivos são mapeados automaticamente para o perfil correspondente com base em seu canal de atualização. Por exemplo, todos os dispositivos no Canal Atual são mapeados para o perfil do Canal Atual. Depois que os dispositivos são mapeados para um perfil, a atualização na nuvem fornece as políticas apropriadas para esses dispositivos.
Atualmente, a atualização na nuvem dá suporte ao gerenciamento de dispositivos no Canal Atual e no Canal Empresarial Mensal. Os dispositivos em qualquer outro canal de atualização não serão gerenciados pela atualização na nuvem até que sejam movidos para um canal compatível com a atualização na nuvem.
Desativação
Se a atualização da cloud não for a adequada para os requisitos de gestão de atualizações de dispositivos de uma organização no canal Enterprise Mensal ou Atual, os administradores podem desativar a atualização da cloud para um ou ambos os canais. Para desativar, vá para o perfil na navegação à esquerda em atualização na nuvem para o canal que você deseja desativar. Selecione a guia Configurações e escolha Análise de atualização na nuvem. Selecione o link desativar o canal, preencha os comentários ou permita que a Microsoft entre em contato com você e escolha Enviar.
Os estados de perfil dos dispositivos no canal desativado estão definidos como "Desativado imediatamente". Os dispositivos são removidos dos perfis dentro de 30 minutos. Além disso, o status de atualização de nuvem no estoque é atualizado para Qualificado para ChannelName dentro da mesma janela de 30 minutos. Os administradores podem gerir estes dispositivos, mas devem primeiro definir ignoreGPO = 0 para estes dispositivos antes de começarem a geri-los.
Solução de problemas
Importante
Se você estiver enfrentando problemas ao habilitar a atualização na nuvem ou gerenciar os dispositivos em seu ambiente, examine os requisitos para atualização na nuvem antes de continuar.
Os dispositivos estão travados em um estado de integração
Com a atualização na nuvem habilitada, o serviço usa um canal para mapeamento de perfil para identificar e integrar automaticamente os dispositivos ao perfil correspondente. Os dispositivos no Canal Empresarial Mensal mostram um status de Integração ao Canal Empresarial Mensal até que uma nova atualização esteja disponível. Aqui estão os dois cenários em que essa situação se aplica:
Quando a atualização na nuvem descobre pela primeira vez um dispositivo com a versão mais recente do Microsoft 365 Apps para o Canal Empresarial Mensal já instalado, ela exibe Integração ao Canal Empresarial Mensal. Esse status continuará até que a próxima atualização seja lançada, geralmente no próximo patch de terça-feira.
Quando a atualização na nuvem descobre pela primeira vez um dispositivo com uma versão desatualizada do Microsoft 365 Apps para o Canal Empresarial Mensal e é agendada em uma onda de distribuição personalizada posterior, o dispositivo exibe Integração ao Canal Empresarial Mensal. Esse status permanece até que a onda do dispositivo comece e a atualização seja lançada.
Os dispositivos estão sendo atualizados fora de sua onda atribuída
As atualizações aplicadas fora de uma onda de distribuição personalizada ocorrem devido a ações externas que ocorrem no dispositivo. Examine os seguintes cenários e execute as ações necessárias:
Implantações de aplicativos de complemento: quando você instala um aplicativo de complemento, como o Project ou o Visio, ele pode disparar uma verificação de atualização quando o aplicativo for recuperado da CDN do Office. Considere atualizar seu XML para incluir Version="MatchInstalled" instalar a mesma versão do Office, mesmo que uma versão mais recente esteja disponível.
Integração de dispositivos: os dispositivos que ainda se encontram no estado Integração para [nome do canal] são gerenciados por suas configurações existentes até que a atualização na nuvem assuma o controle. Durante esse período, outras configurações de gerenciamento podem impor atualizações. Considere excluir dispositivos dessas outras ferramentas de gerenciamento ou aguardar até o próximo ciclo de patch de terça-feira para que a atualização na nuvem ocorra.
Meu grupo baseado em dispositivo não funcionou com [nome do recurso]
Se você estiver usando um grupo que contém objetos de dispositivo, os dispositivos deverão ser ingressados no Microsoft Entra ou ingressados no híbrido. Os dispositivos que estão registados no Microsoft Entra/Associados à Área de Trabalho não são reconhecidos quando o grupo é processado. Como alternativa, considere adicionar um ou mais objetos de usuário correspondentes. Para obter mais informações, consulte os requisitos para usar grupos do Microsoft Entra.
Relatar um problema
Se você encontrar um problema ao habilitar ou gerenciar a atualização na nuvem, primeiro verifique se examinou os requisitos e concluiu as etapas na seção solução de problemas.
Se o problema persistir após a solução de problemas, abra um tíquete de suporte com a Microsoft. Para uma investigação rápida, inclua a data e a hora em que o problema foi descoberto e forneça uma descrição detalhada do problema. Forneça uma descrição detalhada do problema. Se ele estiver relacionado a um dispositivo, colete a ID do dispositivo de seu estoque de dispositivo. Você pode encontrar a ID do dispositivo selecionando o nome do dispositivo no estoque e revisando o submenu.
Enviar comentários
Apreciamos os seus comentários. Para enviar sugestões de recursos e relatar problemas, você pode usar o botão Comentários no canto superior direito do centro de administração do Microsoft 365 Apps.