Configurar a sua página de reservas partilhada no Microsoft Bookings
O Microsoft Bookings é uma poderosa ferramenta de agendamento que permite às empresas gerir compromissos com facilidade. Uma das principais funcionalidades do Microsoft Bookings é a capacidade de configurar reservas partilhadas. Esta funcionalidade permite que vários docentes processem compromissos, garantindo uma maior flexibilidade e eficiência na gestão das interações dos clientes. Neste artigo, iremos guiá-lo ao longo dos quatro passos essenciais necessários para configurar reservas partilhadas no Microsoft Bookings.
Passos para criar rapidamente uma página de reservas partilhada
Na home page do Bookings, navegue para a secção Reservas Partilhadas e selecione Criar página de reservas. Pode criar uma página de reservas do zero ou clonar uma página de reservas existente. Selecione Criar do zero para criar uma nova página de reserva partilhada.
- Introduza o nome da sua empresa, carregue o logótipo da sua empresa e atualize o seu horário comercial. Tenha em atenção que o nome da empresa é o único campo necessário aqui. Todos os outros detalhes podem ser configurados mais tarde a partir da página Informações Comerciais. Esta secção é abordada detalhadamente em Introduzir as suas informações comerciais no Microsoft Bookings.
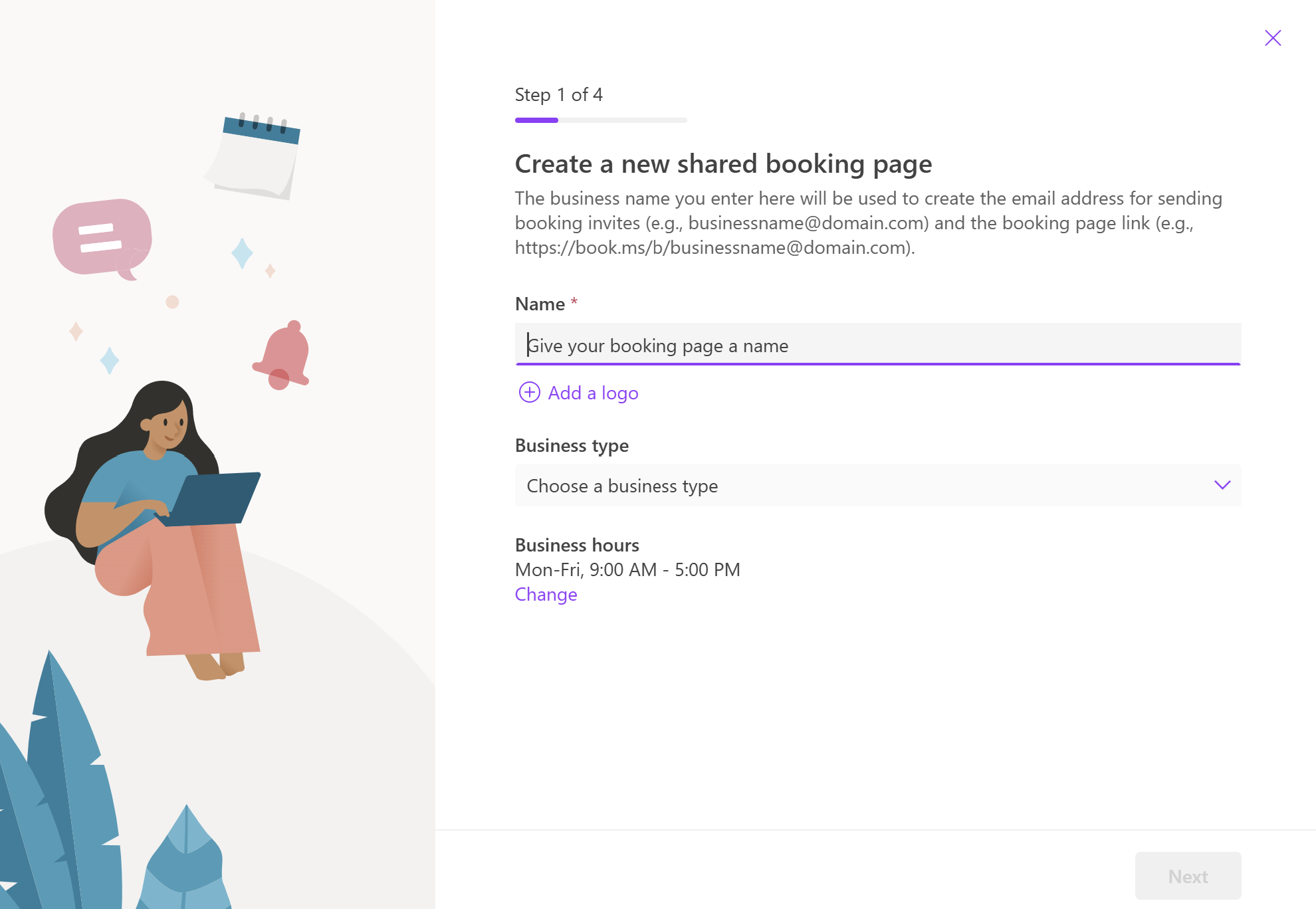
- Convidar docentes - Adicione os membros da sua equipa nesta secção. Estas pessoas poderão ver e gerir reservas para a equipa com base nas funções de equipa atribuídas. Também pode optar por configurar esta opção mais tarde.
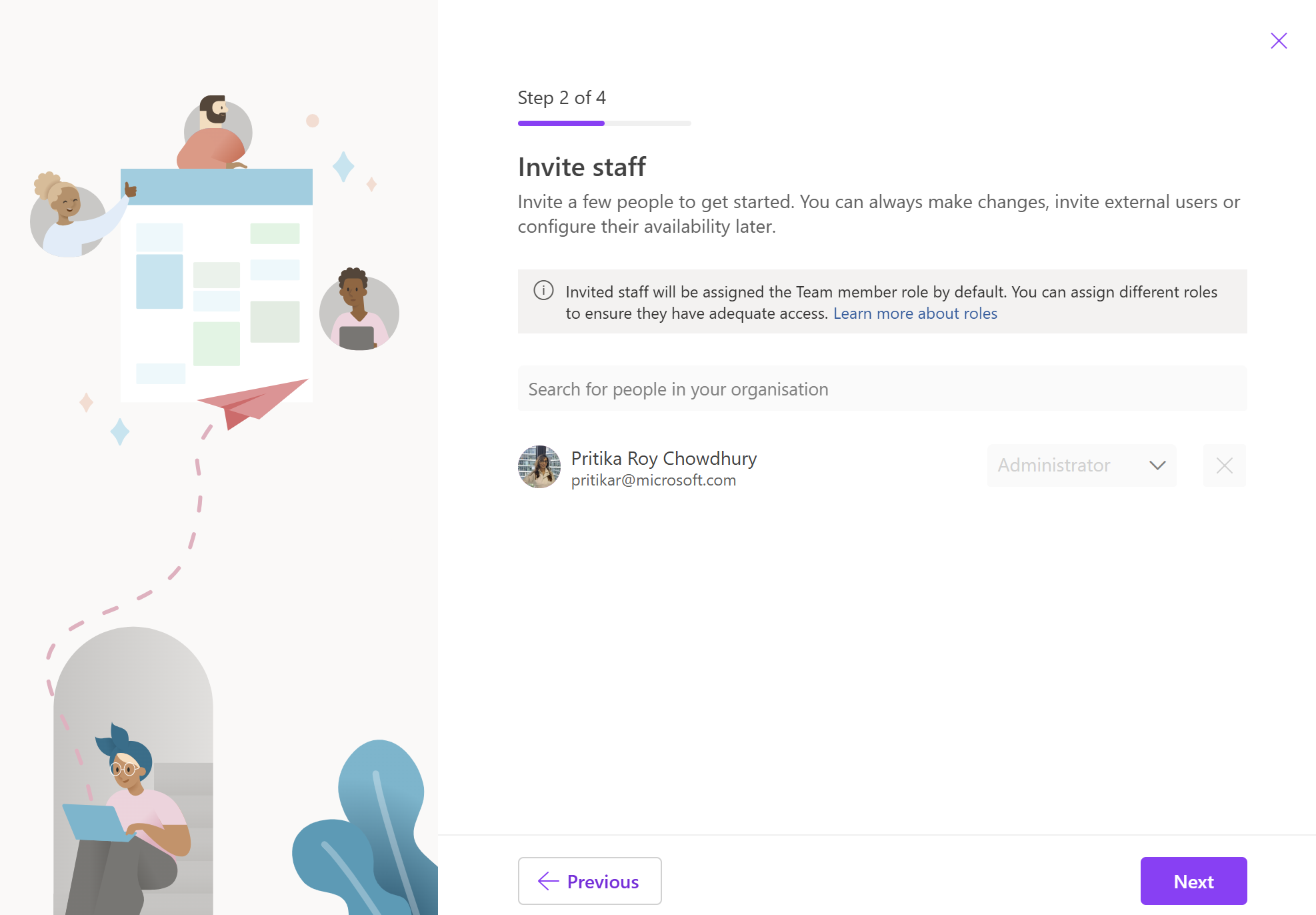
- Adicionar um serviço – pode adicionar a lista de serviços que pretende oferecer ou personalizar o serviço predefinido apresentado. Pode optar por configurar esta opção mais tarde e prosseguir com o serviço predefinido.
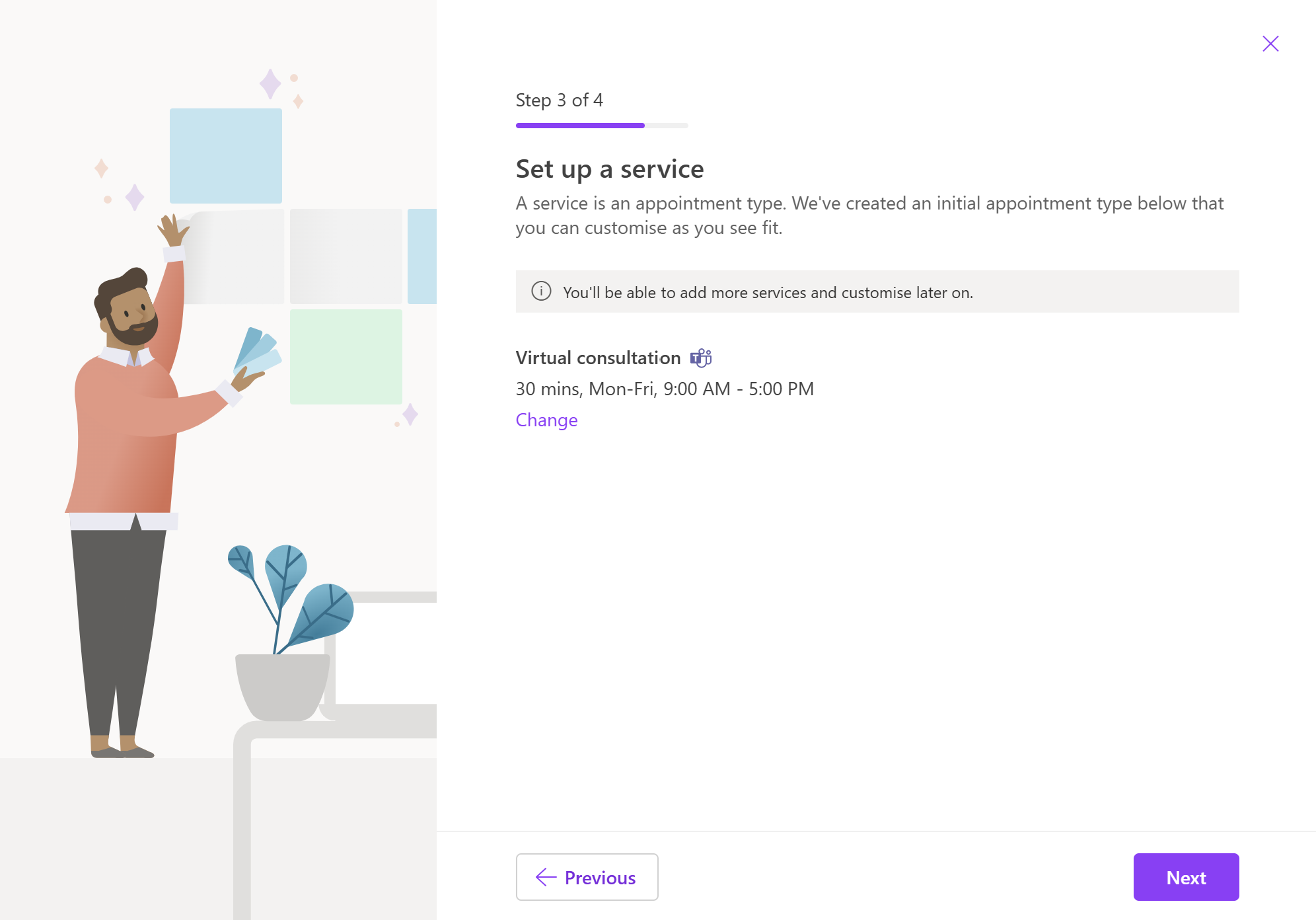
- Escolha quem pode marcar compromissos - Decida o nível de controlo que pretende dar aos seus clientes para marcar compromissos a partir da sua página de reservas.
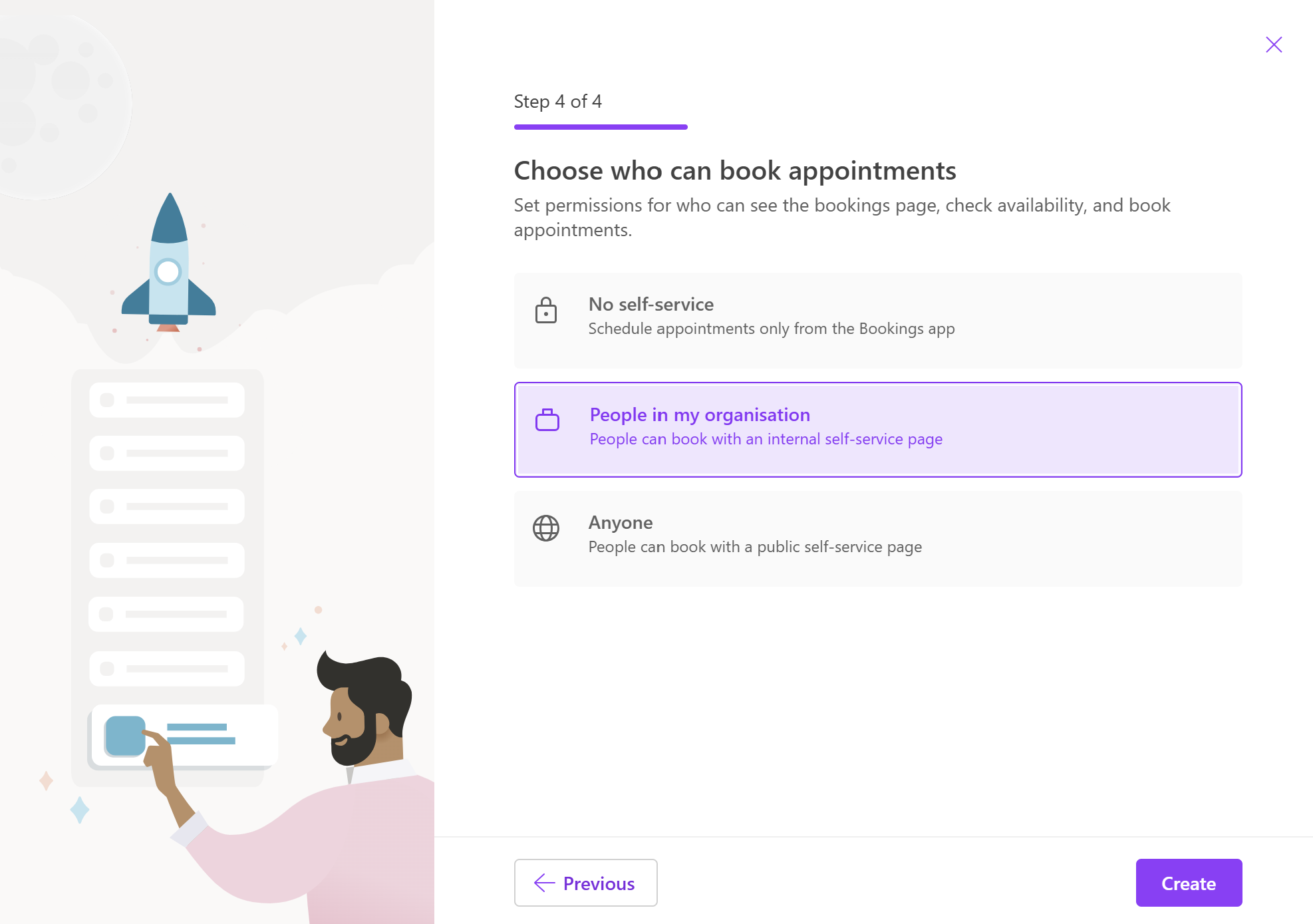
- Selecione Criar para concluir a configuração da sua página de reservas. Se desistir nesta fase, o seu progresso não será guardado.
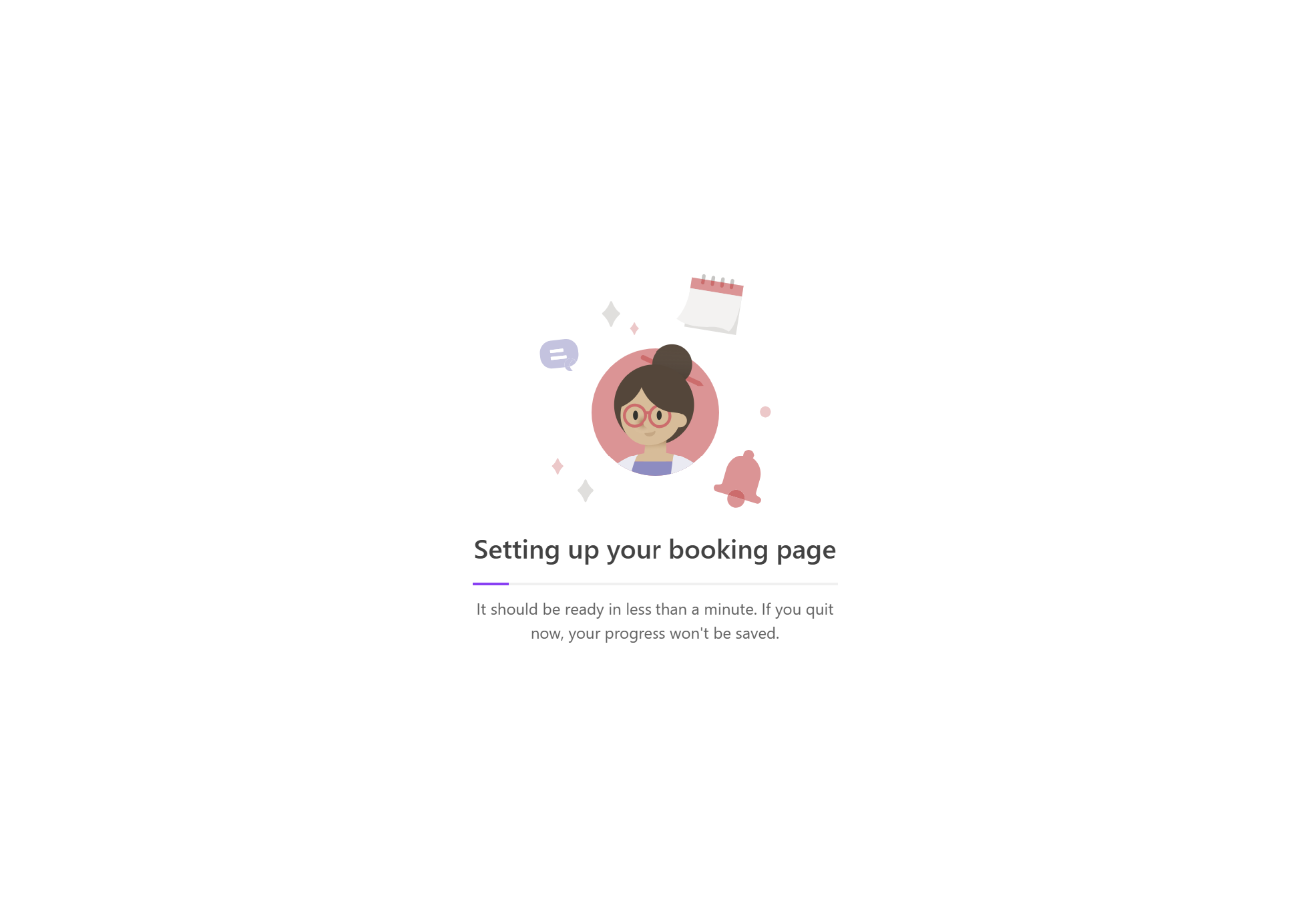
- Assim que a sua página de reservas partilhada estiver configurada, pode partilhá-la ou configurá-la ainda mais. Selecione Introdução para personalizar a sua página de reservas partilhada para cumprir os seus requisitos comerciais.
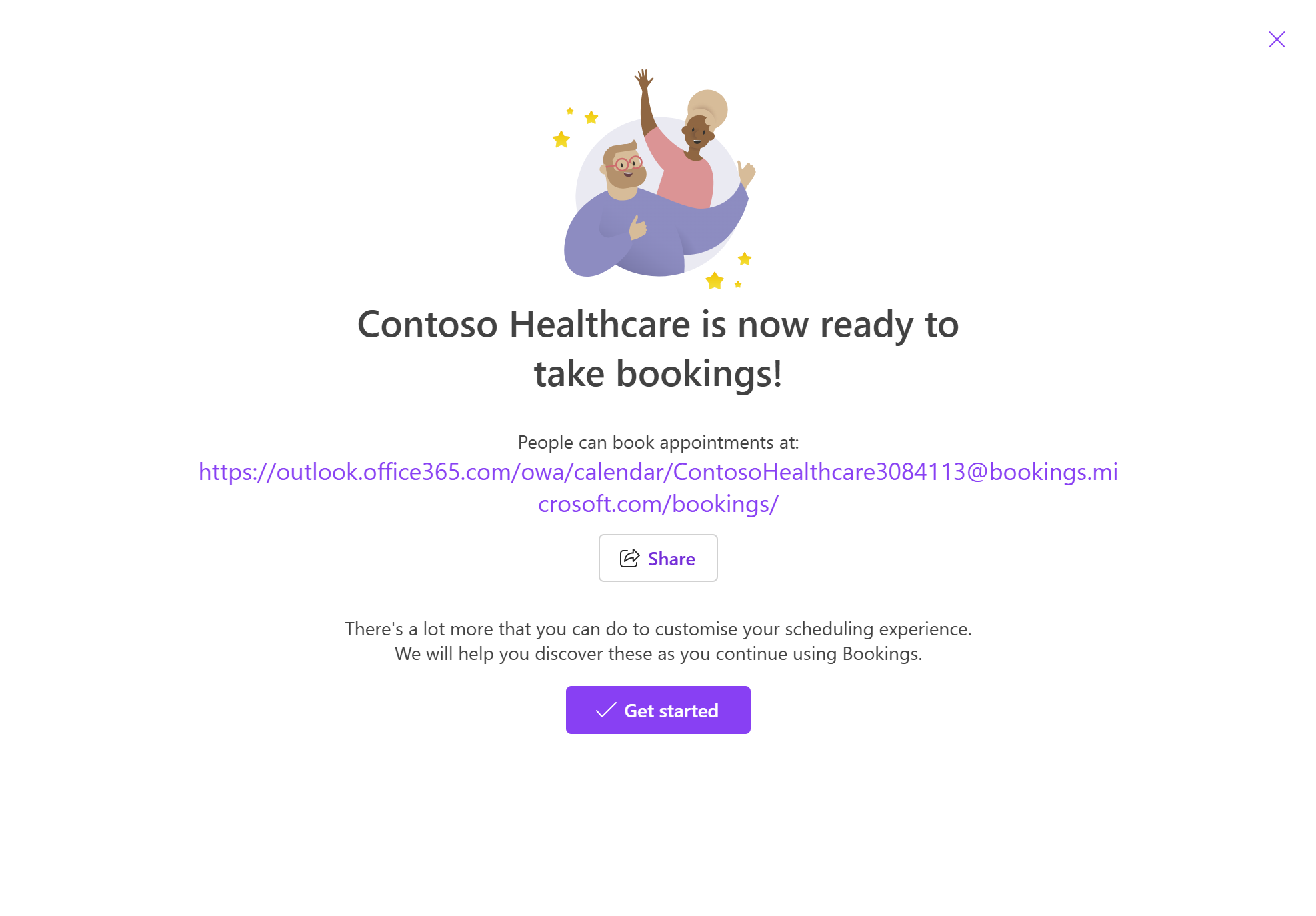
Introduza as suas informações comerciais no Microsoft Bookings
No Microsoft Bookings, a página Informações Comerciais contém todos os detalhes que normalmente encontrará na página "Acerca de nós" de uma empresa. Estes detalhes incluem um nome, endereço, número de telefone, URL do web site, URL da política de privacidade, logótipo e horário comercial.
As informações que fornecer aqui são apresentadas na página que os clientes e clientes utilizam para marcar compromissos (conhecidos como a página de reserva) e em mensagens e lembretes enviados pelo Bookings.
Nota
Para começar, consulte Obter acesso ao Microsoft Bookings. Para ativar ou desativar o Bookings, consulte Ativar ou desativar o Bookings para a sua organização.
Indique o nome da empresa e as informações de contacto
Depois de criar uma página de reservas partilhada, selecione Informações comerciais no painel esquerdo.
Na secção Detalhes básicos , introduza o seu nome empresarial, endereço e número de telefone que gostaria de utilizar para a sua página de reservas.
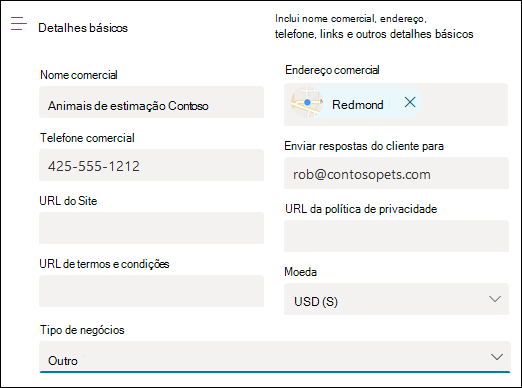
Em Enviar respostas ao cliente, escreva o endereço de e-mail preferencial onde as respostas por e-mail às confirmações e lembretes da reserva devem ser reencaminhadas.
No campo URL do Site , introduza o URL da home page da sua empresa.
Introduza os URLs da política de privacidade e dos termos & condições .
Na secção Logótipo empresarial , se ainda não tiver carregado o logótipo da sua empresa para a aplicação Bookings, adicione o logótipo da sua empresa.
Na secção Definir o horário comercial , defina o horário comercial para o horário operacional. Estas são as horas para as quais todas as reservas são restritas. Outras restrições de tempo de quando os compromissos podem ser reservados podem ser definidas para cada serviço e para cada membro do pessoal nas páginas Serviços e Pessoal .
Na página Informações comerciais, em Horário comercial, utilize as listas pendentes para selecionar as horas de início e de fim para cada dia. Selecione + para adicionar seletores de hora de início e de fim.
Por predefinição, o horário comercial na aplicação Bookings está definido entre as 8:00 e as 17:00, de segunda a sexta-feira. As horas são fornecidas em incrementos de 15 minutos. A aplicação Bookings utiliza o relógio de 12 horas.
Seleccione Guardar.
Como definir horas para um turno dividido
Poderá ter de bloquear uma parte de cada dia ou semana para ter reuniões de pessoal, atualizar o inventário ou tratar de outros detalhes do ritmo de negócio. A aplicação Bookings permite-lhe limitar os compromissos dos clientes aos seus intervalos de tempo especificados.
Por exemplo, tem reuniões de docentes todas as quintas-feiras das 13:00 às 2:30 e quer bloquear esse tempo para que todos os docentes possam participar. Para bloquear o tempo limite:
Na página Informações comerciais, em Horário comercial, selecione uma hora de início e de fim para quintas-feiras. Neste exemplo, definimos as 8:00 às 13:00.
Selecione + para criar uma nova linha para quinta-feira.
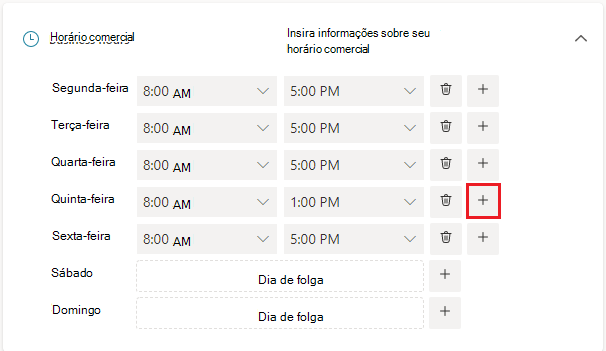
Na nova linha, selecione 14h30 para a hora de início e 18h00 para a hora de fim.
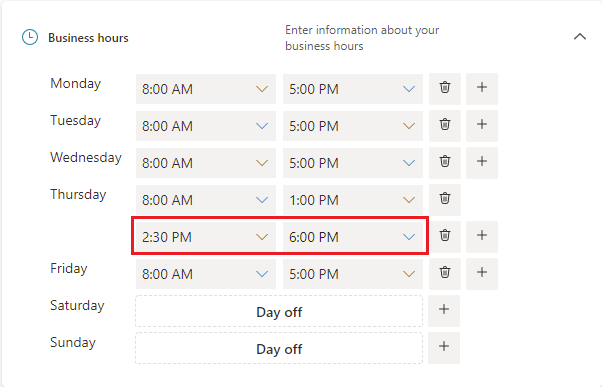
Seleccione Guardar.
Quando um cliente acede à sua página de reservas, vê que a sua empresa está fechada de 1 a 2:30 às quintas-feiras.
Carregar o logótipo
Se ainda não carregou o logótipo da sua empresa para a aplicação Bookings, pode fazê-lo a partir da página Informações comerciais.
Na página Informações comerciais, em Carregar logótipo, selecione Alterar.
Selecione Carregar fotografia.
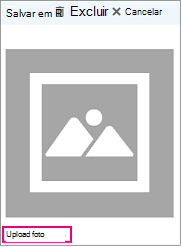
Seleccione Guardar.
Comentários
Brevemente: Ao longo de 2024, vamos descontinuar progressivamente o GitHub Issues como mecanismo de feedback para conteúdos e substituí-lo por um novo sistema de feedback. Para obter mais informações, veja: https://aka.ms/ContentUserFeedback.
Submeter e ver comentários