Gerir Grupos do Microsoft 365 com o PowerShell
Este artigo aplica-se tanto a Microsoft 365 Enterprise como a Office 365 Enterprise.
Este artigo fornece os passos para realizar tarefas de gestão comuns para Grupos no Microsoft PowerShell. Também lista os cmdlets do PowerShell para Grupos. Para obter informações sobre a gestão de sites do SharePoint, consulte Gerir sites do SharePoint Online com o PowerShell.
Ligar às diretrizes de utilização do Grupos do Microsoft 365
Quando os utilizadores criam ou editam um grupo no Outlook, pode mostrar-lhes uma ligação para as diretrizes de utilização da sua organização. Por exemplo, se precisar de um prefixo ou sufixo específico para ser adicionado a um nome de grupo.
Utilize o Microsoft Graph PowerShell para apontar os seus utilizadores para as diretrizes de utilização da sua organização para grupos do Microsoft 365. Consulte Microsoft Entra cmdlets para configurar as definições de grupo e siga os passos em Criar definições ao nível do diretório para definir a hiperligação da linha de orientação de utilização. Depois de executar o cmdlet Microsoft Entra, os utilizadores veem a ligação para as suas diretrizes quando criam ou editam um grupo no Outlook.
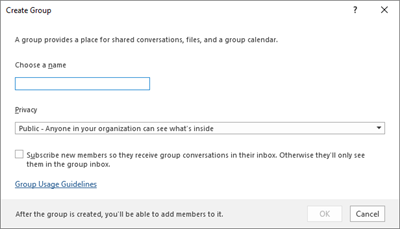
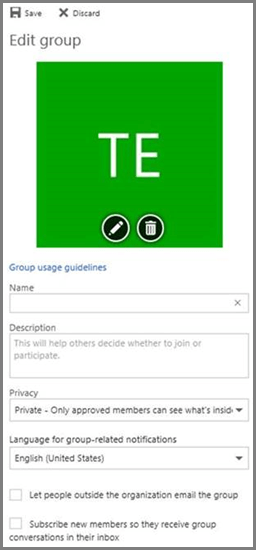
Permitir que os utilizadores Enviem como o Grupo do Microsoft 365
Se quiser ativar os seus grupos do Microsoft 365 com permissões Enviar Como, utilize os cmdlets Add-RecipientPermission e Get-RecipientPermission . Depois de configurar as permissões, os utilizadores do grupo do Microsoft 365 podem utilizar o Outlook ou Outlook na Web para enviar e responder a e-mails como o grupo do Microsoft 365. Os utilizadores podem aceder ao grupo, criar um novo e-mail e alterar o campo Enviar Como para o endereço de e-mail do grupo.
(Também pode configurar as permissões Enviar Como no Exchange Administração Center.)
Substitua <GroupAlias> pelo alias do grupo que pretende atualizar e <UserAlias> pelo alias do utilizador a quem pretende conceder permissões. Ligue-se ao Exchange Online PowerShell e, em seguida, execute os seguintes comandos:
$groupAlias = "<GroupAlias>"
$userAlias = "<UserAlias>"
$groupsRecipientDetails = Get-Recipient -RecipientTypeDetails GroupMailbox -Identity $groupAlias
Add-RecipientPermission -Identity $groupsRecipientDetails.Name -Trustee $userAlias -AccessRights SendAs
Depois de executar os comandos anteriores, os utilizadores podem aceder ao Outlook ou Outlook na Web para enviar como grupo, adicionando o endereço de e-mail do grupo ao campo De.
Criar classificações para Grupos do Microsoft 365 na sua organização
Pode criar etiquetas de confidencialidade que os utilizadores na sua organização podem definir quando criam um Grupo do Microsoft 365. Se quiser classificar grupos, recomendamos que utilize etiquetas de confidencialidade em vez da funcionalidade de classificação de grupos anterior. Para obter informações sobre como utilizar etiquetas de confidencialidade, consulte Utilizar etiquetas de confidencialidade para proteger conteúdos no Microsoft Teams, grupos do Microsoft 365 e sites do SharePoint.
Importante
Se estiver a utilizar etiquetas de classificação, estas não estarão disponíveis para os utilizadores que criam grupos após a ativação das etiquetas de confidencialidade.
Ainda pode utilizar a funcionalidade de classificação de grupos anteriores. Pode criar classificações que os utilizadores na sua organização podem definir quando criam um Grupo do Microsoft 365. Por exemplo, pode permitir que os utilizadores definam Standard, Secret e Top Secret nos grupos que criam. As classificações de grupos não estão definidas por predefinição e tem de criá-la para que os seus utilizadores as definam. Utilize o Microsoft Graph PowerShell para apontar os seus utilizadores para as diretrizes de utilização da sua organização para Grupos do Microsoft 365.
Consulte Microsoft Entra cmdlets para configurar as definições de grupo e siga os passos em Criar definições ao nível do diretório para definir a classificação para Grupos do Microsoft 365.
$setting["ClassificationList"] = "Low Impact, Medium Impact, High Impact"
Para associar uma descrição a cada classificação, pode utilizar o atributo de definições ClassificationDescriptions para definir.
$setting["ClassificationDescriptions"] = "Classification:Description,Classification:Description"
Em que Classificação corresponde às cadeias na ClassificationList.
Exemplo:
$setting["ClassificationDescriptions"] = "Low Impact: General communication, Medium Impact: Company internal data , High Impact: Data that has regulatory requirements"
Depois de executar o comando anterior do PowerShell do Microsoft Graph para definir a classificação, execute o cmdlet Set-UnifiedGroup se quiser definir a classificação para um grupo específico.
Set-UnifiedGroup LowImpactGroup@constoso.com -Classification LowImpact
Em alternativa, crie um novo grupo com uma classificação.
New-UnifiedGroup HighImpactGroup@constoso.com -Classification HighImpact -AccessType Public
Consulte Utilizar o PowerShell com Exchange Online e Ligar ao Exchange Online PowerShell para obter mais detalhes sobre como utilizar o Exchange Online PowerShell.
Depois de ativar estas definições, o proprietário do grupo pode escolher uma classificação no menu pendente no Outlook na Web e no Outlook e guardá-la na página Editar grupo.
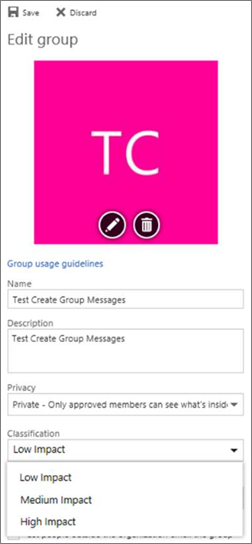
Oculte Grupos do Microsoft 365 da lista de endereços global.
Pode especificar se um Grupo do Microsoft 365 aparece na lista de endereços global (GAL) e noutras listas na sua organização. Por exemplo, se tiver um grupo de departamentos jurídicos que não pretende que apareça na lista de endereços, pode impedir que esse grupo apareça na GAL. Execute o cmdlet Set-Unified Group para ocultar o grupo da lista de endereços da seguinte forma:
Set-UnifiedGroup -Identity "Legal Department" -HiddenFromAddressListsEnabled $true
Permitir que apenas os utilizadores internos enviem mensagens para Grupos do Microsoft 365
Se não quiser que os utilizadores de outras organizações enviem e-mails para um Grupo do Microsoft 365, pode alterar as definições desse grupo. Permite que apenas os utilizadores internos enviem um e-mail para o seu grupo. Se um utilizador externo tentar enviar uma mensagem para esse grupo, esta será rejeitada.
Execute o cmdlet Set-UnifiedGroup para atualizar esta definição, da seguinte forma:
Set-UnifiedGroup -Identity "Internal senders only" -RequireSenderAuthenticationEnabled $true
Adicionar Sugestões de Correio a Grupos do Microsoft 365
Sempre que um remetente tenta enviar um e-mail para um Grupo do Microsoft 365, pode ser-lhe apresentada uma Sugestão de Correio.
Execute o cmdlet Set-Unified Group para adicionar uma Sugestão de Correio ao grupo:
Set-UnifiedGroup -Identity "MailTip Group" -MailTip "This group has a MailTip"
Juntamente com a Sugestão de Correio, também pode definir MailTipTranslations, que especificam outros idiomas para a Sugestão de Correio. Por exemplo, para ter a tradução em espanhol, execute o seguinte comando:
Set-UnifiedGroup -Identity "MailaTip Group" -MailTip "This group has a MailTip" -MailTipTranslations "@{Add="ES:Esta caja no se supervisa."
Alterar o nome a apresentar do Grupo do Microsoft 365
O nome a apresentar especifica o nome do Grupo do Microsoft 365. Pode ver este nome no seu centro de administração do Exchange ou centro de administração do Microsoft 365. Pode editar o nome a apresentar do grupo ou atribuir um nome a apresentar a um Grupo do Microsoft 365 existente ao executar o seguinte comando:
Set-UnifiedGroup -Identity "mygroup@contoso.com" -DisplayName "My new group"
Alterar a predefinição do Grupos do Microsoft 365 do Outlook para Público ou Privado
Grupos do Microsoft 365 no Outlook são criadas como Privadas por predefinição. Se a sua organização quiser que Grupos do Microsoft 365 seja criada como Pública por predefinição (ou de volta para Privado), utilize esta sintaxe do cmdlet do PowerShell:
Set-OrganizationConfig -DefaultGroupAccessType Public
Para definir como Privado:
Set-OrganizationConfig -DefaultGroupAccessType Private
Para verificar a definição:
Get-OrganizationConfig | ft DefaultGroupAccessType
Para saber mais, veja Set-OrganizationConfig e Get-OrganizationConfig.
cmdlets Grupos do Microsoft 365
Os seguintes cmdlets podem ser utilizados com Grupos do Microsoft 365.
Sugestão
As fotografias de utilizador para Grupos do Microsoft 365 são armazenadas no Microsoft Entra ID. Para gerir fotografias de utilizador para Grupos do Microsoft 365, consulte Gerir fotografias de utilizador no Microsoft Graph PowerShell.
| Nome do cmdlet | Descrição |
|---|---|
| Get-UnifiedGroup | Utilize este cmdlet para procurar Grupos do Microsoft 365 existentes e para ver as propriedades do objeto de grupo |
| Set-UnifiedGroup | Atualizar as propriedades de um Grupo específico do Microsoft 365 |
| New-UnifiedGroup | Crie um novo Grupo do Microsoft 365. Este cmdlet fornece um conjunto mínimo de parâmetros. Para definir valores para propriedades expandidas, utilize Set-UnifiedGroup depois de criar o novo grupo |
| Remove-UnifiedGroup | Eliminar um Grupo do Microsoft 365 existente |
| Get-UnifiedGroupLinks | Obter informações de associação e proprietário de um Grupo do Microsoft 365 |
| Add-UnifiedGroupLinks | Adicionar membros, proprietários e subscritores a um Grupo existente do Microsoft 365 |
| Remove-UnifiedGroupLinks | Remover proprietários e membros de um Grupo existente do Microsoft 365 |
| Get-MgGroupPhoto | Utilizado para ver informações sobre a fotografia de utilizador associada a um Grupo do Microsoft 365. |
| Get-MgGroupPhotoContent | Utilizado para transferir a fotografia de utilizador associada a um Grupo do Microsoft 365. |
| Set-MgUserPhotoContent | Utilizado para adicionar uma fotografia de utilizador a um Grupo do Microsoft 365. |
| Remove-MgGroupPhoto | Remova a fotografia de um Grupo do Microsoft 365. |
Artigos relacionados
Gerir quem pode criar Grupos do Microsoft 365
Comentários
Brevemente: Ao longo de 2024, vamos descontinuar progressivamente o GitHub Issues como mecanismo de feedback para conteúdos e substituí-lo por um novo sistema de feedback. Para obter mais informações, veja: https://aka.ms/ContentUserFeedback.
Submeter e ver comentários