Criar e editar vistas de públicas ou de sistema (legado)
As aplicações condicionadas por modelo podem conter uma gama de vistas, para que os utilizadores de aplicações possam ver a versão mais adequadamente apresentada e filtrada da tabela que estão a investigar. As vistas podem ser Pessoais, de Sistema ou Públicas.
Este artigo descreve como atualizar as vistas através de tabelas ou do estruturador de aplicações.
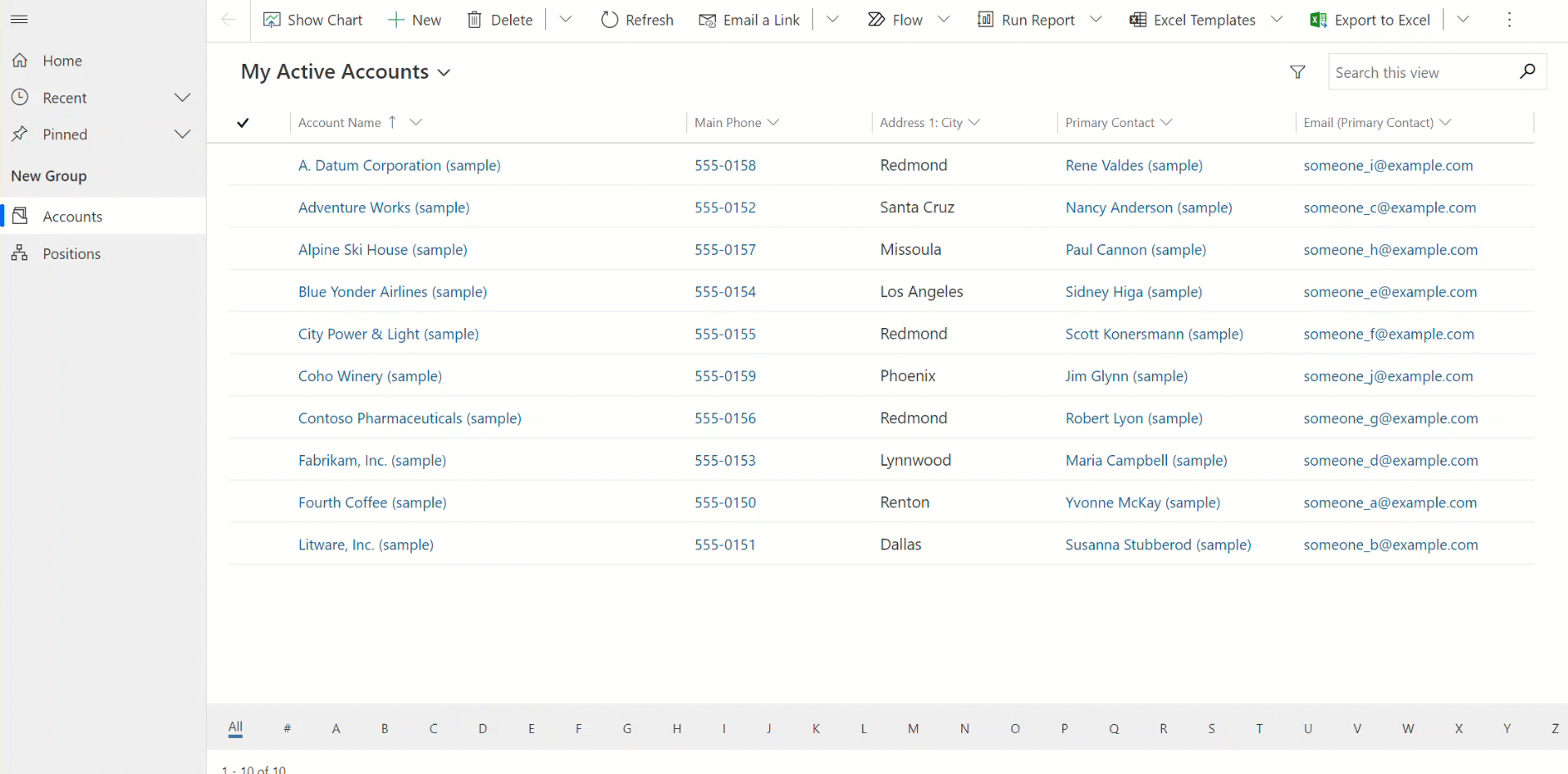
Gorjeta
Para uma introdução geral às vistas, vá a Compreender vistas em aplicações condicionadas por modelo.
Criar uma vista pública no Power Apps
As vistas públicas estão disponíveis para os utilizadores reverem os registos de tabelas. Os criadores de aplicações podem criar e configurar vistas públicas utilizando o Power Apps.
Nota
As visualizações públicas criadas no Power Apps que incluem filtros Contém dados ou Não contém dados não aparecerão na lista de visualizações guardadas na Pesquisa Avançada.
Inicie sessão no Power Apps.
Selecione Soluções no painel de navegação esquerdo.
Crie uma nova solução selecionando Nova solução ou selecione Editar no menu de reticências (...) de uma solução existente. Para obter mais informações sobre a criação de uma aplicação condicionada por modelo, aceda a:
A partir da solução há duas formas de editar vistas: estruturador de aplicações e tabelas.
Editar as vistas públicas através de tabelas
Na solução que abrimos anteriormente, crie uma nova tabela ou encontre uma tabela existente onde as vistas públicas precisam de ser editadas.
Expanda Dados, selecione Tabelas, selecione a tabela pretendida e, em seguida, selecione a área Vistas.
Selecione Adicionar vista na barra de ferramentas.

No diálogo Criar uma vista, introduza um nome e, opcionalmente, uma descrição e, em seguida, selecione Criar.

No estruturador de vistas, selecione + Ver coluna para adicionar colunas adicionais necessárias dentro da vista. Ou, em alternativa, selecione Colunas de tabela na navegação à esquerda e arraste as colunas de tabela para a sua vista.

Gorjeta
A vista Predefinida no painel Adicionar colunas apresenta todas as colunas. Se preferir, selecione Padrão ou Personalizada para apresentar um subconjunto de colunas.

No estruturador de vistas, é possível efetuar as tarefas seguintes:
- Para alterar a filtragem de colunas, selecione o cabeçalho da coluna onde o filtro é requerido e, em seguida, na lista pendente selecione Filtrar por.
- Para alterar a ordenação de colunas, selecione o cabeçalho da coluna onde é necessária a ordenação, e, em seguida, selecione Ordenar de A-Z, Ordenar de Z-A, Ordenação descendente ou Ordenação ascendente.
- Configure a largura da coluna ao selecionar e arrastar a coluna para a posição pretendida.
- Reordene as colunas ao arrastar uma coluna para a posição desejada.
Nota
Dependendo do tipo de dados da coluna, é utilizado o termo Ordenar de A-Z/Ordenar de Z-A ou Ordenação ascendente/Ordenação descendente
Gorjeta
Também é possível alterar a ordem da coluna. Para isso, selecione o cabeçalho da coluna e, em seguida, selecione Mover para a Direita ou Mover para a Esquerda.
Selecione Publicar para guardar a vista e disponibilizá-la para outros utilizadores na sua organização.
Trabalhar com vistas no estruturador de aplicações
Uma alternativa para editar vistas nas tabelas é editar vistas do estruturador de aplicações.
Abrir e adicione uma vista no estruturador de aplicações
Os seguintes passos explicam como abrir e adicionar uma vista no estruturador de aplicações.
No Power Apps selecione Soluções no painel de navegação esquerdo. Se o item não estiver no painel lateral, selecione ...Mais e, em seguida, selecione o item pretendido.
Selecione ... junto à aplicação pretendida e, em seguida, selecione Editar.
Na secção Vista da Tabela do estruturador de aplicações, selecione Vistas. Neste exemplo, estão selecionadas Vistas da tabela Conta.

Para adicionar uma vista, selecione-a através dos tipos de vista, tais como Vistas Públicas, Vistas de Localização Avançada, Vistas Associadas e Vistas de Procura. A vista é adicionada automaticamente à lista Vistas.
Nota
São apresentadas vistas com base na tabela selecionada. Por exemplo, quando seleciona Conta, são apresentadas as vistas relacionadas com a tabela de conta.
Para obter mais informações sobre o estruturador de aplicações, aceda a Estruturar aplicações empresariais personalizadas utilizando o estruturador de aplicações.
Passos seguintes
Nota
Pode indicar-nos as suas preferências no que se refere ao idioma da documentação? Responda a um breve inquérito. (tenha em atenção que o inquérito está em inglês)
O inquérito irá demorar cerca de sete minutos. Não são recolhidos dados pessoais (declaração de privacidade).
Comentários
Brevemente: Ao longo de 2024, vamos descontinuar progressivamente o GitHub Issues como mecanismo de feedback para conteúdos e substituí-lo por um novo sistema de feedback. Para obter mais informações, veja: https://aka.ms/ContentUserFeedback.
Submeter e ver comentários