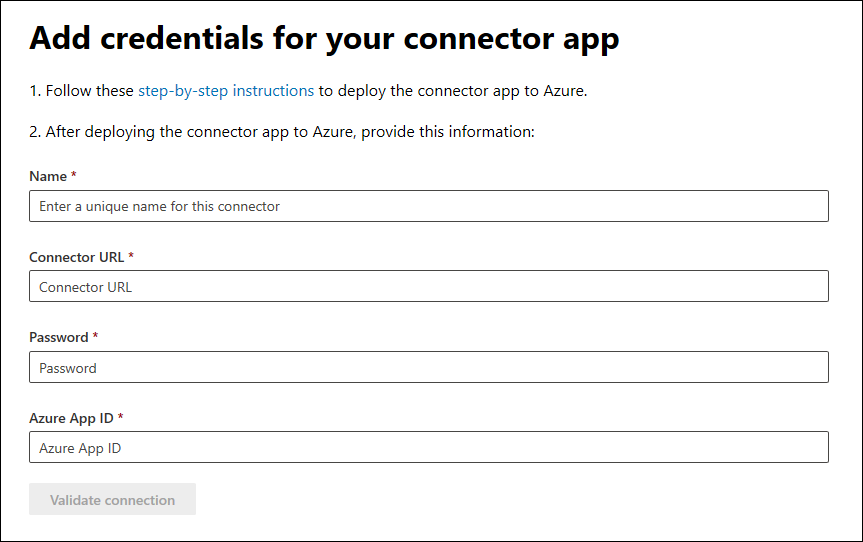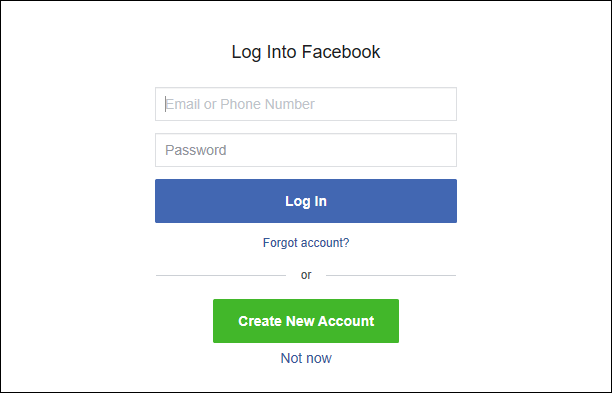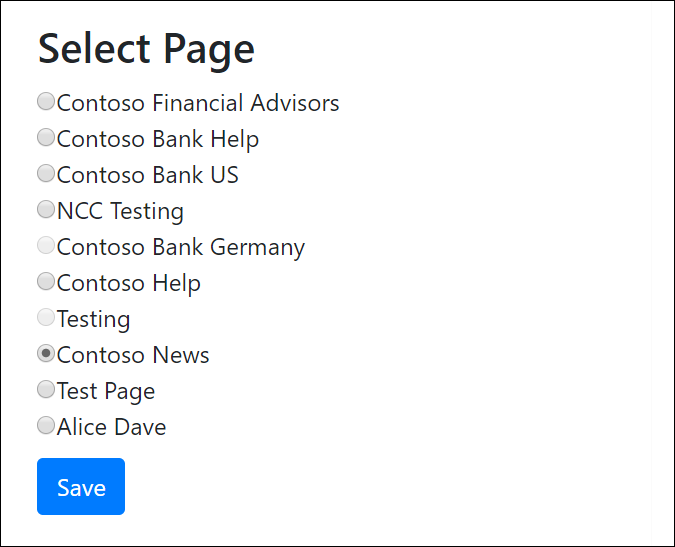Implantar um conector para arquivar dados de páginas do Facebook Business
Este artigo contém o processo passo a passo para implantar um conector que usa o serviço Office 365 Importar para importar dados de páginas do Facebook Business para o Microsoft 365. Para obter uma visão geral de alto nível desse processo e uma lista de pré-requisitos necessários para implantar um conector Facebook, consulte Configurar um conector para arquivar Facebook dados.
Dica
Se você não for um cliente E5, use a avaliação de soluções do Microsoft Purview de 90 dias para explorar como recursos adicionais do Purview podem ajudar sua organização a gerenciar as necessidades de segurança e conformidade de dados. Comece agora no hub de avaliações portal de conformidade do Microsoft Purview. Saiba mais sobre os termos de inscrição e avaliação.
Etapa 1: criar um aplicativo no Microsoft Entra ID
https://portal.azure.com Acesse e entre usando as credenciais de uma conta de administrador global.
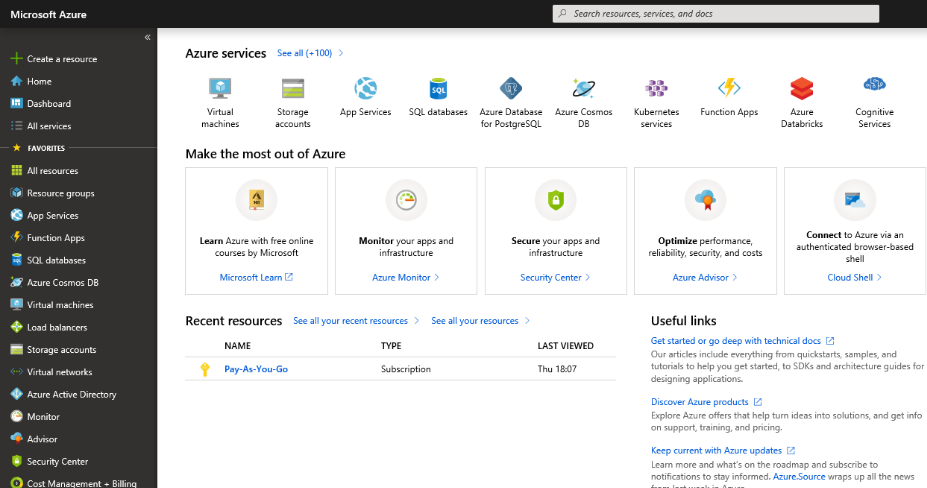
No painel de navegação esquerdo, selecione Microsoft Entra ID.
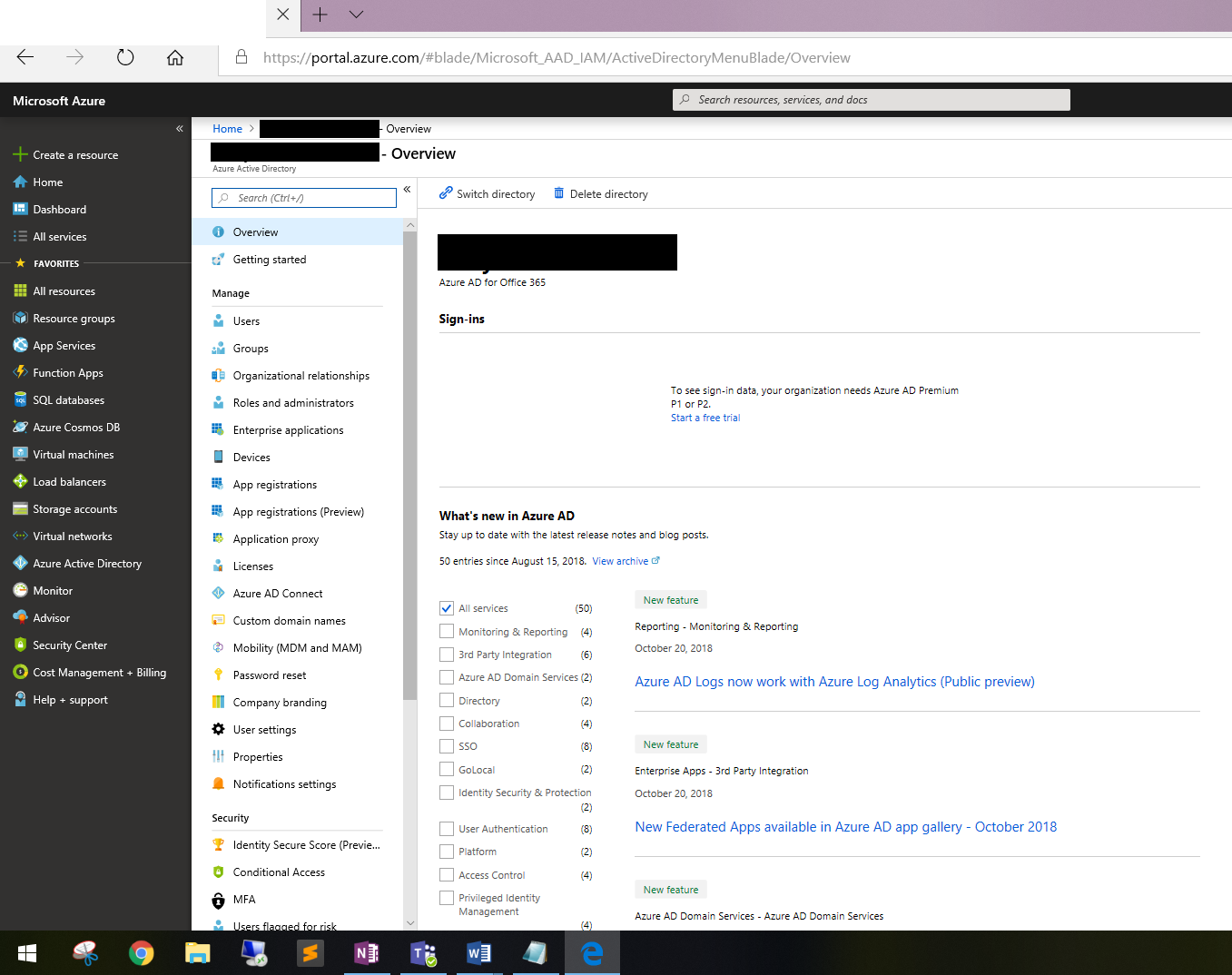
No painel de navegação à esquerda, selecione Registros de aplicativo (Versão prévia) e selecione Novo registro.
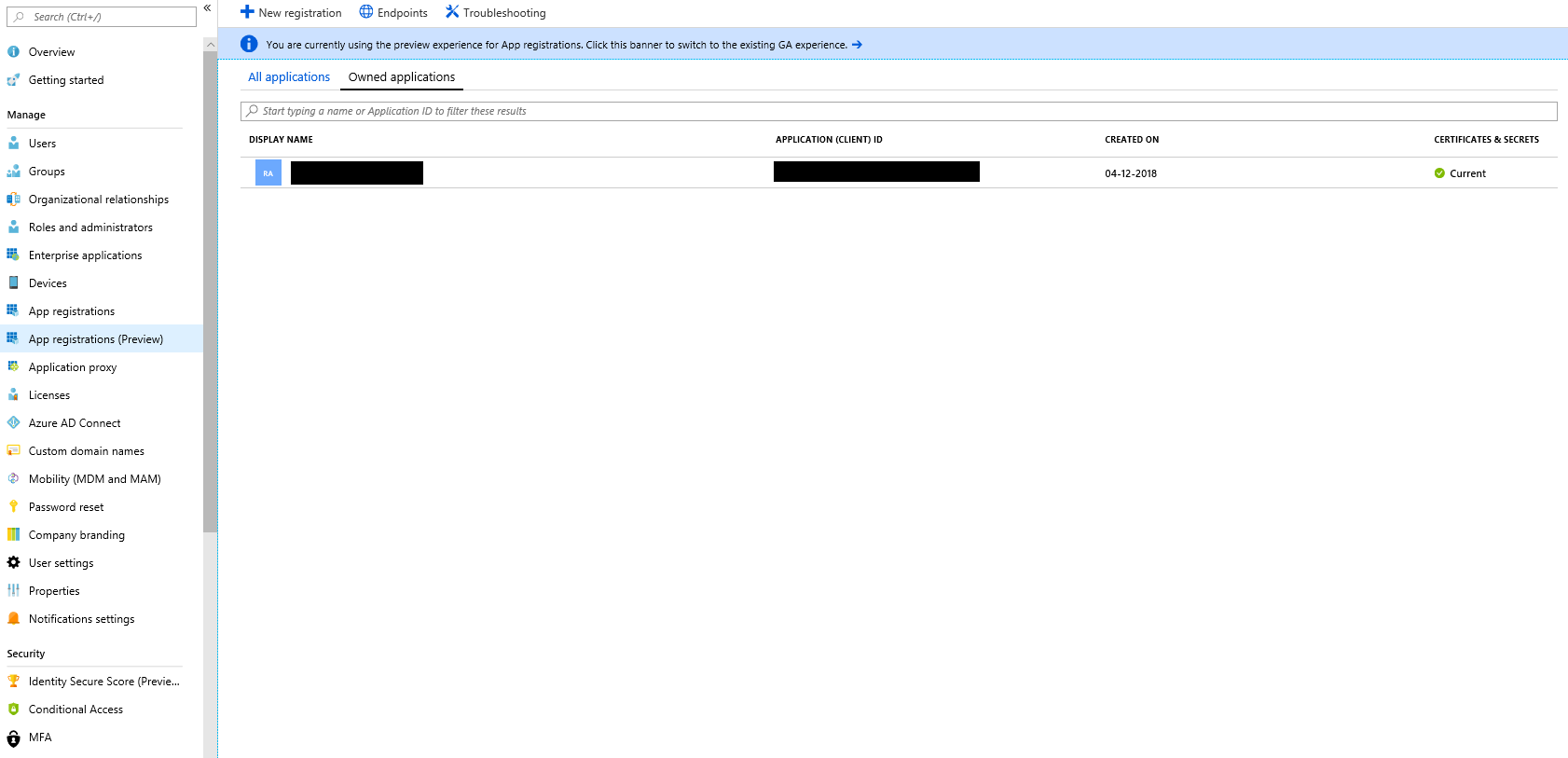
Registre o aplicativo. Em URI de redirecionamento, selecione Web na lista suspensa tipo aplicativo e digite https://portal.azure.com na caixa para o URI.
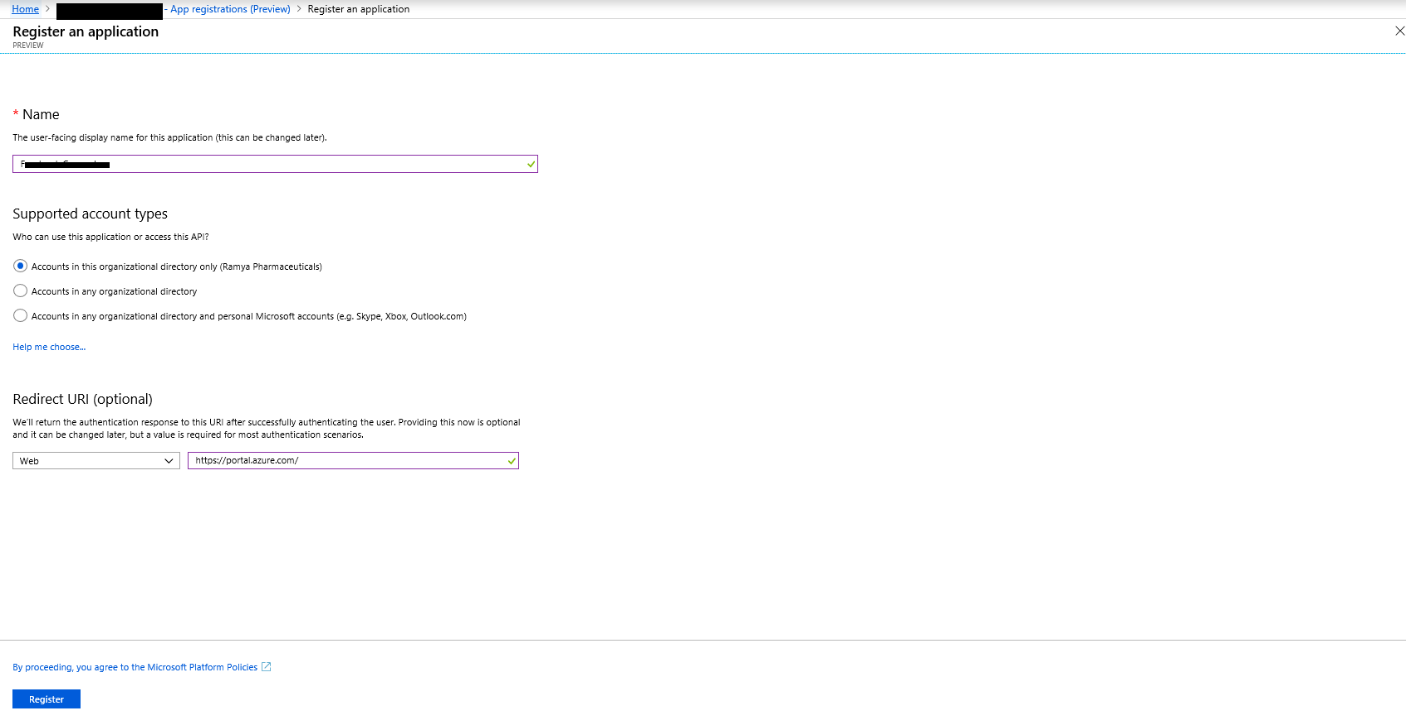
Copie a ID do Aplicativo (cliente) e a ID do Diretório (locatário) e salve-as em um arquivo de texto ou em outro local seguro. Use essas IDs em etapas posteriores.
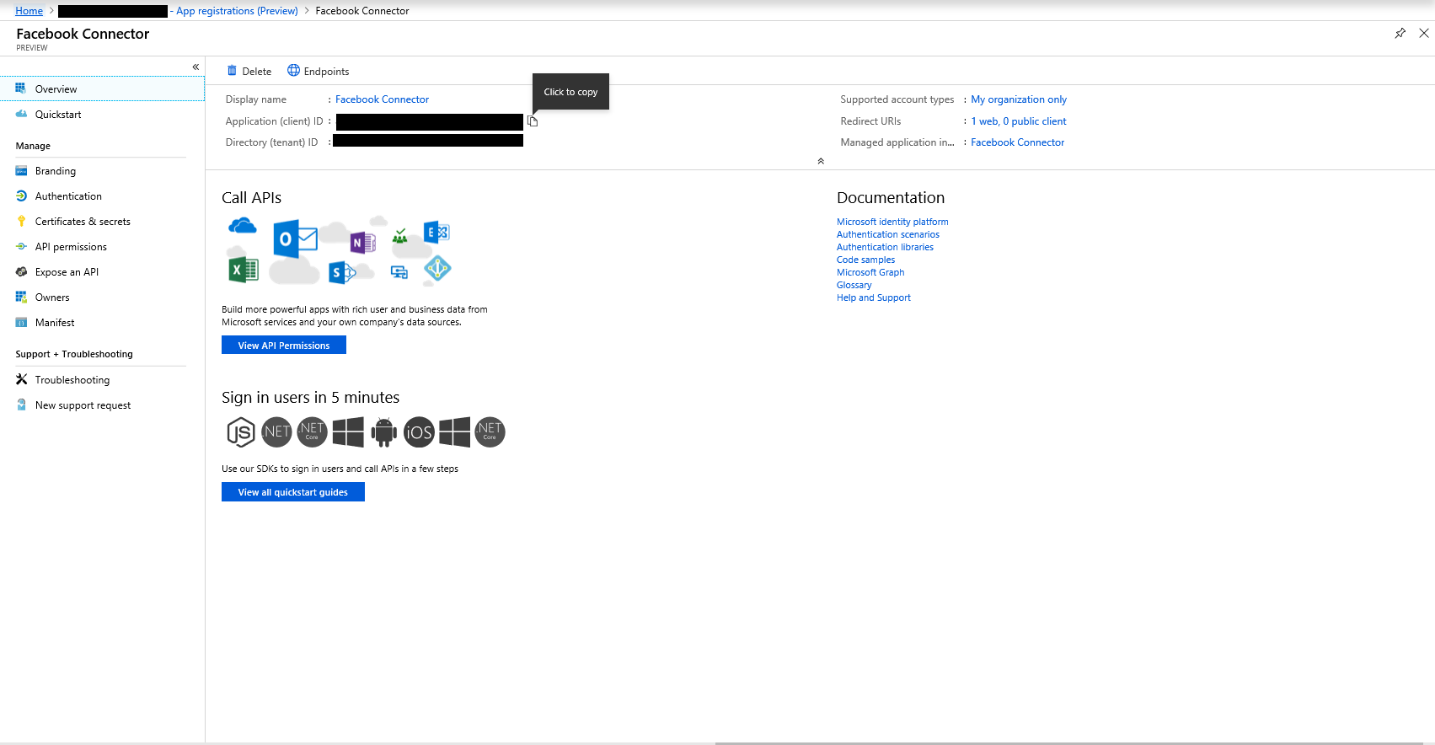
Acesse Certificados & segredos para o novo aplicativo.
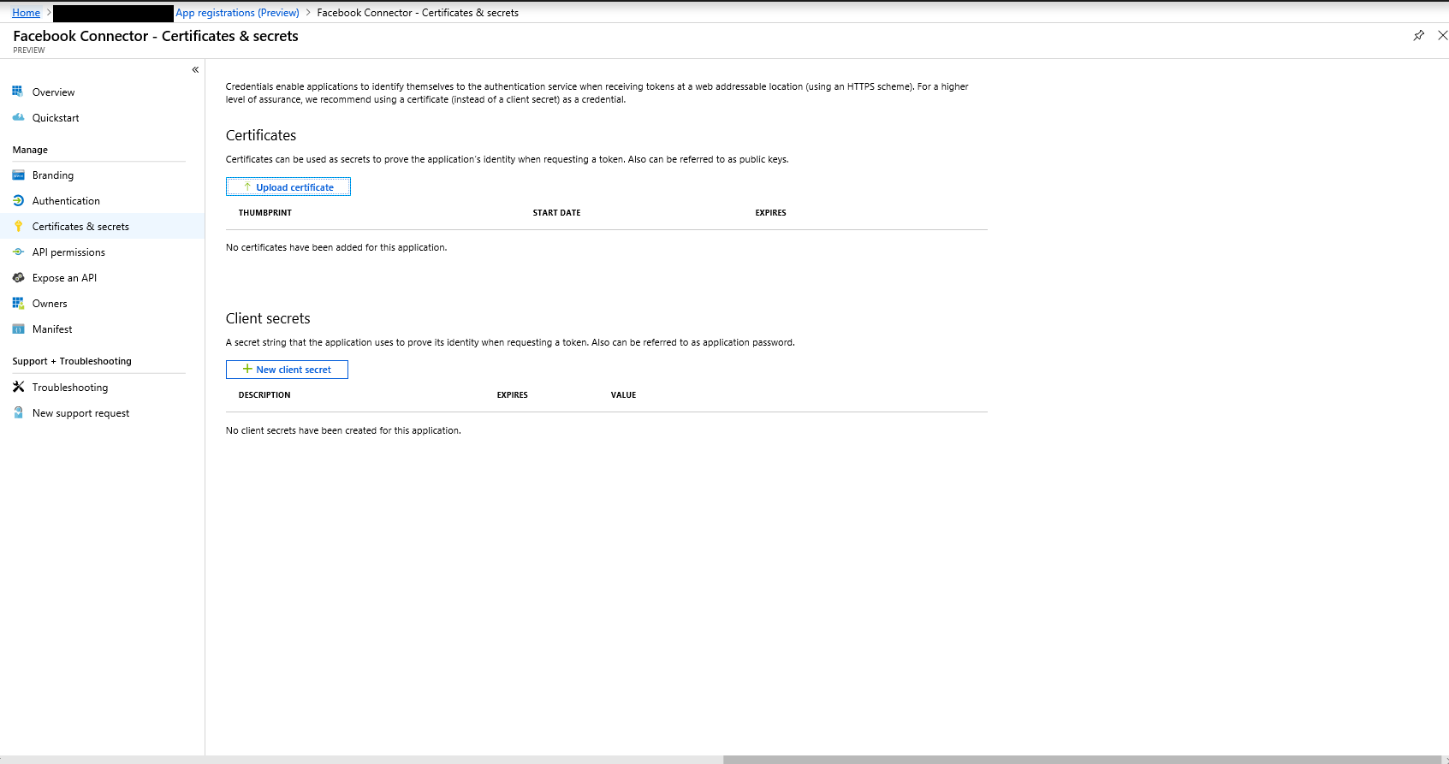
Selecionar Novo segredo do cliente
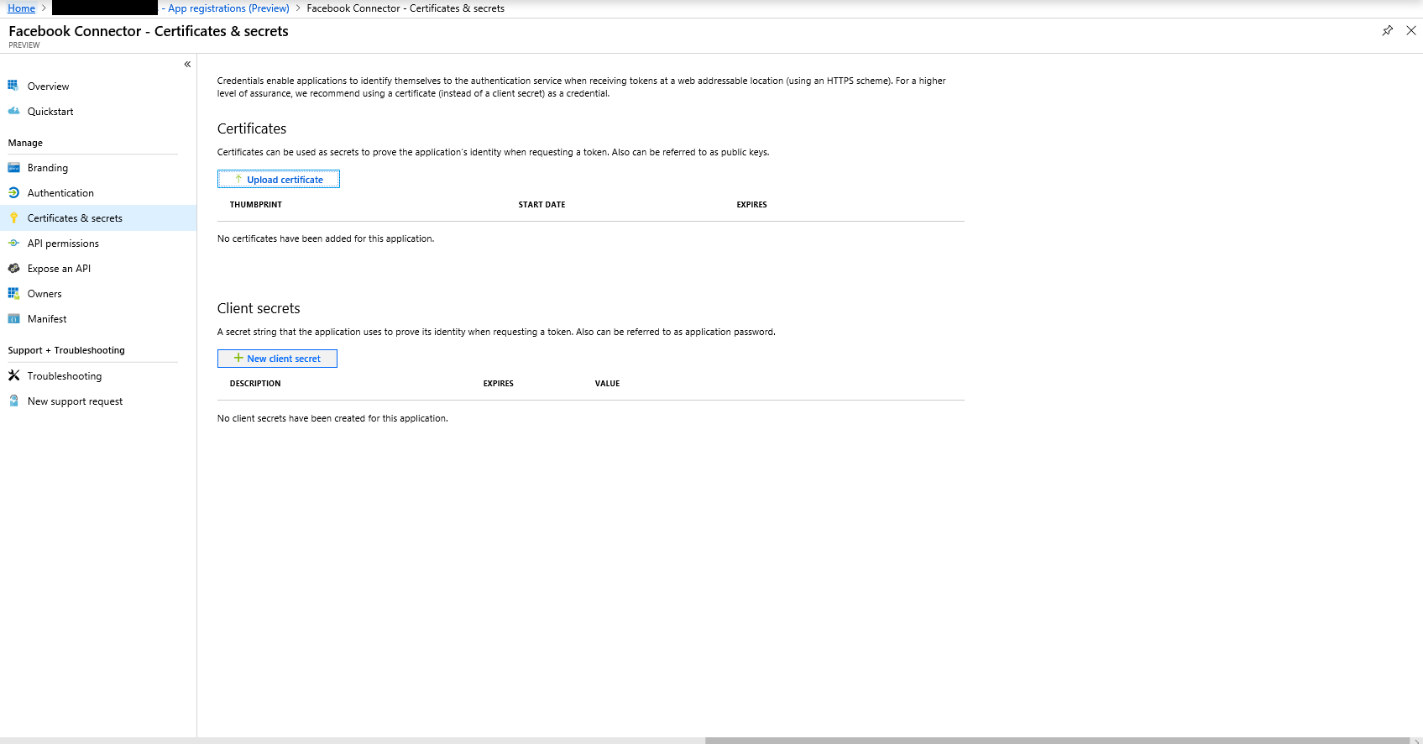
Crie um novo segredo. Na caixa de descrição, digite o segredo e escolha um período de expiração.
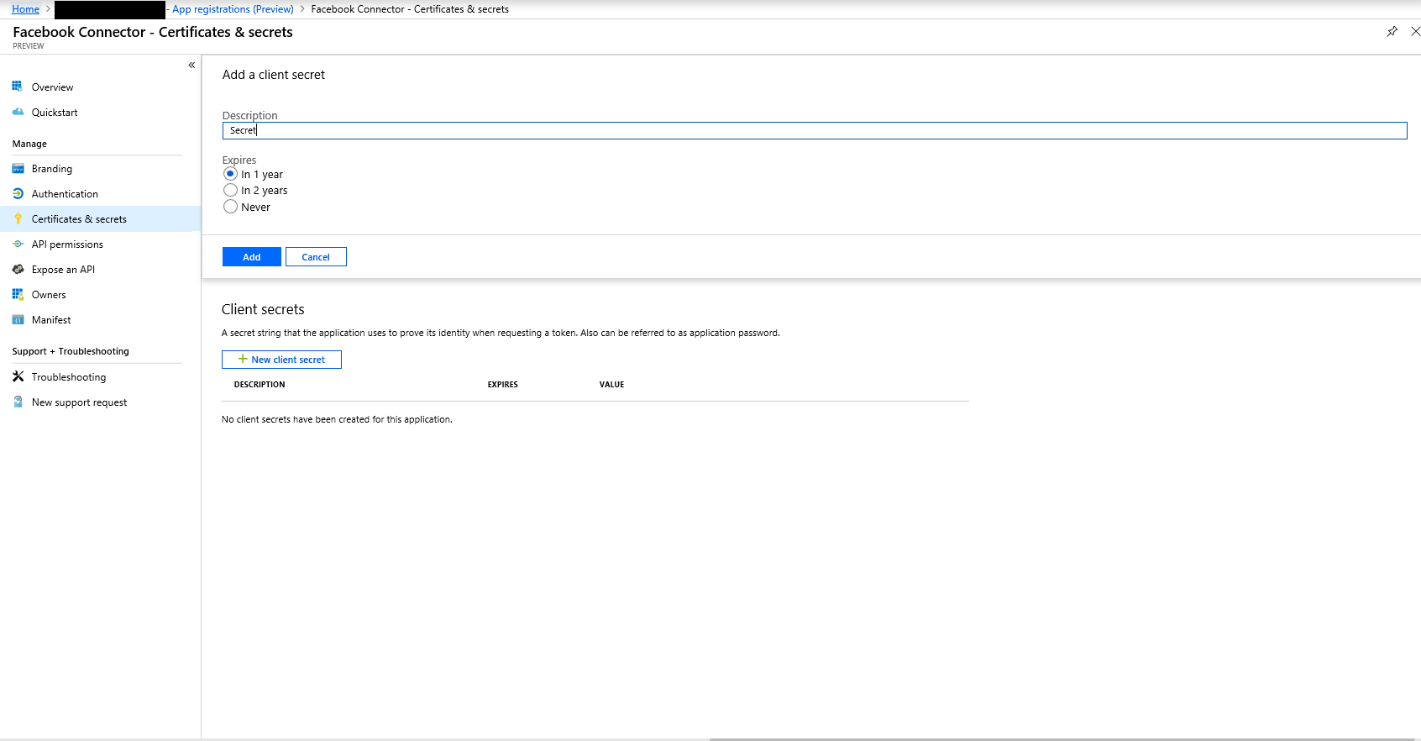
Copie o valor do segredo e salve-o em um arquivo de texto ou outro local de armazenamento. Esse é o Microsoft Entra segredo do aplicativo que você usa em etapas posteriores.
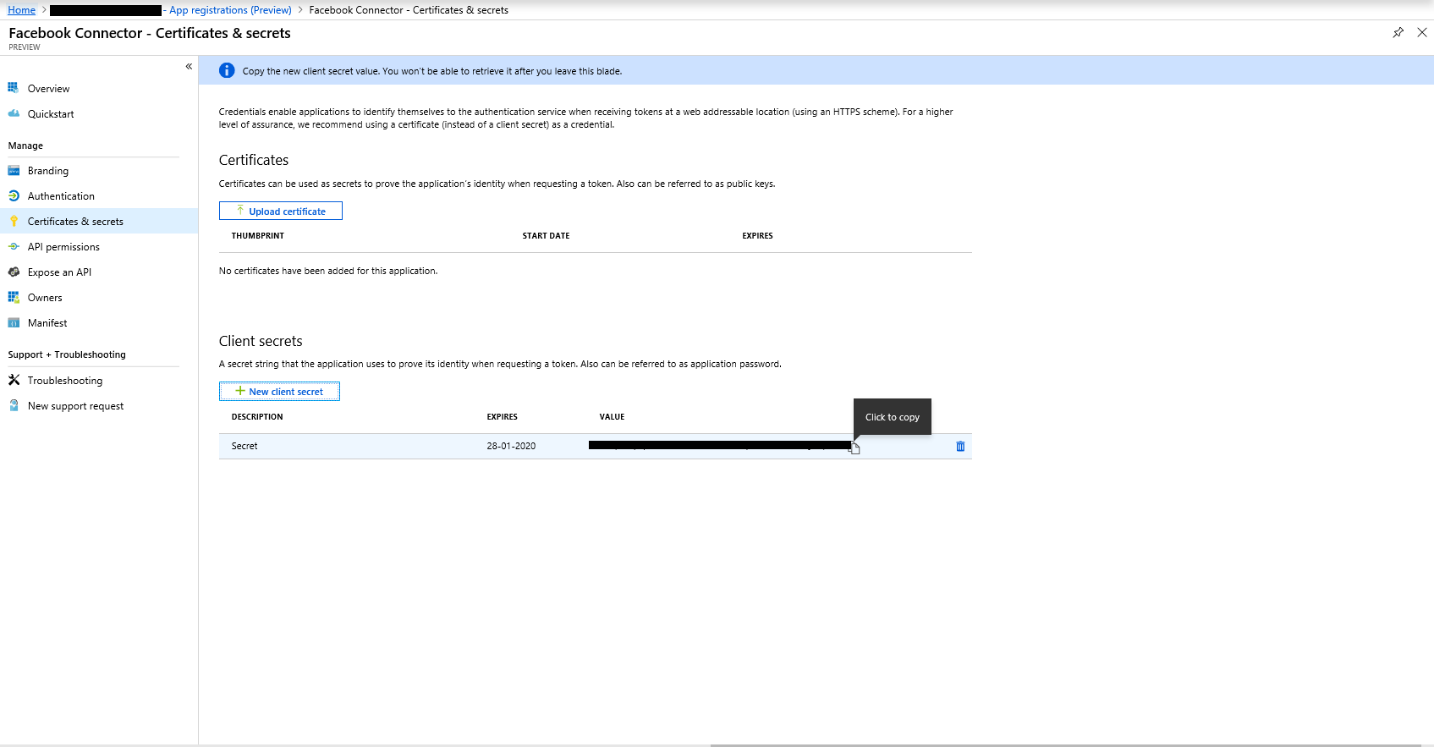
Etapa 2: implantar o serviço Web do conector do GitHub em sua conta do Azure
Acesse este site do GitHub e selecione Implantar no Azure.
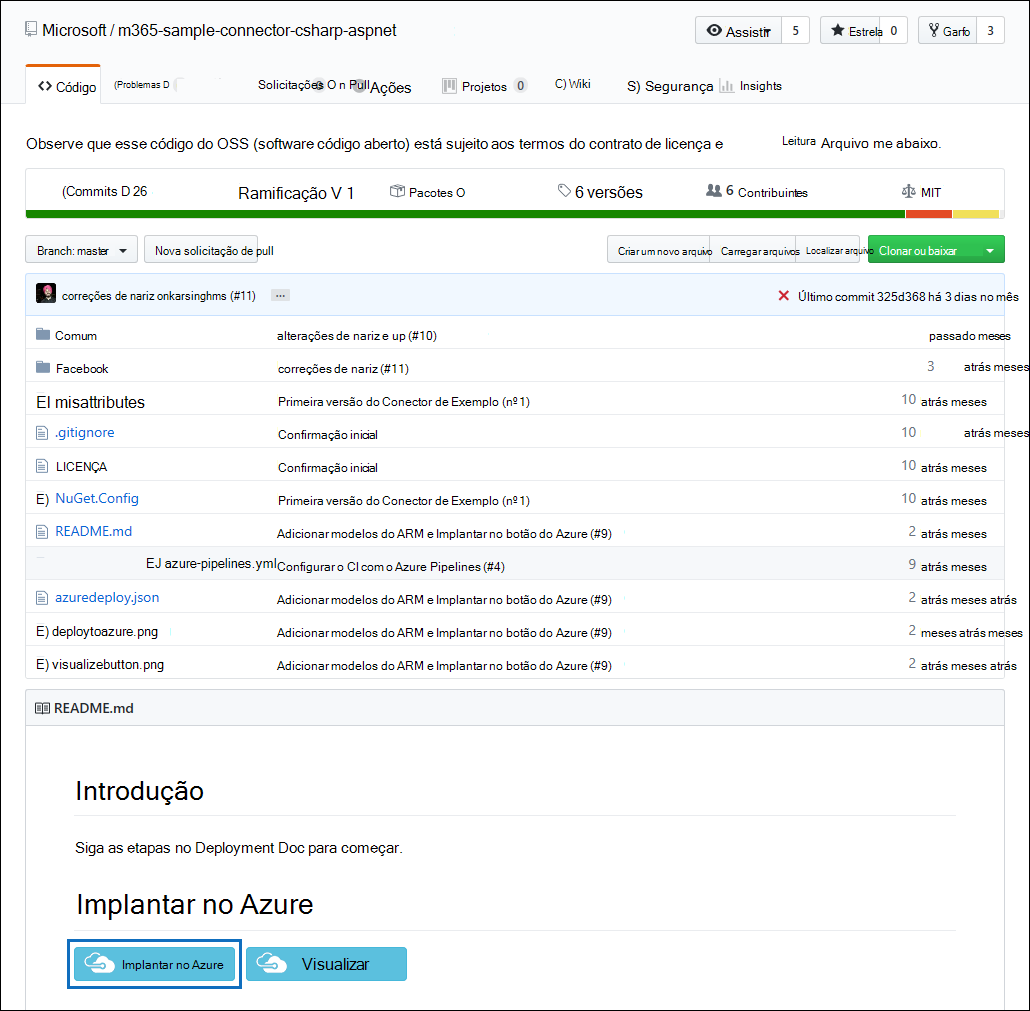
Depois de selecionar Implantar no Azure, você será redirecionado para um portal do Azure com uma página de modelo personalizada. Preencha os detalhes básicos e configurações e selecione Comprar.
Assinatura: Selecione sua assinatura do Azure para a qual você deseja implantar o serviço Web do conector de páginas do Facebook Business.
Grupo de recursos: Escolha ou crie um novo grupo de recursos. Um grupo de recursos é um contêiner que contém recursos relacionados para uma solução do Azure.
Localização: Escolha um local.
Nome do aplicativo Web: Forneça um nome exclusivo para o aplicativo Web do conector. O nome deve ter entre 3 e 18 caracteres de comprimento. Esse nome é usado para criar a URL do serviço de aplicativo do Azure; por exemplo, se você fornecer o nome do aplicativo Web do fbconnector , a URL do serviço de aplicativo do Azure será fbconnector.azurewebsites.net.
tenantId: A ID do locatário da sua organização microsoft 365 que você copiou depois de criar o aplicativo de conector Facebook no Microsoft Entra ID na Etapa 1.
APISecretKey: Você pode digitar qualquer valor como o segredo. Isso é usado para acessar o aplicativo Web do conector na Etapa 5.
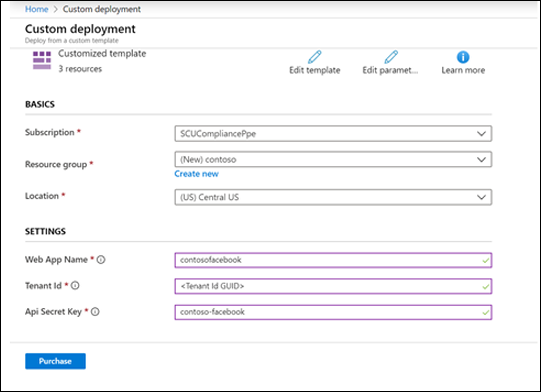
Depois que a implantação for bem-sucedida, a página será semelhante à seguinte captura de tela:
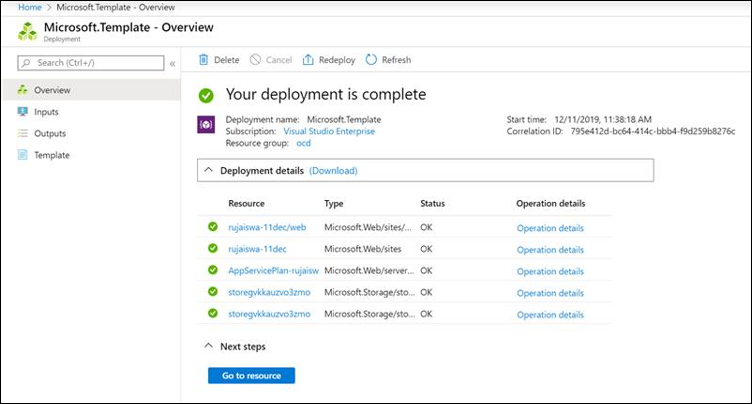
Etapa 3: registrar o aplicativo Facebook
Vá para https://developers.facebook.com, faça logon usando as credenciais da conta para as páginas de Facebook Business da sua organização e selecione Adicionar Novo Aplicativo.
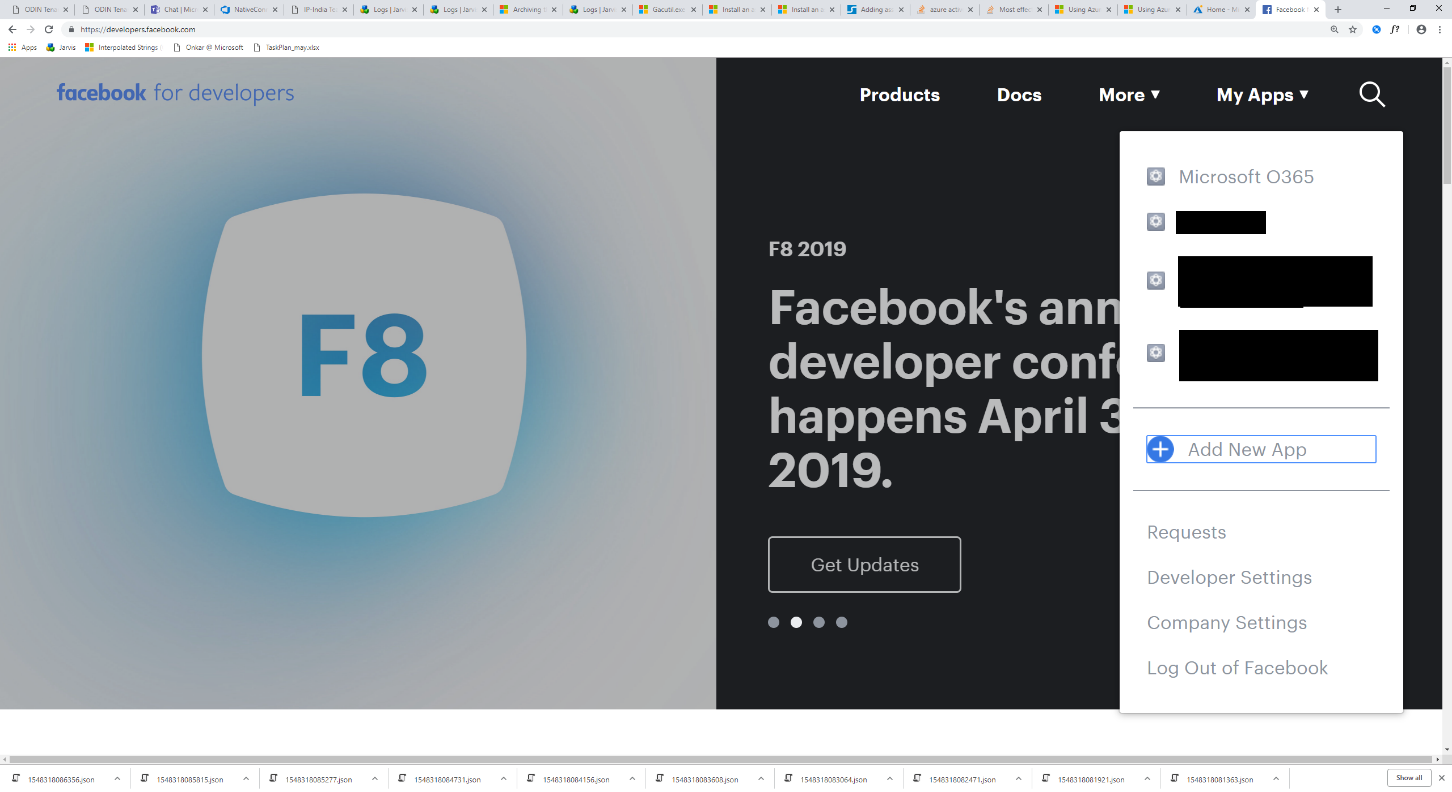
Crie uma nova ID do aplicativo.
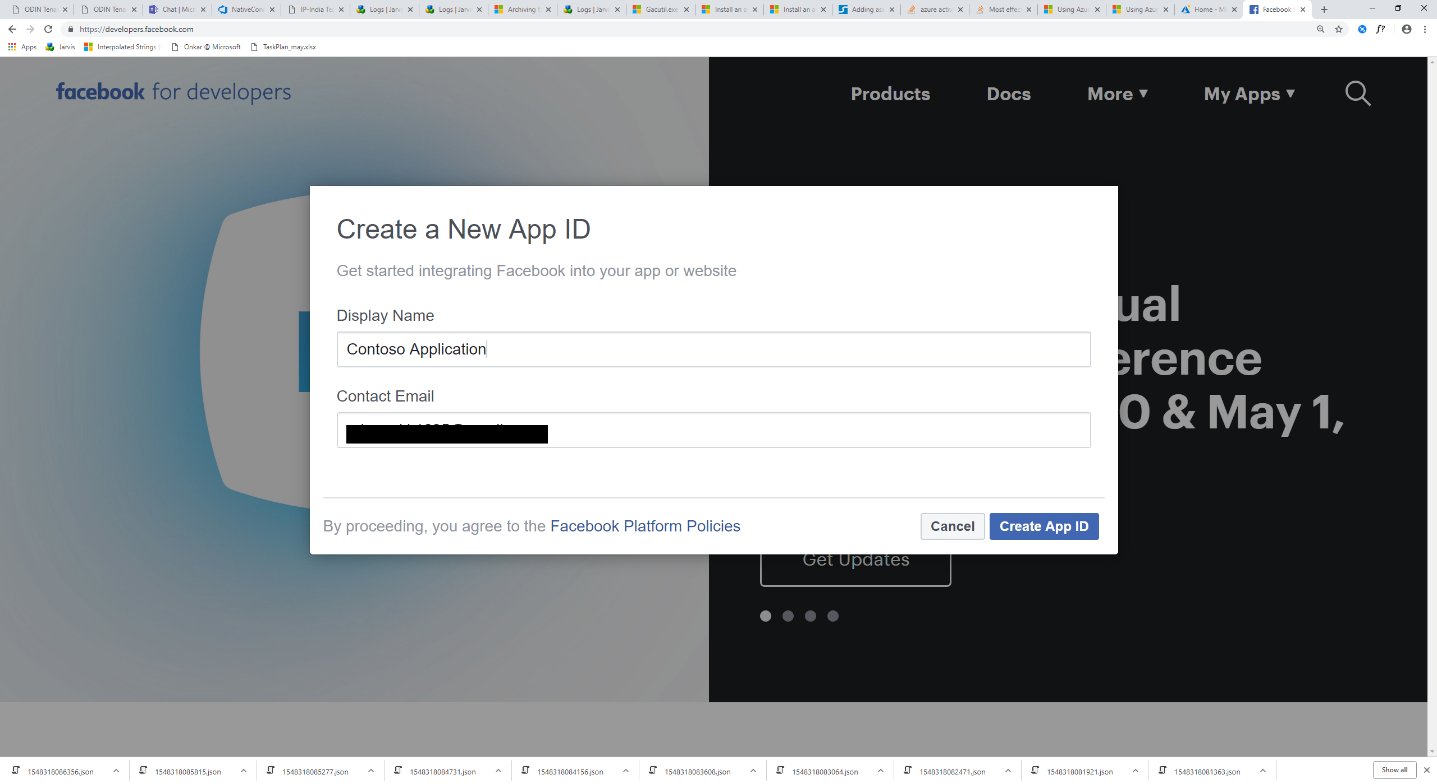
No painel de navegação esquerdo, selecione Adicionar Produtos e selecione Configurar no bloco de logon Facebook.
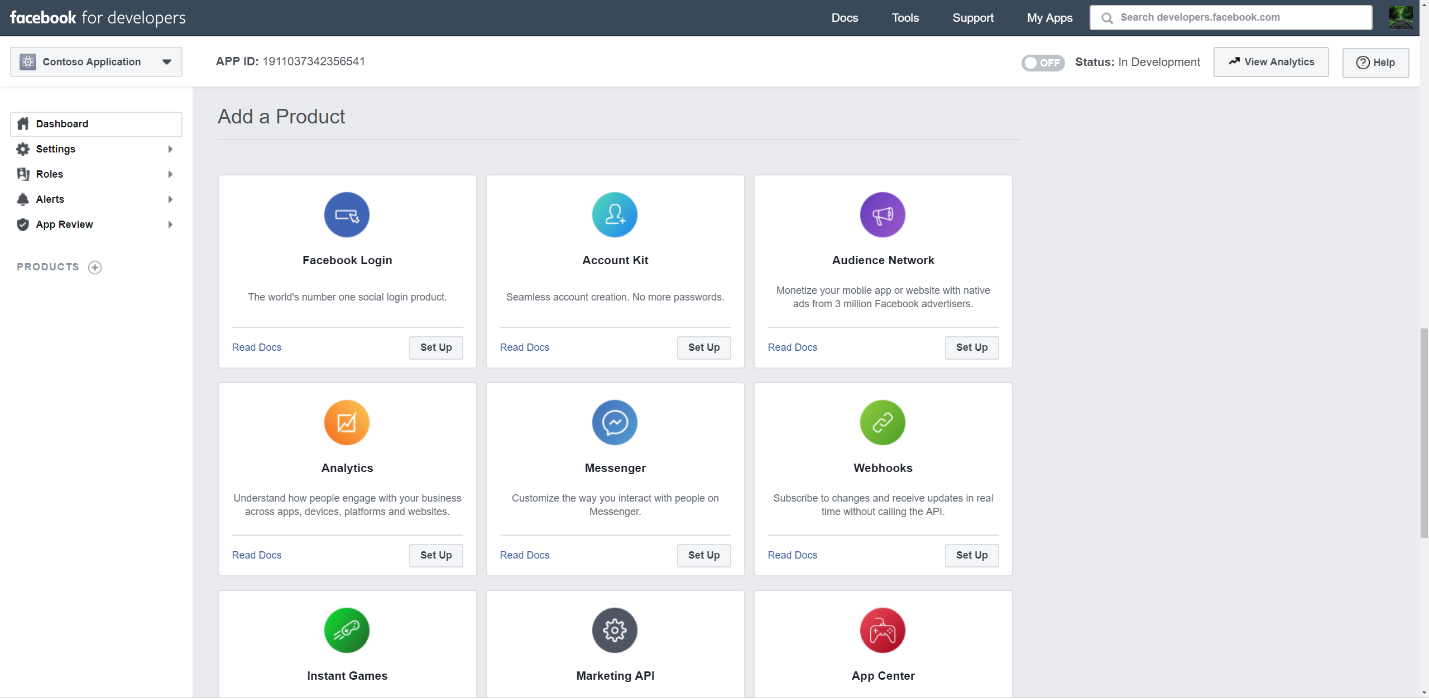
Na página Integrar Facebook Logon, selecione Web.
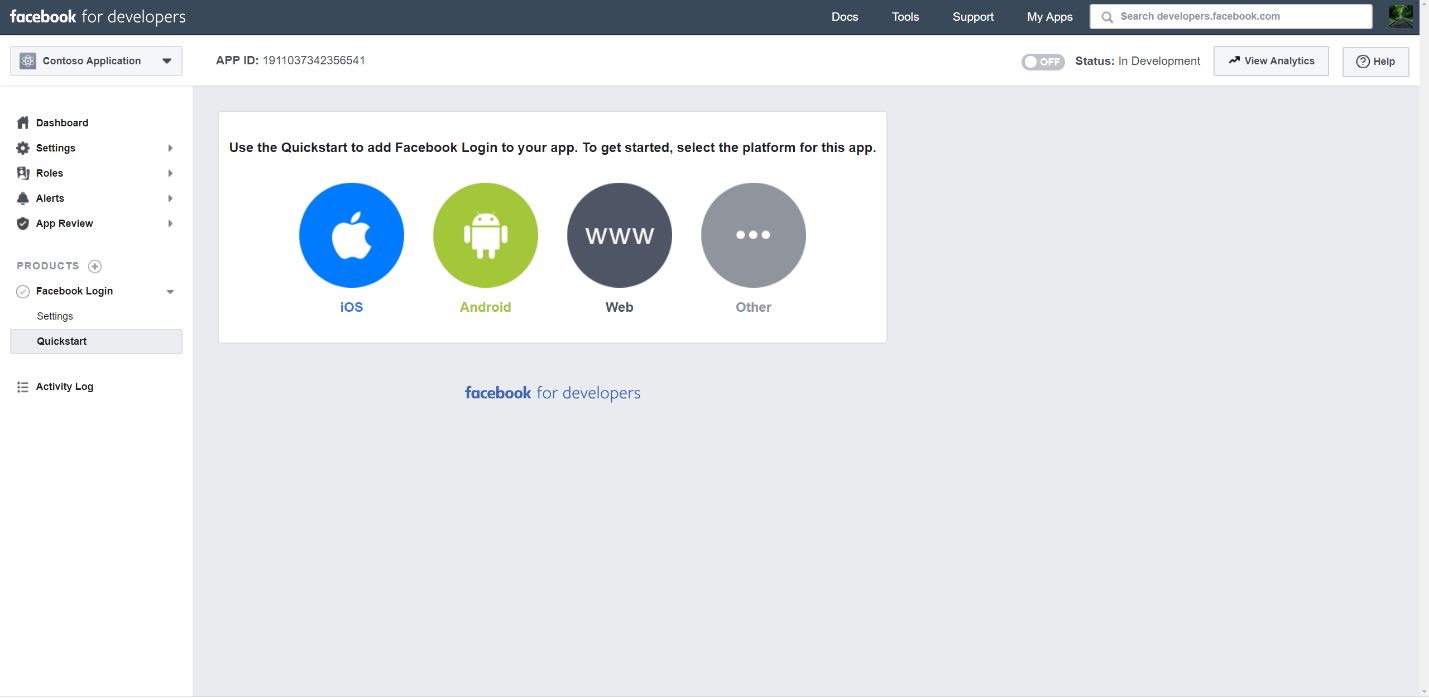
Adicione a URL do serviço de aplicativo do Azure; por exemplo
https://fbconnector.azurewebsites.net.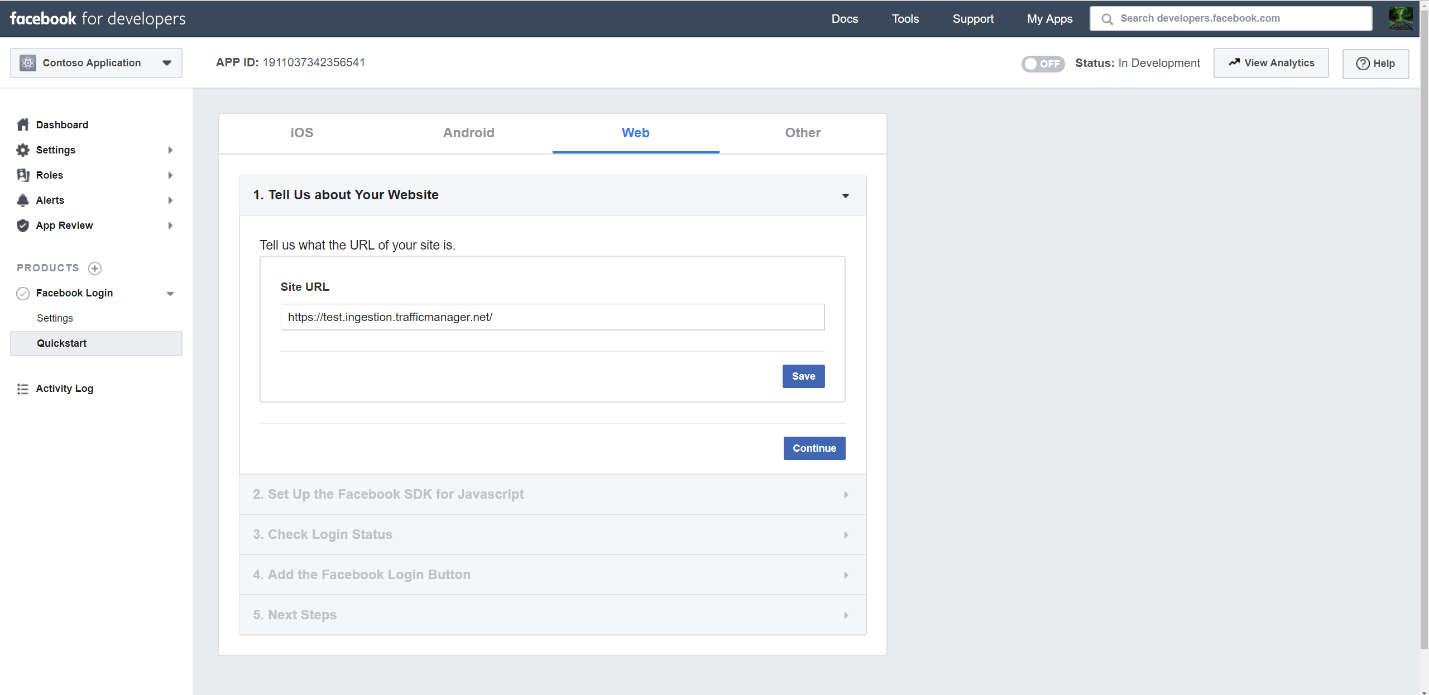
Conclua a seção Início Rápido da configuração de Logon Facebook.
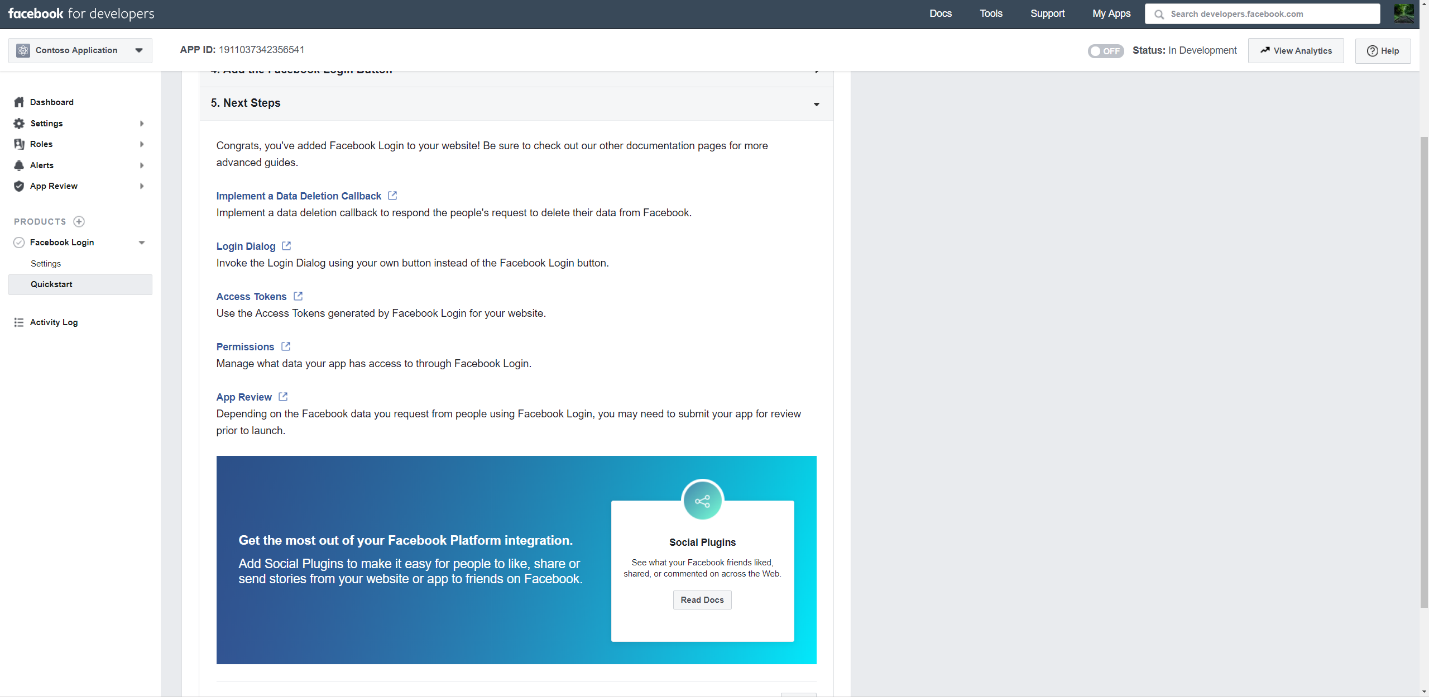
No painel de navegação à esquerda em Facebook Logon, selecione Configurações e adicione o URI de redirecionamento OAuth na caixa URIs de redirecionamento OAuth válido. Use o formato <connectorserviceuri>/Views/FacebookOAuth, em que o valor para connectorserviceuri é a URL do serviço de aplicativo do Azure para sua organização; por exemplo,
https://fbconnector.azurewebsites.net.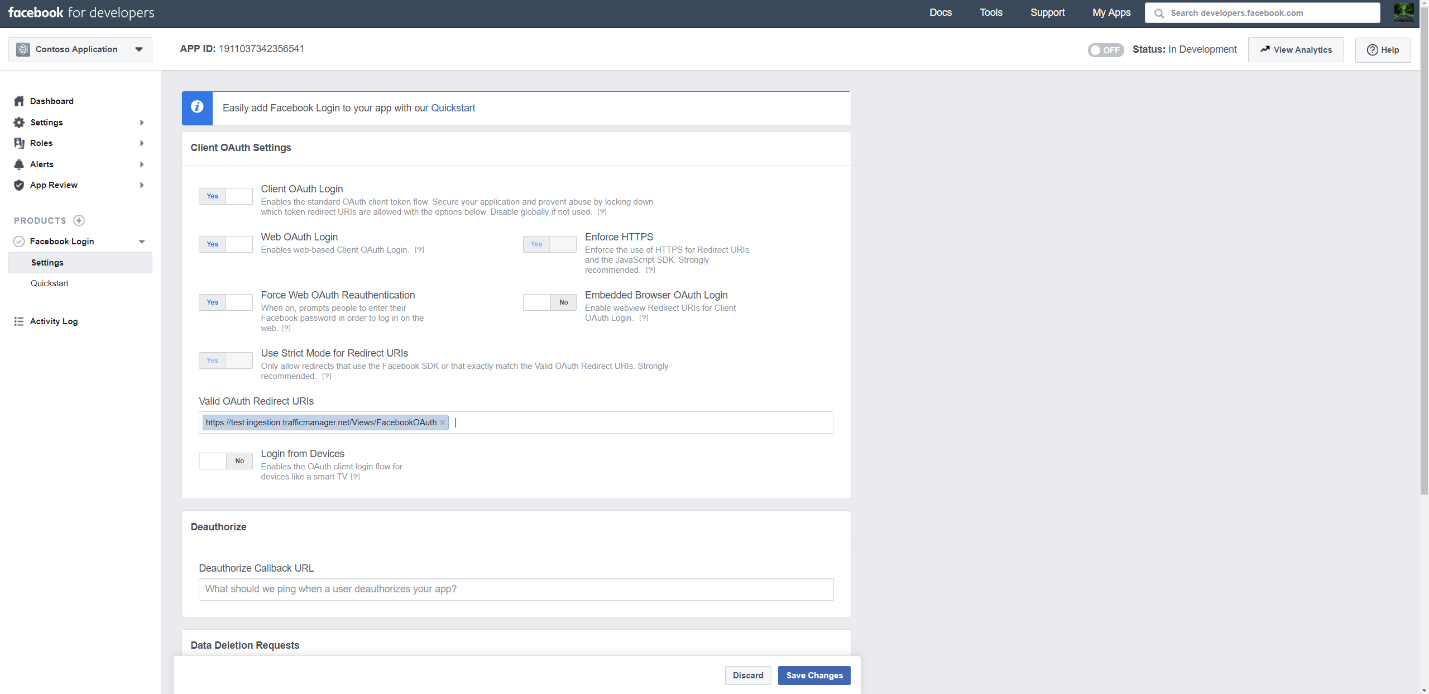
No painel de navegação à esquerda, selecione Adicionar Produtos e selecione Webhooks. No menu pull-down da página , selecione Página.
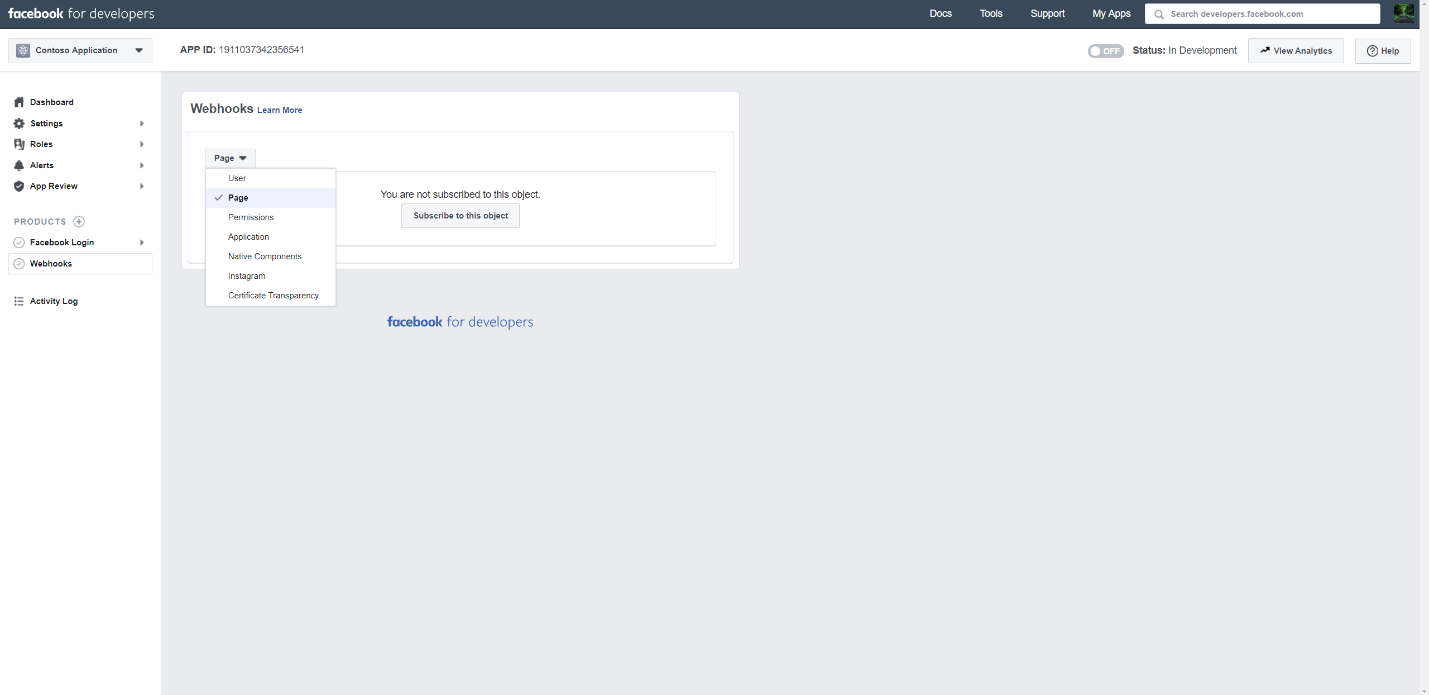
Adicione a URL de Retorno de Chamada do Webhooks e adicione um token de verificação. O formato da URL de retorno de chamada, use o formato
<connectorserviceuri>/api/FbPageWebhook, em que o valor para connectorserviceuri é a URL do serviço de aplicativo do Azure para sua organização; por exemplohttps://fbconnector.azurewebsites.net.O token de verificação deve ser semelhante a uma senha forte. Copie o token de verificação para um arquivo de texto ou outro local de armazenamento.
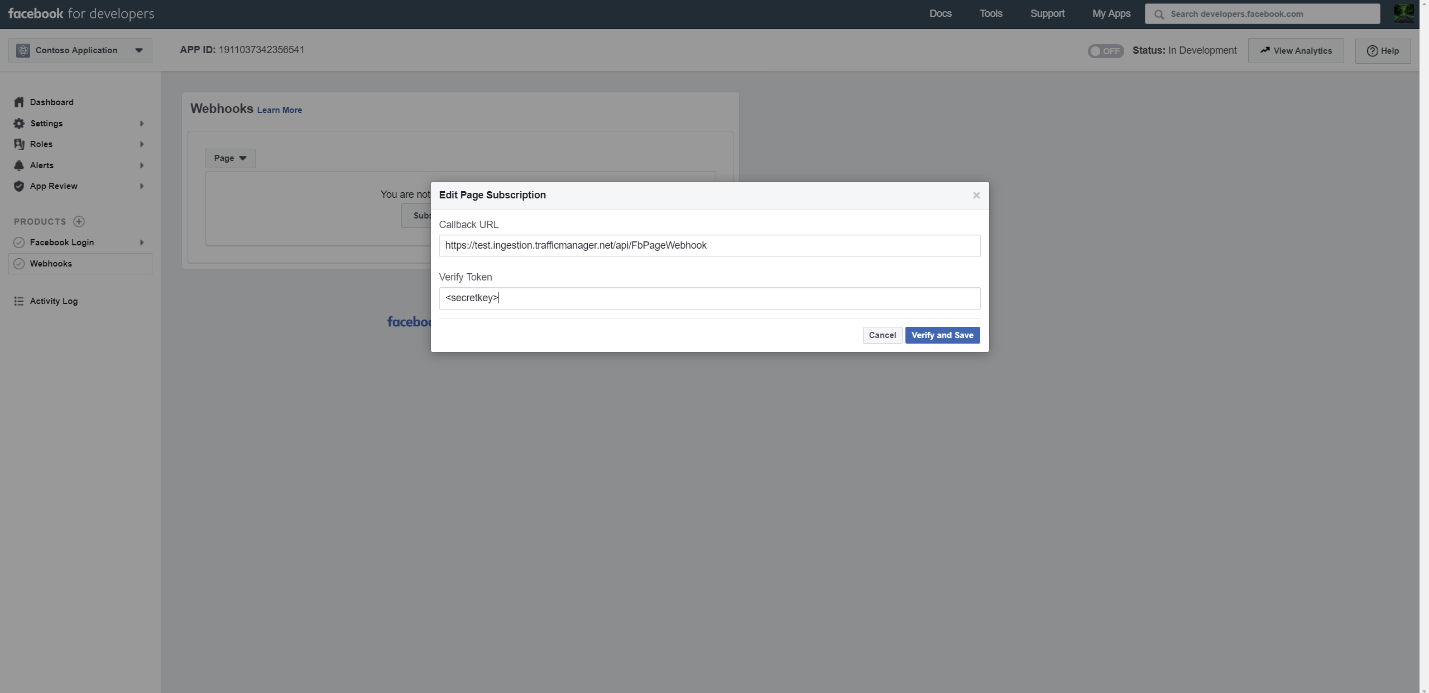
Teste e assine o ponto de extremidade do feed.
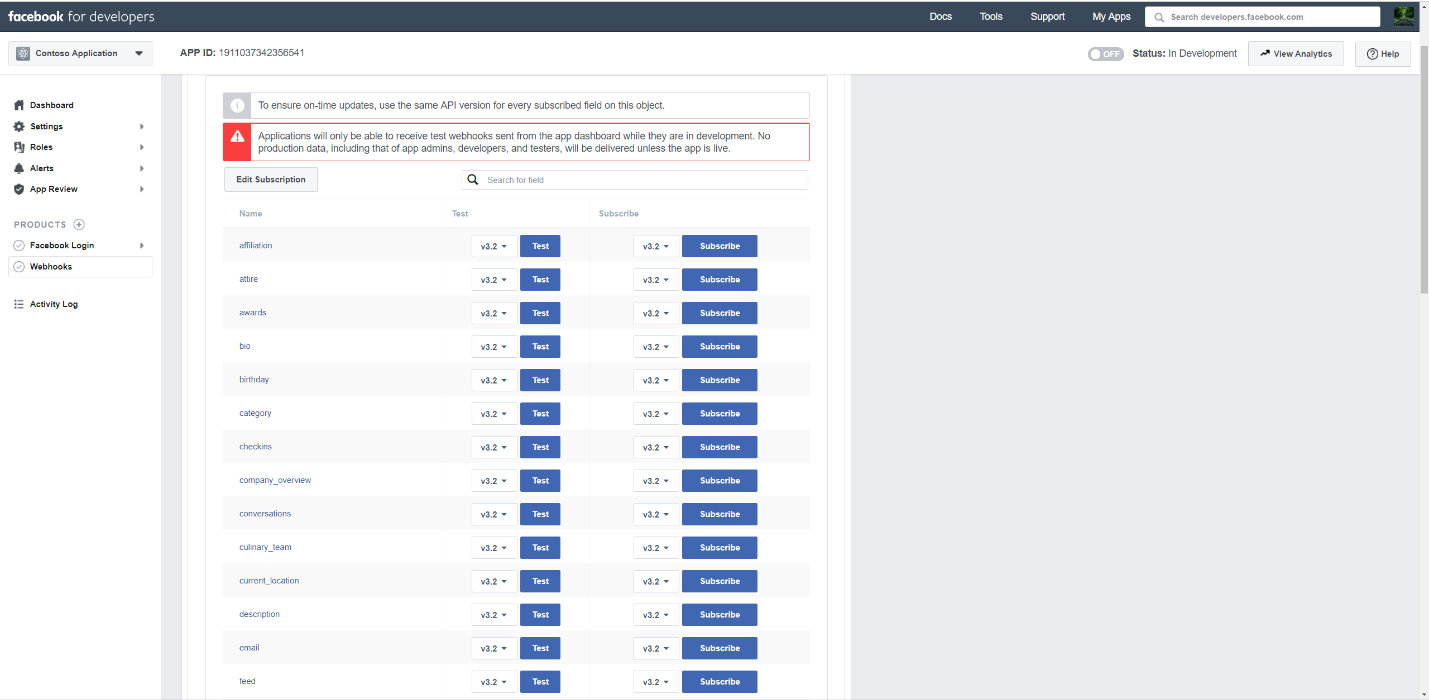
Adicione uma URL de privacidade, um ícone de aplicativo e um uso comercial. Além disso, copie a ID do aplicativo e o segredo do aplicativo para um arquivo de texto ou outro local de armazenamento.
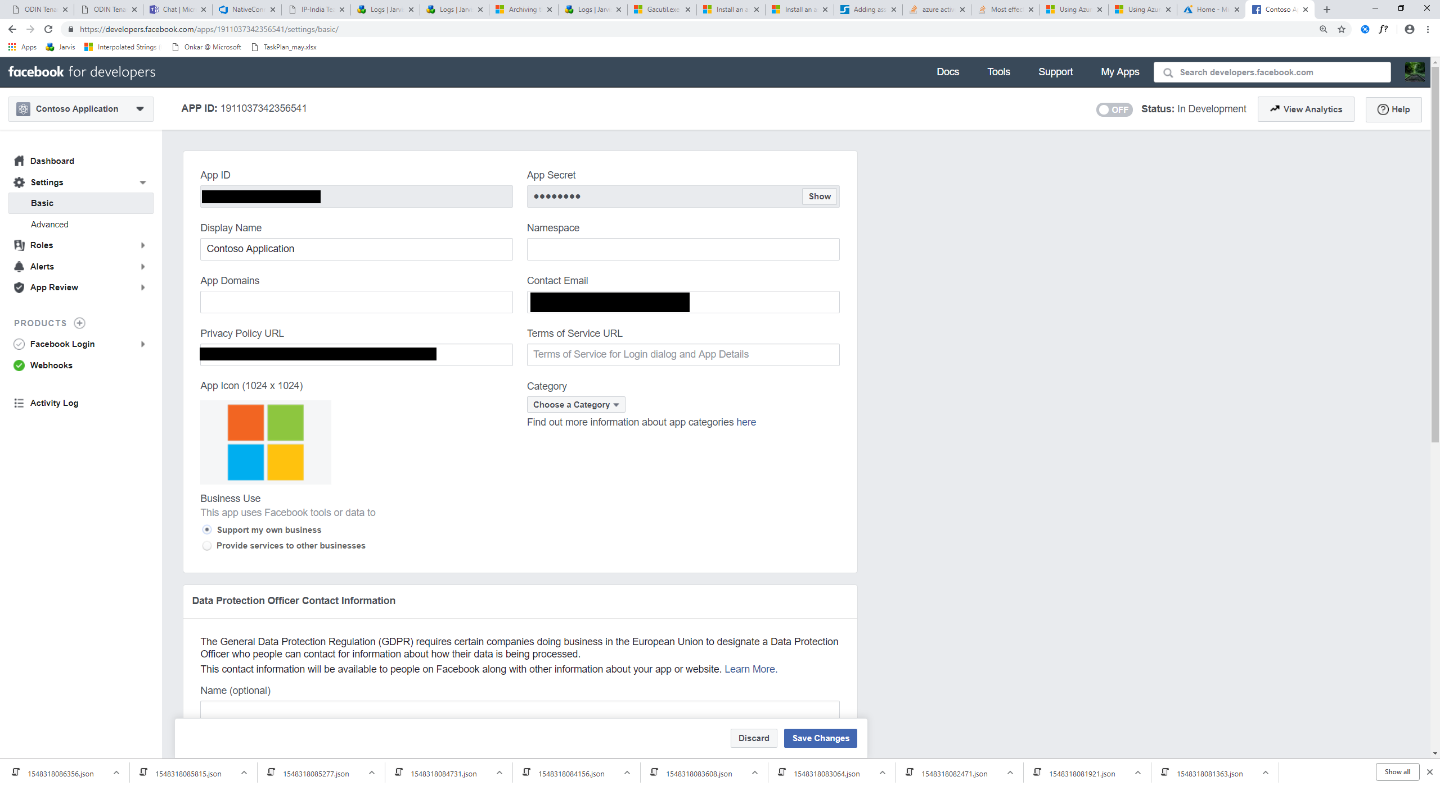
Torne o aplicativo público.
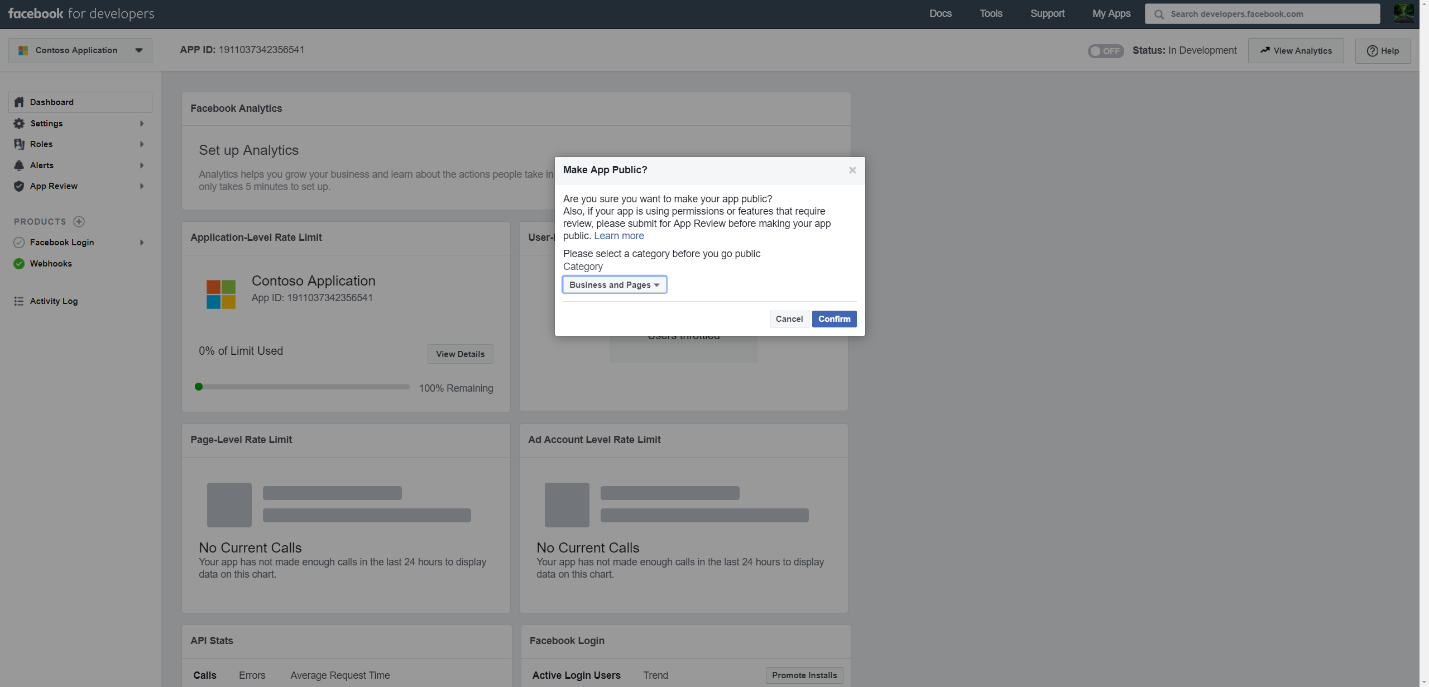
Adicione o usuário à função de administrador ou testador.
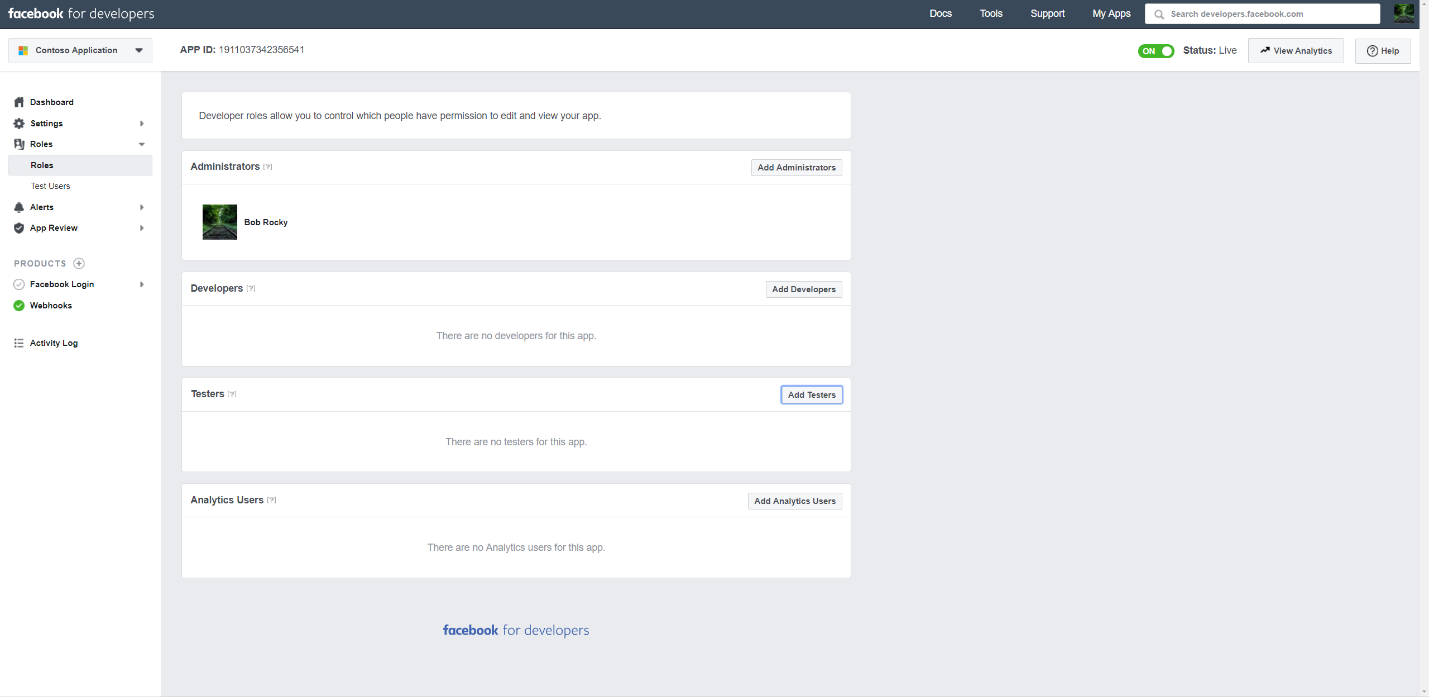
Adicione a permissão acesso ao conteúdo público da página .
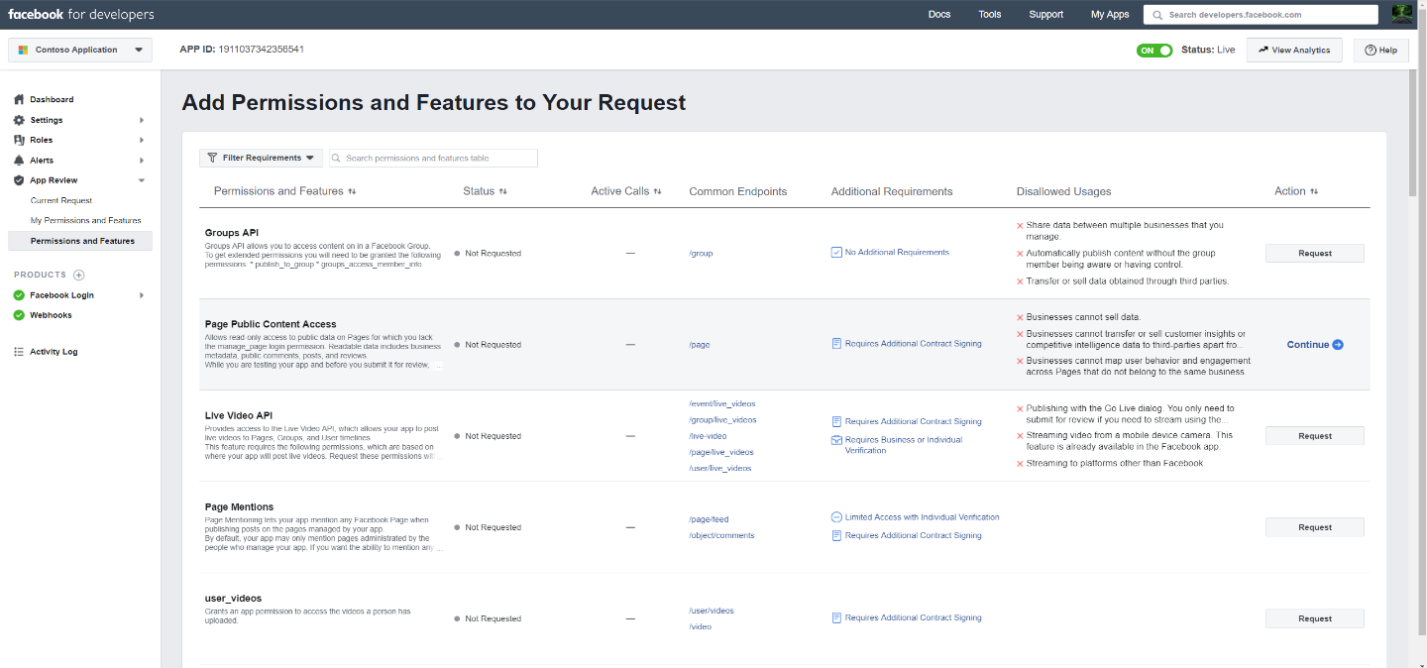
Adicionar permissão Gerenciar Páginas.
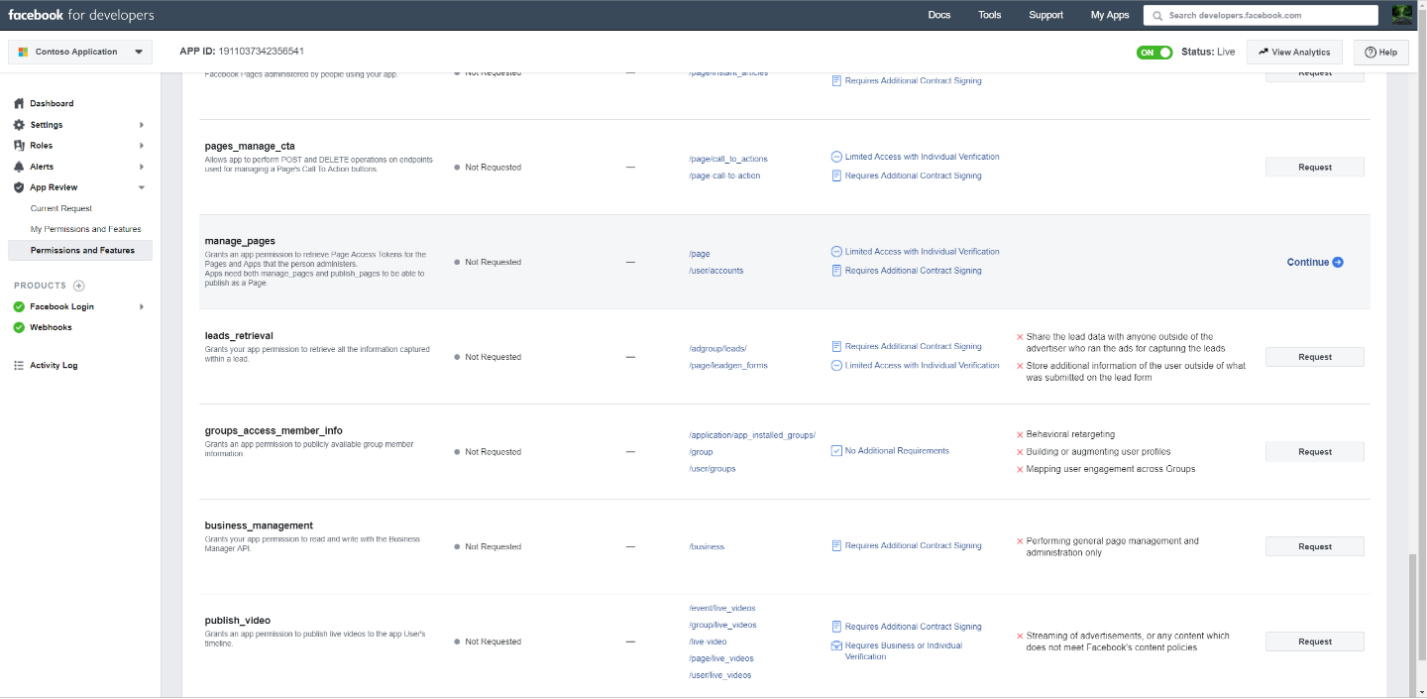
Obtenha o aplicativo revisado por Facebook.
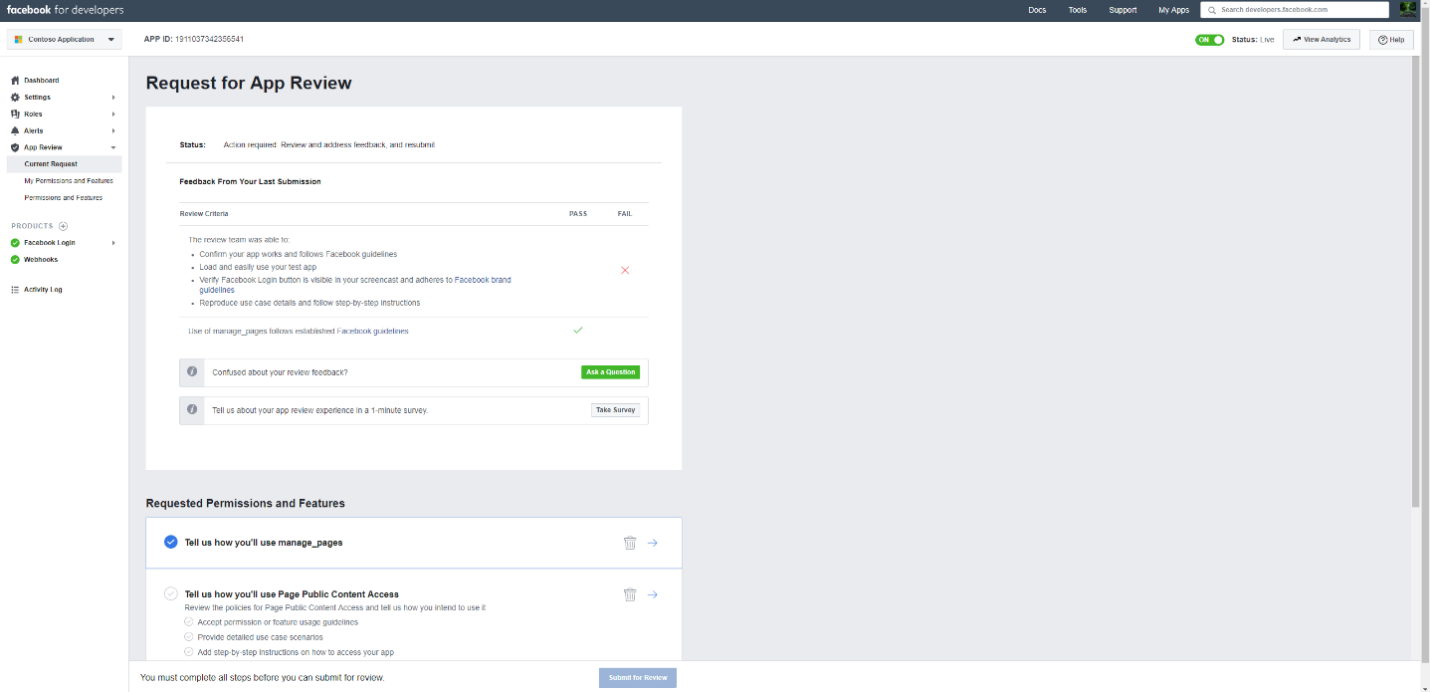
Etapa 4: configurar o aplicativo Web do conector
Vá para (onde
https://<AzureAppResourceName>.azurewebsites.netAzureAppResourceName é o nome do recurso de aplicativo do Azure que você nomeou na Etapa 4). Por exemplo, se o nome for fbconnector, vá parahttps://fbconnector.azurewebsites.net. A página inicial do aplicativo será semelhante à seguinte captura de tela: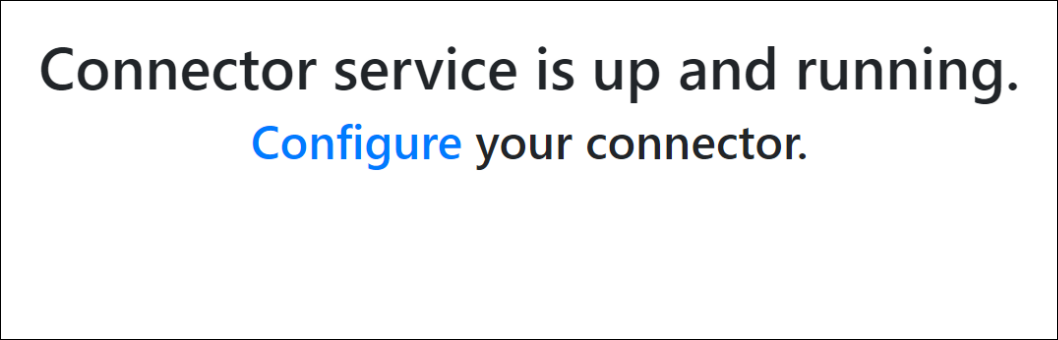
Selecione Configurar para exibir uma página de entrada.
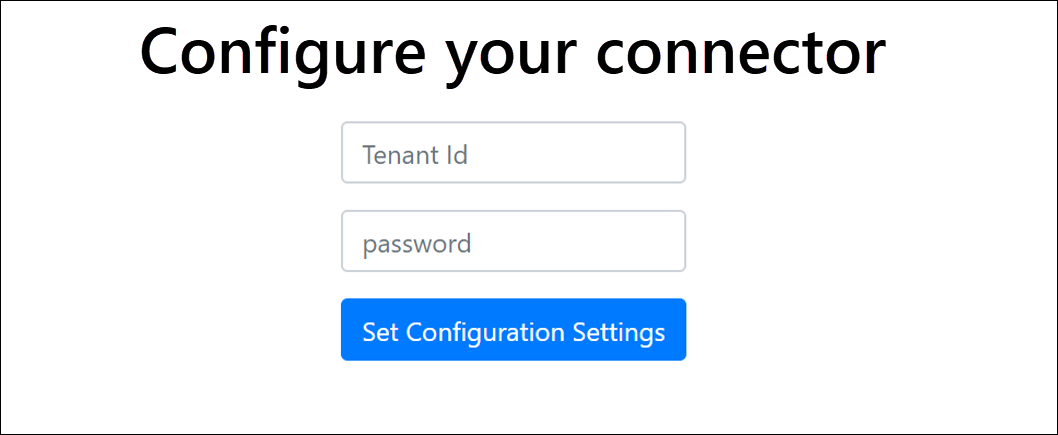
Na caixa ID do Locatário, digite ou cole sua ID de locatário (que você obteve na Etapa 2). Na caixa senha, digite ou cole a APISecretKey (obtida na Etapa 2) e selecione Definir Configurações para exibir a página de detalhes da configuração.
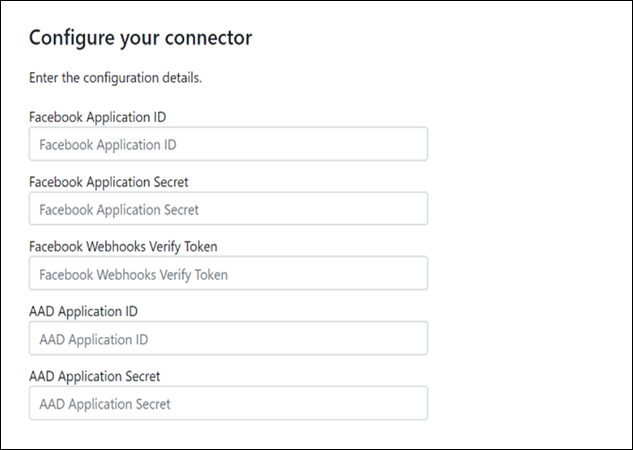
Insira as seguintes configurações
Facebook ID do aplicativo: A ID do aplicativo para o aplicativo Facebook que você obteve na Etapa 3.
Facebook segredo do aplicativo: o segredo do aplicativo para o aplicativo Facebook obtido na Etapa 3.
Facebook webhooks verificar token: o token de verificação que você criou na Etapa 3.
Microsoft Entra ID do aplicativo: a ID do aplicativo para o aplicativo Microsoft Entra que você criou na Etapa 1.
Microsoft Entra segredo do aplicativo: o valor do segredo APISecretKey que você criou na Etapa 1.
Selecione Salvar para salvar as configurações do conector.
Etapa 5: configurar um conector Facebook
Selecione a guia apropriada para o portal que você está usando. Para saber mais sobre o portal do Microsoft Purview, consulte o portal do Microsoft Purview. Para saber mais sobre o portal de conformidade, consulte portal de conformidade do Microsoft Purview.
Entre no portal do Microsoft Purview.
Selecione Configurações Conectores>de dados.
Selecione Meus conectores e selecione Adicionar conector.
Na lista, escolha Facebook Páginas de negócios.
Na página Termos de serviço , selecione Aceitar.
Na página Adicionar credenciais para seu aplicativo conector , insira as informações a seguir e selecione Validar conexão.
- Na caixa Nome, digite um nome para o conector, como Facebook página de notícias.
- Na caixa URL de conexão , digite ou cole a URL do serviço de aplicativo do Azure; por exemplo
https://fbconnector.azurewebsites.net. - Na caixa Senha , digite ou cole o valor da APISecretKey que você adicionou na Etapa 2.
- Na caixa ID Azure App, digite ou cole o valor da ID do aplicativo (cliente) também chamada como Microsoft Entra ID do aplicativo que você criou na Etapa 1.
Depois que a conexão for validada com êxito, selecione Avançar.
Na página Autorizar o Microsoft 365 a importar dados , digite ou cole a APISecretKey novamente e selecione Logon do aplicativo Web.
Na página Configurar Facebook aplicativo conector, selecioneLogon com Facebook e faça logon usando as credenciais da conta para as páginas Facebook Business da sua organização. Certifique-se de que a conta de Facebook à qual você fez logon seja atribuída à função de administrador para as páginas Facebook Business da sua organização.
Uma lista das páginas de negócios gerenciadas pela conta de Facebook à qual você fez logon é exibida. Selecione a página para arquivar e selecione Avançar.
Selecione Continuar para sair da configuração do aplicativo de serviço do conector.
Na página Definir filtros , você pode aplicar um filtro para importar inicialmente itens com uma determinada idade. Selecione uma idade e selecione Avançar.
Na página Escolher local de armazenamento, digite o endereço de email da caixa de correio do Microsoft 365 para a qual os itens Facebook serão importados e selecione Avançar.
Selecione Avançar para examinar as configurações do conector e selecione Concluir para concluir a instalação do conector.
Comentários
Brevemente: Ao longo de 2024, vamos descontinuar progressivamente o GitHub Issues como mecanismo de feedback para conteúdos e substituí-lo por um novo sistema de feedback. Para obter mais informações, veja: https://aka.ms/ContentUserFeedback.
Submeter e ver comentários