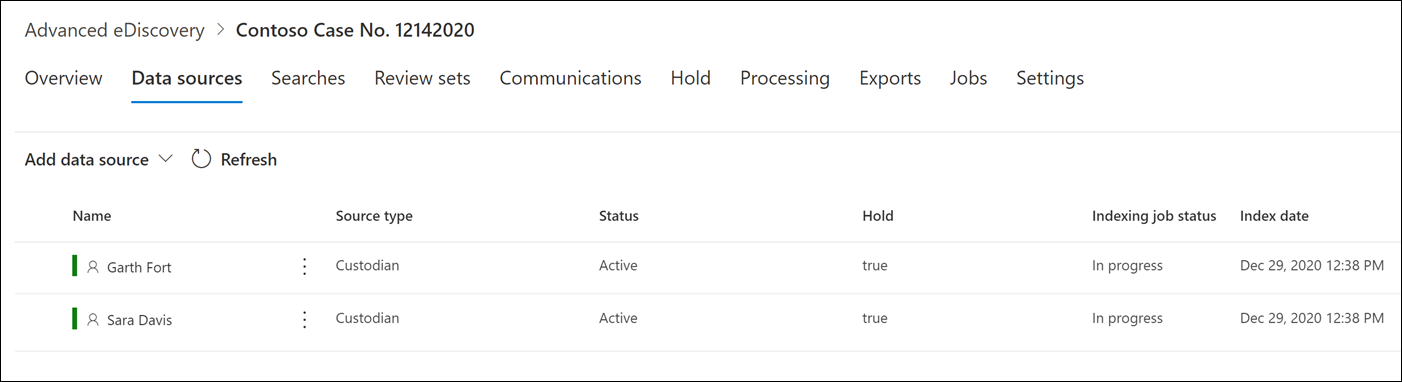Adicionar custodiantes a um caso de Descoberta Eletrônica (Premium)
Dica
A Deteção de Dados Eletrónicos (pré-visualização) está agora disponível no novo portal do Microsoft Purview. Para saber mais sobre como utilizar a nova experiência de Deteção de Dados Eletrónicos, veja Saiba mais sobre a Deteção de Dados Eletrónicos (pré-visualização).
Utilize a ferramenta de gestão de depositário incorporada na Deteção de Dados Eletrónicos do Microsoft Purview (Premium) para coordenar os fluxos de trabalho em torno da gestão de depositários e identificar origens de dados relevantes e de custódia associadas a um caso. Quando adiciona um depositário, o sistema pode identificar e colocar automaticamente uma suspensão na respetiva caixa de correio do Exchange e na conta do OneDrive para Empresas. Durante o processo de deteção da investigação, também poderá identificar outras origens de dados (como caixas de correio, sites ou Teams) às quais um depositário acedeu ou contribuiu. Nesta situação, pode utilizar a ferramenta de gestão de depositários para associar essas origens de dados a um depositário específico. Depois de adicionar depositários a um caso e associar outras origens de dados aos mesmos, pode preservar rapidamente os dados e procurar os dados de custódia.
Pode adicionar e gerir depositários em casos de Deteção de Dados Eletrónicos (Premium) em quatro passos:
- Identificar os custodiantes.
- Escolher os locais de dados do custodiante.
- Definir as configurações de espera.
- Examinar os custodiantes e concluir o processo.
Dica
Se você não é um cliente E5, use a avaliação das soluções do Microsoft Purview de 90 dias para explorar como os recursos adicionais do Purview podem ajudar sua organização a gerenciar as necessidades de segurança e conformidade de dados. Comece agora no hub de testes do portal de conformidade do Microsoft Purview. Saiba mais detalhes sobre os termos de inscrição e avaliação.
Certifique-se de que tem as permissões necessárias
Para adicionar custodiantes a um caso, você deve ser membro do grupo de função Gerente de Descoberta Eletrônica. Isto fornece-lhe as permissões necessárias para adicionar depositários a um caso e colocar uma suspensão nas origens de dados de custódia. Para obter mais informações, confira Atribuir permissões de Descoberta eletrônica.
Etapa 1: Identificar custodiantes
- Aceda a https://compliance.microsoft.com e inicie sessão com uma conta de utilizador à qual foram atribuídas as permissões de Deteção de Dados Eletrónicos adequadas.
- No painel de navegação esquerdo do portal de conformidade do Microsoft Purview, selecione> Deteção de Dados Eletrónicos(Premium) e selecione o separador Casos.
- Selecione o caso ao qual pretende adicionar depositários.
- Selecione o separador Origens de dados e, em seguida, selecione Adicionar origem> de dadosAdicionar novos depositários.
- Adicione um ou mais usuários em sua organização como custodiantes ao caso digitando a primeira parte do nome ou alias de uma pessoa. Os usuários ativos e inativos são pesquisados. Depois de encontrar a pessoa correta, selecione o nome para adicioná-la à lista.
Etapa 2: Escolher locais de dados do custodiante
Depois de selecionar os depositários, o sistema tenta automaticamente identificar e verificar estes utilizadores e as respetivas origens de dados. Depois de adicionar depositários à lista, a ferramenta inclui automaticamente a caixa de correio principal e a conta do OneDrive para cada utilizador ativo que tenha sido adicionado como guardião. Se o utilizador estiver inativo, a ferramenta só identificará a caixa de correio principal. Pode optar por não incluir estas origens de dados ao adicionar depositários ao caso.
Além da caixa de correio de um depositário e da conta do OneDrive, também pode associar outras localizações de dados a um depositário, como o site do SharePoint ou uma Equipa da Microsoft da qual o depositário seja membro. Isto permite-lhe preservar, recolher, analisar e rever conteúdos noutras origens de dados associadas aos depositários do caso.
Para desselecionar a caixa de correio principal e a conta do OneDrive para um depositário:
Expanda o custodiante para exibir os locais de dados primários que foram associados automaticamente a cada custodiante.
Selecione Limpar junto a Caixa de Correio ou OneDrive para remover a caixa de correio de um depositário ou conta do OneDrive de ser associada como uma localização de dados para este depositário.
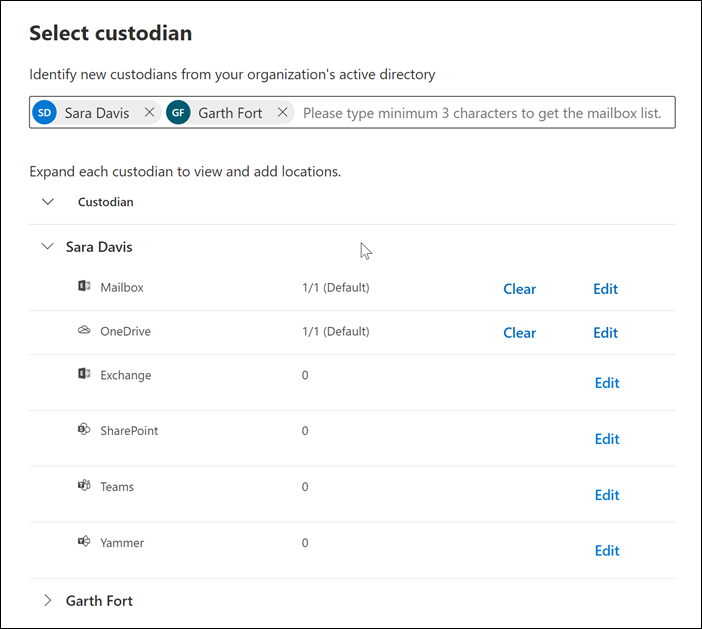
Para associar outras caixas de correio, sites, Teams ou Grupos Viva Engage a um depositário específico:
Expanda um custodiante para exibir os serviços a seguir para associar locais de dados ao custodiante. Selecione Editar junto a um serviço para adicionar uma localização de dados.
- Exchange: utilize para associar outras caixas de correio ao depositário. Digite na caixa de pesquisa o nome ou alias (no mínimo três caracteres) de caixas de correio de usuário ou grupos de distribuição. Selecione as caixas de correio a serem atribuídas ao custodiante e, em seguida, selecione Adicionar.
- SharePoint: utilize para associar sites do SharePoint ao depositário. Selecione um site na lista ou pesquise um site digitando uma URL na caixa de pesquisa. Selecione os sites a serem atribuídos ao custodiante e, em seguida, selecione Adicionar. Se um utilizador estiver inativo, o respetivo site do OneDrive terá de ser adicionado como uma localização adicional do SharePoint aqui.
- Teams: utilize para atribuir ao Microsoft Teams do que o depositário é atualmente membro. Selecione as equipes a serem atribuídas ao custodiante e, em seguida, selecione Adicionar. Depois de adicionar uma equipa, o sistema identifica e localiza automaticamente o site do SharePoint e a caixa de correio de grupo associada a essa equipa e atribui-as ao depositário.
- Viva Engage: utilize para atribuir os grupos Viva Engage dos quais o depositário é atualmente membro. Selecione os grupos a serem atribuídos ao custodiante e, em seguida, selecione Adicionar. Depois de adicionar uma equipa, o sistema identifica e localiza automaticamente o site do SharePoint e a caixa de correio de grupo associada a esse grupo e atribui-as ao depositário.
Observação
Pode utilizar os seletores de localização do Exchange e do SharePoint para associar qualquer caixa de correio ou site na sua organização a um depositário. , isto inclui associar a caixa de correio e o site a um grupo microsoft Team ou Viva Engage do qual um depositário não seja membro. Para tal, tem de adicionar a caixa de correio e o site associados a cada equipa ou grupo Viva Engage.
Pode ver o número total de caixas de correio, sites, Equipas e grupos Viva Engage atribuídos a cada depositário ao expandir cada depositário na tabela. Quando finalizar as localizações de dados atribuídas para cada depositário, estas associações serão mantidas e utilizadas durante as fases de recolha, processamento e revisão no fluxo de trabalho de Deteção de Dados Eletrónicos (Premium).
Depois de adicionar custodiantes e configurar seus locais de dados, selecione Avançar para ir para a página Configurações de espera.
Etapa 3: definir as configurações de espera
Depois de finalizar os depositários e as respetivas localizações de dados, pode colocar alguns ou todos os depositários em espera. Quando coloca um depositário em espera, todo o conteúdo em todas as localizações de conteúdo associadas ao depositário é preservado até que remova a suspensão ou liberte o depositário da suspensão. Em alguns casos, talvez você queira adicionar custodiantes a um caso sem colocá-los em espera. Para obter mais informações sobre a gestão de retenções, veja Gerir suspensões na Deteção de Dados Eletrónicos (Premium).
Para colocar os depositários e as origens de dados em espera:
Na página Definições de suspensão, pode aplicar uma suspensão a depositários individuais ao selecionar a caixa de verificação na coluna Suspensão . Em alternativa, pode colocar todos os depositários em espera ao selecionar a caixa de verificação Manter premida na parte superior da coluna.
Verifique as seleções de espera do custodiante e selecione Avançar.
Observação
Se não suspender um depositário, o depositário e as respetivas origens de dados associadas serão adicionados ao caso, mas o conteúdo dessas origens de dados não será preservado pela suspensão associada ao caso.
Etapa 4: examinar os custodiantes e concluir o processo
Antes de adicionar os custodiantes ao caso de fato, você pode examinar a lista de custodiantes, os locais de dados atribuídos a eles e as configurações de espera.
Verifique e reveja a contagem de todas as origens de dados e a definição de suspensão associada a cada depositário na tabela. Se necessário, volte para as páginas Identificar custodiante ou Configurações de espera para fazer alterações.
Selecione Enviar para adicionar custodiantes e seus locais de dados ao caso e aplicar todas as configurações de espera custodiante.
Os novos custodiantes são adicionados ao caso e exibidos na guia Fontes de dados.
Repetir ação de suspensão
Assim que um depositário for colocado em espera, pode validar o estado na coluna Suspensão da página de lista. Se o estado de suspensão não for igual a Verdadeiro (quando a suspensão está ativada) ou Falso (quando a suspensão está desativada), pode selecionar vários depositários relevantes e selecionar Repetir ação de suspensão na parte superior da página. A ação de suspensão de repetição só está disponível para origens de custódia e quando vários depositários estão selecionados. Se a ação Repetir suspensão for executada para origens de dados colocadas ou libertadas da suspensão com êxito, nenhuma ação é acionada.