Monitorar servidores e configurar alertas com o Azure Monitor do Windows Admin Center
Aplica-se a: Windows Server 2022, Windows Server 2019 e Windows Server 2016
O Azure Monitor é uma solução que coleta, analisa e atua na telemetria de diversos recursos, incluindo Windows Servers e VMs, localmente e na nuvem. Embora o Azure Monitor extraia dados de VMs (máquinas virtuais) do Azure e outros recursos do Azure, este artigo aborda como o Azure Monitor funciona com servidores e VMs locais, especificamente com o Windows Admin Center. Para saber como usar o Azure Monitor para obter alertas por email sobre seu cluster hiperconvergente, leia sobre como usar o Azure Monitor para enviar emails para Falhas do Serviço de Integridade.
Como o Azure Monitor funciona?
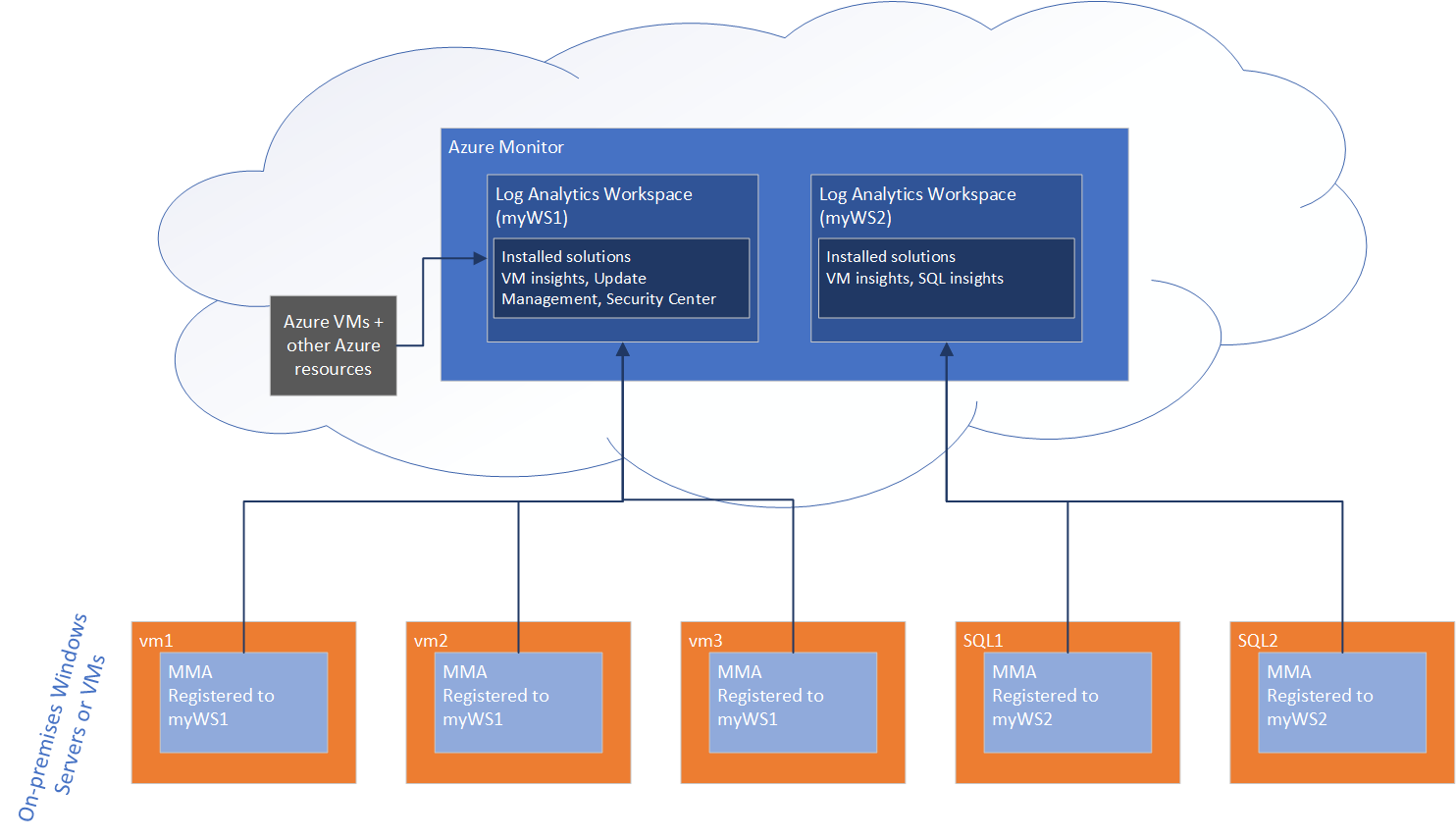
Os dados gerados nos Windows Servers locais são coletados em um workspace do Log Analytics no Azure Monitor. Em um workspace, você pode habilitar várias soluções de monitoramento— conjuntos de lógica que fornecem insights para um cenário específico. Por exemplo, Gerenciamento de Atualizações do Azure, Central de Segurança do Azure e Azure Monitor para VMs são soluções de monitoramento que podem ser habilitadas em um workspace.
Quando você habilita uma solução de monitoramento em um workspace do Log Analytics, todos os servidores que se reportam a esse workspace começarão a coletar dados relevantes para essa solução, para que ela possa gerar insights para todos os servidores no workspace.
Para coletar dados de telemetria em um servidor local e efetuar push para o workspace do Log Analytics, o Azure Monitor requer a instalação do MMA (Microsoft Monitoring Agent). Determinadas soluções de monitoramento também exigem um agente secundário. Por exemplo, o Azure Monitor para VMs também depende de um Agente de dependência para a funcionalidade fornecida por essa solução.
Algumas soluções, como o Gerenciamento de Atualizações do Azure, também dependem da Automação do Azure, o que permite gerenciar centralmente recursos em ambientes do Azure e não Azure. Por exemplo, o Gerenciamento de Atualizações do Azure usa a Automação do Azure para agendar e orquestrar a instalação de atualizações entre computadores em seu ambiente, centralmente, do portal do Azure.
Como o Windows Admin Center permite que você use o Azure Monitor?
No Windows Admin Center, você pode habilitar duas soluções de monitoramento:
- Gerenciamento de Atualizações do Azure (na ferramenta Atualizações)
- O Azure Monitor para VMs (na página de conexão do Gerenciador do Servidor), também conhecido como insights de Máquinas Virtuais
Você pode começar a usar o Azure Monitor em qualquer uma dessas ferramentas. Se você nunca usou o Azure Monitor antes, o Windows Admin Center provisiona automaticamente um workspace do Log Analytics (e uma conta de Automação do Azure, se necessário). O Windows Admin Center também instala e configura o MMA (Microsoft Monitor Agent) no servidor de destino e instala a solução correspondente no workspace.
Por exemplo, se você primeiro acessar a ferramenta Atualizações para configurar o Gerenciamento de Atualizações do Azure, o Windows Admin Center irá:
- Instalar o MMA no computador
- Criar o workspace do Log Analytics e a conta de Automação do Azure (já que uma conta de Automação do Azure é necessária nesse caso)
- Instalar a solução Gerenciamento de Atualizações no workspace recém-criado.
Se você quiser adicionar outra solução de monitoramento de dentro do Windows Admin Center no mesmo servidor, o Windows Admin Center instalará essa solução no workspace existente ao qual o servidor está conectado. Além disso, o Windows Admin Center instala outros agentes necessários.
Se você se conectar a um servidor diferente e já tiver configurado um workspace do Log Analytics, também poderá instalar o Microsoft Monitor Agent no servidor e conectá-lo a um workspace existente. Quando você conecta um servidor a um workspace, ele inicia automaticamente a coleta de dados e relatórios para soluções instaladas nesse workspace.
Azure Monitor para máquinas virtuais (também conhecido como insights de Máquina Virtual)
Quando você configura o Azure Monitor para VMs na página de conexão do Gerenciador do Servidor, o Windows Admin Center habilita a solução do Azure Monitor para VMs, também conhecido como insights da Máquina Virtual. Essa solução permite monitorar a integridade e os eventos do servidor, criar alertas de email, obter uma exibição consolidada do desempenho do servidor em seu ambiente e visualizar aplicativos, sistemas e serviços conectados a um determinado servidor.
Observação
Apesar do nome, os insights de VM funcionam em servidores físicos e máquinas virtuais.
Você pode experimentar o Azure Monitor usando o limite gratuito de 5 GB de dados/mês/cliente. Para saber mais sobre os planos de ingestão de log e os preços, consulte preços do Azure Monitor. As seções a seguir mostram alguns dos benefícios de integração de servidores no Azure Monitor, por exemplo, ter uma exibição consolidada do desempenho de sistemas em seu ambiente.
Configurar seu servidor para uso com o Azure Monitor
Na página Visão geral de uma conexão de servidor, acesse Ferramentas > Azure Monitor. Na página do Azure Monitor, integre o servidor ao Azure Monitor selecionando Registrar no Azure e entrar e, depois de concluir, retorne à mesma página, selecione Instalação e siga os prompts. O Windows Admin Center cuida do provisionamento do workspace do Azure Log Analytics, da instalação do agente necessário e da garantia de que a solução de insights da VM esteja configurada. Depois de concluído, o servidor enviará dados do contador de desempenho para o Azure Monitor, permitindo que você exiba e crie alertas de email com base nesse servidor no portal do Azure.
Criar alertas de email
Depois de anexar o servidor ao Azure Monitor, você pode usar os hiperlinks inteligentes nas Ferramentas > Azure Monitor, em Alertas e ações, selecione Configurar monitoramento e alertas no portal do Azure para criar novos alertas. O Windows Admin Center permite a coleta automática de contadores de desempenho, de modo que você pode criar novos alertas com facilidade usando uma das consultas predefinidas ou escrevendo a sua própria.
Exibição consolidada em vários servidores
Se você integrar vários servidores a um único workspace do Log Analytics no Azure Monitor, poderá obter uma exibição consolidada de todos esses servidores da solução de Insights das Máquinas Virtuais no Azure Monitor. Somente as guias Desempenho e Mapas do Virtual Machines Insights para Azure Monitor funcionam com servidores locais – as funções de guia de integridade apenas com VMs do Azure. Para exibir as guias Desempenho e Mapas de Máquinas Virtuais no portal do Azure, acesse Azure Monitor >Máquinas Virtuais (em Insights) e navegue até as guias Desempenho ou Mapas.
Visualizar aplicativos, sistemas e serviços conectados a um determinado servidor
Quando o Windows Admin Center integra um servidor à solução de insights de VM no Azure Monitor, ele também acende uma funcionalidade chamada Mapa do Serviço. Essa funcionalidade descobre automaticamente os componentes do aplicativo e mapeia a comunicação entre os serviços para que você possa visualizar facilmente as conexões entre servidores com grandes detalhes do portal do Azure. Você pode encontrar o mapa de serviço acessando o portal do Azure > Azure Monitor > Máquinas Virtuais (em Insights) e navegando até a guia Mapas.
Observação
As visualizações para Insights de Máquinas Virtuais para o Azure Monitor são oferecidas atualmente em seis regiões públicas. Para obter as informações mais recentes, verifique a documentação do Azure Monitor para VMs. Você deve implantar o workspace do Log Analytics em uma das regiões com suporte para obter os benefícios adicionais fornecidos pela solução de Insights de Máquinas Virtuais descrita acima.
Desabilitando o monitoramento
Para desconectar completamente o servidor do workspace do Log Analytics, desinstale o Microsoft Monitor Agent. Com o agente desinstalado, esse servidor não enviará mais dados para o workspace e todas as soluções instaladas nesse workspace não coletarão e processarão dados desse servidor. No entanto, desinstalar o Microsoft Monitor Agent não afeta o workspace em si – todos os recursos que estão relatando para esse workspace continuam a fazê-lo. Para desinstalar o Microsoft Monitor Agent no Windows Admin Center, conecte-se ao servidor e acesse Aplicativos instalados, localize o Microsoft Monitoring Agent e selecione Remover.
Se você quiser desativar uma solução específica em um workspace, precisará remover a solução de monitoramento do portal do Azure. Remover uma solução de monitoramento significa que os insights criados por essa solução não serão mais gerados para nenhum servidor que se reporte a esse workspace. Por exemplo, desinstalar a solução do Azure Monitor para VMs significa que você não poderá mais ver insights sobre o desempenho da VM ou do servidor de nenhum dos computadores conectados ao meu workspace.