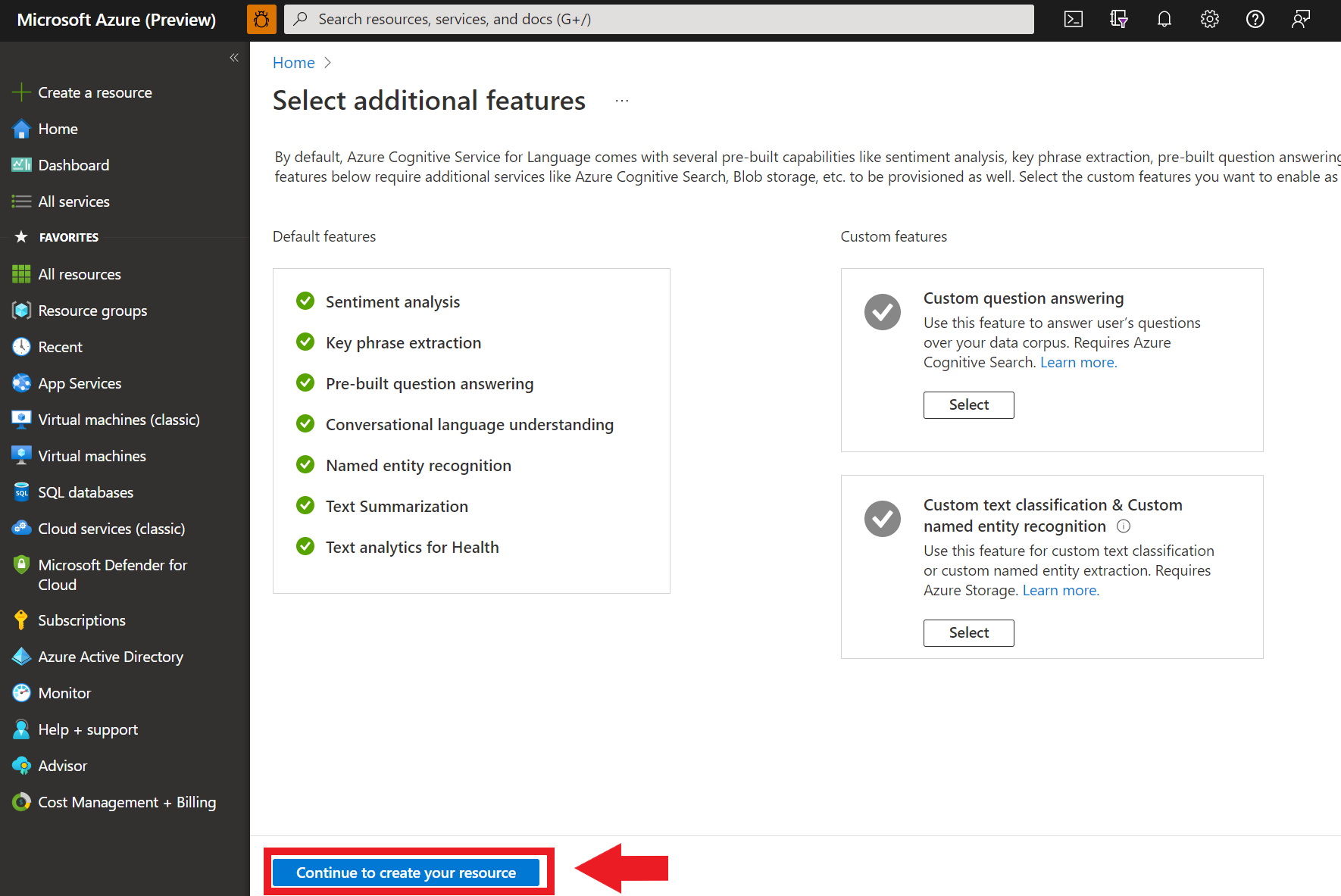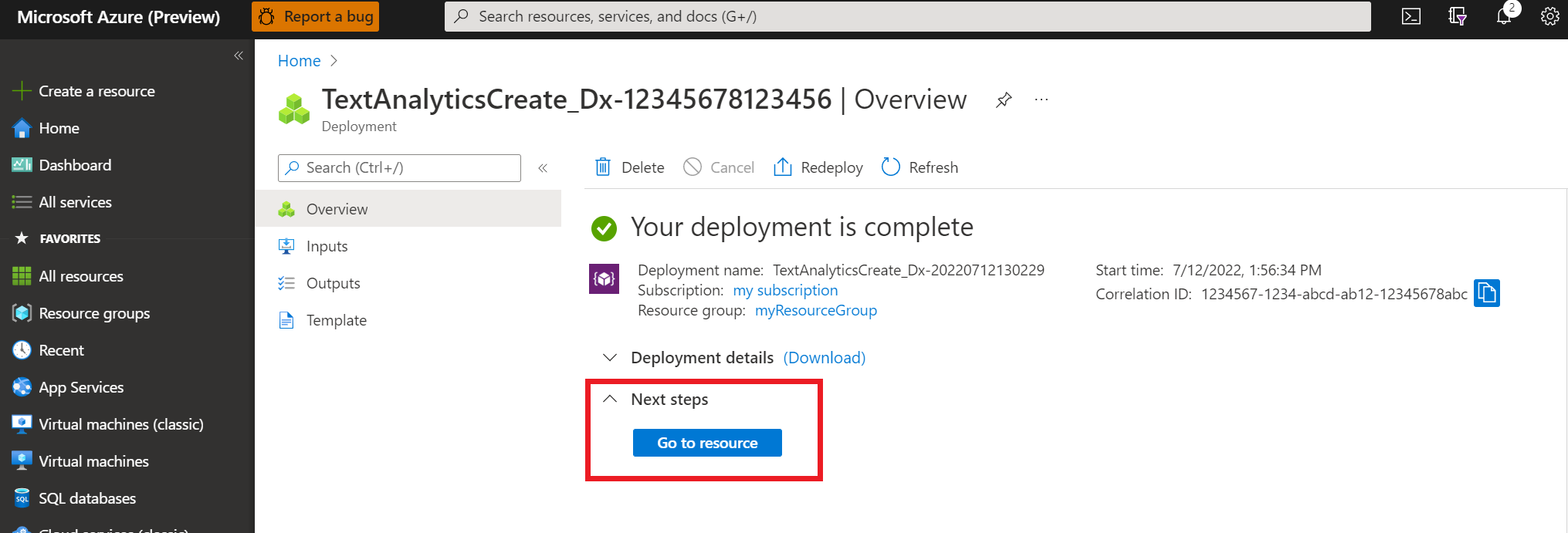Início Rápido: Como usar a biblioteca de clientes de Extração de Frases-chave e a API REST
Documentação de referência | Mais amostras | Pacote (NuGet) | Código-fonte da biblioteca
Use este início rápido para criar um aplicativo de extração de frases-chave com a biblioteca de clientes para .NET. No exemplo a seguir, você cria um aplicativo C# que pode identificar palavras e frases-chave encontradas no texto.
Pré-requisitos
- Assinatura do Azure – Criar uma gratuitamente
- O IDE do Visual Studio
Configurando
Criar um recurso do Azure
Será necessário implantar um recurso do Azure para usar o exemplo de código abaixo. Esse recurso conterá uma chave e um ponto de extremidade que você usará para autenticar as chamadas de API enviadas para o serviço de linguagem.
Use o link a seguir para criar um recurso de linguagem usando o portal do Azure. Você precisará se conectar usando sua assinatura do Azure.
Na tela Selecionar recursos adicionais que aparece, selecione Continuar a criar seu recurso.
Na tela Criar linguagem, forneça as seguintes informações:
Detalhe Descrição Subscription A conta de assinatura à qual seu recurso será associado. Selecione a assinatura do Azure no menu suspenso. Resource group Um grupo de recursos é um contêiner que armazena os recursos criados por você. Selecione Criar novo para criar um novo grupo de recursos. Região O local do recurso de Linguagem. Diferentes regiões podem apresentar latência, dependendo do seu local físico, mas não impactam sobre a disponibilidade de runtime do seu recurso. Neste início rápido, selecione uma região disponível perto de você ou escolha Leste dos EUA. Nome O nome para o recurso de linguagem. Esse nome também será usado para criar uma URL de ponto de extremidade e seus aplicativos o usarão para enviar solicitações de API. Tipo de preço O tipo de preço do recurso de Linguagem. É possível usar o nível Gratuito F0 para experimentar o serviço e atualizar mais tarde para um nível pago para produção. Verifique se a caixa de seleção Aviso de IA Responsável está marcada.
Selecione Examinar + Criar na parte inferior da página.
Na tela exibida, verifique se a validação foi aprovada e se você inseriu suas informações corretamente. Em seguida, selecione Criar.
Obter chave e ponto de extremidade
Em seguida, você precisará da chave e do ponto de extremidade do recurso para conectar seu aplicativo à API. Você vai colar a chave e o ponto de extremidade no código mais adiante no guia de início rápido.
Após a implantação bem-sucedida do recurso de linguagem, clique no botão Acessar recurso em Próximas etapas.
Na tela do recurso, selecione Chaves e ponto de extremidade no menu de navegação à esquerda. Você usará uma das chaves e o ponto de extremidade nas etapas abaixo.
Criar variáveis de ambiente
Seu aplicativo deve ser autenticado para enviar solicitações de API. Para produção, use uma maneira segura de armazenar e acessar suas credenciais. Neste exemplo, você gravará suas credenciais em variáveis de ambiente no computador local que está executando o aplicativo.
Dica
Não inclua a chave diretamente no código e nunca a divulgue publicamente. Confira o artigo de segurança dos serviços de IA do Azure para obter mais opções de autenticação como o Azure Key Vault.
Para definir a variável de ambiente da chave de recurso de linguagem, abra uma janela do console e siga as instruções para o seu sistema operacional e ambiente de desenvolvimento.
- Para definir a variável de ambiente
LANGUAGE_KEY, substituayour-keypor uma das chaves do recurso. - Para definir a variável de ambiente
LANGUAGE_ENDPOINT, substituayour-endpointpelo ponto de extremidade do recurso.
setx LANGUAGE_KEY your-key
setx LANGUAGE_ENDPOINT your-endpoint
Observação
Se for necessário acessar somente as variáveis de ambiente no console em execução no momento, você pode definir a variável de ambiente com set em vez de setx.
Após adicionar as variáveis de ambiente, é aconselhável reiniciar todos os programas em execução que precisarem ler as variáveis de ambiente, incluindo a janela do console. Por exemplo, se estiver usando o Visual Studio como seu editor, reinicie-o antes de executar o exemplo.
Criar um aplicativo .NET Core
Usando o IDE do Visual Studio, crie um aplicativo de console do .NET Core. Isso criará um projeto "Olá, Mundo" com um arquivo de origem C#: program.cs.
Instale a biblioteca de cliente clicando com o botão direito do mouse na solução no Gerenciador de Soluções e selecionando Gerenciar Pacotes do NuGet. No gerenciador de pacotes que é aberto, selecione Procurar e pesquise por Azure.AI.TextAnalytics. Selecione a versão 5.2.0 e, em seguida, Instalar. Você também pode usar o Console do Gerenciador de Pacotes.
Exemplo de código
Copie o código a seguir para o arquivo program.cs. Depois, execute o código.
using Azure;
using System;
using Azure.AI.TextAnalytics;
namespace KeyPhraseExtractionExample
{
class Program
{
// This example requires environment variables named "LANGUAGE_KEY" and "LANGUAGE_ENDPOINT"
static string languageKey = Environment.GetEnvironmentVariable("LANGUAGE_KEY");
static string languageEndpoint = Environment.GetEnvironmentVariable("LANGUAGE_ENDPOINT");
private static readonly AzureKeyCredential credentials = new AzureKeyCredential(languageKey);
private static readonly Uri endpoint = new Uri(languageEndpoint);
// Example method for extracting key phrases from text
static void KeyPhraseExtractionExample(TextAnalyticsClient client)
{
var response = client.ExtractKeyPhrases(@"Dr. Smith has a very modern medical office, and she has great staff.");
// Printing key phrases
Console.WriteLine("Key phrases:");
foreach (string keyphrase in response.Value)
{
Console.WriteLine($"\t{keyphrase}");
}
}
static void Main(string[] args)
{
var client = new TextAnalyticsClient(endpoint, credentials);
KeyPhraseExtractionExample(client);
Console.Write("Press any key to exit.");
Console.ReadKey();
}
}
}
Saída
Key phrases:
modern medical office
Dr. Smith
great staff
Documentação de referência | Mais amostras | Pacote (Maven) | Código-fonte da biblioteca
Use este início rápido para criar um aplicativo de extração de frases-chave com a biblioteca de clientes para Java. No exemplo a seguir, você cria um aplicativo Java que pode identificar palavras e frases-chave encontradas no texto.
Pré-requisitos
- Assinatura do Azure – Criar uma gratuitamente
- JDK (Java Development Kit) com a versão 8 ou superior
Configurando
Criar um recurso do Azure
Será necessário implantar um recurso do Azure para usar o exemplo de código abaixo. Esse recurso conterá uma chave e um ponto de extremidade que você usará para autenticar as chamadas de API enviadas para o serviço de linguagem.
Use o link a seguir para criar um recurso de linguagem usando o portal do Azure. Você precisará se conectar usando sua assinatura do Azure.
Na tela Selecionar recursos adicionais que aparece, selecione Continuar a criar seu recurso.
Na tela Criar linguagem, forneça as seguintes informações:
Detalhe Descrição Subscription A conta de assinatura à qual seu recurso será associado. Selecione a assinatura do Azure no menu suspenso. Resource group Um grupo de recursos é um contêiner que armazena os recursos criados por você. Selecione Criar novo para criar um novo grupo de recursos. Região O local do recurso de Linguagem. Diferentes regiões podem apresentar latência, dependendo do seu local físico, mas não impactam sobre a disponibilidade de runtime do seu recurso. Neste início rápido, selecione uma região disponível perto de você ou escolha Leste dos EUA. Nome O nome para o recurso de linguagem. Esse nome também será usado para criar uma URL de ponto de extremidade e seus aplicativos o usarão para enviar solicitações de API. Tipo de preço O tipo de preço do recurso de Linguagem. É possível usar o nível Gratuito F0 para experimentar o serviço e atualizar mais tarde para um nível pago para produção. Verifique se a caixa de seleção Aviso de IA Responsável está marcada.
Selecione Examinar + Criar na parte inferior da página.
Na tela exibida, verifique se a validação foi aprovada e se você inseriu suas informações corretamente. Em seguida, selecione Criar.
Obter chave e ponto de extremidade
Em seguida, você precisará da chave e do ponto de extremidade do recurso para conectar seu aplicativo à API. Você vai colar a chave e o ponto de extremidade no código mais adiante no guia de início rápido.
Após a implantação bem-sucedida do recurso de linguagem, clique no botão Acessar recurso em Próximas etapas.
Na tela do recurso, selecione Chaves e ponto de extremidade no menu de navegação à esquerda. Você usará uma das chaves e o ponto de extremidade nas etapas abaixo.
Criar variáveis de ambiente
Seu aplicativo deve ser autenticado para enviar solicitações de API. Para produção, use uma maneira segura de armazenar e acessar suas credenciais. Neste exemplo, você gravará suas credenciais em variáveis de ambiente no computador local que está executando o aplicativo.
Dica
Não inclua a chave diretamente no código e nunca a divulgue publicamente. Confira o artigo de segurança dos serviços de IA do Azure para obter mais opções de autenticação como o Azure Key Vault.
Para definir a variável de ambiente da chave de recurso de linguagem, abra uma janela do console e siga as instruções para o seu sistema operacional e ambiente de desenvolvimento.
- Para definir a variável de ambiente
LANGUAGE_KEY, substituayour-keypor uma das chaves do recurso. - Para definir a variável de ambiente
LANGUAGE_ENDPOINT, substituayour-endpointpelo ponto de extremidade do recurso.
setx LANGUAGE_KEY your-key
setx LANGUAGE_ENDPOINT your-endpoint
Observação
Se for necessário acessar somente as variáveis de ambiente no console em execução no momento, você pode definir a variável de ambiente com set em vez de setx.
Após adicionar as variáveis de ambiente, é aconselhável reiniciar todos os programas em execução que precisarem ler as variáveis de ambiente, incluindo a janela do console. Por exemplo, se estiver usando o Visual Studio como seu editor, reinicie-o antes de executar o exemplo.
Adicionar a biblioteca de clientes
Crie um projeto Maven no IDE ou no ambiente de desenvolvimento de sua preferência. Em seguida, adicione a dependência a seguir ao arquivo pom.xml do projeto. Você pode encontrar a sintaxe de implementação para outras ferramentas de build online.
<dependencies>
<dependency>
<groupId>com.azure</groupId>
<artifactId>azure-ai-textanalytics</artifactId>
<version>5.2.0</version>
</dependency>
</dependencies>
Exemplo de código
Crie um arquivo Java chamado Example.java. Abra o arquivo e copie o código abaixo. Depois, execute o código.
import com.azure.core.credential.AzureKeyCredential;
import com.azure.ai.textanalytics.TextAnalyticsClientBuilder;
import com.azure.ai.textanalytics.TextAnalyticsClient;
public class Example {
// This example requires environment variables named "LANGUAGE_KEY" and "LANGUAGE_ENDPOINT"
private static String languageKey = System.getenv("LANGUAGE_KEY");
private static String languageEndpoint = System.getenv("LANGUAGE_ENDPOINT");
public static void main(String[] args) {
TextAnalyticsClient client = authenticateClient(languageKey, languageEndpoint);
extractKeyPhrasesExample(client);
}
// Method to authenticate the client object with your key and endpoint
static TextAnalyticsClient authenticateClient(String key, String endpoint) {
return new TextAnalyticsClientBuilder()
.credential(new AzureKeyCredential(key))
.endpoint(endpoint)
.buildClient();
}
// Example method for extracting key phrases from text
static void extractKeyPhrasesExample(TextAnalyticsClient client)
{
// The text to be analyzed
String text = "Dr. Smith has a very modern medical office, and she has great staff.";
System.out.printf("Recognized phrases: %n");
for (String keyPhrase : client.extractKeyPhrases(text)) {
System.out.printf("%s%n", keyPhrase);
}
}
}
Saída
Recognized phrases:
modern medical office
Dr. Smith
great staff
Documentação de referência do | Mais amostras | Pacote (npm) | Código-fonte da biblioteca
Use este início rápido para criar um aplicativo de extração de frases-chave com a biblioteca de clientes para Node.js. No exemplo a seguir, você cria um aplicativo JavaScript que pode identificar palavras e frases-chave encontradas no texto.
Pré-requisitos
- Assinatura do Azure – Criar uma gratuitamente
- Node.js v14 LTS ou posterior
Configurando
Criar um recurso do Azure
Será necessário implantar um recurso do Azure para usar o exemplo de código abaixo. Esse recurso conterá uma chave e um ponto de extremidade que você usará para autenticar as chamadas de API enviadas para o serviço de linguagem.
Use o link a seguir para criar um recurso de linguagem usando o portal do Azure. Você precisará se conectar usando sua assinatura do Azure.
Na tela Selecionar recursos adicionais que aparece, selecione Continuar a criar seu recurso.
Na tela Criar linguagem, forneça as seguintes informações:
Detalhe Descrição Subscription A conta de assinatura à qual seu recurso será associado. Selecione a assinatura do Azure no menu suspenso. Resource group Um grupo de recursos é um contêiner que armazena os recursos criados por você. Selecione Criar novo para criar um novo grupo de recursos. Região O local do recurso de Linguagem. Diferentes regiões podem apresentar latência, dependendo do seu local físico, mas não impactam sobre a disponibilidade de runtime do seu recurso. Neste início rápido, selecione uma região disponível perto de você ou escolha Leste dos EUA. Nome O nome para o recurso de linguagem. Esse nome também será usado para criar uma URL de ponto de extremidade e seus aplicativos o usarão para enviar solicitações de API. Tipo de preço O tipo de preço do recurso de Linguagem. É possível usar o nível Gratuito F0 para experimentar o serviço e atualizar mais tarde para um nível pago para produção. Verifique se a caixa de seleção Aviso de IA Responsável está marcada.
Selecione Examinar + Criar na parte inferior da página.
Na tela exibida, verifique se a validação foi aprovada e se você inseriu suas informações corretamente. Em seguida, selecione Criar.
Obter chave e ponto de extremidade
Em seguida, você precisará da chave e do ponto de extremidade do recurso para conectar seu aplicativo à API. Você vai colar a chave e o ponto de extremidade no código mais adiante no guia de início rápido.
Após a implantação bem-sucedida do recurso de linguagem, clique no botão Acessar recurso em Próximas etapas.
Na tela do recurso, selecione Chaves e ponto de extremidade no menu de navegação à esquerda. Você usará uma das chaves e o ponto de extremidade nas etapas abaixo.
Criar variáveis de ambiente
Seu aplicativo deve ser autenticado para enviar solicitações de API. Para produção, use uma maneira segura de armazenar e acessar suas credenciais. Neste exemplo, você gravará suas credenciais em variáveis de ambiente no computador local que está executando o aplicativo.
Dica
Não inclua a chave diretamente no código e nunca a divulgue publicamente. Confira o artigo de segurança dos serviços de IA do Azure para obter mais opções de autenticação como o Azure Key Vault.
Para definir a variável de ambiente da chave de recurso de linguagem, abra uma janela do console e siga as instruções para o seu sistema operacional e ambiente de desenvolvimento.
- Para definir a variável de ambiente
LANGUAGE_KEY, substituayour-keypor uma das chaves do recurso. - Para definir a variável de ambiente
LANGUAGE_ENDPOINT, substituayour-endpointpelo ponto de extremidade do recurso.
setx LANGUAGE_KEY your-key
setx LANGUAGE_ENDPOINT your-endpoint
Observação
Se for necessário acessar somente as variáveis de ambiente no console em execução no momento, você pode definir a variável de ambiente com set em vez de setx.
Após adicionar as variáveis de ambiente, é aconselhável reiniciar todos os programas em execução que precisarem ler as variáveis de ambiente, incluindo a janela do console. Por exemplo, se estiver usando o Visual Studio como seu editor, reinicie-o antes de executar o exemplo.
Criar um novo aplicativo do Node.js
Em uma janela de console (como cmd, PowerShell ou Bash), crie um novo diretório para seu aplicativo e navegue até ele.
mkdir myapp
cd myapp
Execute o comando npm init para criar um aplicativo do Node com um arquivo package.json.
npm init
Instalar a biblioteca de clientes
Instale o pacote npm:
npm install @azure/ai-language-text
Exemplo de código
Abra o arquivo e copie o código abaixo. Depois, execute o código.
"use strict";
const { TextAnalyticsClient, AzureKeyCredential } = require("@azure/ai-text-analytics");
// This example requires environment variables named "LANGUAGE_KEY" and "LANGUAGE_ENDPOINT"
const key = process.env.LANGUAGE_KEY;
const endpoint = process.env.LANGUAGE_ENDPOINT;
//example sentence for performing key phrase extraction
const documents = ["Dr. Smith has a very modern medical office, and she has great staff."];
//example of how to use the client to perform entity linking on a document
async function main() {
console.log("== key phrase extraction sample ==");
const client = new TextAnalysisClient(endpoint, new AzureKeyCredential(key));
const results = await client.analyze("KeyPhraseExtraction", documents);
for (const result of results) {
console.log(`- Document ${result.id}`);
if (!result.error) {
console.log("\tKey phrases:");
for (const phrase of result.keyPhrases) {
console.log(`\t- ${phrase}`);
}
} else {
console.error(" Error:", result.error);
}
}
}
main().catch((err) => {
console.error("The sample encountered an error:", err);
});
Saída
== key phrase extraction sample ==
- Document 0
Key phrases:
- modern medical office
- Dr. Smith
- great staff
Documentação de referência | Mais amostras | Pacote (PyPi) | Código-fonte da biblioteca
Use este início rápido para criar um aplicativo de extração de frases-chave com a biblioteca de clientes para Python. No exemplo a seguir, você cria um aplicativo Python que pode identificar palavras e frases-chave encontradas no texto.
Pré-requisitos
- Assinatura do Azure – Criar uma gratuitamente
- Python 3.8 ou posterior
Configurando
Criar um recurso do Azure
Será necessário implantar um recurso do Azure para usar o exemplo de código abaixo. Esse recurso conterá uma chave e um ponto de extremidade que você usará para autenticar as chamadas de API enviadas para o serviço de linguagem.
Use o link a seguir para criar um recurso de linguagem usando o portal do Azure. Você precisará se conectar usando sua assinatura do Azure.
Na tela Selecionar recursos adicionais que aparece, selecione Continuar a criar seu recurso.
Na tela Criar linguagem, forneça as seguintes informações:
Detalhe Descrição Subscription A conta de assinatura à qual seu recurso será associado. Selecione a assinatura do Azure no menu suspenso. Resource group Um grupo de recursos é um contêiner que armazena os recursos criados por você. Selecione Criar novo para criar um novo grupo de recursos. Região O local do recurso de Linguagem. Diferentes regiões podem apresentar latência, dependendo do seu local físico, mas não impactam sobre a disponibilidade de runtime do seu recurso. Neste início rápido, selecione uma região disponível perto de você ou escolha Leste dos EUA. Nome O nome para o recurso de linguagem. Esse nome também será usado para criar uma URL de ponto de extremidade e seus aplicativos o usarão para enviar solicitações de API. Tipo de preço O tipo de preço do recurso de Linguagem. É possível usar o nível Gratuito F0 para experimentar o serviço e atualizar mais tarde para um nível pago para produção. Verifique se a caixa de seleção Aviso de IA Responsável está marcada.
Selecione Examinar + Criar na parte inferior da página.
Na tela exibida, verifique se a validação foi aprovada e se você inseriu suas informações corretamente. Em seguida, selecione Criar.
Obter chave e ponto de extremidade
Em seguida, você precisará da chave e do ponto de extremidade do recurso para conectar seu aplicativo à API. Você vai colar a chave e o ponto de extremidade no código mais adiante no guia de início rápido.
Após a implantação bem-sucedida do recurso de linguagem, clique no botão Acessar recurso em Próximas etapas.
Na tela do recurso, selecione Chaves e ponto de extremidade no menu de navegação à esquerda. Você usará uma das chaves e o ponto de extremidade nas etapas abaixo.
Criar variáveis de ambiente
Seu aplicativo deve ser autenticado para enviar solicitações de API. Para produção, use uma maneira segura de armazenar e acessar suas credenciais. Neste exemplo, você gravará suas credenciais em variáveis de ambiente no computador local que está executando o aplicativo.
Dica
Não inclua a chave diretamente no código e nunca a divulgue publicamente. Confira o artigo de segurança dos serviços de IA do Azure para obter mais opções de autenticação como o Azure Key Vault.
Para definir a variável de ambiente da chave de recurso de linguagem, abra uma janela do console e siga as instruções para o seu sistema operacional e ambiente de desenvolvimento.
- Para definir a variável de ambiente
LANGUAGE_KEY, substituayour-keypor uma das chaves do recurso. - Para definir a variável de ambiente
LANGUAGE_ENDPOINT, substituayour-endpointpelo ponto de extremidade do recurso.
setx LANGUAGE_KEY your-key
setx LANGUAGE_ENDPOINT your-endpoint
Observação
Se for necessário acessar somente as variáveis de ambiente no console em execução no momento, você pode definir a variável de ambiente com set em vez de setx.
Após adicionar as variáveis de ambiente, é aconselhável reiniciar todos os programas em execução que precisarem ler as variáveis de ambiente, incluindo a janela do console. Por exemplo, se estiver usando o Visual Studio como seu editor, reinicie-o antes de executar o exemplo.
Instalar a biblioteca de clientes
Depois de instalar o Python, você pode instalar a biblioteca de clientes com:
pip install azure-ai-textanalytics==5.2.0
Exemplo de código
Crie um novo arquivo Python e copie o código abaixo. Depois, execute o código.
# This example requires environment variables named "LANGUAGE_KEY" and "LANGUAGE_ENDPOINT"
language_key = os.environ.get('LANGUAGE_KEY')
language_endpoint = os.environ.get('LANGUAGE_ENDPOINT')
from azure.ai.textanalytics import TextAnalyticsClient
from azure.core.credentials import AzureKeyCredential
# Authenticate the client using your key and endpoint
def authenticate_client():
ta_credential = AzureKeyCredential(language_key)
text_analytics_client = TextAnalyticsClient(
endpoint=language_endpoint,
credential=ta_credential)
return text_analytics_client
client = authenticate_client()
def key_phrase_extraction_example(client):
try:
documents = ["Dr. Smith has a very modern medical office, and she has great staff."]
response = client.extract_key_phrases(documents = documents)[0]
if not response.is_error:
print("\tKey Phrases:")
for phrase in response.key_phrases:
print("\t\t", phrase)
else:
print(response.id, response.error)
except Exception as err:
print("Encountered exception. {}".format(err))
key_phrase_extraction_example(client)
Saída
Key Phrases:
modern medical office
Dr. Smith
great staff
Use este início rápido para enviar solicitações de extração de frases-chave usando a API REST. No exemplo a seguir, você usa o cURL para identificar palavras e frases-chave encontradas no texto.
Pré-requisitos
- Assinatura do Azure – Criar uma gratuitamente
Configurando
Criar um recurso do Azure
Será necessário implantar um recurso do Azure para usar o exemplo de código abaixo. Esse recurso conterá uma chave e um ponto de extremidade que você usará para autenticar as chamadas de API enviadas para o serviço de linguagem.
Use o link a seguir para criar um recurso de linguagem usando o portal do Azure. Você precisará se conectar usando sua assinatura do Azure.
Na tela Selecionar recursos adicionais que aparece, selecione Continuar a criar seu recurso.
Na tela Criar linguagem, forneça as seguintes informações:
Detalhe Descrição Subscription A conta de assinatura à qual seu recurso será associado. Selecione a assinatura do Azure no menu suspenso. Resource group Um grupo de recursos é um contêiner que armazena os recursos criados por você. Selecione Criar novo para criar um novo grupo de recursos. Região O local do recurso de Linguagem. Diferentes regiões podem apresentar latência, dependendo do seu local físico, mas não impactam sobre a disponibilidade de runtime do seu recurso. Neste início rápido, selecione uma região disponível perto de você ou escolha Leste dos EUA. Nome O nome para o recurso de linguagem. Esse nome também será usado para criar uma URL de ponto de extremidade e seus aplicativos o usarão para enviar solicitações de API. Tipo de preço O tipo de preço do recurso de Linguagem. É possível usar o nível Gratuito F0 para experimentar o serviço e atualizar mais tarde para um nível pago para produção. Verifique se a caixa de seleção Aviso de IA Responsável está marcada.
Selecione Examinar + Criar na parte inferior da página.
Na tela exibida, verifique se a validação foi aprovada e se você inseriu suas informações corretamente. Em seguida, selecione Criar.
Obter chave e ponto de extremidade
Em seguida, você precisará da chave e do ponto de extremidade do recurso para conectar seu aplicativo à API. Você vai colar a chave e o ponto de extremidade no código mais adiante no guia de início rápido.
Após a implantação bem-sucedida do recurso de linguagem, clique no botão Acessar recurso em Próximas etapas.
Na tela do recurso, selecione Chaves e ponto de extremidade no menu de navegação à esquerda. Você usará uma das chaves e o ponto de extremidade nas etapas abaixo.
Criar variáveis de ambiente
Seu aplicativo deve ser autenticado para enviar solicitações de API. Para produção, use uma maneira segura de armazenar e acessar suas credenciais. Neste exemplo, você gravará suas credenciais em variáveis de ambiente no computador local que está executando o aplicativo.
Dica
Não inclua a chave diretamente no código e nunca a divulgue publicamente. Confira o artigo de segurança dos serviços de IA do Azure para obter mais opções de autenticação como o Azure Key Vault.
Para definir a variável de ambiente da chave de recurso de linguagem, abra uma janela do console e siga as instruções para o seu sistema operacional e ambiente de desenvolvimento.
- Para definir a variável de ambiente
LANGUAGE_KEY, substituayour-keypor uma das chaves do recurso. - Para definir a variável de ambiente
LANGUAGE_ENDPOINT, substituayour-endpointpelo ponto de extremidade do recurso.
setx LANGUAGE_KEY your-key
setx LANGUAGE_ENDPOINT your-endpoint
Observação
Se for necessário acessar somente as variáveis de ambiente no console em execução no momento, você pode definir a variável de ambiente com set em vez de setx.
Após adicionar as variáveis de ambiente, é aconselhável reiniciar todos os programas em execução que precisarem ler as variáveis de ambiente, incluindo a janela do console. Por exemplo, se estiver usando o Visual Studio como seu editor, reinicie-o antes de executar o exemplo.
Criar um arquivo JSON com o corpo da solicitação de exemplo
Em um editor de código, crie um arquivo chamado test_kpe_payload.json e copie o exemplo JSON a seguir. Esta solicitação de exemplo será enviada para a API na próxima etapa.
{
"kind": "KeyPhraseExtraction",
"parameters": {
"modelVersion": "latest"
},
"analysisInput":{
"documents":[
{
"id":"1",
"language":"en",
"text": "Dr. Smith has a very modern medical office, and she has great staff."
}
]
}
}
Salve test_kpe_payload.json em algum lugar no seu computador. Por exemplo, sua área de trabalho.
Enviar uma solicitação de API de extração de frase-chave
Use os comandos a seguir para enviar a solicitação de API usando o programa que você está usando. Copie o comando para o terminal e execute-o.
| parâmetro | Descrição |
|---|---|
-X POST <endpoint> |
Especifica o ponto de extremidade para acessar a API. |
-H Content-Type: application/json |
Tipo de conteúdo para enviar dados JSON. |
-H "Ocp-Apim-Subscription-Key:<key> |
Especifica a chave para acessar a API. |
-d <documents> |
JSON contendo os documentos que você deseja enviar. |
Substitua C:\Users\<myaccount>\Desktop\test_kpe_payload.json pela localização do arquivo da solicitação JSON de exemplo criado na etapa anterior.
Prompt de comando
curl -X POST "%LANGUAGE_ENDPOINT%/language/:analyze-text?api-version=2022-05-01" ^
-H "Content-Type: application/json" ^
-H "Ocp-Apim-Subscription-Key: %LANGUAGE_KEY%" ^
-d "@C:\Users\<myaccount>\Desktop\test_kpe_payload.json"
PowerShell
curl.exe -X POST $env:LANGUAGE_ENDPOINT/language/:analyze-text?api-version=2022-05-01 `
-H "Content-Type: application/json" `
-H "Ocp-Apim-Subscription-Key: $env:LANGUAGE_KEY" `
-d "@C:\Users\<myaccount>\Desktop\test_kpe_payload.json"
Resposta JSON
{
"kind": "KeyPhraseExtractionResults",
"results": {
"documents": [{
"id": "1",
"keyPhrases": ["modern medical office", "Dr. Smith", "great staff"],
"warnings": []
}],
"errors": [],
"modelVersion": "2021-06-01"
}
}
Limpar os recursos
Se quiser limpar e remover uma assinatura dos Serviços de IA do Azure, você poderá excluir o recurso ou grupo de recursos. Excluir o grupo de recursos também exclui todos os recursos associados a ele.
Próximas etapas
Comentários
Em breve: Ao longo de 2024, eliminaremos os problemas do GitHub como o mecanismo de comentários para conteúdo e o substituiremos por um novo sistema de comentários. Para obter mais informações, consulte https://aka.ms/ContentUserFeedback.
Enviar e exibir comentários de