Criar arquivos Bicep com o Visual Studio Code
Este artigo mostra como usar o Visual Studio Code para criar arquivos Bicep.
Instalar o Visual Studio Code
Para configurar seu ambiente para o desenvolvimento do Bicep, confira Instalar ferramentas do Bicep. Depois de concluir essas etapas, você terá o Visual Studio Code e a extensão Bicep instalados. Você também terá a CLI do Azure mais recente ou o módulo do Azure PowerShell mais recente.
Comandos Bicep
O Visual Studio Code vem com vários comandos Bicep.
Abra ou crie um arquivo Bicep no Visual Studio Code e selecione o menu Exibir e depois Paleta de Comandos. Você também pode pressionar F1 ou a combinação de teclas Ctrl+Shift+P para preparar a paleta de comandos. Insira Bicep para listar os comandos do Bicep.

Esses comandos incluem:
- Compilar o modelo do Azure Resource Manager (ARM)
- Arquivo de Parâmetros de Compilação
- Criar arquivo de configuração Bicep
- Descompilar no Bicep
- Implantar o arquivo Bicep
- Gerar arquivo de parâmetros
- Importar o Manifesto do Azure Kubernetes (EXPERIMENTAL)
- Inserir Recurso
- Abrir o visualizador do Bicep
- Abrir o Visualizador Bicep ao Lado
- Colar JSON como Bicep
- Restaurar Módulos do Bicep (forçado)
- Exibir Painel de Implantação
- Mostrar Painel de Implantação para o Lado
Esses comandos também são mostrados no menu de atalho quando você clica com o botão direito do mouse em um arquivo Bicep:

E quando você clicar com o botão direito do mouse em um arquivo JSON:

Para saber mais sobre os comandos neste artigo, confira Comandos da CLI do Bicep.
Comando Compilar Modelo do ARM
O comando build converte um arquivo Bicep em um modelo JSON do ARM. O novo modelo é armazenado na mesma pasta com o mesmo nome de arquivo. Se existir um arquivo com o mesmo nome de arquivo, ele substituirá o arquivo antigo. Consulte build para obter um exemplo e mais informações.
Comando Compilar Arquivo de Parâmetros
O comando build-params também converte um arquivo de parâmetros Bicep em um arquivo de parâmetros JSON. O novo arquivo de parâmetros é armazenado na mesma pasta com o mesmo nome de arquivo. Se existir um arquivo com o mesmo nome de arquivo, ele substituirá o arquivo antigo. Consulte build-params para um exemplo.
Comando Criar Arquivo de Configuração do Bicep
O bicepconfig.json file é um arquivo de configuração do Bicep que pode personalizar sua experiência de desenvolvimento do Bicep. Você pode adicionar bicepconfig.json a vários diretórios; o arquivo de configuração mais próximo do arquivo Bicep na hierarquia de diretórios é usado. Quando você seleciona Criar Arquivo de Configuração do Bicep no Visual Studio Code, a extensão abre um diálogo para você selecionar uma pasta. A pasta padrão é onde você armazena o arquivo Bicep. Se já existir um arquivo bicepconfig.json na pasta, você poderá substituir o arquivo existente.
Para criar um arquivo de configuração Bicep:
- Abra o Visual Studio Code.
- No menu Exibir, selecione Paleta de Comandos (ou pressione Ctrl/Cmd+Shift+P) e, em seguida, Bicep: Criar Arquivo de Configuração do Bicep.
- Selecione o diretório de arquivos onde deseja colocar o arquivo.
- Quando terminar, salve o arquivo de configuração.
Comando Descompilar no Bicep
O comando decompile descompila um modelo JSON do ARM em um arquivo Bicep e o coloca no mesmo diretório do modelo JSON original do ARM. O novo arquivo tem o mesmo nome de arquivo com a extensão .bicep. Se um arquivo Bicep com o mesmo nome já existir na mesma pasta, o Visual Studio Code solicitará que você substitua o arquivo existente ou crie uma cópia. Consulte descompilar para um exemplo.
Comando Implantar Arquivo Bicep
Você pode implantar arquivos Bicep diretamente do Visual Studio Code. Selecione Implantar Arquivo Bicep na paleta de comandos ou no menu de contexto. A extensão solicita que você entre no portal do Azure, selecione sua assinatura, crie ou selecione um grupo de recursos e insira valores para os parâmetros.
Observação
O comando Bicep deploy no Visual Studio Code usa a nova API de autenticação integrada para gerenciar a autenticação. Ele não usa perfis de nuvem de bicepconfig.json. Para entrar em uma nuvem personalizada, selecione Gerenciar>Configurações>Extensão>Contas da Microsoft>Microsoft Sovereign Cloud. No momento, várias contas conectadas não são suportadas.
Comando Gerar Arquivo de Parâmetros
O comando generate-params cria um arquivo de parâmetros na mesma pasta do arquivo Bicep. Você pode optar por criar um arquivo de parâmetros Bicep ou um arquivo de parâmetros JSON. O novo nome do arquivo de parâmetros Bicep é <bicep-file-name>.bicepparam, enquanto o novo nome do arquivo de parâmetros JSON é <bicep-file-name>.parameters.json. Confira gerar-parâmetros para um exemplo e mais informações.
Comando Importar Manifesto do AKS (Versão Prévia)
Esse comando importa um arquivo de manifesto do AKS e cria um módulo Bicep. Para obter mais informações, confira Extensão do Bicep para Kubernetes (versão prévia) e Início Rápido: Implantar um cluster do Serviço de Kubernetes do Azure (AKS) usando a extensão do Bicep para Kubernetes (versão prévia).
Comando Inserir Recurso
Esse comando declara um recurso no arquivo Bicep fornecendo a ID de recurso de um recurso existente. Selecione Inserir Recurso no Visual Studio Code e insira a ID do recurso na paleta de comandos. São necessários alguns instantes para inserir o recurso.
Você pode usar um destes métodos para encontrar a ID do recurso:
Use a extensão Azure Resources para Visual Studio Code.

Verifique o portal do Azure.
Use a CLI do Azure ou o Azure PowerShell:
az resource list
Semelhante ao processo de exportação de modelos, esse processo tenta criar um recurso utilizável. No entanto, a maioria dos recursos inseridos precisa ser alterada de alguma forma antes de poder ser usada para implantar recursos do Azure. Para obter mais informações, confira Descompilar o JSON de modelo do ARM para Bicep.
Comando Abrir Visualizador Bicep
O Visualizador Bicep mostra os recursos definidos no arquivo Bicep e as dependências entre eles. O diagrama a seguir é uma representação visual de um arquivo Bicep para uma Máquina Virtual Linux.
Você pode abrir o Visualizador Bicep lado a lado com o arquivo Bicep.
Comando Colar JSON como Bicep
É possível colar um trecho JSON de um modelo do ARM em um arquivo Bicep. O Visual Studio Code descompila automaticamente o JSON para Bicep. Esse recurso só está disponível com a extensão Bicep versão 0.14.0 ou mais recente e está habilitado por padrão. Para desabilitar o recurso, confira Visual Studio Code e extensão Bicep.
Esse recurso permite colar:
- Modelos do ARM JSON completos.
- Recursos únicos ou múltiplos.
- Valores JSON como objetos, matrizes ou cadeias de caracteres. Uma cadeia de caracteres com aspas duplas é convertida em uma com aspas simples.
Por exemplo, é possível começar com o seguinte arquivo Bicep:
@description('Storage Account type')
@allowed([
'Standard_LRS'
'Standard_GRS'
'Standard_ZRS'
'Premium_LRS'
])
param storageAccountsku string = 'Standard_LRS'
@description('Location for all resources.')
param location string = resourceGroup().location
var storageAccountName = '${uniqueString(resourceGroup().id)}storage'
resource storageAccount 'Microsoft.Storage/storageAccounts@2023-04-01' = {
name: storageAccountName
location: location
sku: {
name: storageAccountsku
}
kind: 'StorageV2'
tags: {
ObjectName: storageAccountName
}
properties: {}
}
output storageAccountName string = storageAccountName
E colar o seguinte JSON:
{
"type": "Microsoft.Batch/batchAccounts",
"apiVersion": "2024-02-01",
"name": "[parameters('batchAccountName')]",
"location": "[parameters('location')]",
"tags": {
"ObjectName": "[parameters('batchAccountName')]"
},
"properties": {
"autoStorage": {
"storageAccountId": "[resourceId('Microsoft.Storage/storageAccounts', variables('storageAccountName'))]"
}
}
}
O Visual Studio Code converte automaticamente JSON em Bicep. Observe que você também precisa adicionar um batchAccountName parâmetro.
Você pode desfazer a descompilação pressionando Ctrl+Z. O JSON original aparece no arquivo.
Comando Restaurar Módulos Bicep
Quando o arquivo Bicep usa módulos publicados em um registro, o comando restore obtém cópias de todos os módulos necessários do registro. Ele armazena essas cópias em um cache local. Consulte restaurar para obter mais informações e um exemplo.
Comando Mostrar Painel de Implantação
O Painel de Implantação é um recurso experimental no Visual Studio Code. Confira Usando o Painel de Implantação (Experimental!) para saber mais.
Você pode abrir o Painel de Implantação lado a lado com o arquivo Bicep.
Usar sugestões de correção rápida
A lâmpada no VS Code representa uma sugestão de correção rápida. Ele aparece quando o editor detecta um problema ou uma oportunidade de aprimoramento em seu código. Clicar na lâmpada exibe um menu de ações que podem resolver o problema ou aprimorar o código.

Para obter os comandos de extração, confira Extrair parâmetros, variáveis e tipos. Em Mais Ações, ele sugere a adição de decoradores.
Extrair parâmetros, variáveis e tipos
Extrair variáveis, parâmetros e tipos de dados definidos pelo usuário envolve isolar e definir esses componentes do código existente para aprimorar a estrutura de código, a manutenção e a clareza.
A captura de tela a seguir mostra uma definição de um recurso de cluster do AKS. Você pode extrair um parâmetro ou uma variável ou um tipo de dados definido pelo usuário com base em uma propriedade, como identity. Selecione a linha identity no código e, em seguida, selecione o ícone de lâmpada amarela. As janelas de contexto mostram as opções de extração disponíveis.
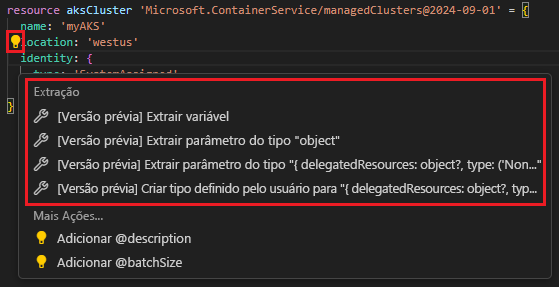
Extrair variável: Criar uma nova variável, além da opção de atualizar o nome da variável:

Extrair o parâmetro de um tipo de dados simples: Criar um novo parâmetro com um tipo de dados simples, como cadeia de caracteres, int, etc., além da opção de atualizar o nome do parâmetro:

Extrair o parâmetro de um tipo de dados definido pelo usuário: Criar um novo parâmetro com um tipo de dados definido pelo usuário, além da opção de atualizar o nome do parâmetro:
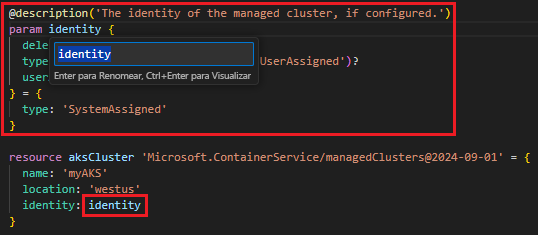
Isso requer alguma personalização após a extração.
Criar tipo definido pelo usuário: Criar um tipo definido pelo usuário, além da opção de atualizar o nome do tipo.

Ao contrário das outras opções, ele não substitui o código selecionado por uma referência ao novo tipo. No exemplo anterior, o valor de
identitypermanece o mesmo. Para usar o novo tipo, você precisa incorporá-lo ao seu código.
Opção Exibir Documentação
No Visual Studio Code, você pode abrir a referência de modelo para o tipo de recurso no qual está trabalhando. Para fazer isso, focalize o cursor sobre o nome simbólico de um recurso e selecione Exibir Documentação.

Acessar arquivo
Ao definir um módulo e independentemente do tipo de arquivo que está sendo referenciado - um arquivo local, um arquivo de registro de módulo ou uma especificação de modelo - você pode abrir o arquivo selecionando ou destacando o caminho do módulo e pressionando [F12]. Se o arquivo referenciado for um Módulo Verificado do Azure, um AVM, você poderá alternar entre o arquivo JSON ou Bicep compilado. Para abrir o arquivo Bicep de um módulo de registro privado, verifique se o módulo foi publicado no registro com a opção WithSource habilitada. Para obter mais informações, consulte Publicar arquivos no registro. A versão 0.27.1 ou mais recente da extensão Bicep do Visual Studio Code é necessária para abrir arquivos Bicep de um registro de módulo privado.
Solucionar problemas
O painel Problems resume os erros e o aviso no arquivo Bicep:

O principal diagnóstico do Bicep fornece uma lista de códigos de erro e aviso.
Próximas etapas
Continue para Início Rápido: Criar arquivos Bicep com o Visual Studio Code para um tutorial de como aplicar as informações nesse artigo.
