Gerenciar custos com orçamentos
Controle de custo é um componente crítico para maximizar o valor de seu investimento na nuvem. Há vários cenários em que visibilidade de custo, relatórios e orquestração com base em custo são cruciais para a continuidade das operações de negócios. As APIs de Gerenciamento de Custos fornecem um conjunto de APIs para dar suporte a cada um desses cenários. As APIs fornecem detalhes de uso, permitindo que você exiba os custos granulares em nível de instância.
Orçamentos normalmente são usados como parte do controle de custos. O escopo de orçamentos pode ser definido no Azure. Por exemplo, você pode restringir sua exibição de orçamento com base em assinatura, grupos de recursos ou coleção de recursos. Além de usar a API de orçamentos para enviar notificações por email quando um limite de orçamento é atingido, você também pode usar grupos de ações do Azure Monitor. Os grupos de ações disparam um conjunto coordenado de ações em resposta a um evento de orçamento.
Um cenário de orçamento típico para um cliente que executa uma carga de trabalho não crítica é gerenciar os gastos em relação a um orçamento e obter custos previsíveis ao revisar a fatura mensal. Esse cenário requer alguma orquestração baseada em custo dos recursos que fazem parte do ambiente do Azure. Nesse cenário, um orçamento mensal de US$ 1,000 é configurado para a assinatura. Além disso, os limites de notificação são definidos para disparar algumas orquestrações. Esse cenário começa com um limite de custo de 80%, que interrompe todas as VMs (máquinas virtuais) no grupo de recursos Opcional. Em seguida, todas as instâncias de VM serão paradas a um limite de custos de 100%.
Para configurar esse cenário, você concluirá as seguintes ações usando as etapas fornecidas em cada seção deste tutorial.
Essas ações incluídas neste tutorial permitem que você:
- Crie um Runbook de Automação do Azure para interromper VMs usando webhooks.
- Crie um Aplicativo Lógico do Azure a ser disparado com base no valor de limite de orçamento e chame o runbook com os parâmetros corretos.
- Crie um Grupo de Ação do Azure Monitor que será configurado para disparar o Aplicativo Lógico do Azure quando o limite de orçamento for atingido.
- Crie o orçamento com os limites desejados e conecte-os ao grupo de ações.
Criar um Runbook de Automação do Azure
A Automação do Azure é um serviço que permite criar o script da maioria das tarefas de gerenciamento de recursos e executar essas tarefas de modo agendado ou sob demanda. Como parte desse cenário, você cria um runbook de Automação do Azure que interrompe as VMs. Use o runbook gráfico Parar VMs V2 do Azure da galeria de Automação do Azure para criar esse cenário. Ao importar esse runbook para a sua conta do Azure e publicá-lo, você poderá interromper as VMs quando um limite de orçamento for atingido.
Observação
Você pode criar um orçamento no Gerenciamento de Custos do Azure e vinculá-lo a um runbook da Automação do Azure para interromper automaticamente os recursos quando um limite especificado for atingido.
Criar uma conta de Automação do Azure
- Entre no portal do Azure com suas credenciais da conta do Azure.
- Selecione o botão Criar um recurso, localizado no canto superior esquerdo do Azure.
- Selecione Ferramentas de Gerenciamento>Automação.
Observação
Se você ainda não tiver uma conta do Azure, poderá criar uma conta gratuita.
- Insira as informações da sua conta. Para Criar uma conta Executar como do Azure, escolha Sim para habilitar automaticamente as configurações necessárias para simplificar a autenticação do Azure.
- Ao concluir, selecione Criar para iniciar a implantação da conta de Automação.
Importar o runbook Interromper VMs do Azure V2
Usando um runbook de Automação do Azure, importe o runbook gráfico Interromper VMs do Azure V2 da galeria.
- Entre no portal do Azure com suas credenciais da conta do Azure.
- Abra sua conta de Automação selecionando Todos os serviços>Contas de Automação. Em seguida, selecione sua Conta de Automação.
- Selecione Galeria de runbooks na seção Automação de Processo.
- Defina as Fonte da Galeria como Script Center e selecione OK.
- Localize e selecione o item da galeria Interromper VMs do Azure V2 no portal do Azure.
- Selecione Importar para exibir a área Importação e selecione OK. A área de visão geral do runbook é exibida.
- Depois que o runbook concluir o processo de importação, selecione Editar para exibir o editor de runbook gráfico e a opção de publicação.
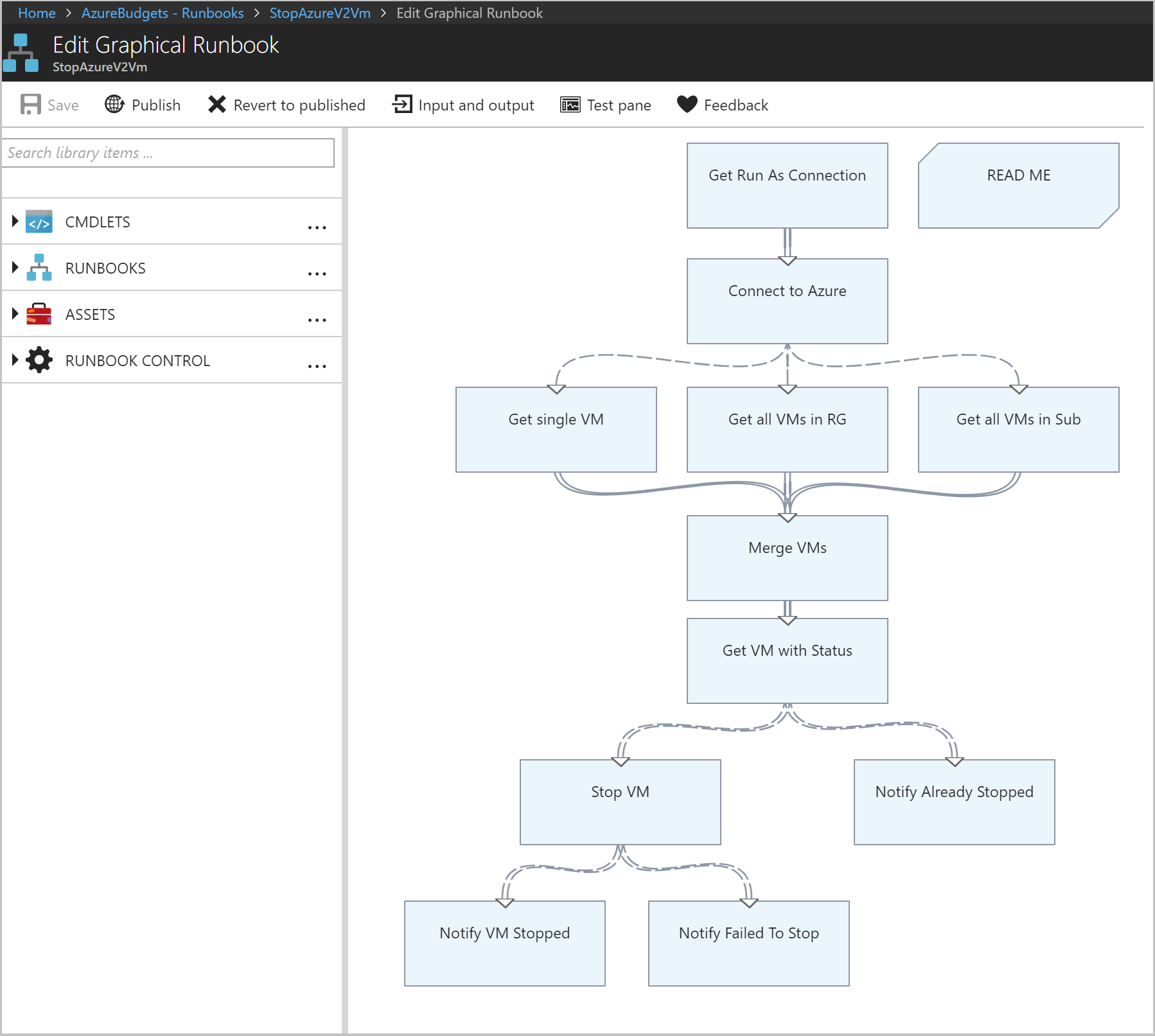
- Selecione Publicar para publicar o runbook e, em seguida, Sim quando solicitado. Quando você publica um runbook, substitui a versão Publicada existente pela versão de rascunho. Nesse caso, você não tem nenhuma versão publicada porque criou o runbook. Para obter mais informações sobre como publicar um runbook, consulte Criar um runbook gráfico.
Criar webhooks para o runbook
Usando o runbook gráfico Interromper VMs do Azure V2, você criará dois webhooks para iniciar o runbook na Automação do Azure por meio de uma só solicitação HTTP. O primeiro webhook invocará o runbook em um limite de orçamento de 80% com o nome do grupo de recursos como parâmetro, permitindo que as VMs opcionais sejam interrompidas. Em seguida, o segundo webhook invocará o runbook sem parâmetros (em 100%), o que interromperá todas as instâncias restantes da VM.
- Na página Runbooks do portal do Azure, selecione o runbook StopAzureV2Vm que exibe a área de visão geral do runbook.
- Selecione Webhook na parte superior da página para abrir a área Adicionar Webhook.
- Selecione Criar webhook para abrir a área Criar um webhook.
- Defina o Nome do Webhook como Opcional. A propriedade Habilitado deve ser Sim. Você não precisa alterar o valor de Expira em. Para obter mais informações sobre as propriedades do Webhook, veja Propriedades do webhook.
- Ao lado do valor de URL, selecione o ícone de cópia para copiar a URL do webhook.
Importante
Salve a URL do webhook chamada Opcional em um local seguro. Você usará a URL mais adiante neste tutorial. Por motivos de segurança, depois de criar o webhook, você não poderá exibir nem recuperar a URL novamente.
- Selecione OK para criar o webhook.
- Selecione Configurar parâmetros e configurações de execução para ver os valores de parâmetro do runbook.
Observação
Se o runbook tiver parâmetros obrigatórios, não será possível criar o webhook, a menos que os valores sejam fornecidos.
- Selecione OK para aceitar os valores de parâmetro do webhook.
- Selecione Criar para criar o webhook.
- Em seguida, siga as etapas anteriores para criar um segundo webhook chamado Concluir.
Importante
Salve ambas as URLs do webhook para uso posterior neste tutorial. Por motivos de segurança, depois de criar o webhook, você não poderá exibir nem recuperar a URL novamente.
Agora você deve ter dois webhooks configurados, cada um disponível usando as URLS salvas.
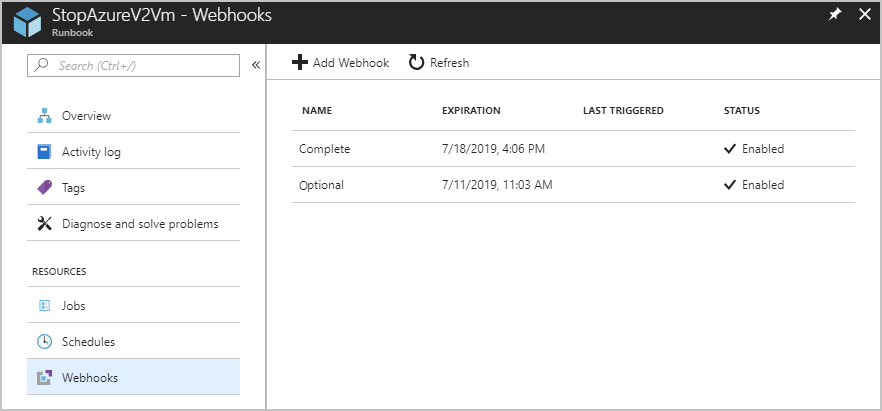
Você concluiu a instalação da Automação do Azure. Você pode testar os webhooks com um teste de API simples para validar se o webhook funciona. Algumas formas populares de consultar a API são:
- Visual Studio
- Insomnia
- Bruno
- Invoke-RestMethod do PowerShell
- cURL
Em seguida, você deve criar o Aplicativo Lógico para orquestração.
Criar um Aplicativo Lógico do Azure para orquestração
Os Aplicativos Lógicos ajudam você a criar, agendar e automatizar processos como fluxos de trabalho, de modo que você possa integrar aplicativos, dados, sistemas e serviços entre empresas ou organizações. Nesse cenário, o Aplicativo Lógico criado faz um pouco mais do que chamar apenas o webhook de automação que você criou.
Orçamentos podem ser configurados para disparar uma notificação quando um limite especificado for atingido. Você pode fornecer vários limites a serem notificados e o Aplicativo Lógico demonstra a capacidade de executar ações diferentes com base no limite atingido. Neste exemplo, você configura um cenário em que obtém algumas notificações. A primeira notificação é para quando 80% do orçamento é atingido. A segunda notificação é quando 100% do orçamento é atingido. O aplicativo lógico é usado para desligar todas as VMs no grupo de recursos. Primeiro, o limite Opcional é atingido em 80%, em seguida, o segundo limite é atingido onde todas as VMs na assinatura recebem desligamento.
Os aplicativos lógicos permitem que você forneça um esquema de amostra para o gatilho HTTP, mas exigem que você defina o cabeçalho Content-Type. Como o grupo de ações não tem cabeçalhos personalizados para o webhook, você precisará analisar o conteúdo em uma etapa separada. Use a ação Analisar e forneça uma carga de exemplo.
Criar o aplicativo lógico
O aplicativo lógico executa várias ações. A lista a seguir fornece um conjunto de ações de alto nível que o aplicativo lógico executa:
- Reconhece quando uma solicitação HTTP é recebida
- Analisar os dados JSON passados para determinar o valor limite atingido
- Use uma instrução condicional para verificar se o valor limite atingiu 80% ou mais do intervalo de orçamento, mas não maior ou igual a 100%.
- Se esse valor limite for atingido, envie um HTTP POST usando o webhook chamado Opcional. Essa ação desliga as VMs no grupo "Opcional".
- Use uma instrução condicional para verificar se o valor limite atingiu ou excedeu 100% do valor do orçamento.
- Se o valor limite for atingido, envie um HTTP POST usando o webhook chamado Concluir. Essa ação desliga todas as VMs restantes.
As etapas a seguir são necessárias para criar o aplicativo lógico que executa as etapas anteriores:
- No portal do Azure, selecione Criar um recurso>Integração>Aplicativo Lógico.
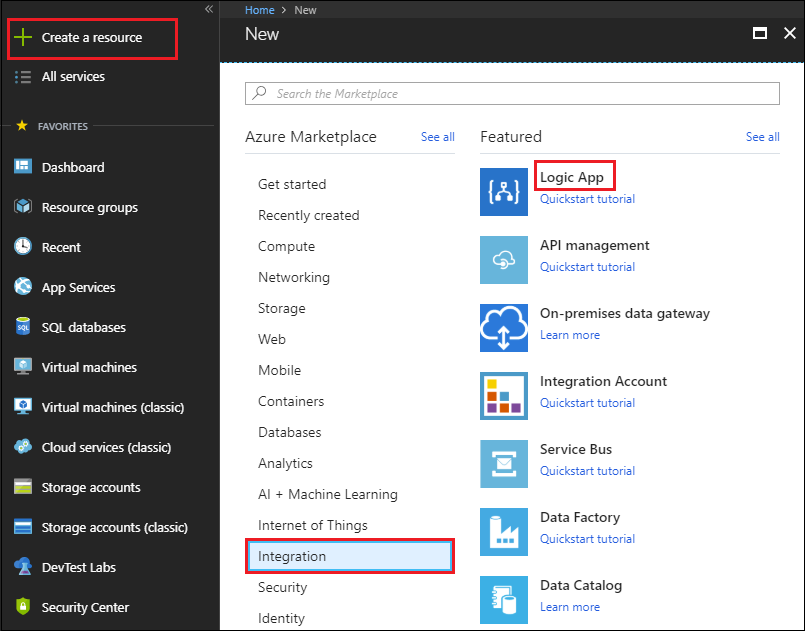
- Na área Criar aplicativo lógico, forneça os detalhes necessários para criar seu aplicativo lógico, selecione Fixar no painel e Criar.
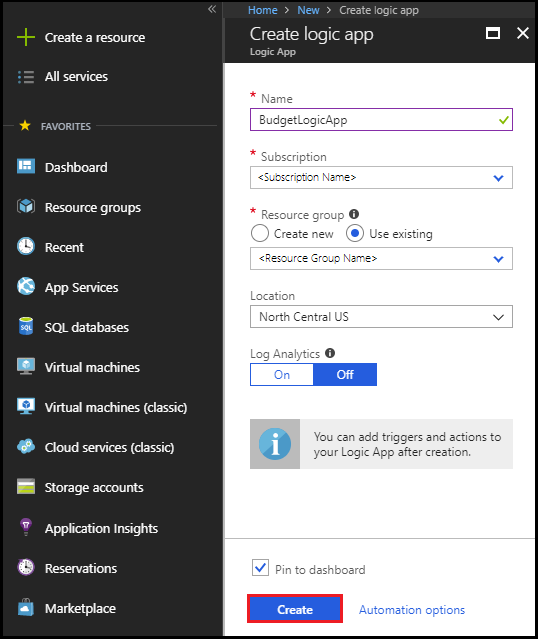
Depois que o Azure implantar o aplicativo lógico, o Designer de Aplicativos Lógicos será aberto e mostrará uma área com um vídeo de introdução e os gatilhos normalmente usados.
Adicionar um gatilho
Cada aplicativo lógico deve começar com um gatilho, que é disparado quando um evento específico ocorre ou quando uma condição específica é atendida. Cada vez que o disparador é acionado, o mecanismo de Aplicativos Lógicos cria uma instância de aplicativo lógico que inicia e executa o fluxo de trabalho. Ações são todas as etapas que ocorrem após o gatilho.
- Em Modelos da área Designer de Aplicativos Lógicos, escolha Aplicativo Lógico em Branco.
- Adicione um gatilho inserindo "solicitação http" na caixa de pesquisa Designer de Aplicativos Lógicos para localizar e selecionar o gatilho chamado Solicitação – Quando uma solicitação HTTP é recebida.
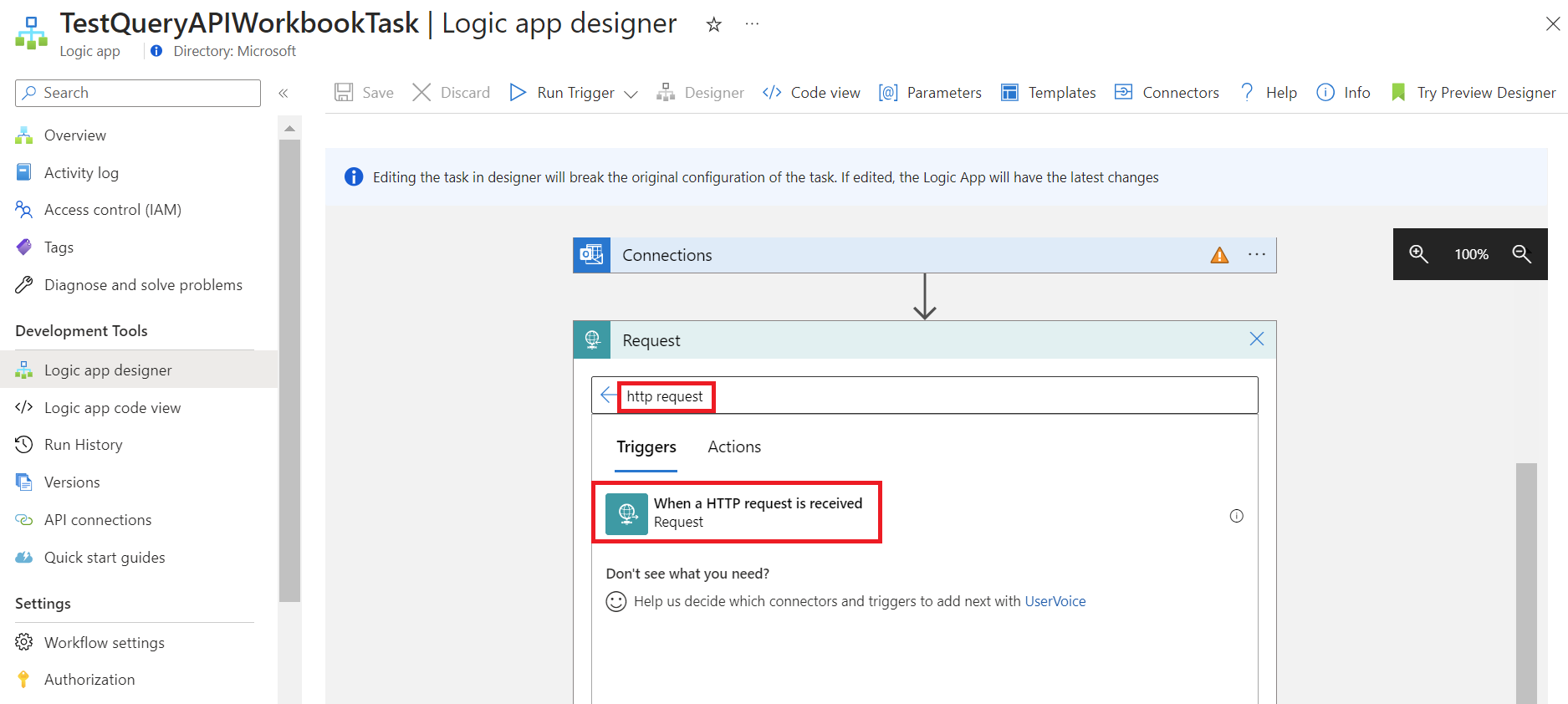
- Selecione Nova etapa>Adicionar uma ação.
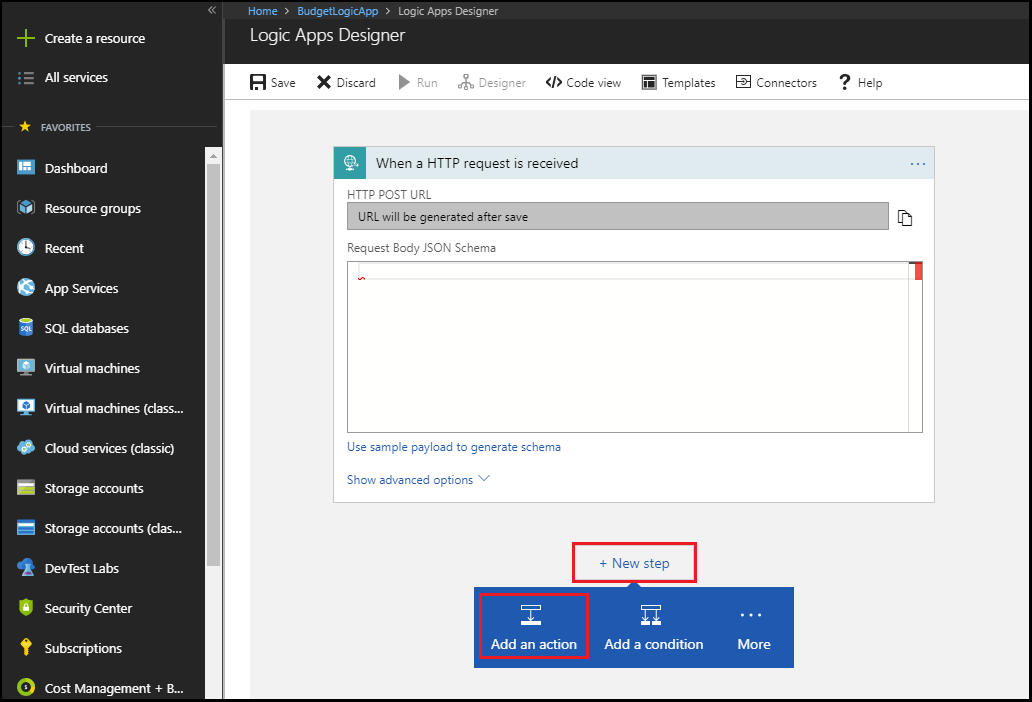
- Pesquise "analisar JSON" na caixa de pesquisa Designer de Aplicativos Lógicos para localizar e selecionar a ação Operações de Dados – Analisar JSON.
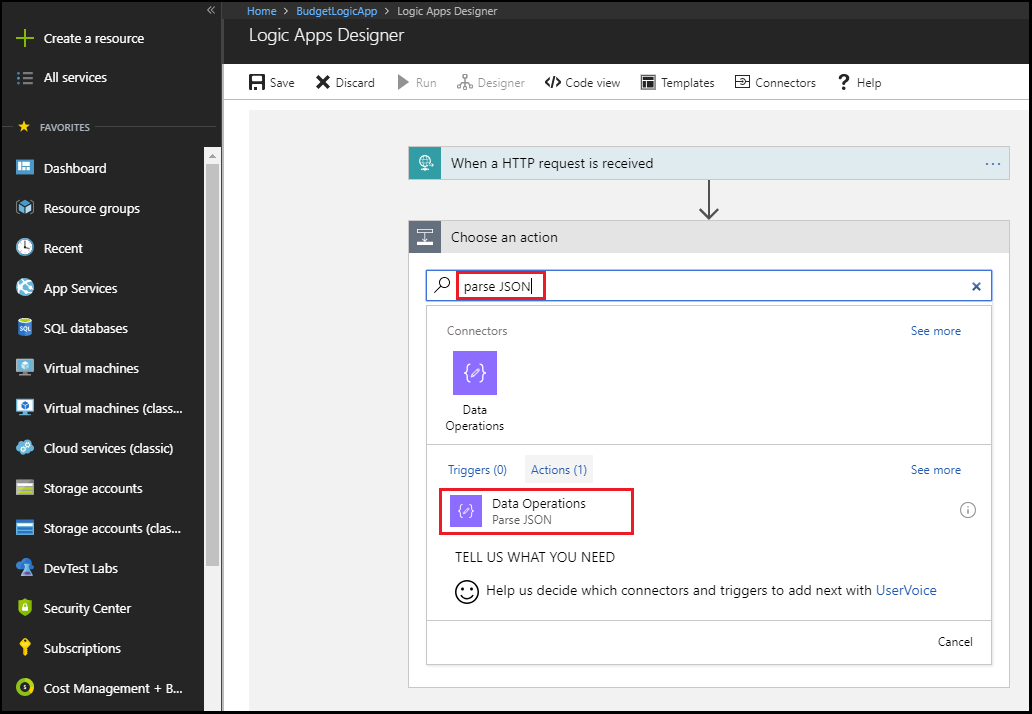
- Insira "Carga" como o nome do Conteúdo da carga de Analisar JSON ou use a marca "Body" do conteúdo dinâmico.
- Selecione a opção Usar payload de amostra para gerar esquema na caixa Analisar JSON.
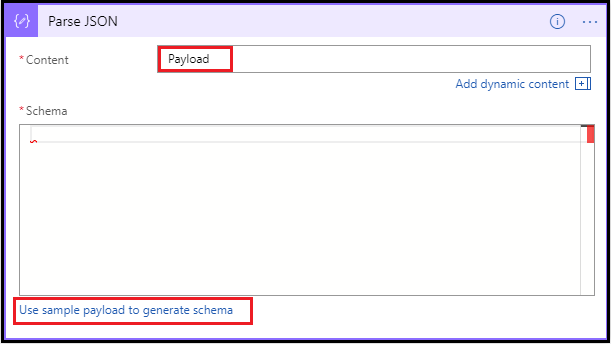
- Cole a seguinte payload de amostra JSON na caixa de texto:
{"schemaId":"AIP Budget Notification","data":{"SubscriptionName":"CCM - Microsoft Azure Enterprise - 1","SubscriptionId":"<GUID>","SpendingAmount":"100","BudgetStartDate":"6/1/2018","Budget":"50","Unit":"USD","BudgetCreator":"email@contoso.com","BudgetName":"BudgetName","BudgetType":"Cost","ResourceGroup":"","NotificationThresholdAmount":"0.8"}}A caixa de texto é exibida como:
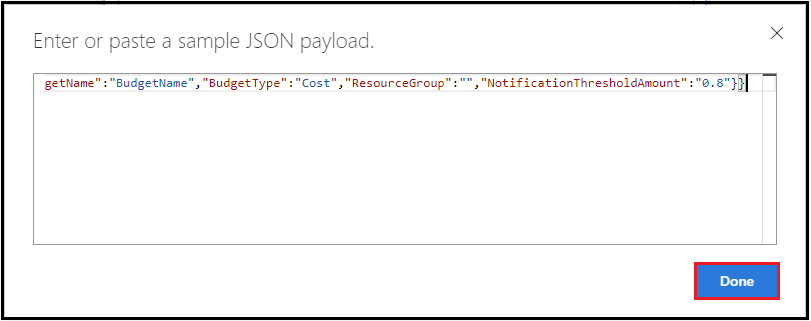
- Selecione Concluído.
Adicionar a primeira ação condicional
Use uma instrução condicional para verificar se o valor limite atingiu 80% ou mais do intervalo de orçamento, mas não maior ou igual a 100%. Se esse valor limite for atingido, envie um HTTP POST usando o webhook chamado Opcional. Essa ação desliga as VMs no grupo Opcional.
Selecione Nova etapa>Adicionar uma condição.
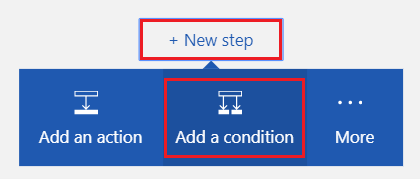
Na caixa Condição, selecione a caixa de texto que contém
Choose a valuepara exibir uma lista de valores disponíveis.
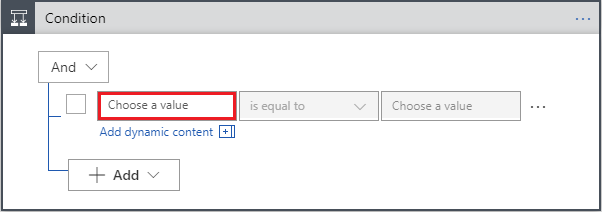
Selecione Expressão na parte superior da lista e insira a seguinte expressão no editor de expressão:
float()
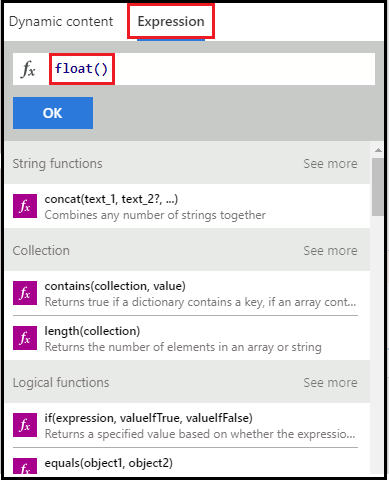
Selecione Conteúdo dinâmico, coloque o cursor dentro dos parênteses () e selecione NotificationThresholdAmount na lista para preencher a expressão completa. A expressão é:
float(body('Parse_JSON')?['data']?['NotificationThresholdAmount'])Selecione OK para definir a expressão.
Selecione é maior ou igual a na caixa suspensa da Condição.
Na caixa Escolher um valor da condição, insira
.8.
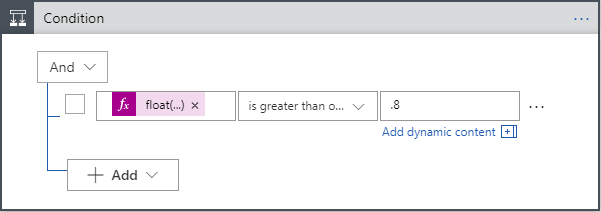
Selecione Adicionar>Adicionar linha na caixa de Condição para adicionar uma outra parte da condição.
Na caixa Condição, selecione a caixa de texto que contém
Choose a value.Selecione Expressão na parte superior da lista e insira a seguinte expressão no editor de expressão:
float()Selecione Conteúdo dinâmico, coloque o cursor dentro dos parênteses () e selecione NotificationThresholdAmount na lista para preencher a expressão completa.
Selecione OK para definir a expressão.
Selecione é menor que na caixa suspensa da Condição.
Na caixa Escolher um valor da condição, insira
1.
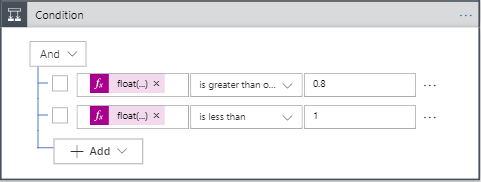
Na caixa Se true, selecione Adicionar uma ação. Adicione uma ação HTTP POST que desliga VMs opcionais.
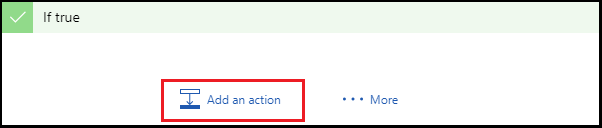
Insira HTTP para pesquisar a ação HTTP e selecione a ação HTTP – HTTP.
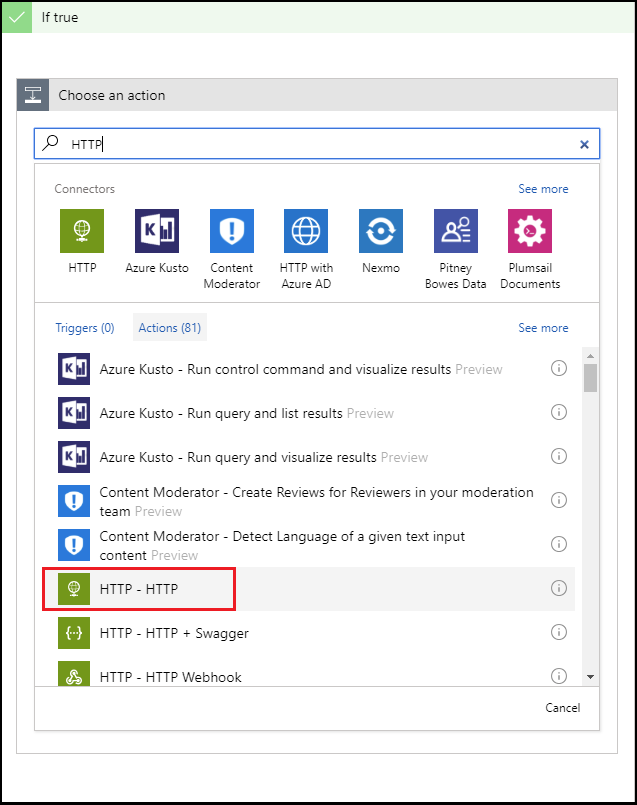
Selecione Post no valor do Método.
Insira a URL para o webhook chamado Opcional que você criou neste tutorial como o valor do Uri.
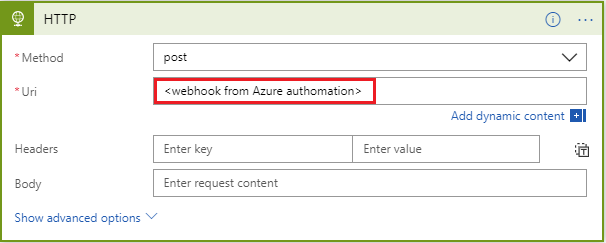
Selecione Adicionar uma ação na caixa Se true. Adicione uma ação de email que envia um email notificando o destinatário de que as VMs opcionais foram desligadas.
Pesquise "enviar email" e selecione uma ação de enviar email de acordo com o serviço de email que você usa.
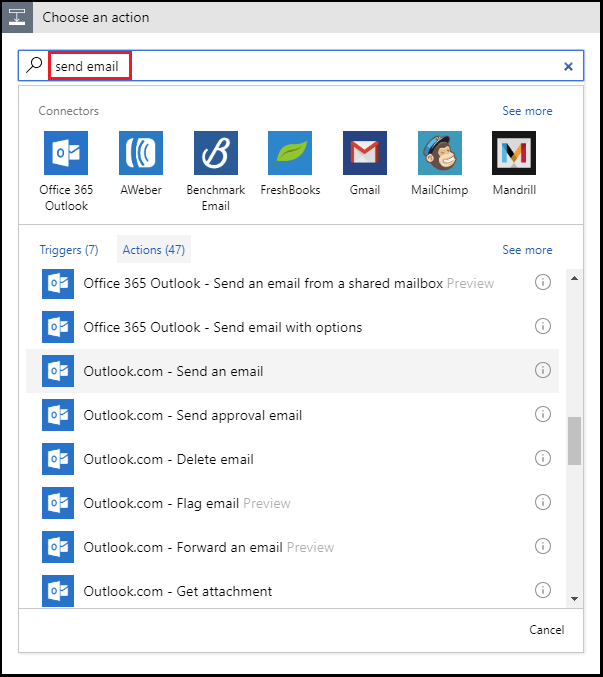
Para contas pessoais da Microsoft, selecione Outlook.com. Para as contas corporativas ou de estudante do Azure, selecione o Outlook do Office 365. Se você ainda não tiver uma conexão, será solicitado que você entre em sua conta de email. Os Aplicativos Lógicos criam uma conexão à sua conta de email. Você precisa permitir que o Aplicativo Lógico acesse suas informações de email.
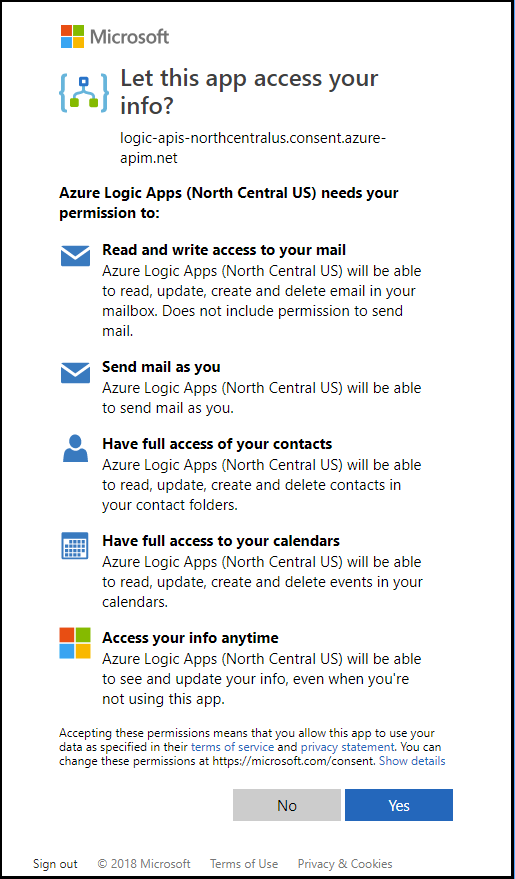
Adicione o texto Para, Assunto e Corpo para o email que notifica o destinatário de que as VMs opcionais foram desligadas. Use o conteúdo dinâmico BudgetName e NotificationThresholdAmount para preencher os campos de assunto e corpo.
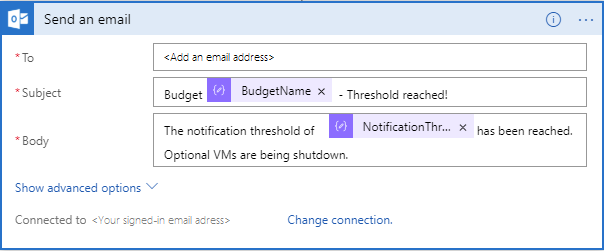
Adicionar a segunda ação condicional
Use uma instrução condicional para verificar se o valor limite atingiu ou excedeu 100% do valor do orçamento. Se o valor limite for atingido, envie um HTTP POST usando o webhook chamado Concluir. Essa ação desliga todas as VMs restantes.
- Selecione Nova etapa>Adicionar uma Condição.
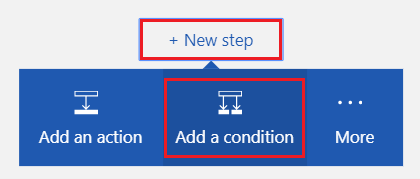
- Na caixa Condição, selecione a caixa de texto que contém
Choose a valuepara exibir uma lista de valores disponíveis. - Selecione Expressão na parte superior da lista e insira a seguinte expressão no editor de expressão:
float() - Selecione Conteúdo dinâmico, coloque o cursor dentro dos parênteses () e selecione NotificationThresholdAmount na lista para preencher a expressão completa.
A expressão é semelhante a:
float(body('Parse_JSON')?['data']?['NotificationThresholdAmount']) - Selecione OK para definir a expressão.
- Selecione é maior ou igual a na caixa suspensa da Condição.
- Na caixa Escolher um valor para a condição, insira
1.
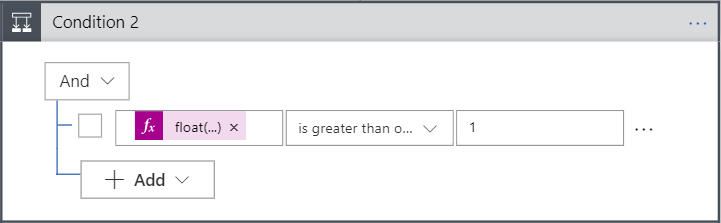
- Na caixa Se true, selecione Adicionar uma ação. Adicione uma ação HTTP POST que desliga todas as VMs restantes.
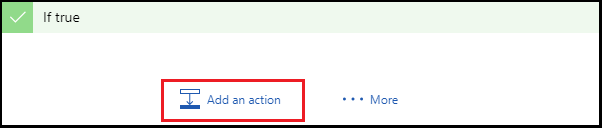
- Insira HTTP para pesquisar a ação HTTP e selecione a ação HTTP – HTTP.
- Selecione Post como o valor do Método.
- Insira a URL para o webhook chamado Completo que você criou neste tutorial como o valor do Uri.
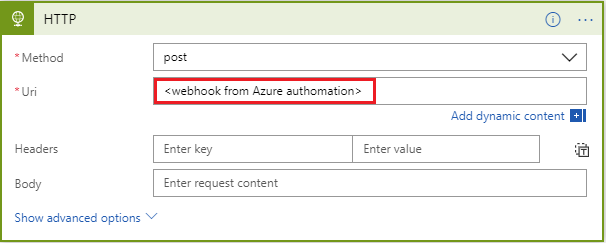
- Selecione Adicionar uma ação na caixa Se true. Você adiciona uma ação de email que envia um email notificando o destinatário de que as VMs restantes foram desligadas.
- Pesquise "enviar email" e selecione uma ação de enviar email de acordo com o serviço de email que você usa.
- Adicione o texto Para, Assunto e Corpo para o email que notifica o destinatário de que as VMs opcionais foram desligadas. Use o conteúdo dinâmico BudgetName e NotificationThresholdAmount para preencher os campos de assunto e corpo.
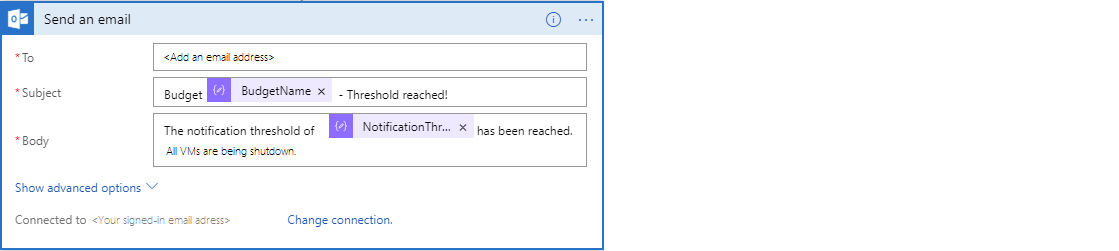
- Selecione Salvar na parte superior da área Designer de Aplicativo Lógico.
Resumo do Aplicativo Lógico
Veja a aparência do aplicativo lógico quando terminar. No mais básico dos cenários em que você não precisa de nenhuma orquestração com base no limite, você pode chamar diretamente o script de automação do Monitor e ignorar a etapa de Aplicativo Lógico.
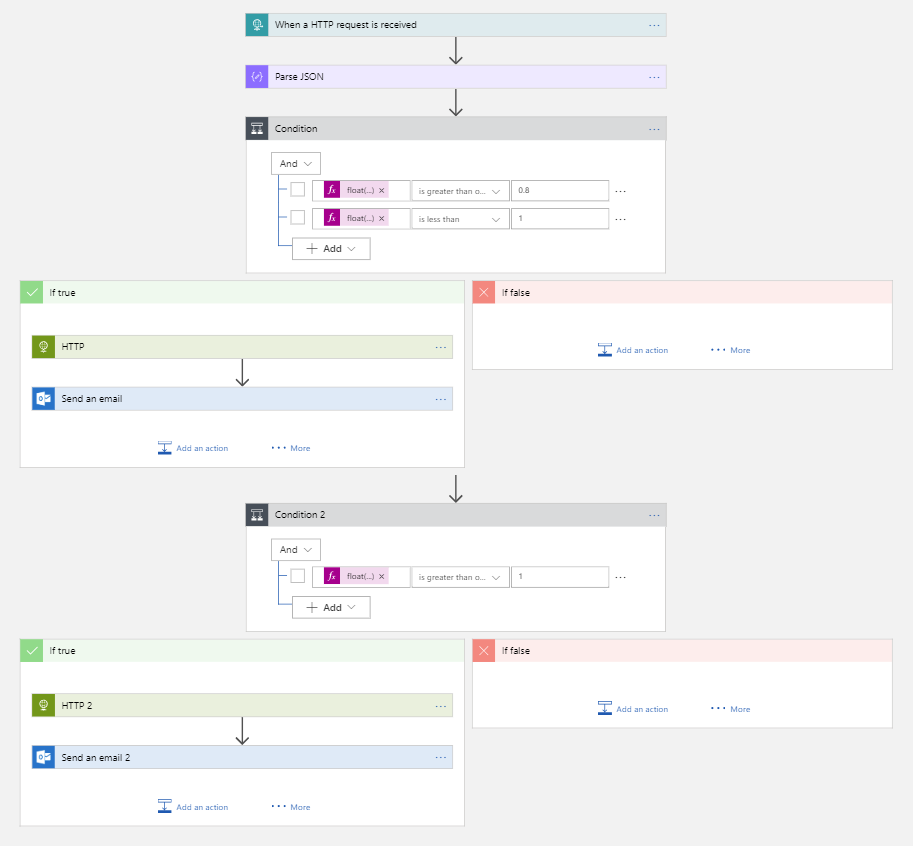
Quando você salvou seu aplicativo lógico, uma URL foi gerada que você pode chamar. Use essa URL na próxima seção deste tutorial.
Criar um grupo de ação do Azure Monitor
Um grupo de ação é uma coleção de preferências de notificação que você define. Quando um alerta é disparado, um grupo de ação específico pode receber o alerta sendo notificado. Um alerta do Azure gera proativamente uma notificação com base em condições específicas e oferece a oportunidade de agir. Um alerta pode usar dados de várias fontes, incluindo métricas e logs.
Os grupos de ações são o único ponto de extremidade que você integra ao seu orçamento. Você pode configurar notificações em muitos canais, mas para esse cenário você se concentra no Aplicativo Lógico criado anteriormente neste tutorial.
Criar um grupo de ações no Azure Monitor
Ao criar o grupo de ações, você aponta para o Aplicativo Lógico criado anteriormente neste tutorial.
- Se você ainda não estiver conectado ao portal do Azure, entre e selecione Todos os serviços>Monitor.
- Selecione Alertas, em seguida, selecione Gerenciar ações.
- Selecione Adicionar um grupo de ações na área Grupos de ações.
- Adicione e verifique os itens a seguir:
- Nome do grupo de ações
- Nome curto
- Subscription
- Grupo de recursos
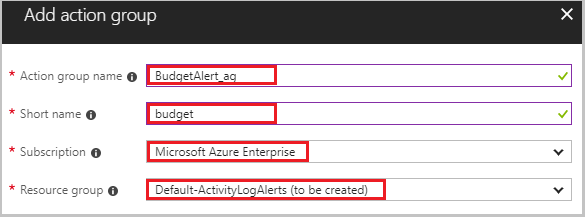
- No painel Adicionar grupo de ações, adicione uma ação LogicApp. Dê à ação o nome de Budget-BudgetLA. No painel Aplicativo Lógico, selecione a Assinatura e o Grupo de recursos. Em seguida, selecione o Aplicativo lógico que você criou anteriormente neste tutorial.
- Selecione OK para definir o aplicativo lógico. Em seguida, selecione OK no painel Adicionar grupo de ações para criar o grupo de ações.
Você concluiu todos os componentes de suporte necessários para orquestrar efetivamente seu orçamento. Agora, tudo o que você precisa fazer é criar o orçamento e configurá-lo para usar o grupo de ação que você criou.
Criar o orçamento
É possível criar um orçamento no portal do Azure usando o recurso de orçamento no Gerenciamento de Custos. Ou então, é possível criar um orçamento usando APIs REST, cmdlets do PowerShell ou usar a CLI. O procedimento a seguir usa a API REST. Antes de chamar a API REST, você precisa de um token de autorização. Para criar um token de autorização, você pode usar o projeto ARMClient. O ARMClient permite que você se autentique com o Azure Resource Manager e obtenha um token para chamar as APIs.
Criar um token de autenticação
Navegue até o projeto ARMClient no GitHub.
Clone o repositório para obter uma cópia local.
Abra o projeto no Visual Studio e compile-o.
Depois que o build for bem-sucedido, o executável deverá estar na pasta \bin\debug.
Execute o ARMClient. Abra um prompt de comando e navegue até a pasta \bin\debug da raiz do projeto.
Para entrar e se autenticar, insira o seguinte comando no prompt de comando:
ARMClient login prodCopie o guid de assinatura da saída.
Para copiar um token de autorização para sua área de transferência, insira o seguinte comando no prompt de comando, mas use a ID da assinatura copiada da etapa anterior:
ARMClient token <subscription GUID from previous step>Ao concluir a etapa anterior, você verá:
Token copiado com êxito para a área de transferência.Salve o token a ser usado para as etapas na próxima seção deste tutorial.
Criar o orçamento
Em seguida, crie um orçamento chamando as APIs REST de Consumo do Azure. Você precisa de uma maneira de interagir com APIs. Algumas formas populares de consultar a API são:
- Visual Studio
- Insomnia
- Bruno
- Invoke-RestMethod do PowerShell
- cURL
Você precisa importar arquivos de ambiente e de coleção para seu cliente de API. A coleção contém definições agrupadas de solicitações HTTP que chamam as APIs REST de Consumo do Azure. O arquivo de ambiente contém variáveis que são usadas pela coleção.
Em seu cliente de API, crie uma nova solicitação.
Salve a nova solicitação para que ela não tenha nada nela.
Altere a solicitação de uma ação
GetparaPut.Modificar a URL a seguir substituindo
{subscriptionId}pela ID da Assinatura que você usou na seção anterior deste tutorial. Além disso, modifique a URL para incluir "SampleBudget" como o valor para{budgetName}:https://management.azure.com/subscriptions/{subscriptionId}/providers/Microsoft.Consumption/budgets/{budgetName}?api-version=2018-03-31Selecione Cabeçalhos em seu cliente de API.
Adicione uma nova Chave chamada "Autorização".
Defina o Valor para o token criado usando o ArmClient no final da última seção.
Selecione Corpo em seu cliente de API.
Selecione a opção bruta em seu cliente de API.
Na área de texto em seu cliente de API, cole a seguinte definição de orçamento de exemplo. Você deve substituir os parâmetros
subscriptionID,resourcegroupnameeactiongroupnamepor sua ID de assinatura, um nome exclusivo para o grupo de recursos e o nome do grupo de ações que você criou na URL e no corpo da solicitação:{ "properties": { "category": "Cost", "amount": 100.00, "timeGrain": "Monthly", "timePeriod": { "startDate": "2018-06-01T00:00:00Z", "endDate": "2018-10-31T00:00:00Z" }, "filters": {}, "notifications": { "Actual_GreaterThan_80_Percent": { "enabled": true, "operator": "GreaterThan", "threshold": 80, "contactEmails": [], "contactRoles": [], "contactGroups": [ "/subscriptions/{subscriptionid}/resourceGroups/{resourcegroupname}/providers/microsoft.insights/actionGroups/{actiongroupname}" ] }, "Actual_EqualTo_100_Percent": { "operator": "EqualTo", "threshold": 100, "contactGroups": [ "/subscriptions/{subscriptionid}/resourceGroups/{resourcegroupname}/providers/microsoft.insights/actionGroups/{actiongroupname}" ] } } } }Enviar a solicitação.
Agora você tem todas as partes de que precisa chamar a API de orçamentos. A referência da API de orçamentos traz mais detalhes sobre as solicitações específicas, incluindo:
- budgetName – há suporte para vários orçamentos. Os nomes de orçamento devem ser exclusivos.
- categoria – deve ser Custo ou Uso. A API dá suporte a orçamentos de uso e custo.
- timeGrain – um orçamento mensal, trimestral ou anual. O valor é redefinido no final do período.
- filtros – Filtros permitem que você restrinja o orçamento para um conjunto específico de recursos no escopo selecionado. Por exemplo, um filtro pode ser uma coleção de grupos de recursos de um orçamento no nível de assinatura.
- notificações – Determina os limites e os detalhes da notificação. Você pode configurar vários limites e fornecer um endereço de email ou um grupo de ações para receber uma notificação.
Resumo
Usando este tutorial, você aprendeu a:
- Como criar um Runbook de Automação do Azure para interromper VMs.
- Como criar um aplicativo lógico do Azure disparado com base nos valores de limite de orçamento e chamar o runbook relacionado com os parâmetros corretos.
- Como criar um grupo de ações do Azure Monitor que foi configurado para disparar o Aplicativo Lógico do Azure quando o limite de orçamento é atingido.
- Como criar o orçamento com os limites desejados e conecte-lo ao grupo de ação.
Agora você tem um orçamento totalmente funcional para sua assinatura que desliga suas VMs quando você atinge seus limites de orçamento configurados.
Próximas etapas
- Para obter mais informações sobre cenários de cobrança do Azure, veja Cenários de automação de gerenciamento de custos e cobrança.