Administração de cobrança do EA no portal do Azure
Observação
Em 15 de fevereiro de 2024, o portal do EA foi desativado. Agora, ele é somente leitura. Todos os clientes e parceiros do EA usam o Gerenciamento de Custos + Cobrança no portal do Azure para gerenciar seus registros.
Este artigo explica as tarefas comuns que um administrador de Contrato Enterprise realiza no portal do Azure. O Contrato Enterprise direto é assinado entre a Microsoft e um cliente. Por outro lado, o EA indireto é aquele que um cliente assina com um parceiro da Microsoft. Este artigo é aplicável a clientes diretos e indiretos do EA.
Gerenciar o registro
Para começar a gerenciar a inscrição do EA, o administrador corporativo inicial entra no portal do Azure usando a conta em que recebeu o email de convite.
Se você estiver configurado como administrador corporativo, acesse o portal do Azure e entre com sua conta Microsoft, corporativa ou de estudante.
Se você tem mais de uma conta de cobrança, selecione uma delas no menu de escopo do orçamento. Você pode ver as propriedades e a política de sua conta de cobrança no menu à esquerda.
Confira o vídeo Gerenciar registro do administrador do EA. Ele faz parte da série de vídeos Experiência de Cobrança para Clientes Enterprise no portal do Azure.
O Azure Active Directory agora é o Microsoft Entra ID. Para obter mais informações, consulte Novo nome para o Azure AD.
Selecionar um escopo do orçamento
Os contratos Enterprise e os clientes que os acessam podem ter vários registros. Um usuário pode ter acesso a vários escopos de registro (escopos da conta de cobrança). Todas as informações e atividades no portal do Azure estão no contexto de um escopo de conta de cobrança. É importante que o administrador corporativo selecione um escopo do orçamento antes de fazer tarefas administrativas.
Para selecionar um escopo do orçamento
- Entre no portal do Azure.
- Procure Gerenciamento de Custos e Cobrança e selecione-o.

- Selecione Escopos de cobrança no menu de navegação e, em seguida, selecione a conta de cobrança com a qual você deseja trabalhar.

Ative seu registro
Para ativar o seu registro, o administrador corporativo inicial deve entrar no portal do Azure usando sua conta corporativa, de estudante ou conta Microsoft. Se você estiver configurado como administrador corporativo, não precisará receber o email de ativação. Você pode entrar no portal do Azure e ativar o registro.
Para ativar um registro
- Entre no portal do Azure.
- Procure Gerenciamento de Custos e Cobrança e selecione-o.

- Selecione o registro que você deseja ativar.

- Depois que o registro for selecionado, o status do registro será alterado para ativo.
- Você pode exibir o status de registro em Conceitos básicos na exibição Resumo.
Ver os detalhes do registro
Um administrador corporativo do Azure (administrador de EA) pode ver e gerenciar as propriedades e as políticas de registro para garantir que as configurações de registro estão corretas.
Para ver as propriedades do registro
- Entre no portal do Azure.
- Navegue para Gerenciamento de Custos + Cobrança.
- No menu à esquerda, selecione Escopos do orçamento e selecione um escopo de conta de cobrança.
- No menu de navegação, em Configurações, selecione Propriedades.
- Veja as informações da conta de cobrança.

Ver e gerenciar as políticas de registro
- Entre no portal do Azure.
- Navegue para Gerenciamento de Custos + Cobrança.
- No menu à esquerda, selecione Escopos do orçamento e selecione um escopo de conta de cobrança.
- No menu de navegação, escolha Políticas.
- Habilite ou desabilite políticas selecionando Ativar ou Desativar.

Para obter mais informações sobre as configurações de política de visualização de preços de DA (Administrador de Departamento) e AO (Proprietário da Conta), confira Preços para diferentes funções de usuário.
Níveis de autorização permitidos
Os contratos empresariais têm um nível de autorização (autenticação previamente rotulada) que determina quais tipos de usuários podem ser adicionados como proprietários de conta EA para o registro. Há quatro níveis de autorização disponíveis.
- Somente conta Microsoft – para organizações que desejam usar, criar e gerenciar usuários por meio de contas Microsoft.
- Somente conta corporativa ou de estudante – para organizações que configurem o Microsoft Entra ID com Federação para a Nuvem e cujas contas estejam todas em um único locatário.
- Locatário cruzado de conta corporativa ou de estudante – para organizações que configurem o Microsoft Entra ID com Federação para a Nuvem e tenham contas em vários locatários.
- Modo misto – permite adicionar usuários com a conta Microsoft e/ou com uma conta corporativa ou de estudante.
A primeira conta corporativa ou de estudante adicionada ao registro determina o domínio padrão. Para adicionar uma conta corporativa ou de estudante com outro locatário, você deve alterar o nível de autorização no registro para autenticação entre locatários.
Certifique-se de que o nível de autorização definido para o EA permita que você crie um novo proprietário de conta EA usando o administrador da conta da assinatura observado anteriormente. Por exemplo:
- Se o administrador da conta de assinatura tiver um domínio de endereço de email
@outlook.com, o EA deverá ter seu nível de autorização definido como Somente conta Microsoft ou Modo misto. - Se o administrador da conta de assinatura tiver um domínio de endereço de email
@<YourAzureADTenantPrimaryDomain.com>, o EA deverá ter seu nível de autorização definido como Somente conta corporativa ou de estudante ou Locatário cruzado de conta corporativa ou de estudante. Se o domínio padrão do EA for igual ao domínio de endereço de email do administrador da conta de assinatura, será possível criar um novo proprietário de conta do EA.
As contas Microsoft precisam ter uma ID associada criada em https://signup.live.com.
Contas corporativas ou de estudante estão disponíveis para organizações que configurem o Microsoft Entra ID com federação e cujas contas estejam todas em um único locatário. Os usuários poderão ser adicionados com a autenticação de usuário federado corporativa ou de estudante se o Microsoft Entra ID interno da empresa for federado.
Se a organização não usar a federação do Microsoft Entra ID, você não poderá usar seu email corporativo ou de estudante. Em vez disso, registre ou crie um novo endereço de email e registre-o como uma conta Microsoft.
Adicionar outro administrador corporativo
Somente administradores corporativos podem criar outros administradores corporativos. Use uma das opções a seguir, de acordo com a sua situação.
Se você já é um administrador corporativo
- Entre no portal do Azure.
- Navegue para Gerenciamento de Custos + Cobrança.
- No menu à esquerda, selecione Escopos do orçamento e selecione um escopo de conta de cobrança.
- No menu à esquerda, selecione Controle de Acesso (IAM) .
- No menu superior, selecione + Adicionar e depois Administrador corporativo.

- Preencha o formulário Adicionar atribuição de função e selecione Adicionar.
Verifique se você tem os detalhes da conta do usuário e o método de autenticação preferido à mão, como uma conta Microsoft, corporativa ou de estudante.
Um administrador de EA pode gerenciar o acesso dos administradores corporativos selecionando o símbolo de reticências ( … ) à direita de cada usuário. Eles podem Editar e Excluir os usuários atuais.
Se você não é um administrador corporativo
Se você não é administrador de EA, solicite ao administrador de EA que adicione você a um registro. O administrador de EA usará as etapas anteriores para adicionar você como administrador corporativo. Depois que for adicionado a um registro, você receberá um email de ativação.
Se o administrador corporativo não puder ajudar você
Se o administrador corporativo não puder ajudá-lo, crie uma solicitação de Suporte do Azure. Forneça as seguintes informações:
- Número de registro
- Detalhes da conta e tipo de autenticação (conta Microsoft, corporativa ou de estudante)
- Aprovação de um administrador corporativo existente
Observação
- Recomendamos que você sempre tenha pelo menos um Administrador Corporativo ativo. Se nenhum Administrador Corporativo ativo estiver disponível, entre em contato com o parceiro para alterar as informações de contato no contrato de Licença de Volume. O parceiro pode fazer alterações nas informações de contato do cliente, usando o processo de CICR (Solicitação de Alteração de Informações de Contato) disponível na ferramenta de saída (VLCM).
- Qualquer nova conta de administrador do EA, criada usando o processo de CICR, recebe permissões somente leitura para o registro no portal do Azure. Para elevar o acesso, crie uma solicitação de suporte do Azure.
Criar um departamento do Azure Enterprise
Os administradores de EA e os administradores de departamento usam departamentos para organizar e relatar os serviços e o uso do Azure Enterprise por departamento e centro de custo. O administrador corporativo é capaz de:
- Adicionar ou remover departamentos.
- Associar uma conta a um departamento.
- Criar administradores de departamento.
- Permitir que administradores de departamento exibam preços e custos.
Um administrador de departamento pode adicionar novas contas aos próprios departamentos. Pode também remover contas desses departamentos, mas não do registro.
Confira o vídeo Gerenciar departamentos no portal do Azure.
O Azure Active Directory agora é o Microsoft Entra ID. Para obter mais informações, consulte Novo nome para o Azure AD.
Para criar um departamento
- Entre no portal do Azure.
- Navegue para Gerenciamento de Custos + Cobrança.
- No menu à esquerda, selecione Escopos do orçamento e selecione um escopo de conta de cobrança.
- No menu de navegação esquerdo, selecione Departamentos.
- Selecione + Adicionar.

- No formulário Adicionar novo departamento, insira suas informações. O nome do departamento é o único campo obrigatório. Ele precisa ter, pelo menos, três caracteres.
- Ao concluir, selecione Salvar.
Adicionar um administrador de departamento
Depois que um departamento é criado, o administrador de EA pode adicionar administradores de departamento e associar cada um deles a um departamento. Os administradores de departamento podem executar as seguintes ações para seus departamentos:
- Criar outros administradores de departamento
- Exibir e editar propriedades do departamento, tais como o nome ou o centro de custo
- Adicionar contas
- Remover contas
- Baixar detalhes de uso
- Exibir o uso e os encargos mensais ¹
¹ Um administrador do EA precisa conceder as permissões.
Para adicionar um administrador de departamento
Como um administrador corporativo:
- Entre no portal do Azure.
- Navegue para Gerenciamento de Custos + Cobrança.
- No menu à esquerda, selecione Escopos do orçamento e selecione um escopo de conta de cobrança.
- No menu de navegação, selecione Departamentos.
- Selecione o departamento no qual deseja adicionar o administrador.
- Na exibição de departamento, selecione Controle de Acesso (IAM) .
- Selecione + Adicionar e depois Administrador do departamento.
- Insira os detalhes da conta e outras informações necessárias.
- Para acesso somente leitura, defina a opção Somente Leitura como Sim e selecione Adicionar.

Para definir o acesso somente leitura
Os administradores de EA podem conceder acesso somente leitura aos administradores de departamento. Ao criar um administrador de departamento, defina a opção somente leitura como Sim.
Para editar um administrador do departamento existente:
- Selecione o símbolo de reticências ( … ) no lado direito de uma linha e selecione-a.
- Defina a opção somente leitura como Sim e, em seguida, selecione Aplicar.
Os administradores corporativos obtêm permissões de administrador do departamento automaticamente.
Adicionar uma conta e um proprietário da conta
A estrutura das contas e das assinaturas afeta o modo como elas são administradas e como elas aparecem em faturas e relatórios. Exemplos de estruturas organizacionais típicas incluem divisões de negócios, equipes funcionais e localizações geográficas.
Depois que uma nova conta é adicionada ao registro, o proprietário da conta recebe um email que é usado para confirmar a propriedade.
Confira o vídeo Gerenciar contas do administrador do EA. Ele faz parte da série de vídeos Experiência de Cobrança para Clientes Enterprise no portal do Azure.
O Azure Active Directory agora é o Microsoft Entra ID. Para obter mais informações, consulte Novo nome para o Azure AD.
Para adicionar uma conta e um proprietário da conta
- Entre no portal do Azure.
- Navegue para Gerenciamento de Custos + Cobrança.
- No menu à esquerda, selecione Escopos do orçamento e selecione um escopo de conta de cobrança.
- No menu à esquerda, selecione Contas.
- Selecione + Adicionar.
- Na página Adicionar uma conta, digite um nome amigável para identificar a conta, que seja usado para relatórios.
- Insira o endereço de Email do Proprietário da Conta para associar à nova conta.
- Selecione um departamento ou deixe como não atribuído.
- Quando concluir, selecione Adicionar.
Para confirmar a propriedade da conta
Depois que o proprietário da conta recebe um email de propriedade da conta, ele precisa confirmar a propriedade.
- O proprietário da conta recebe uma notificação por email intitulada Convite para Ativar sua Conta no Serviço do Microsoft Azure. Selecione o link Ativar Conta no convite.
- Entre no Portal do Azure.
- Na página Ativar Conta, selecione Sim, desejo continuar para confirmar a propriedade da conta.

Depois que a propriedade da conta for confirmada, você poderá criar assinaturas e comprar recursos com elas.
Observação
O processo de confirmação pode levar até 24 horas.
Para ativar uma conta de inscrição com uma conta .onmicrosoft.com
Se você for o novo proprietário de uma conta EA com uma conta.onmicrosoft.com, talvez você não tenha um endereço de email de encaminhamento por padrão. Nessa situação, talvez você não receba o email de ativação. Se essa situação se aplicar a você, use as etapas a seguir para ativar a propriedade da conta.
- Entre no portal do Azure.
- Navegue até Gerenciamento de Custos e Cobrança e selecione um escopo do orçamento.
- Selecione sua conta.
- No menu esquerdo, em Configurações, selecione Ativar Conta.
- Na página Ativar Conta, selecione Sim, desejo continuar e selecione Ativar esta conta.

- Após a conclusão do processo de ativação, copie e cole o link a seguir no navegador. A página é aberta e cria uma assinatura que é associada à sua inscrição.
- Para o Azure global, a URL é
https://signup.azure.com/signup?offer=MS-AZR-0017P&appId=IbizaCatalogBlade. - Para o Azure Governamental, a URL é
https://signup.azure.us/signup?offer=MS-AZR-0017P&appId=IbizaCatalogBlade.
- Para o Azure global, a URL é
Alterar a propriedade da conta ou da assinatura do Azure
Os administradores de EA podem usar o Portal do Azure para transferir a propriedade da conta de assinaturas selecionadas ou de todas as assinaturas de um registro. Quando você conclui a transferência de propriedade de uma conta ou uma assinatura, a Microsoft atualiza o proprietário da conta.
Transferir uma ou mais assinaturas de um registro de EA para outro registro do EA requer um tíquete de suporte de cobrança. Para obter mais informações, consulte Suporte à transferência de produto.
Antes de iniciar a transferência de propriedade, familiarize-se com as seguintes políticas de controle de acesso baseado em função (RBAC) do Azure:
- Quando você transfere uma assinatura ou a propriedade de uma conta entre duas IDs organizacionais no mesmo locatário, as políticas de RBAC do Azure de locatário e atribuições de função são preservadas.
- As transferências de propriedade de conta ou de assinatura entre locatários resultam na perda das políticas e das atribuições de função do RBAC do Azure.
- Políticas e funções de administrador não são transferidas entre diretórios diferentes. O proprietário da conta de registro de destino recebe a função de Proprietário da Assinatura na assinatura.
- Para evitar a perda de políticas de RBAC e atribuições de função do Azure ao transferir a assinatura entre locatários, certifique-se de que a opção Migrar as assinaturas para o locatário do Microsoft Entra do destinatário esteja desmarcada. A opção mantém os serviços, as funções do Azure e as políticas no locatário atual do Microsoft Entra e transfere apenas a propriedade da cobrança referente à conta.
Antes de alterar um proprietário da conta:
- Exiba a guia Conta e identifique a conta de origem. A conta de origem precisa estar ativa.
- Identifique a conta de destino e verifique se ela está ativa.
Para transferir a propriedade da conta para todas as assinaturas:
- Entre no portal do Azure.
- Navegue para Gerenciamento de Custos + Cobrança.
- No menu à esquerda, selecione Escopos do orçamento e selecione um escopo de conta de cobrança.
- No menu à esquerda, selecione Contas.
- Selecione uma Conta e depois selecione o símbolo de reticências ( … ) à direita da linha.
- Selecione Transferir assinaturas.

- Na página Transferir assinaturas, selecione a conta de destino para a qual transferir e, em seguida, selecione Avançar.
- Se você quiser transferir a propriedade da conta para outro locatário do Microsoft Entra, selecione a confirmação Sim, também quero migrar as assinaturas para o locatário do Microsoft Entra da nova conta.
- Confirme a transferência e selecione Enviar.
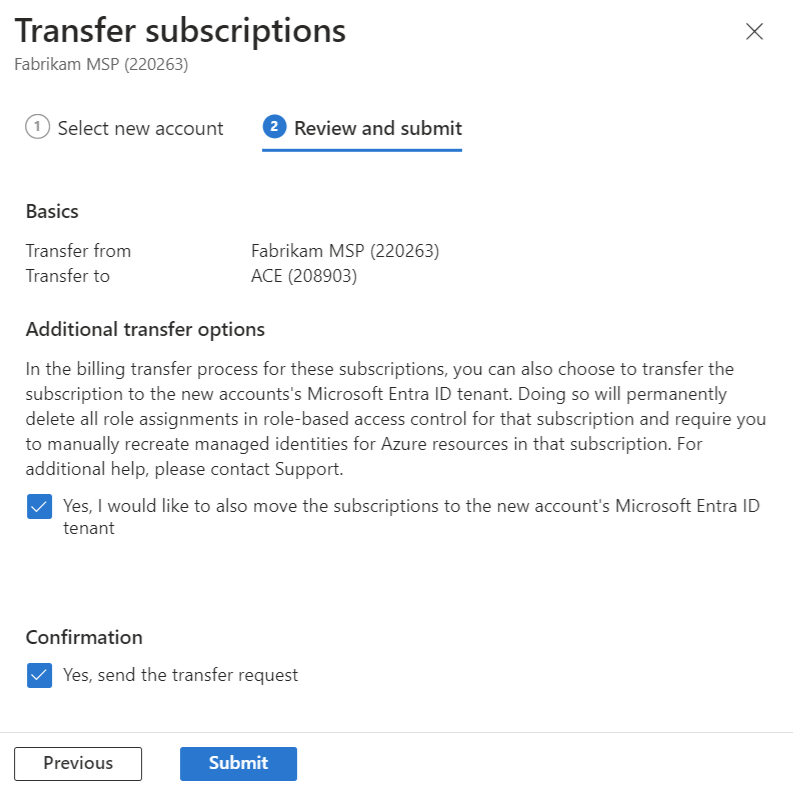
Para transferir a propriedade da conta para uma assinatura única:
- Entre no portal do Azure.
- Navegue para Gerenciamento de Custos + Cobrança.
- No menu à esquerda, selecione Escopos do orçamento e selecione um escopo de conta de cobrança.
- No menu à esquerda, selecione Assinaturas do Azure.
- Na página Assinaturas do Azure, selecione o símbolo de reticências ( … ) à direita de uma assinatura.
- Selecione Transferir assinatura.
- Na página Transferir assinatura, selecione a conta de destino para a qual transferir e, em seguida, selecioneAvançar.
- Se quiser transferir a propriedade da assinatura para outro locatário do Microsoft Entra, selecione a opção Sim, também quero migrar as assinaturas para o locatário do Microsoft Entra da nova conta.
- Confirme a transferência e, em seguida, selecione Enviar.
Associar uma conta a um departamento
Os administradores de EA podem associar contas a departamentos no registro.
Para associar uma conta a um departamento
- Entre no portal do Azure.
- Navegue para Gerenciamento de Custos + Cobrança.
- No menu à esquerda, selecione Escopos do orçamento e selecione um escopo de conta de cobrança.
- No menu à esquerda, selecione Contas.
- Selecione o símbolo de reticências ( … ) à direita de alguma conta e selecione Editar.
- Na página Editar conta, selecione um Departamento na lista.
- Selecione Salvar.
Associar uma conta a uma assinatura paga conforme o uso
Se você já tem uma conta de estudante, corporativa ou Microsoft para uma assinatura do Azure paga conforme o uso, pode associá-la à sua inscrição do Contrato Enterprise.
Para associar uma conta, você deve ter a função administrador de EA ou administrador de departamento.
Para associar uma conta existente
- Entre no portal do Azure.
- Navegue para Gerenciamento de Custos + Cobrança.
- No menu à esquerda, selecione Escopos do orçamento e selecione um escopo de conta de cobrança.
- No menu à esquerda, selecione Contas.
- Selecione + Adicionar.
- Na página Adicionar uma Conta, insira um nome de identificação da conta para fins de relatório.
- Selecione a conta Microsoft ou a Conta corporativa ou de estudante associada à conta do Azure.
- Digite o endereço de email do proprietário da conta e confirme-o.
- Selecione Adicionar.
Pode levar até oito horas para que a conta apareça no portal do Azure.
Para confirmar a propriedade da conta
- Após concluir as etapas anteriores, o Proprietário da Conta recebe uma notificação por email intitulada Convite para Ativar sua Conta no Serviço do Microsoft Azure .
- Selecione o link Ativar conta no convite.
- Entre no Portal do Azure.
- Na página Ativar Conta, selecione Sim, desejo continuar para confirmar a propriedade da conta.

Habilitar compras no Azure Marketplace
Para ver todas as assinaturas e preços em um só lugar, recomendamos habilitar as compras no Azure Marketplace.
- Entre no portal do Azure.
- Navegue para Gerenciamento de Custos + Cobrança.
- No menu à esquerda, selecione Escopos do orçamento e selecione um escopo de conta de cobrança.
- No menu à esquerda, selecione Políticas.
- Em Azure Marketplace, configure a política como Ativado.

A configuração se aplica a todos os proprietários da conta no registro. Eles podem fazer compras no Azure Marketplace.
Transferência de assinatura do Visual Studio
Quando você transfere uma assinatura do Visual Studio para um registro, ela é convertida em uma assinatura de Desenvolvimento/Teste Enterprise. Após a conversão, a assinatura perde qualquer crédito monetário existente. Portanto, recomendamos que você use todo o seu crédito antes de transferi-la para o Contrato Enterprise.
Transferência de assinatura do Azure via Open
Quando transfere uma assinatura do Azure via Open para um Contrato Enterprise, você perde os créditos não utilizados no Azure via Open. Recomendamos que você use todo o seu crédito da assinatura Azure via Open antes de transferi-la para o Contrato Enterprise.
Transferências de assinatura com planos de suporte
Se você tentar transferir uma assinatura existente do Contrato de Suporte do Microsoft Online (MOSA) que tenha um plano de suporte para um Contrato Enterprise sem um, a assinatura não será transferida automaticamente. Você precisa recomprar um plano de suporte para sua inscrição no EA durante o período de carência, que é até o final do mês seguinte.
Gerenciar gastos de departamento e de conta com orçamentos
Os clientes do EA podem definir orçamentos para cada departamento ou conta em um registro. Orçamentos no Gerenciamento de Custos ajudam você a planejar e promover responsabilidade organizacional. Eles ajudam você a informar outras pessoas sobre seus gastos para gerenciar proativamente os custos e monitorar como os gastos evoluem ao longo do tempo. Você pode configurar alertas com base em seu custo real ou previsto para garantir que seu gasto esteja dentro do limite de gastos da organização. Quando os limites de orçamento são excedidos, somente notificações são disparadas. Nenhum de seus recursos é afetado e seu consumo não é interrompido. Você pode usar os orçamentos para comparar e controlar como analisar os custos de gastos. Para obter mais informações sobre a criação de orçamentos, confira Tutorial: Criar e gerenciar orçamentos.
Funções de usuário do Contrato Enterprise
O Portal do Azure ajuda a administrar seus custos e uso do EA do Azure. Existem três funções principais de EA:
- Administrador do EA (Contrato Enterprise)
- Administrador de departamento
- Proprietário da conta
Cada função tem um nível diferente de acesso e de autoridade. Para saber mais sobre as funções de usuário, confira Funções de usuário corporativo.
Adicionar uma conta de EA do Azure
Uma conta do EA do Azure é uma unidade organizacional no Portal do Azure. No portal do Azure, é uma conta. Seu uso é para administrar assinaturas e para relatórios. Para acessar e usar os serviços do Azure, é necessário que você crie uma conta ou que uma seja criada para você. Para obter mais informações sobre as contas, confira Adicionar uma conta.
Habilitar a oferta Desenvolvimento/Teste Enterprise
Como administrador de EA, você pode permitir que os proprietários da conta na sua organização criem assinaturas com base na oferta Desenvolvimento/Teste Enterprise. Para fazer isso, selecione a opção Desenvolvimento/Teste na janela Editar conta. Depois de selecionar a opção Desenvolvimento/Teste, informe o proprietário da conta, de modo que ele possa configurar as assinaturas de Desenvolvimento/Teste EA necessárias para as respectivas equipes de assinantes de Desenvolvimento/Teste. Essa oferta permite que os assinantes do Visual Studio executem cargas de trabalho de desenvolvimento e teste no Azure com taxas especiais de Desenvolvimento/Teste. Ela fornece acesso à galeria completa de imagens de Desenvolvimento/Teste, incluindo Windows 8.1 e Windows 10.
Observação
A Oferta de Desenvolvimento/Teste Enterprise não está disponível para clientes do Azure Governamental. Se você for um cliente do Azure Governamental, não será possível habilitar a opção Desenvolvimento/Teste.
Para configurar a oferta de Desenvolvimento/Teste Enterprise
- Entre no portal do Azure.
- Navegue para Gerenciamento de Custos + Cobrança.
- No menu à esquerda, selecione Escopos do orçamento e selecione um escopo de conta de cobrança.
- No menu à esquerda, selecione Contas.
- Selecione a conta em que deseja habilitar o acesso ao Desenvolvimento/Teste.
- Na página Visão geral da conta de registro, selecione Editar detalhes da conta.
- Na janela Editar conta, selecione Desenvolvimento/Teste e depois Salvar.
Quando um usuário é adicionado como proprietário da conta, todas as assinaturas do Azure associadas ao usuário baseadas na oferta de Desenvolvimento/Teste de pagamento conforme o uso ou nas ofertas mensais de crédito para assinantes do Visual Studio são convertidas para a oferta de Desenvolvimento/Teste Enterprise. As assinaturas baseadas em outros tipos de oferta, como pagamento conforme o uso, associadas ao proprietário da conta são convertidas em ofertas do Microsoft Azure Enterprise.
Criar uma assinatura
Você pode usar assinaturas para dar acesso a ambientes e projetos de desenvolvimento às equipes de sua organização. Por exemplo:
- Teste
- Produção
- Desenvolvimento
- Staging
Ao criar assinaturas diferentes para cada ambiente de aplicativo, você ajuda a proteger cada ambiente. Como proprietário de uma conta, você pode criar várias assinaturas e atribuir Proprietários de Assinatura diferentes para cada assinatura.
Confira o vídeo Gerenciar assinaturas do administrador do EA. Ele faz parte da série de vídeos Experiência de Cobrança para Clientes Enterprise no portal do Azure.
O Azure Active Directory agora é o Microsoft Entra ID. Para obter mais informações, consulte Novo nome para o Azure AD.
Aviso
Você não poderá criar novas assinaturas ou transferir assinaturas existentes de uma conta de registro se o UPN for excluído do Microsoft Entra ID.
Adicionar uma assinatura
Um usuário precisa ter pelo menos uma das seguintes funções para criar uma nova assinatura:
- Um Administrador Corporativo pode criar uma assinatura em qualquer conta de registro ativa
- Um Proprietário da Conta pode criar assinaturas na própria conta de registro
Na primeira vez que você adicionar uma assinatura à conta, será solicitado que você aceite o MOSA (Contrato de Assinatura do Microsoft Online) e um plano de taxas. Embora eles não sejam aplicáveis a clientes do Contrato Enterprise, o MOSA e o plano de taxas são necessários para criar sua assinatura. O aditamento de registro do Contrato Microsoft Azure Enterprise substitui os itens acima, e a sua relação contratual não é alterada. Quando solicitado, selecione a caixa que indica que você aceita os termos.
Microsoft Azure Enterprise é o nome padrão quando uma assinatura é criada. Você pode alterar o nome para diferenciá-lo das outras assinaturas em seu registro e garantir que seja reconhecido em relatórios no nível corporativo.
Para adicionar uma assinatura
- Entre no portal do Azure.
- Navegue para Gerenciamento de Custos + Cobrança.
- No menu à esquerda, selecione Escopos do orçamento e selecione um escopo de conta de cobrança para o registro.
- No menu à esquerda, selecione Contas.
- Na lista de contas de registro, selecione aquela em que você deseja criar uma assinatura.
- Na página da conta de registro, selecione + Nova Assinatura.

- Na página Criar assinatura, insira um nome para a assinatura e selecione Criar.
O nome da assinatura aparece nos relatórios. É o nome do projeto associado à assinatura no portal de desenvolvimento.
Novas assinaturas podem levar até 24 horas para aparecer na lista de assinaturas. Depois de criar uma assinatura, você pode:
- Editar detalhes da assinatura
- Gerenciar chaves de assinatura
Você também pode criar assinaturas navegando até a página Assinaturas do Azure e selecionando + Adicionar.
Criar assinatura em outro locatário e exibir solicitações de transferência
Um usuário com a seguinte permissão pode criar assinaturas em outro diretório se elas forem permitidas ou isentas com a política de assinatura. Para obter mais informações, consulte Como configurar a política de assinatura.
- Administrador Corporativo
- Proprietário da conta
Quando você tenta criar uma assinatura para alguém em um diretório fora do diretório atual (como o locatário de um cliente), uma solicitação de criação de assinatura é criada.
Quando a solicitação é criada, o proprietário da assinatura (o cliente) recebe um email informando que precisa aceitar a propriedade da assinatura. O email contém um link usado para aceitar a propriedade no Portal do Azure. O cliente deve aceitar a solicitação em até sete dias. Se não for aceita em até sete dias, a solicitação expirará. A pessoa que criou a solicitação também pode enviar a URL de propriedade manualmente ao cliente para aceitar a assinatura.
Depois que a solicitação é criada, ela fica visível no Portal do Azure emAssinaturas>Ver Solicitações pelas seguintes pessoas:
- O administrador global do locatário de origem no qual a solicitação de criação da assinatura é feita.
- O usuário que fez a solicitação de criação da assinatura que está sendo criada no outro locatário.
- O usuário que fez a solicitação para criar a assinatura em um locatário diferente do local em que ele faz a chamada à Assinatura – API REST do alias em vez do portal do Azure.
O proprietário da assinatura na solicitação que reside no locatário de destino não vê essa solicitação de criação de assinatura na página Exibir solicitações. Em vez disso, eles recebem um email com o link para aceitar a propriedade da assinatura no locatário de destino.
Qualquer pessoa com acesso para exibir a solicitação pode exibir seus detalhes. Nos detalhes da solicitação, a URL Aceitar propriedade está visível. Você pode copiá-la para compartilhá-la manualmente com o proprietário da assinatura no locatário de destino para aceitação da propriedade da assinatura.
Observação
Agora você pode exibir a ID de locatário do serviço para assinaturas cobradas em sua conta na página Assinaturas do Azure em Gerenciamento de Custos e Cobrança.
Cancelar uma assinatura
Somente os proprietários da conta podem cancelar as próprias assinaturas.
Para excluir uma assinatura na qual você seja o proprietário da conta:
- Entre no Portal do Azure com as credenciais associadas à sua conta.
- No menu de navegação, selecione Assinaturas.
- Selecione uma assinatura.
- Na página de detalhes da assinatura, no canto superior esquerdo da página, Cancelar Assinatura.
- Digite o nome da assinatura, escolha um motivo para o cancelamento e selecione Cancelar.
Para obter mais informações, confira O que acontecerá depois que eu cancelar minha assinatura?.
Excluir uma conta de registro
Você pode excluir uma conta de registro somente quando não há assinaturas ativas.
- Entre no portal do Azure.
- Navegue para Gerenciamento de Custos + Cobrança.
- No menu à esquerda, selecione Escopos do orçamento e selecione um escopo de conta de cobrança.
- No menu à esquerda, selecione Contas.
- Na lista Contas, pesquise a conta que você gostaria de excluir.
- Na linha da conta que você deseja excluir, selecione o símbolo de reticências ( … ) e depois Excluir.
- Na página Excluir conta, selecione a confirmação Sim, desejo excluir esta conta e depois selecione Excluir.
Gerenciar contatos de notificação
Os administradores do EA recebem vários tipos de notificações de serviços diferentes. As notificações permitem que os administradores corporativos registrem os membros da equipe para receber notificações de uso e de gerenciamento de usuários, sem conceder a eles o acesso à conta de cobrança no portal do Azure.
Os contatos de notificação são mostrados no portal do Azure na página Notificações, em Configurações. O gerenciamento de seus contatos de notificação garante que as pessoas certas em sua organização obtenham as notificações do EA do Azure.
Observação
As faturas são enviadas apenas à pessoa definida para receber faturas do registro, a Fatura a ser contatada. O contato de cobrança pode enviar a outras pessoas uma cópia da fatura, se necessário.
Para exibir as configurações de notificações atuais e adicionar contatos:
- Entre no portal do Azure.
- Navegue para Gerenciamento de Custos + Cobrança.
- No menu à esquerda, selecione Escopos do orçamento e selecione um escopo de conta de cobrança.
- No menu esquerdo, em Configurações, selecione Notificações. Os contatos de notificação são mostrados na página.
- Para adicionar um contato, selecione + Adicionar.
- Na área Adicionar Contato, insira o endereço de email do contato.
- Em Frequência, selecione um intervalo de notificação. Semanal é o valor padrão.
- Em Categorias, selecione Gerenciamento do ciclo de vida, para receber notificações quando a data de término do registro se aproximar ou chegar.
- Selecione Adicionar para salvar as alterações.

O novo contato de notificação é mostrado na lista de Notificação.
Um administrador do EA pode gerenciar o acesso à notificação de um contato, selecionando o símbolo de reticências ( … ) à direita de cada contato. Ele pode editar e remover os contatos de notificação existentes.
Por padrão, os contatos de notificação são assinados para a data de término do período de cobertura que se aproxima para as notificações do ciclo de vida. Cancelar a assinatura as notificações do ciclo de vida suprime as notificações do gerenciamento do ciclo de vida para o período de cobertura e a data de término do contrato.
Oferta do Azure Sponsorship
A oferta do Azure Sponsorship é uma conta Microsoft Azure limitada patrocinada. Ela está disponível como um convite por email, somente para clientes limitados selecionados pela Microsoft. Se você tiver direito à oferta de patrocínio do Microsoft Azure, receberá um convite por email com a ID da sua conta.
Observação
- Conforme explicado no Microsoft Azure EA Sponsorship, quando o Patrocínio do EA do Azure (Oferta MS-AZR-0136p) é encerrado, a assinatura na oferta é convertida automaticamente ao Contrato Enterprise original (MS-AZR-0017P).
- Somente as assinaturas da oferta MS-AZR-0017P são exibidas em https://www.microsoftazuresponsorships.com quando a conta é patrocinada.
- O Desenvolvimento/Teste Enterprise (oferta MS-AZR-0148P) não é adequado para a oferta de patrocínio do Azure. Se você tem um Desenvolvimento/Teste Enterprise (oferta MS-AZR-0148P), é necessário converter ele ao MS-AZR-0017P para que seja exibido em https://www.microsoftazuresponsorships.com.
Se você precisar de assistência, crie uma solicitação de suporte no Portal do Azure.
Converter para autenticação da conta corporativa ou de estudante
Os usuários do Azure Enterprise podem converter uma conta Microsoft (MSA) ou Live ID em uma conta corporativa ou de estudante. Uma conta corporativa ou de estudante usa o tipo de autenticação do Microsoft Entra.
Para começar
- Adicione a conta corporativa ou de estudante ao portal do Azure com as funções necessárias.
- Se a resposta for um erro, a conta pode não ser válida no Microsoft Entra ID. O Azure usa o nome UPN, que nem sempre é idêntico ao endereço de email.
- Autentique-se no Portal do Azure usando a conta corporativa ou de estudante.
Para converter assinaturas de contas Microsoft em contas corporativas ou de estudante
- Entre no Portal do Azure usando a conta Microsoft que tem as assinaturas.
- Use uma transferência de propriedade da conta para mover para a nova conta.
- A conta Microsoft já deve estar livre de todas as assinaturas ativas e pode ser excluída.
- As contas excluídas permanecem exibidas no Portal do Azure com status inativo por motivos históricos de cobrança. Para filtrá-las no modo de exibição, selecione Mostrar apenas contas ativas.
Pagar sua sobrecarga com o pagamento antecipado do Azure
Para aplicar o pagamento antecipado do Azure aos excedentes, você precisa atender aos seguintes critérios:
- Você incorreu em encargos excedentes que não foram pagos e estão dentro de três meses da data da fatura.
- O valor do pagamento antecipado do Azure disponível cobre o valor total dos custos gerados, incluindo todas as faturas anteriores não pagas do Azure.
- O termo de cobrança que você deseja concluir precisa estar totalmente encerrado. A cobrança se encerra totalmente após o quinto dia de cada mês.
- O período de cobrança que você deseja compensar precisa estar totalmente encerrado.
- O APD (desconto do pagamento antecipado do Azure) se baseia no novo pagamento antecipado real menos os fundos planejados para o consumo anterior. Este requisito se aplica somente às cobranças de excedente incorridas. Ele só é válido para os serviços que consomem o pagamento antecipado do Azure e, portanto, não se aplica aos custos do Azure Marketplace. As cobranças do Azure Marketplace são feitas separadamente.
Para concluir uma compensação de excedente, você ou a equipe de conta pode abrir uma solicitação de suporte. É necessária uma aprovação por email do administrador corporativo ou do Contato para Cobrança.
Passe os encargos para outro registro
Os dados de uso só serão movidos se a transferência for retroativa. Há duas opções para mover dados de uso de um registro para outro:
- Transferências de conta de um registro para outro
- Transferências de registro de um registro para outro
Para ambas as opções, é preciso enviar uma solicitação de suporte à Equipe de Suporte do EA para obter assistência.
Glossário de termos do EA do Azure
Conta
Uma unidade organizacional usada para administrar assinaturas e relatórios.
Proprietário da conta
A pessoa que gerencia assinaturas e projetos de desenvolvimento.
Assinatura de aditamento
uma assinatura coincidente ou de um ano sob o aditamento do registro.
Pagamento antecipado
Pagamento antecipado de um valor monetário anual de serviços do Azure a uma tarifa de Pagamento antecipado reduzida para uso em relação a esse pagamento antecipado.
Administrador do departamento
a pessoa que gerencia departamentos, cria contas e proprietários de contas, exibe detalhes de uso dos departamentos que gerencia e pode exibir custos quando permissões forem concedidas.
Número de registro
um identificador exclusivo fornecido pela Microsoft para identificar o registro específico associado a um Contrato Enterprise.
Administrador corporativo
a pessoa que gerencia departamentos, proprietários de departamentos, contas e proprietários de contas no Azure. Elas podem gerenciar administradores corporativos, exibir dados de uso e quantidades cobradas. Elas também gerenciam encargos não cobrados em todas as contas e assinaturas associadas ao registro empresarial.
Contrato Enterprise
um contrato de licenciamento da Microsoft para clientes com compras centralizadas que desejam padronizar toda a organização com a tecnologia da Microsoft e manter uma infraestrutura de tecnologia da informação com um padrão de software da Microsoft.
Registro do contrato Enterprise
um registro no programa de Contrato Enterprise que fornece produtos da Microsoft em volume com tarifas reduzidas.
Conta da Microsoft
um serviço online que permite que sites participantes autentiquem um usuário com um conjunto de credenciais.
Aditamento do Registro do Microsoft Azure Enterprise (aditamento do registro)
Uma emenda assinada por uma empresa, que fornece acesso ao Azure como parte da sua inscrição corporativa.
Quantidade de recursos consumidos
a quantidade de um serviço individual do Azure utilizado em um mês.
Assinatura
Representa uma assinatura do EA do Azure e é um contêiner de serviços do Azure.
Proprietário da assinatura
A pessoa que acessa e gerencia assinaturas e projetos de desenvolvimento.
Conta corporativa ou de estudante
Para organizações que configuram o Microsoft Entra ID com federação para a nuvem e em que todas as contas estão em um único locatário.
Status do registro
Novo
Esse status é atribuído a uma inscrição criada dentro de 24 horas e atualizada para o status Pendente em 24 horas.
Pendente
O administrador do registro precisa entrar no portal do Azure. Depois de entrar, a inscrição muda para um status Ativo.
Ativo
O registro está ativo, e as contas e assinaturas podem ser criadas no Portal do Azure. A inscrição permanece ativa até a data de término do Enterprise Agreement.
Termo estendido indefinido
Um prazo estendido indefinido ocorre após a data de término do Contrato Enterprise. Ele permite que os clientes do EA do Azure que optaram pelo período estendido continuem a usar os serviços do Azure indefinidamente no final do Contrato Enterprise.
Antes que o registro do EA do Azure atinja a data de término do Contrato Enterprise, o administrador do registro deve decidir dentre as seguintes opções:
- Renovar o registro adicionando mais pagamento antecipado do Azure.
- Transferir para um novo registro.
- Migrar para o MOSP (Programa de Assinatura do Microsoft Online).
- Confirmar a desabilitação de todos os serviços associados ao registro.
Expirada
O cliente do EA do Azure recusou o prazo estendido e o registro de EA do Azure atingiu a data de término do Contrato Enterprise. A inscrição expira e todos os serviços associados estão desabilitados.
Transferidos
Registros em que todos os serviços e contas associados foram transferidos para um novo registro são exibidos com o status Transferidos.
Observação
Os registros não são transferidos automaticamente se um novo número de registro é gerado na renovação. Você deve incluir o número de registro anterior na sua documentação de renovação para facilitar uma transferência automática.
Conteúdo relacionado
- Se você precisar criar uma solicitação de suporte do Azure para seu registro do EA, consulte Criar uma solicitação de suporte do Azure para um problema com o Contrato Enterprise.
- Leia as perguntas frequentes sobre o Gerenciamento de Custos e Cobrança para obter perguntas sobre a propriedade da assinatura do EA.



