Início Rápido: Criar um balanceador de carga interno para balancear a carga de VMs usando o portal do Azure
Comece a usar o Azure Load Balancer pelo portal do Azure para criar um balanceador de carga público para um pool de back-end com duas máquinas virtuais. Outros recursos incluem o Azure Bastion, Gateway da NAT, uma rede virtual e as sub-redes necessárias.
Observação
Neste exemplo, criaremos um gateway da NAT para fornecer acesso de saída da Internet. A guia Regras de saída na configuração é ignorada e não é necessária com o gateway da NAT. Para obter mais informações sobre o gateway NAT do Azure, confira O que é NAT da Rede Virtual do Azure?Para obter mais informações sobre conexões de saída no Azure, confira SNAT (Conversão de Endereços de Rede de Origem) para conexões de saída
Pré-requisitos
- Uma conta do Azure com uma assinatura ativa. Crie uma conta gratuitamente.
Entrar no Azure
Entre no portal do Azure.
Criar gateway NAT
Nesta seção, você criará um gateway da NAT para acesso à Internet de saída de recursos na rede virtual. Para ver outras opções de regras de saída, confira SNAT (conversão de endereços de rede) para conexões de saída
Entre no portal do Azure.
Na caixa de pesquisa na parte superior do portal, insira Gateway da NAT. Selecione Gateways da NAT nos resultados da pesquisa.
Selecione + Criar.
Na guia Informações básicas em Criar gateway da NAT (conversão de endereços de rede), insira ou selecione as seguintes informações:
Configuração Valor Detalhes do projeto Subscription Selecione sua assinatura. Resource group Selecione Criar novo.
Insira load-balancer-rg em Nome.
Selecione OK.Detalhes da instância Nome do gateway da NAT Insira lb-nat-gateway. Region Selecione Leste dos EUA. Zona de disponibilidade Selecione Nenhum. Tempo limite de ociosidade (minutos) Insira 15. 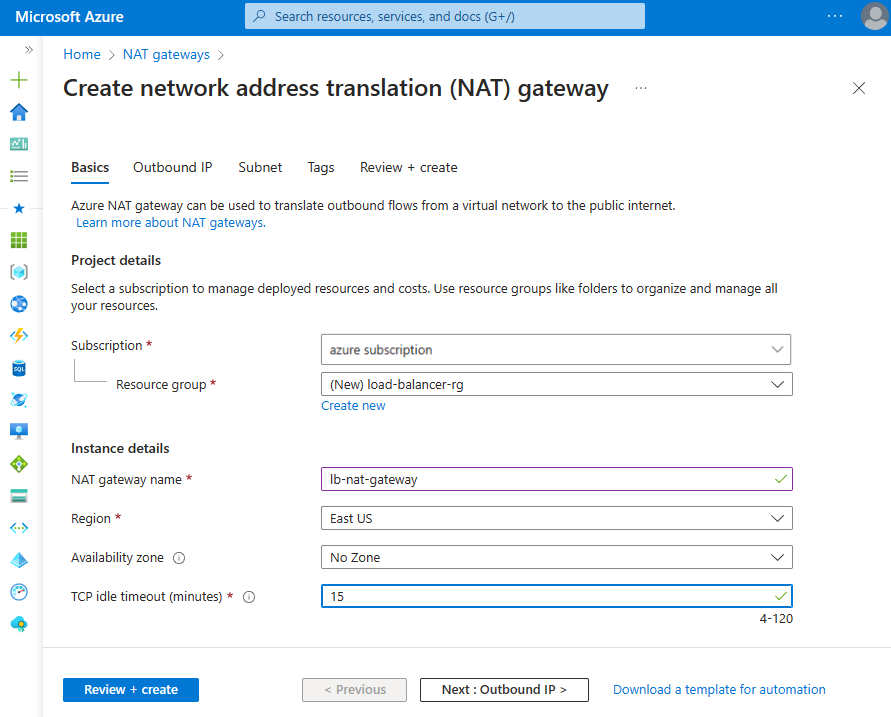
Escolha a guia IP de Saída ou selecione o botão Próximo: IP de Saída na parte inferior da página.
Selecione Criar um novo endereço IP público em Endereços IP Públicos.
Em Adicionar um endereço IP público, insira nat-gw-public-ip em Nome.
Selecione OK.
Escolha o botão azul Examinar + criar na parte inferior da página ou selecione a guia Examinar + criar.
Selecione Criar.
Criar uma rede virtual e um bastion host
Nesta seção, você criará uma rede virtual com uma sub-rede de recurso, uma sub-rede do Azure Bastion e um host do Azure Bastion.
Importante
Os preços por hora começam a partir do momento em que o Bastion é implantado, independentemente do uso de dados de saída. Para saber mais, confira Preços e SKUs. Se estiver implantando o Bastion como parte de um tutorial ou teste, recomendamos que você exclua esse recurso após terminar de usá-lo.
No portal do Azure, pesquise e selecione Redes virtuais.
Na página Redes virtuais, selecione + Criar.
Na guia Informações Básicas em Criar rede virtual, insira ou selecione as informações a seguir:
Configuração Valor Detalhes do projeto Subscription Selecione sua assinatura. Resource group Selecione Criar novo.
Insira load-balancer-rg em Nome.
Selecione OK.Detalhes da instância Nome Insira lb-vnet. Region Selecione Leste dos EUA. 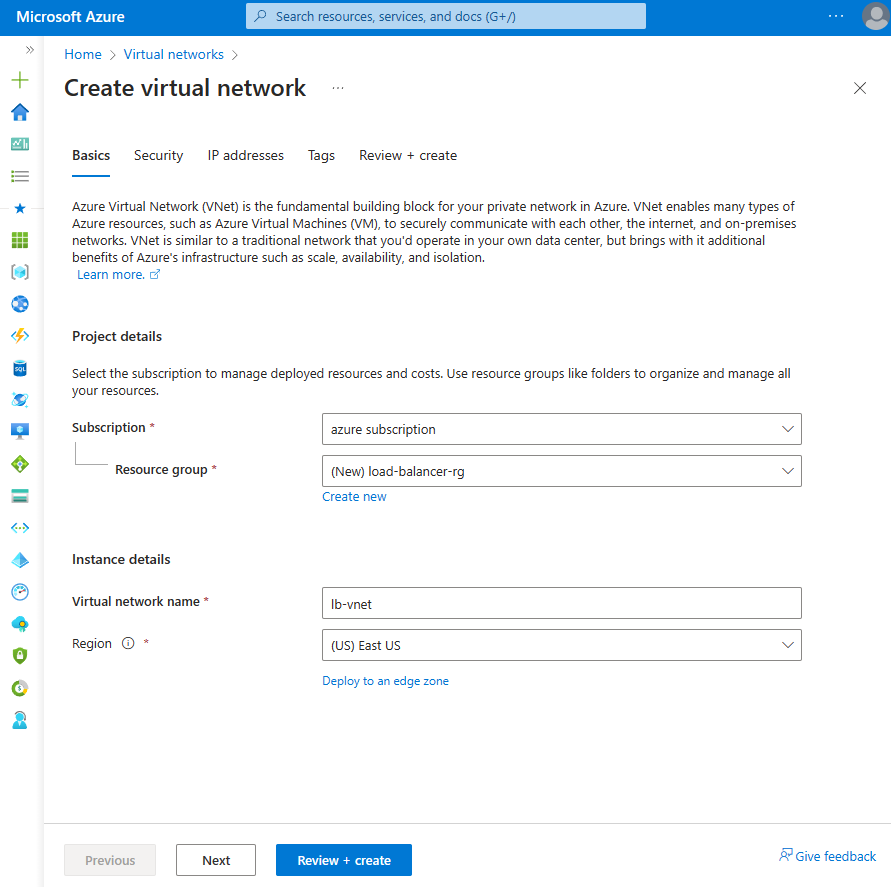
Selecione a guia Segurança ou clique no botão Avançar na parte inferior da página.
Em Azure Bastion, digite ou selecione as informações a seguir:
Configuração Valor Azure Bastion Habilitar o Azure Bastion Marcar caixa de seleção. Nome do host do Azure Bastion Insira lb-bastion. Endereço IP público do Azure Bastion Selecione Criar novo.
Insira lb-bastion-ip no Nome.
Selecione
.Selecione a guia Endereços de IP ou Avançar na parte inferior da página.
Em Criar rede virtual, insira ou selecione as seguintes informações:
Configuração Valor Adicionar o espaço de endereço IPv4 Espaço de endereço IPv4 Insira 10.0.0.0/16 (65.356 endereços). Sub-redes Selecione o link de sub-rede padrão a ser editado. Modelo de sub-rede Deixe o padrãoPadrão. Nome Insira backend-subnet. Endereço inicial Insira 10.0.0.0. Tamanho da sub-rede Insira /24 (256 endereços). Segurança Gateway da NAT Selecione lb-nat-gateway. 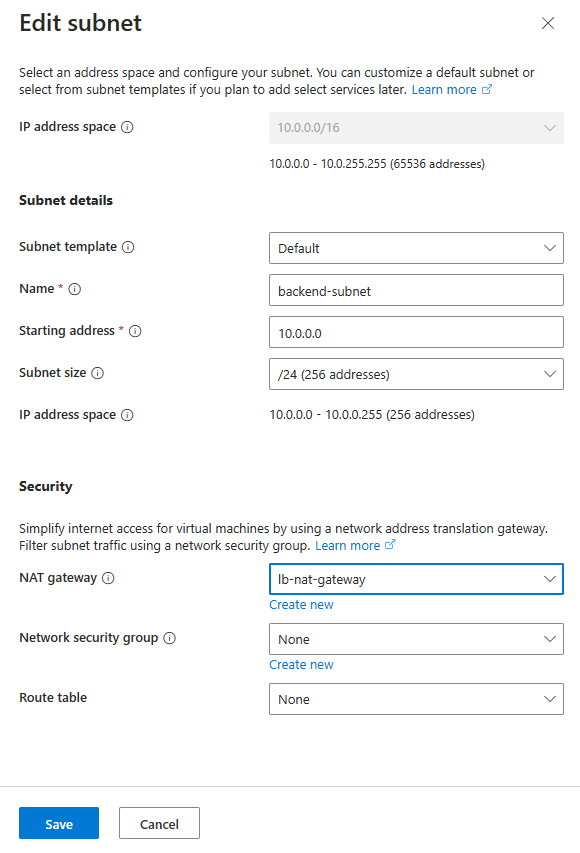
Selecione Salvar.
Selecione Examinar + criar na parte inferior da tela e, quando a validação for aprovada, selecione Criar.
Criar um balanceador de carga
Nesta seção, você criará um balanceador de carga que faz o balanceamento da carga de máquinas virtuais.
Durante a criação do balanceador de carga, você configurará:
- Endereço IP de front-end
- Pool de back-end
- Regras do balanceamento de carga de entrada
Na caixa de pesquisa na parte superior do portal, insira Balanceador de carga. Selecione Balanceadores de carga nos resultados da pesquisa.
Na página Balanceador de carga, clique em Criar.
Na guia Informações Básicas da página Criar balanceador de carga, insira ou selecione as seguintes informações:
Configuração Valor Detalhes do projeto Subscription Selecione sua assinatura. Resource group Escolha load-balancer-rg. Detalhes da instância Nome Insira load-balancer. Region Selecione Leste dos EUA. SKU Deixe o padrão Standard. Type selecione Interno. Camada Mantenha o padrão de Regional. 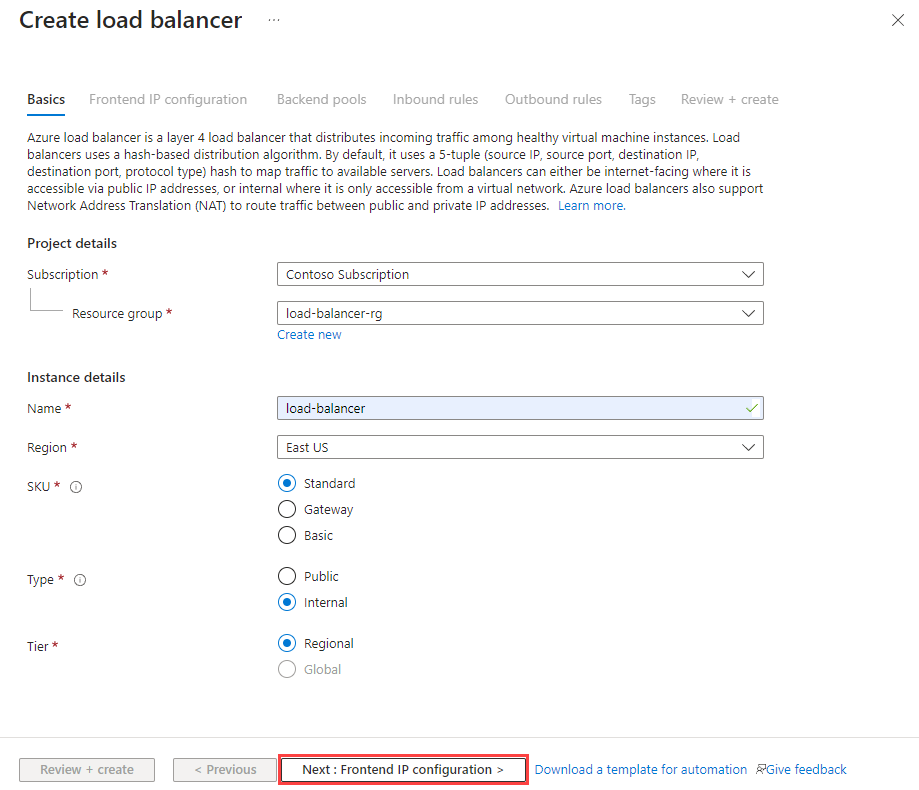
Selecione Avançar: Configuração de IP de front-end na parte inferior da página.
Em Configuração de IP de front-end, selecione + Adicionar uma configuração de IP de front-end e insira ou selecione as informações a seguir:
Configuração Valor Nome Insira lb-frontend. Versão do endereço IP privado Selecione IPv4 ou IPv6, dependendo de seus requisitos. Configuração Valor Nome Insira lb-frontend. Rede virtual Selecione lb-vnet. Sub-rede Selecione backend-subnet. Atribuição selecione Dinâmico. Zona de disponibilidade Selecione Com redundância de zona. Selecione Adicionar.
Escolha Avançar: Pools de back-end na parte inferior da página.
Na guia Pools de back-end, selecione + Adicionar um pool de back-end.
Em Adicionar pool de back-end, insira lb-backend-pool em Nome.
Selecione Endereço IP para Configuração do Pool de Back-end.
Selecione Salvar.
Selecione o botão Próximo: regras de entrada na parte inferior da página.
Em Regra de balanceamento de carga, na guia Regras de entrada, selecione + Adicionar regra de balanceamento de carga.
Em Adicionar regra de balanceamento de carga, insira ou selecione as seguintes informações:
Configuração Valor Nome Insira lb-HTTP-rule. Versão IP Selecione IPv4 ou IPv6, dependendo de seus requisitos. Endereço IP de front-end Selecione lb-frontend. Pool de back-end Selecione lb-backend-pool. Protocolo selecione TCP. Porta Insira 80. Porta de back-end Insira 80. Investigação de integridade Selecione Criar novo.
Em Nome, insira lb-health-probe.
Selecione TCP em Protocolo.
Mantenha o restante dos valores padrão e selecione
.Persistência de sessão Selecione Nenhum. Tempo limite de ociosidade (minutos) Insira ou selecione 15. Habilitar redefinição de TCP Selecione a caixa de seleção. Habilitar IP flutuante Deixe o padrão desmarcado. Selecione Salvar.
Selecione o botão azul Examinar + criar na parte inferior da página.
Selecione Criar.
Criar máquinas virtuais
Nesta seção, você criará duas VMs (lb-vm1 e lb-VM2) em duas zonas diferentes (Zona 1 e Zona 2).
Essas VMs são adicionadas ao pool de back-end do balanceador de carga criado anteriormente.
Na caixa de pesquisa na parte superior do portal insira Máquina virtual. Selecione Máquinas virtuais nos resultados da pesquisa.
Em Máquinas virtuais, selecione + Criar>Máquina virtual do Azure.
Em Criar uma máquina virtual, insira ou selecione os seguintes valores na guia Informações Básicas:
Configuração Valor Detalhes do projeto Subscription Selecione sua Assinatura do Azure. Grupo de recursos Selecione load-balancer-rg Detalhes da instância Nome da máquina virtual Insira lb-VM1 Region Selecione ((EUA) Leste dos EUA) Opções de disponibilidade Selecione Zonas de disponibilidade Zona de disponibilidade Selecione a Zona 1 Tipo de segurança Selecione Padrão. Image Selecione Windows Server 2022 Datacenter: edição do Azure – Gen2 Instância do Azure Spot Deixe o padrão de desmarcado. Tamanho Escolha o tamanho da VM ou use a configuração padrão Conta de administrador Nome de Usuário Insira um nome de usuário Senha Insira uma senha Confirmar senha Insira novamente a senha Regras de porta de entrada Porta de entrada públicas Selecione Nenhum Selecione a guia Rede ou selecione Avançar: Discos, em seguida, Avançar: Rede.
Na guia Rede, insira ou selecione as seguintes informações:
Configuração Valor Interface de rede Rede virtual Escolha lb-vnet Sub-rede Selecione backend-subnet IP público Selecione Nenhum. Grupo de segurança de rede da NIC Selecione Avançado Configurar um grupo de segurança de rede Ignore esta configuração até que o restante das configurações seja concluído. Conclua depois de Selecionar um pool de back-end. Excluir o adaptador de rede quando a VM é excluída Deixe o padrão desmarcado. Redes aceleradas Deixe o padrão marcado. Balanceamento de carga Opções de balanceamento de carga Opções de balanceamento de carga Selecione Azure Load Balancer Selecionar um balanceador de carga Selecione load-balancer Selecionar um pool de back-end Escolha lb-backend-pool Configurar um grupo de segurança de rede Selecione Criar novo.
Em Criar grupo de segurança de rede, insira lb-NSG em Nome.
Em
, selecione + Adicionar regra do balanceamento de carga.
Em Serviço, selecione HTTP.
Em Prioridade, insira 100.
Em Nome, insira lb-NSG-Rule
, selecione Adicionar
e escolha OKSelecione Examinar + criar.
Examine as configurações e selecione Criar.
Siga as etapas 1 a 7 para criar outra VM com os seguintes valores e todas as outras configurações iguais à lb-VM1:
Configuração VM 2 Nome lb-VM2 Zona de disponibilidade Zona 2 Grupo de segurança de rede Selecione o lb-NSG existente
Observação
O Azure fornece um IP de acesso de saída padrão para VMs que não receberam um endereço IP público ou que estão no pool de back-end de um balanceador de carga do Azure básico interno. O mecanismo de IP de acesso de saída padrão fornece um endereço IP de saída que não é configurável.
O IP de acesso de saída padrão é desabilitado quando um dos seguintes eventos acontece:
- Um endereço IP público é atribuído à VM.
- A VM é colocada no pool de back-end de um balanceador de carga padrão, com ou sem regras de saída.
- Um recurso da Gateway da NAT do Azure é atribuído à sub-rede da VM.
As VMs criadas por conjuntos de dimensionamento de máquinas virtuais no modo de orquestração flexível não têm acesso de saída padrão.
Para mais informações sobre conexões de saída no Azure, confira Acesso de saída padrão no Azure e Usar SNAT (conversão de endereços de rede de origem) para conexões de saída.
Criar máquina virtual de teste
Nesta seção, você criará uma VM chamada lb-TestVM. Essa VM é usada para testar a configuração do balanceador de carga.
Na caixa de pesquisa na parte superior do portal insira Máquina virtual. Selecione Máquinas virtuais nos resultados da pesquisa.
Em Máquinas virtuais, selecione + Criar>Máquina virtual do Azure.
Em Criar uma máquina virtual, insira ou selecione os valores na guia Informações básicas:
Configuração Valor Detalhes do projeto Subscription Selecione sua assinatura do Azure. Grupo de Recursos Escolha load-balancer-rg. Detalhes da instância Nome da máquina virtual Insira lb-TestVM. Região Selecione (EUA) Leste dos EUA. Opções de disponibilidade Selecione Nenhuma redundância de infraestrutura necessária. Tipo de segurança Selecione Padrão. Imagem Selecione Windows Server 2022 Datacenter – x64 Gen2. Instância do Azure Spot Mantenha o padrão de desmarcado. Tamanho Escolha o tamanho da VM ou use a configuração padrão. Conta de administrador Nome de Usuário Digite um nome de usuário. Senha Digite uma senha. Confirmar senha Reinsira a senha. Regras de porta de entrada Porta de entrada públicas Selecione Nenhum. Selecione a guia Rede ou selecione Avançar: Discos, em seguida, Avançar: Rede.
Na guia Rede, selecione ou insira:
Configuração Valor Interface de rede Rede virtual lb-vnet. Sub-rede backend-subnet. IP público Selecione Nenhum. Grupo de segurança de rede da NIC Selecione Avançado. Configurar um grupo de segurança de rede Selecione o lb-NSG criado na etapa anterior. Selecione Examinar + criar.
Examine as configurações e selecione Criar.
Instalar o IIS
Na caixa de pesquisa na parte superior do portal insira Máquina virtual. Selecione Máquinas virtuais nos resultados da pesquisa.
Escolha lb-vm1.
Na página Visão geral, selecione Conectar e Bastion.
Insira o nome de usuário e a senha fornecidos durante a criação da VM.
Selecione Conectar.
Na área de trabalho do servidor, navegue até Ferramentas Administrativas do Windows>Windows PowerShell>Windows PowerShell.
Na janela do PowerShell, execute os seguintes comandos para:
- Instalar o servidor IIS.
- Remover o arquivo padrão iisstart.htm.
- Adicionar um novo arquivo iisstart.htm que exiba o nome da VM.
# Install IIS server role Install-WindowsFeature -name Web-Server -IncludeManagementTools # Remove default htm file Remove-Item C:\inetpub\wwwroot\iisstart.htm # Add a new htm file that displays server name Add-Content -Path "C:\inetpub\wwwroot\iisstart.htm" -Value $("Hello World from " + $env:computername)Feche a sessão do Bastion com o lb-vm1.
Repita as etapas 1 a 8 para instalar o IIS e o arquivo iisstart.htm atualizado no lb-VM2.
Testar o balanceador de carga
Nesta seção, você testará o balanceador de carga conectando-se ao lb-TestVM e verificando a página da Web.
Na caixa de pesquisa na parte superior do portal, insira Balanceador de carga. Selecione Balanceadores de carga nos resultados da pesquisa.
Selecione load-balancer.
Anote ou copie o endereço ao lado de Endereço IP privado na Visão geral do load-balancer. Se você não conseguir ver o campo endereço IP privado, selecione Ver mais na janela de informações.
Na caixa de pesquisa na parte superior do portal insira Máquina virtual. Selecione Máquinas virtuais nos resultados da pesquisa.
Selecione lb-TestVM.
Na página Visão geral, selecione Conectar e Bastion.
Insira o nome de usuário e a senha fornecidos durante a criação da VM.
Abra o Microsoft Edge no lb-TestVM.
Insira o endereço IP da etapa anterior na barra de endereços do navegador. A página personalizada que exibe um dos nomes do servidor de back-end é exibida no navegador. Neste exemplo, ele é 10.1.0.4.

Para ver o balanceador de carga distribuir o tráfego em ambas as VMs, navegue até a VM mostrada na mensagem do navegador e interrompa a VM.
Atualize a janela do navegador. A página ainda deve exibir a página personalizada. O balanceador de carga agora envia tráfego apenas para a VM restante.
Limpar os recursos
Quando não forem mais necessários, exclua o grupo de recursos, o balanceador de carga e todos os recursos relacionados. Para fazer isso, selecione o grupo de recursos load-balancer-rg que contém os recursos e escolha Excluir.
Próximas etapas
Neste início rápido, você:
Criou um Azure Load Balancer interno
Anexou duas VMs ao balanceador de carga
Configurou a regra de tráfego do balanceador de carga e a investigação de integridade e testou o balanceador de carga
Para saber mais sobre o Azure Load Balancer, vá para:
