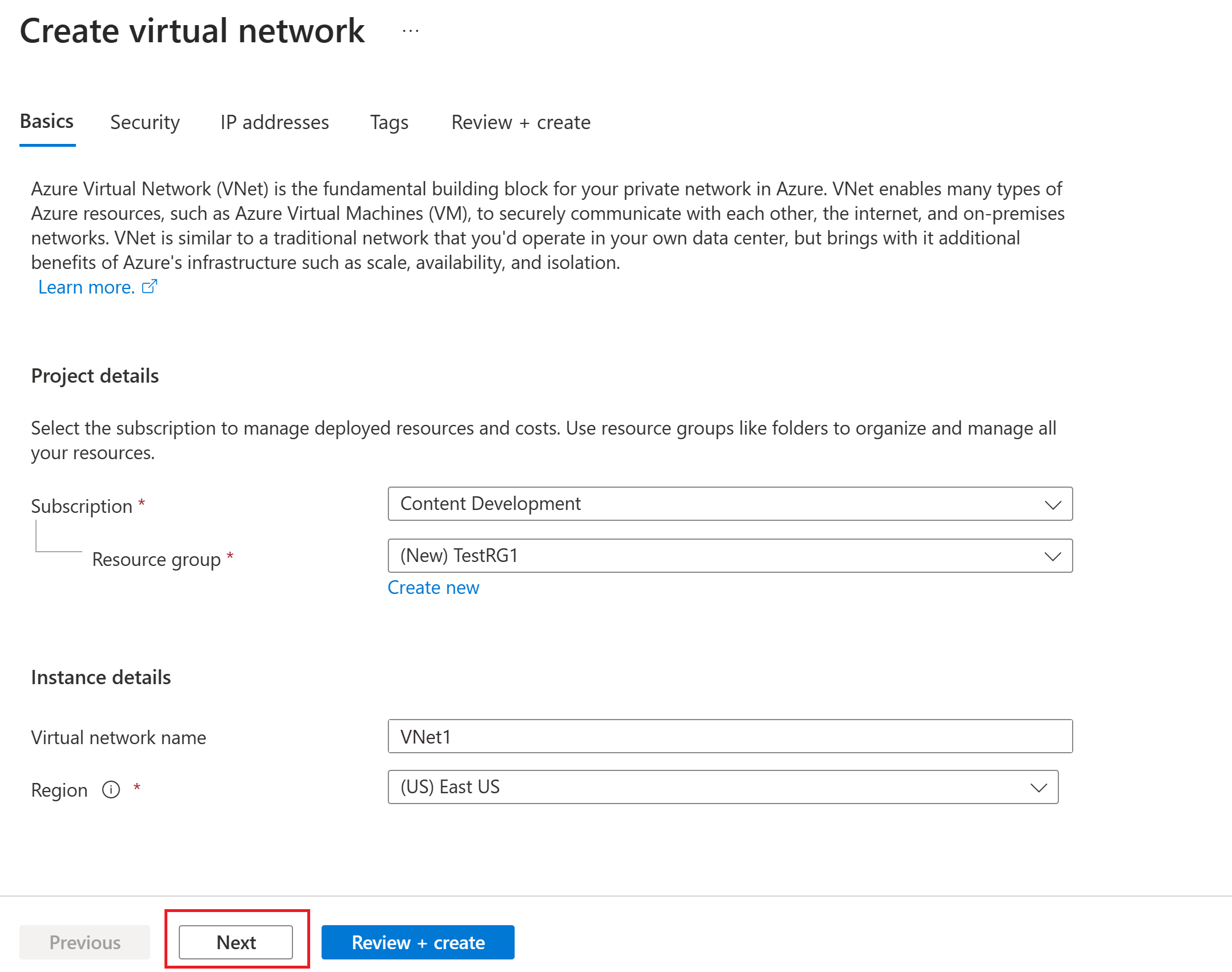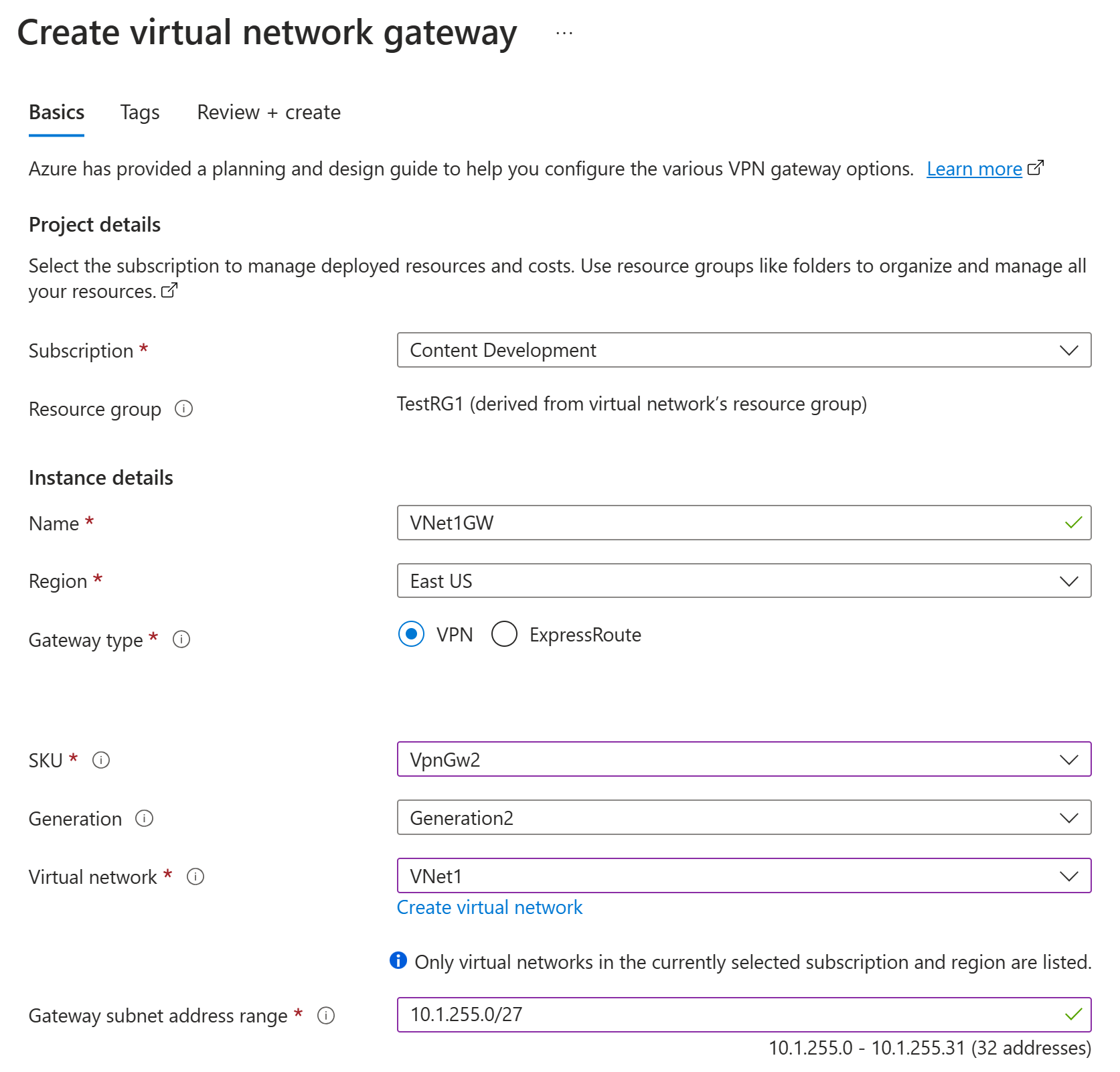Configurar gateways de VPN do tipo ativo-ativo com o portal
Este artigo ajuda você a criar gateways de VPN do tipo ativo-ativo altamente disponíveis usando o modelo de implantação do Resource Manager e o portal do Azure. Você também pode configurar um gateway ativo-ativo com o PowerShell.
Para obter alta disponibilidade para conectividade entre instalações e VNet para VNet, você deve implantar vários gateways de VPN e estabelecer várias conexões paralelas entre suas redes e o Azure. Veja Conectividade altamente disponível entre locais e de VNet para VNet para obter uma visão geral das opções de conectividade e da topologia.
Importante
O modo ativo-ativo está disponível para todos os SKUs, exceto Básico ou Standard. Confira o artigo sobre SKUs de Gateway para obter as informações mais recentes sobre SKUs de gateway, desempenho e recursos com suporte. Para essa configuração, os endereços IP públicos do SKU Standard são necessários. Você não pode usar um endereço IP público do SKU Básico.
As etapas neste artigo ajudam você a configurar um gateway de VPN no modo ativo-ativo. Há algumas diferenças entre os modos ativo-ativo e ativo-em espera. As outras propriedades são as mesmas que os gateways não ativo-ativo.
- Os gateways do tipo ativo-ativo têm duas configurações de IP de gateway e dois endereços IP públicos.
- Eles têm a configuração do modo ativo-ativo habilitada.
- O SKU do gateway de rede virtual não pode ser Básico ou Standard.
Se você já tiver um gateway de VPN, poderá Atualizar um gateway de VPN existente do modo ativo-em espera para o modo ativo-ativo ou vice-versa.
Criar uma rede virtual
Se você ainda não tiver uma VNet (rede virtual) para usar, crie uma com os seguintes valores:
- Grupo de recursos: TestRG1
- Nome: VNet1
- Região: (EUA) Leste dos EUA
- Espaço de endereço IPv4: 10.1.0.0/16
- Nome da sub-rede: FrontEnd
- Espaço de endereço de sub-rede: 10.1.0.0/24
Entre no portal do Azure.
Em Pesquisar recursos, serviço e documentos (G+/) na parte superior da página do portal, insira rede virtual. Selecione Rede virtual nos resultados da pesquisa do Marketplace para abrir a página Rede virtual.
Na página Rede virtual, selecione Criar para abrir a página Criar rede virtual.
Na guia Informações Básicas, defina as configurações Detalhes do projeto e Detalhes da instância da rede virtual. Você verá uma marca de seleção verde quando os valores que você inserir forem validados. É possível ajustar os valores mostrados no exemplo de acordo com as configurações necessárias.
- Assinatura: verifique se a assinatura listada é a correta. É possível alterar as assinaturas usando a caixa suspensa.
- Grupo de recursos: selecione um grupo de recursos ou selecione Criar para criar outro. Para saber mais sobre os grupos de recursos, confira Visão geral do Azure Resource Manager.
- Name: insira o nome de sua rede virtual.
- Região: selecione o local da sua rede virtual. A localização determina onde residirão os recursos que você implanta nessa rede virtual.
Selecione Avançar ou Segurança para acessar a guia Segurança. Para este exercício, mantenha os valores padrão para todos os serviços nesta página.
Selecione Endereços IP ou acesse a guia Endereços IP. Na guia Endereços IP, faça as configurações.
Espaço de endereço IPv4: por padrão, um espaço de endereço é criado automaticamente. Você pode selecionar o espaço de endereço e ajustá-lo para refletir seus próprios valores. Você também pode adicionar um espaço de endereço diferente e remover o padrão que foi criado automaticamente. Por exemplo, especifique o endereço inicial como 10.1.0.0 e especifique o tamanho do espaço de endereço como /16. Em seguida, selecione Adicionar para adicionar esse espaço de endereço.
+ Adicionar sub-rede: se você usar o espaço de endereço padrão, uma sub-rede padrão será criada automaticamente. Se você alterar o espaço de endereço, adicione uma nova sub-rede dentro desse espaço de endereço. Selecione + Adicionar sub-rede para abrir a janela Adicionar sub-rede. Defina as configurações a seguir e depois selecione Adicionar na parte inferior da página para adicionar os valores.
- Nome da sub-rede: um exemplo é FrontEnd.
- Intervalo de endereços da sub-rede: o intervalo de endereços para esta sub-rede. Os exemplos são 10.1.0.0 e /24.
Examine a página endereços IP e remova todos os espaços de endereço ou sub-redes que você não precisa.
Selecione Examinar + criar para validar as configurações de rede virtual.
Depois que as configurações forem validadas, selecione Criar para criar a rede virtual.
Criar um gateway de VPN ativo-ativo
Nesta etapa, você cria o gateway de VPN (rede virtual) ativo-ativo da VNet. Criar um gateway pode levar 45 minutos ou mais, dependendo do SKU de gateway selecionado.
Crie um gateway de rede virtual usando os seguintes valores:
- Nome: VNet1GW
- Região: Leste dos EUA
- Tipo de gateway: VPN
- Tipo de VPN: baseada em rota
- SKU: VpnGw2
- Geração: Geração 2
- Rede virtual: VNet1
- Intervalo de endereços da sub-rede do gateway: 10.1.255.0/27
- Endereço de IP público: Criar novo
- Nome do endereço IP público: VNet1GWpip
Em Pesquisar recursos, serviços e documentos (G+/), insira gateway de rede virtual. Localize o Gateway de rede virtual nos resultados da pesquisa do Marketplace e selecione-o para abrir a página Criar gateway de rede virtual.
Na guia Informações básicas, preencha os valores de Detalhes do projeto e Detalhes da instância.
Assinatura: escolha na lista de seleção a assinatura que deseja usar.
Grupo de recursos: essa configuração é preenchida automaticamente ao selecionar a rede virtual nesta página.
Nome: nomeie o seu gateway. Nomear seu gateway não é o mesmo que nomear uma sub-rede de gateway. Trata-se do nome do objeto de gateway que você está criando.
Região: Selecione a região na qual deseja criar este recurso. A região do gateway deve ser a mesma que da rede virtual.
Tipo de gateway: selecione VPN. Gateways VPN usam o tipo de gateway de rede virtual do tipo VPN.
SKU: na lista de seleção, escolha o SKU do gateway que dá suporte aos recursos que você deseja usar. Confira SKUs de Gateway. Os SKUs do AZ dão suporte às zonas de disponibilidade.
Geração: selecione a geração que você quer usar. Recomendamos usar um SKU de Geração2. Para obter mais informações, confira SKUs de gateway.
Rede virtual: na lista de seleção, escolha a rede virtual à qual você deseja adicionar este gateway. Caso não consiga visualizar a rede virtual para a qual deseja criar um gateway, verifique se selecionou a assinatura e a região corretas nas configurações anteriores.
Intervalo de endereços da sub-rede do gateway ou Sub-rede: a sub-rede do gateway é necessária para criar um gateway de VPN.
Nesse momento, esse campo pode mostrar várias opções de configurações diferentes, dependendo do espaço de endereço da rede virtual e se você já criou uma sub-rede chamada GatewaySubnet para sua rede virtual.
Caso não tenha uma sub-rede de gateway e não vir a opção para criá-la nesta página, volte para sua rede virtual e crie a sub-rede do gateway. Em seguida, retorne a essa página e configure o gateway de VPN.
Especifique os valores de Endereço IP público. Essas configurações especificam o objeto de endereço IP público que será associado ao gateway da VPN. Quando você cria um objeto de endereço IP público, um endereço IP é atribuído ao objeto. O objeto de endereço IP público é associado ao gateway. Para os gateways que não são com redundância de zona, a única vez em que o endereço IP público é alterado é quando o gateway é excluído e recriado. Isso não altera o redimensionamento, a redefinição ou outras manutenções/atualizações internas do seu gateway de VPN. Você deve associar um objeto de endereço IP público que usa a SKU Standard. O objeto de endereço IP público de SKU básico só tem suporte para gateways de VPN de SKU básicos.

- Endereço IP público: Deixe criar novo selecionado.
- Nome do endereço IP público: Na caixa de texto, digite um nome para a instância do endereço IP público.
- Atribuição: estático é selecionado automaticamente.
- Habilitar o modo ativo-ativo: selecione Habilitado.
- Segundo Endereço IP Público: selecione Criar.
- Nome do endereço IP público: dê um nome ao segundo endereço IP público.
- Deixe Configurar BGPDesabilitado, a menos que sua configuração exija especificamente essa configuração. Se você precisar dessa configuração, o ASN padrão será 65515, mas outras ASNs podem ser usadas.
Selecione Examinar + criar para executar a validação.
Depois que a validação for aprovada, selecione Criar para implantar o Gateway de VPN.
Você poderá ver o status de implantação na página de Visão Geral do gateway. Depois de criar o gateway você pode exibir, observando a Rede Virtual no portal, o endereço IP que foi atribuído a esse gateway. O gateway aparecerá como um dispositivo conectado.
Importante
Não há suporte para NSGs (grupos de segurança de rede) na sub-rede do gateway. A associação de um grupo de segurança de rede a essa sub-rede pode fazer com que seu Gateway de rede virtual (Gateways de VPN e ExpressRoute) pare de funcionar conforme o esperado. Para obter mais informações sobre grupos de segurança de rede, confira O que é um grupo de segurança de rede?
Atualizar um gateway de VPN existente
Esta seção ajuda você a alterar um gateway de VPN do Azure existente do modo ativo-em espera para o modo ativo-ativo ou vice-versa. Quando você altera um gateway ativo-em espera para ativo-ativo, você cria outro endereço IP público, e adiciona uma segunda configuração de IP de gateway.
Alterar ativo-em espera para ativo-ativo
Siga estas etapas para converter um gateway do modo ativo-em espera para o modo ativo-ativo. Se o gateway foi criado usando o modelo de implantação do Resource Manager, você também pode atualizar o SKU nesta página.
Abra a página do gateway de rede virtual.
No menu à esquerda, selecione Configuração.
Na página Configuração, defina as seguintes configurações:
- Altere o modo ativo-ativo para habilitado.
- Clique em Adicionar novo para adicionar outro endereço IP público. Se você já tiver um endereço IP criado anteriormente, disponível para dedicar a esse recurso, poderá selecioná-lo na lista suspensa SEGUNDO ENDEREÇO IP PÚBLICO.
Na página Escolher endereço IP público, especifique um endereço IP público existente que atenda aos critérios ou selecione + Criar novo para criar um novo endereço IP público a ser usado na segunda instância do gateway de VPN. Depois de especificar o segundo endereço IP público, clique em OK.
Clique em Salvar na parte superior da página Configuração. A atualização pode demorar cerca de 30-45 minutos.
Importante
Se você tiver sessões BGP em execução, não esqueça que a configuração de BGP do Gateway de VPN do Azure será alterada e dois IPs BGP recém-atribuídos serão provisionados no intervalo de endereços da Sub-rede do Gateway. O antigo endereço IP BGP do Gateway de VPN do Azure deixará de existir. Isso incorrerá em tempo de inatividade e será necessário atualizar os pares de BGP nos dispositivos locais. Quando o gateway terminar o provisionamento, os novos IPs BGP podem ser obtidos e a configuração do dispositivo local precisa ser atualizada adequadamente. Isso se aplica a IPs BGP não APIPA. Para entender como configurar o BGP no Azure, confira Como configurar o BGP em Gateways de VPN do Azure.
Alterar ativo-ativo para ativo-em espera
Siga estas etapas para converter um gateway do modo ativo-ativo para o modo ativo-em espera.
Abra a página do gateway de rede virtual.
No menu à esquerda, selecione Configuração.
Na página Configuração, altere o modo ativo-ativo para desabilitado.
Clique em Salvar na parte superior da página Configuração.
Importante
Se você tiver sessões de BGP em execução, não esqueça que a configuração de BGP do Gateway de VPN do Azure mudará de dois endereços IP BGP para um único endereço BGP. A plataforma geralmente atribui o último IP utilizável da sub-rede do gateway. Isso incorrerá em tempo de inatividade e será necessário atualizar os pares de BGP nos dispositivos locais. Isso se aplica a IPs BGP não APIPA. Para entender como configurar o BGP no Azure, confira Como configurar o BGP em Gateways de VPN do Azure.
Próximas etapas
Para configurar conexões, veja os seguintes artigos: