Criar um tema para Outlook na Web no Exchange Server
Um tema define as cores, fontes e imagens exibidas aos usuários no Outlook na Web (anteriormente conhecido como Outlook Web App) no Exchange Server. Cada tema é uma coleção de arquivos armazenados no servidor exchange. Os temas internos são descritos na seção Outlook na Web Padrão na seção Exchange Server no final deste tópico.
As etapas básicas para criar um novo tema para Outlook na Web são:
Copie as pastas e arquivos de um tema existente e renomeie as pastas e arquivos copiados.
Configure o nome de exibição e a ordem de classificação do novo tema.
Personalize o novo tema.
(Opcional) Defina o novo tema como o padrão e impeça que os usuários selecionem temas.
(Opcional) Permitir que os usuários vejam e selecionem o novo tema
Reinicie o IIS para que as alterações sejam afetadas.
Se você usar vários servidores do Exchange para Outlook na Web conexões de cliente, precisará copiar o novo tema para cada servidor. Você também deve criar uma cópia de backup do novo tema para poder copiar os arquivos de volta depois de reinstalar ou atualizar o servidor do Exchange.
Depois de criar um tema, você também pode querer personalizar elementos comuns a todos os temas. Para obter mais informações, consulte Personalizar as páginas de entrada, seleção de idioma e erro Outlook na Web em Exchange Server.
Do que você precisa saber para começar?
Tempo estimado para a conclusão desta tarefa: 45 minutos.
Para executar este procedimento ou estes procedimentos, você precisa receber permissões. Para ver quais permissões você precisa, consulte a entrada "Outlook na Web diretórios virtuais" no tópico Permissões de clientes e dispositivos móveis. A conta que você usa também precisa ser membro do grupo de administradores locais no servidor exchange.
A versão leve do Outlook na Web não dá suporte a temas.
Para substituir uma cor existente por uma nova cor, você precisa do valor RGB HTML da nova cor. Você pode encontrar valores de RGB HTML na Tabela de Cores. Se você não conseguir encontrar a cor lá, poderá usar uma ferramenta de edição de imagem ou um site de códigos de cores HTML para determinar seu valor RGB HTML.
Não exclua a pasta
%ExchangeInstallPath%ClientAccess\OWA\prem\<ExchangeVersion>\resources\themes\baseou os arquivos nela.Se você decidir editar diretamente um tema existente (não uma cópia do tema), faça uma cópia de backup dos arquivos originais antes de modificá-los.
Para informações sobre atalhos de teclado que possam se aplicar aos procedimentos neste tópico, confira Atalhos de teclado no Centro de Administração do Exchange.
Dica
Está com problemas? Peça ajuda nos fóruns do Exchange. Visite os fóruns em: Exchange Server.
Etapa 1: use Explorador de Arquivos para copiar as pastas e arquivos de um tema existente e renomear as pastas e arquivos copiados
Você pode inspecionar os temas internos abrindo uma caixa de correio em Outlook na Web, selecionando Configurações e selecionando Alterar tema.
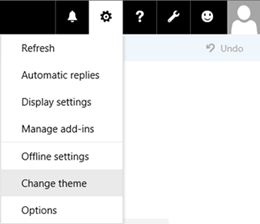
Você pode usar as informações na seção Outlook na Web Padrão na seção Exchange Server no final deste tópico para corresponder o nome de exibição do tema em Outlook na Web ao nome da pasta tema no servidor exchange.
Os arquivos e pastas de tema são armazenados nos seguintes locais:
%ExchangeInstallPath%ClientAccess\OWA\prem\<ExchangeVersion>\resources\themes\contém a pasta tema que contém a imagem do cabeçalho, a imagem de visualização do tema e o texto de descrição do tema.%ExchangeInstallPath%ClientAccess\OWA\prem\<ExchangeVersion>\resources\styles\contém os_fabric.color.variables.theme.<ThemeFolderName>.lessarquivos efabric.color.theme.<ThemeFolderName>.cssque definem as cores usadas no tema.Observação: a <subpasta ExchangeVersion> usa a sintaxe 15.1. nnn. nn e indica a CU (Atualização Cumulativa do Exchange) instalada.
Depois de identificar o tema mais próximo do que você deseja (por exemplo, com ou sem uma imagem de cabeçalho), você precisa copiar a pasta tema e os arquivos correspondentes e renomear as pastas e arquivos copiados
Em Explorador de Arquivos, navegue até
%ExchangeInstallPath%ClientAccess\OWA\prem\<ExchangeVersion>\resources\themes.Selecione uma pasta de tema existente na pasta, copie-a
\themese cole-a novamente na\themespasta. Isso resulta em uma nova pasta chamada<ThemeFolderName> - Copy.Observação: uma maneira fácil de copiar e colar a pasta tema é selecionar a pasta, pressionar a tecla Control + C e pressionar a tecla Control + V.
Renomeie a nova pasta tema que você criou na etapa anterior. Por exemplo,
fourthcoffee.Observação: uma maneira fácil de renomear a pasta é selecioná-la e pressionar a tecla F2.
Em Explorador de Arquivos, navegue até
%ExchangeInstallPath%ClientAccess\OWA\prem\<ExchangeVersion>\resources\styles\.Localize os arquivos nomeados
_fabric.color.variables.theme.<ThemeFolderName>.lessefabric.color.theme.<ThemeFolderName>.cssque correspondem à pasta tema copiada na etapa 2. Selecione cada arquivo, copie-o e cole-o novamente na\stylespasta. Isso resulta em novos arquivos nomeados_fabric.color.variables.theme.<ThemeFolderName> - Copy.lessefabric.color.theme.<ThemeFolderName> - Copy.css.Renomeie os novos arquivos que você criou na etapa anterior. O <valor ThemeFolderName> deve corresponder ao nome da pasta da etapa 3. Por exemplo,
_fabric.color.variables.theme.fourthcoffee.lessefabric.color.theme.fourthcoffee.css.
Etapa 2: usar o Bloco de Notas para configurar o nome de exibição e a ordem de classificação do novo tema
Você precisa configurar um nome de exibição exclusivo e uma ordem de classificação para o novo tema, pois o novo tema tem o mesmo nome de exibição e a ordem de classificação que o tema copiado. O nome de exibição do tema é exibido no painel Alterar tema no Outlook na Web. A ordem de classificação determina onde o tema aparece na lista de temas.
Use o Bloco de Notas para abrir o arquivo nomeado
themeinfo.xmlna nova pasta%ExchangeInstallPath%ClientAccess\OWA\prem\<ExchangeVersion>\resources\themes\<NewThemeFolder>de tema que você criou na Etapa 1. O conteúdo do arquivo é semelhante a este:<theme displayname="__<CopiedThemeName>__" sortorder="<CopiedThemeSortOrder>"/>Altere o
displayname="__<CopiedThemeName>__"valor para o valor desejado. Por exemplo,displayname = "Fourth Coffee Corporate Theme".Observação: o valor
"__<ThemeName>__"do nome da exibição do tema é uma cadeia de caracteres de código localizada em idiomas diferentes. O valor de texto que você especifica para o novo tema não é localizado em idiomas diferentes.Altere o
sortorder="<CopiedThemeSortOrder>"valor inteiro para o valor exclusivo desejado. Um valor menor aparece anteriormente na lista de temas. Você pode usar as informações na seção Padrão Outlook na Web temas na seção Exchange Server no final deste tópico para encontrar os valores de ordem de classificação para os temas internos. O tema Padrão temsortorder="0", e aparece primeiro na lista.Se você quiser inserir seu novo tema entre a lista de temas internos, altere o número para um valor exclusivo que ainda não está em uso. Por exemplo, se você quiser que seu novo tema apareça em segundo lugar na lista, poderá usar o valor
sortorder="5".Se você quiser substituir a posição de um tema interno na lista, defina o número como o mesmo valor que o tema interno e altere a ordem de classificação para o tema interno. Por exemplo, se você quiser que seu novo tema apareça primeiro na lista, você precisará definir seu novo tema como
sortorder="0". Mas, você também precisa abrir othemeinfo.xmlarquivo na\basepasta (o tema Padrão) para alterar o valorsortorder="0"para outra coisa (por exemplo,sortorder="5").
Quando terminar, salve e feche o
themeinfo.xmlarquivo.
Etapa 3: Personalizar o novo tema
Arquivos de imagem
Os arquivos de imagem do tema são armazenados nas seguintes pastas em %ExchangeInstallPath%ClientAccess\OWA\prem\<ExchangeVersion>\resources\themes\<ThemeFolderName>:
\images\0: esses arquivos são usados em idiomas da esquerda para a direita.\images\rtl: esses arquivos são usados em idiomas da direita para a esquerda. Dependendo da imagem, o arquivo pode ser exatamente o mesmo que a versão da esquerda para a direita ou pode ser revertido (da direita para a esquerda em vez da esquerda para a direita).
Os arquivos de imagem existentes nessas pastas são descritos na seguinte tabela:
| Nome do arquivo | Dimensões (largura x altura em pixels) | Profundidade de bit | Descrição |
|---|---|---|---|
| headerbgmaing2.png | 2000 x 50 | 32 | A imagem de cabeçalho para temas que usam uma imagem de cabeçalho estático. O tamanho do arquivo varia. Se o tema não usar uma imagem de cabeçalho estático, o arquivo será 1 x 1 e o tamanho será de 2815 bytes. |
| headerbgmaing2.gif | 2000 x 50 | 24 | A imagem de cabeçalho para temas que usam uma imagem de cabeçalho animado. O tamanho do arquivo varia. Se o tema não usar uma imagem de cabeçalho animado, o arquivo será 1 x 1 e o tamanho será de 43 bytes. |
| themepreview.png | 64 x 64 | 24 ou 8 | A pequena imagem quadrada que representa o tema no painel tema Alterar no Outlook na Web. Para o tema Padrão e o tema Preto, este arquivo 1 x 1 e a imagem de visualização são um quadrado preto. |
Você pode editar o arquivo de imagem existente ou substituir o arquivo por um novo arquivo que tenha o mesmo nome e dimensões.
Cores
As cores do tema são definidas nos seguintes arquivos na %ExchangeInstallPath%ClientAccess\OWA\prem\<ExchangeVersion>\resources\styles pasta:
fabric.color.theme.<ThemeFolderName>.css_fabric.color.variables.<ThemeFolderName>.less
Se você alterar um valor de cor, precisará alterar todas as referências à cor em ambos os arquivos.
Etapa 4: (Opcional) Defina o tema padrão e impeça que os usuários selecionem um tema
A configuração de um novo tema padrão afeta apenas os usuários que não selecionaram manualmente seu tema. Para forçar todos os usuários a usar o tema padrão, você também precisa desabilitar a seleção de tema em Outlook na Web. Essas configurações afetam todos os usuários que se conectam a Outlook na Web por meio do servidor exchange.
Para definir o tema padrão e impedir que os usuários alterem seu tema em Outlook na Web, use a seguinte sintaxe:
Set-OwaVirtualDirectory -Identity <VirtualDirectoryIdentity> -DefaultTheme <ThemeFolderName> -ThemeSelectionEnabled $false
Este exemplo configura a pasta tema nomeada fourthcoffee como o tema padrão em Outlook na Web para o site padrão no servidor chamado Mailbox01.
Set-OwaVirtualDirectory -Identity "Mailbox01\owa (Default Web Site)" -DefaultTheme fourthcoffee -ThemeSelectionEnabled $false
Observações:
Por padrão, o valor do parâmetro DefaultTheme está em branco (
$null). Esse valor indica que nenhum tema padrão é especificado e o tema chamado Padrão será usado se o usuário não tiver selecionado manualmente um tema.O Exchange não valida o valor que você especifica para o parâmetro DefaultTheme . Verifique se o tema existe.
Para especificar um tema padrão para usuários específicos que substitui a configuração padrão do tema no diretório virtual Outlook na Web, use o parâmetro DefaultTheme no cmdlet Set-OwaMailboxPolicy.
Etapa 5: (Opcional) Permitir que os usuários selecionem o novo tema
Se você não quiser forçar todos os usuários a usar o novo tema, você precisará adicionar o novo tema ao arquivo para que os stylemanifest.xml usuários possam encontrá-lo e selecioná-lo na lista de temas. O stylemanifest.xml arquivo está localizado em %ExchangeInstallPath%ClientAccess\OWA\prem\<ExchangeVersion>\manifests.
Este exemplo adiciona uma nova linha no stylemanifest.xml arquivo para o novo fourthcoffee tema.
<themeVariables themeName="fourthcoffee" fileName="_fabric.color.variables.theme.fourthcoffee.less" />
Etapa 6: Reiniciar o IIS
Você precisa reiniciar o IIS (Internet Information Services) para que as alterações entrem em vigor.
Abra o Gerenciador do IIS no servidor exchange. Uma maneira fácil de fazer isso em Windows Server 2012 ou posterior é pressionar a tecla do Windows + Q, digitar inetmgr e selecionar o Gerenciador de Serviços de Informações da Internet (IIS) nos resultados.
No Gerenciador do IIS, selecione o servidor.
No painel Ações , clique em Reiniciar.
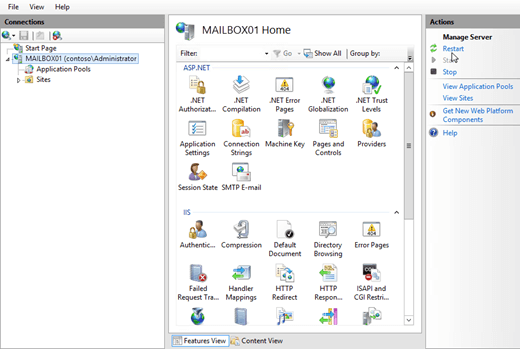
Observação: para executar esse procedimento na linha de comando, abra um prompt de comando elevado no servidor exchange (uma janela de Prompt de Comando que você abre selecionando Executar como administrador) e execute o seguinte comando:
net stop w3svc /y
net start w3svc
Como saber se funcionou?
Para verificar se você criou com êxito um tema Outlook na Web, execute as seguintes etapas:
Abra uma caixa de correio no Outlook na Web. No servidor exchange, você pode testar seu tema abrindo a URL
https://localhost/owaouhttps://127.0.0.1/owa.Dependendo das configurações configuradas, verifique se o novo tema é usado por padrão ou verifique se você pode ver e selecionar o novo tema em Configurações>Alterar tema.
Se você não vir suas alterações depois de reiniciar o IIS, desmarque seu histórico de navegação (exclua arquivos temporários da Internet) e atualize a janela do navegador.
Temas de Outlook na Web padrão no Exchange Server
Os temas Outlook na Web internos estão localizados na pasta %ExchangeInstallPath%ClientAccess\OWA\prem\<ExchangeVersion>\resources\themese são descritos na tabela a seguir.
| Nome da pasta | Nome de exibição no Outlook na Web | Classificar a ordem em Outlook na Web (lista inferior primeiro) | Tipo de imagem de cabeçalho |
|---|---|---|---|
| angular | Angular anos 80 | 110 | Static |
| Balões | Balões | 240 | Static |
| Base | Padrão | 0 | Nenhum |
| Praia | Pôr do Sol da Praia | 40 | Animado |
| preto | Preto | 670 | Nenhum |
| Mirtilo | Mirtilo | 600 | Nenhum |
| Modelo | Plano gráfico | 120 | Static |
| Tijolos | Tijolos | 20 | Static |
| Gatos | Gatos | 300 | Static |
| Chevron | Chevron | 80 | Static |
| Circuito | Circuito | 130 | Static |
| Comic | Quadrinhos | 170 | Static |
| Contraste | Contraste | 500 | Nenhum |
| cordovan | Cordovan | 650 | Nenhum |
| Pastel | Pastel | 140 | Static |
| Cubos | Cubos 3D | 190 | Static |
| Cubismo | Cubismo | 310 | Static |
| darkcordovan | Cordovan Escuro | 660 | Nenhum |
| Darkorange | Laranja Escuro | 620 | Nenhum |
| Diamantes | Diamantes Flutuantes | 160 | Static |
| Longe | Longe, Longe | 150 | Animado |
| Uva | Uva | 610 | Nenhum |
| Geléia | Medusas | 70 | Animado |
| Lightblue | Azul Claro | 530 | Nenhum |
| Lightgreen | Verde Claro | 540 | Nenhum |
| Lite | Lite | 510 | Nenhum |
| mediumdarkblue | Azul Escuro | 640 | Nenhum |
| Mínimo | Mínimas | 520 | Nenhum |
| moderno | Moderno do século XX | 280 | Static |
| Montanha | Pico da Montanha | 50 | Static |
| Laranja | Laranja | 580 | Nenhum |
| Pintar | Pinturas de dedo | 290 | Static |
| Rosa | Rosa | 550 | Nenhum |
| Pixel | Pixel Pop | 60 | Static |
| Polka | Ponto de Polka | 200 | Static |
| Romã | Romã | 590 | Nenhum |
| primário | Primário | 180 | Static |
| Framboesa | Framboesa | 570 | Nenhum |
| Robô | Robô | 100 | Animado |
| Simples | Facetas Simples | 230 | Static |
| Espectro | Facetas de Espectro | 90 | Static |
| Morango | Morango | 250 | Static |
| Super | Super brilho feliz | 10 | Static |
| Teagarden | Jardim do Chá | 210 | Static |
| Teal | Azul-petróleo | 550 | Nenhum |
| Melancia | Melancia | 630 | Nenhum |
| Baleia | Baleia de um tempo | 30 | Animado |
| Lunático | Lunático | 220 | Static |
| wntrlnd | Winterland | 260 | Static |
| wrld | Um Mundo | 270 | Static |