Create um arquivo baseado em nuvem em uma implantação híbrida do Exchange
Em uma implantação híbrida do Exchange, você pode configurar uma caixa de correio primária local ou uma caixa de correio online com uma caixa de correio de arquivo baseada em nuvem em Exchange Online.
Antes de começar
O usuário com a caixa de correio primária local deve ter uma conta de usuário em sua organização do Microsoft 365 ou Office 365.
A conta de usuário deve receber uma licença de Arquivamento do Exchange Online. Para obter mais informações sobre as diferentes opções, consulte Arquivamento do Exchange Online descrição do serviço. As etapas para atribuição de uma licença estão incluídas nos procedimentos na Etapa 1.
Após a habilitação da caixa de correio de arquivo morto baseada em nuvem, na Etapa 1, pode levar até 30 minutos para que ela seja provisionada. Isso ocorre porque a caixa de correio de arquivo de base de nuvem é criada pelo processo de sincronização de diretório, em que seu Active Directory local é sincronizado com Microsoft Entra ID no Microsoft 365 ou Office 365. Por padrão, a sincronização de diretório ocorre uma vez a cada 30 minutos.
Etapa 1: habilitar uma caixa de correio de arquivo baseada em nuvem para uma caixa de correio local primária ou uma caixa de correio online
Use um dos procedimentos a seguir para habilitar uma caixa de correio de arquivo baseada em nuvem para uma caixa de correio primária local ou uma caixa de correio online. Execute essas etapas no Centro de administração do Exchange ou no Shell de Gerenciamento do Exchange em sua organização local do Exchange e no Centro de administração do Microsoft 365.
Usar o EAC para criar uma caixa de correio de arquivo baseada em nuvem para um novo usuário
No EAC em sua organização local, acesse Caixas de Correio de Destinatários>.
Clique em Novo
 >A caixa de correio do usuário ou Office 365 caixa de correio, dependendo de onde você deseja criar a caixa de correio.
>A caixa de correio do usuário ou Office 365 caixa de correio, dependendo de onde você deseja criar a caixa de correio.Na página Nova caixa de correio de usuário, crie uma caixa de correio para um usuário novo ou existente. Para mais detalhes sobre como criar uma caixa de correio de usuário, confira Create User Mailboxes.
Se você quiser criar uma caixa de correio online:
- Clique na caixa de correio Create uma caixa de correio de arquivo marcar.
Se você quiser criar uma caixa de correio local:
Clique em Mais opções para habilitar uma caixa de correio de arquivo morto baseado na nuvem.
Em Arquivo Morto, clique na caixa de seleção Criar um arquivo morto no local para este usuário e clique em Arquivo morto baseado na nuvem. O nome do domínio no qual a caixa de correio de arquivo morto será provisionada é exibido.
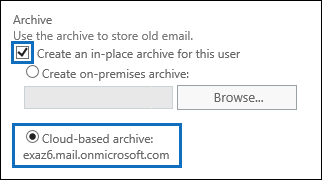
Clique em Salvar para criar a caixa de correio e o arquivo morto baseado na nuvem.
Na página Caixas de Correio, o valor Usuário (Arquivo Morto) é exibido na coluna Tipo de caixa de correio da caixa de correio selecionada.
Aguarde até 30 minutos para que a sincronização de diretório crie uma conta de usuário correspondente no Microsoft 365 ou Office 365.
Dica
No Centro de administração do Microsoft 365, vá para a sincronização do Health>Directory status para ver a última vez que ocorreu a sincronização de diretório.
Depois de verificar se a sincronização de diretório ocorreu depois que você criou a nova caixa de correio, no Centro de administração do Microsoft 365, acesse Usuários Ativos> e selecione a nova conta de usuário criada para a nova caixa de correio local.
Na página de propriedades do usuário exibida, clique em Editar na seção Licenças de produto .
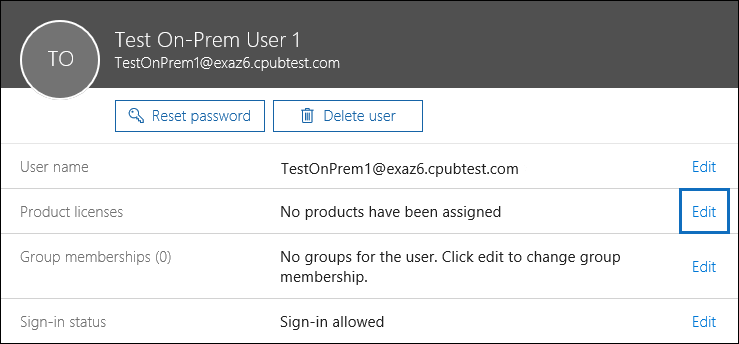
No menu suspenso Localização, selecione um local para o usuário.
Expanda a lista de licenças do Microsoft 365 ou Office 365 Enterprise e, em seguida, atribua uma licença de Arquivamento do Exchange Online e salve as alterações.
Na coluna Status na lista de usuários, observe que uma licença é atribuída ao usuário.
Novamente, espere até 30 minutos para que a sincronização do diretório provisione a caixa de correio de arquivo morto baseado na nuvem. Vá para a Etapa 2 para ver como verificar se a caixa de correio de arquivo morto baseado na nuvem foi criada. Depois que a caixa de correio de arquivo morto for criada, o usuário poderá acessá-la usando o Outlook ou o Outlook na Web.
Use o Shell de Gerenciamento do Exchange para criar uma caixa de correio de arquivo baseada em nuvem para um novo usuário
O exemplo a seguir cria uma nova caixa de correio local primária e uma conta de usuário do Active Directory para Pilar Pinilla com uma caixa de correio de arquivo baseada em nuvem. É solicitado que você insira a senha:
New-Mailbox -Name "Pilar Pinilla" -UserPrincipalName pilarp@contoso.com -Password (Read-Host "Enter password" -AsSecureString) -ArchiveDomain <tenant_domain>.mail.onmicrosoft.com -RemoteArchive -FirstName Pilar -LastName Pinilla
Para informações detalhadas de sintaxes e de parâmetros, consulte New-Mailbox.
O exemplo a seguir cria uma nova caixa de correio online primária e uma conta de usuário do Active Directory para Kim Akers com uma caixa de correio de arquivo baseada em nuvem. É solicitado que você insira a senha:
New-RemoteMailbox -Name "Kim Akers" -UserPrincipalName kima@contoso.com -Password (Read-Host "Enter password" -AsSecureString) -Archive -FirstName Kim -LastName Akers
Para obter informações detalhadas sobre sintaxe e parâmetro, consulte New-RemoteMailbox.
Depois de criar as caixas de correio de arquivo primárias e baseadas em nuvem, aguarde até 30 minutos para que a sincronização de diretório crie uma conta de usuário correspondente no Microsoft 365 ou Office 365. Em seguida, atribua a licença de produto conforme descrito nas Etapas 8 a 10 de Usar o EAC para criar uma caixa de correio de arquivo baseada em nuvem para um novo usuário. Para usar o PowerShell para atribuir a licença, consulte Atribuir licenças do Microsoft 365 a contas de usuário com o PowerShell. Novamente, espere até 30 minutos para que a sincronização do diretório provisione a caixa de correio de arquivo morto baseado na nuvem. Vá para a Etapa 2 para ver como verificar se a caixa de correio de arquivo morto baseado na nuvem foi criada. Depois que a caixa de correio de arquivo morto for criada, o usuário poderá acessá-la usando o Outlook ou o Outlook na Web.
Dica
No Centro de administração do Microsoft 365, vá para a sincronização do Health>Directory status para ver a última vez que ocorreu a sincronização de diretório.
Usar o EAC para criar uma caixa de correio de arquivo baseada em nuvem para um usuário existente
No Centro de administração do Microsoft 365, acesse Usuários Ativos> e selecione a conta de usuário para a qual você deseja criar uma caixa de correio de arquivo de base de nuvem.
Na página de propriedades do usuário exibida, clique em Editar na seção Licenças de produto .
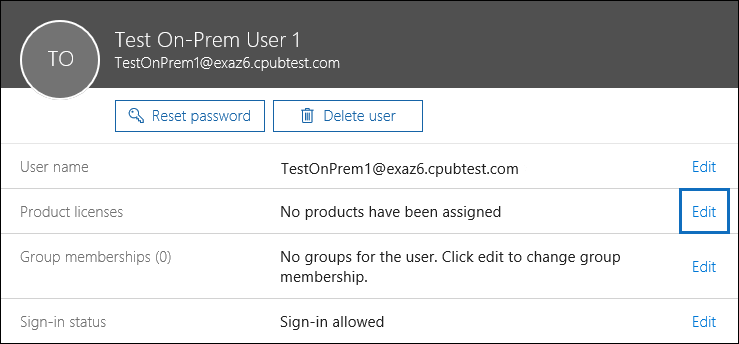
No menu suspenso Localização, selecione um local para o usuário.
Expanda a lista de licenças do Microsoft 365 ou Office 365 Enterprise e, em seguida, atribua uma licença de Arquivamento do Exchange Online e salve as alterações.
Na coluna Status na lista de usuários, observe que agora uma licença foi atribuída ao usuário.
No EAC em sua organização local, acesse Caixas de Correio de Destinatários>.
Na lista de caixas de correio, selecione o usuário ao qual você atribuiu a licença.
No painel de detalhes, em Arquivamento no Local, clique em Habilitar.
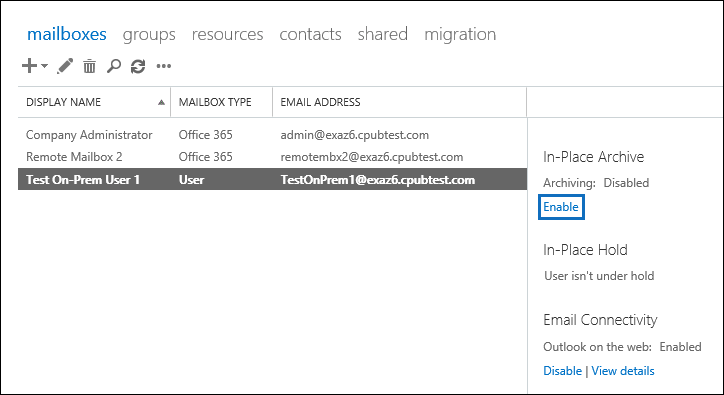
Se for uma caixa de correio online:
- Clique em sim para habilitar o Arquivo In-Place.
Se for uma caixa de correio local:
Na página Criar arquivo morto no local, clique em Arquivo morto baseado na nuvem e, em seguida, clique em Ok. O nome do domínio no qual a caixa de correio de arquivo morto será provisionada é exibido.
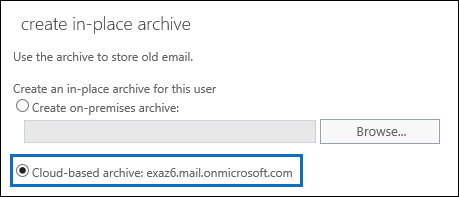
Na página Caixas de Correio, o valor Usuário (Arquivo Morto) é exibido na coluna Tipo de caixa de correio da caixa de correio selecionada.
Aguarde até 30 minutos para que a sincronização do diretório crie a caixa de correio de arquivo morto baseado na nuvem. Vá para a Etapa 2 para ver como verificar se a caixa de correio de arquivo morto baseado na nuvem foi criada. Depois que a caixa de correio de arquivo morto for criada, o usuário poderá acessá-la usando o Outlook ou o Outlook na Web.
Dica
No centro de administração, vá para a sincronização do Health>Directory status para ver a última vez que ocorreu a sincronização de diretório.
Use o Shell de Gerenciamento do Exchange para criar uma caixa de correio de arquivo baseada em nuvem para um usuário existente
Antes de criar a caixa de correio de arquivo baseada em nuvem, você precisa atribuir a licença do produto conforme descrito nas Etapas 1 a 4 de Usar o EAC para criar uma caixa de correio de arquivo baseada em nuvem para um usuário existente. Para usar o PowerShell para atribuir a licença, consulte Atribuir licenças do Microsoft 365 a contas de usuário com o PowerShell.
O exemplo a seguir cria uma caixa de correio de arquivo baseada em nuvem para a Ayla, que tem uma caixa de correio local primária:
Enable-Mailbox -Identity ayla@contoso.com -RemoteArchive -ArchiveDomain "contoso.mail.onmicrosoft.com"
Para obter informaçoes detalhadas de sintaxe e de parâmetro, consulte Enable-Mailbox.
O exemplo a seguir cria uma caixa de correio de arquivo baseada em nuvem para Laura, que tem uma caixa de correio online primária:
Enable-RemoteMailbox -Identity laura@contoso.com -Archive
Para obter informações detalhadas sobre sintaxe e parâmetro, consulte Enable-RemoteMailbox.
Aguarde até 30 minutos para que a sincronização do diretório crie a caixa de correio de arquivo morto baseado na nuvem. Vá para a Etapa 2 para ver como verificar se a caixa de correio de arquivo morto baseado na nuvem foi criada. Depois que a caixa de correio de arquivo morto for criada, o usuário poderá acessá-la usando o Outlook ou o Outlook na Web.
Dica
No centro de administração, vá para a sincronização do Health>Directory status para ver a última vez que ocorreu a sincronização de diretório.
Etapa 2: Verificar se a caixa de correio de arquivo morto baseada na nuvem foi criada
Como explicado anteriormente, pode haver um atraso entre o tempo em que você habilita uma caixa de correio de arquivo baseada em nuvem e quando a caixa de correio de arquivo baseada em nuvem é criada. Isso ocorre porque a sincronização do diretório precisa ser executada para criar a caixa de correio de arquivo morto baseado na nuvem. Estas são algumas maneiras de verificar se a caixa de correio de arquivo morto baseado em nuvem foi criada.
Em sua organização Exchange Online, execute o seguinte comando do PowerShell para exibir propriedades relacionadas à caixa de correio de arquivo baseada em nuvem de um usuário local. Para se conectar ao PowerShell do Exchange Online, confira Conectar ao PowerShell do Exchange Online.
Se for uma caixa de correio local:
Get-MailUser <cloud mail user> | FL *archive*
Se for uma caixa de correio online:
Get-Mailbox <cloud mailbox> | FL *archive*
As capturas de tela a seguir mostram as propriedades que são retornadas quando o provisionamento da caixa de correio de arquivo baseada em nuvem está pendente e depois que a caixa de correio de arquivo baseada em nuvem foi criada.
Propriedades antes que a caixa de correio de arquivo baseada em nuvem seja provisionada pela sincronização de diretório
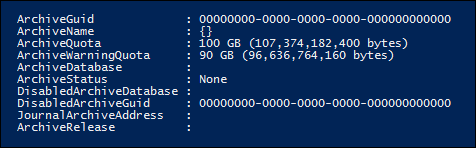
Antes que a sincronização de diretório provisione o arquivo baseado em nuvem, a propriedade ArchiveStatus é definida como None. Observe também que as propriedades ArchiveGuid e ArchiveName estão vazias.
Propriedades após a caixa de correio de arquivo baseada em nuvem ser provisionada pela sincronização de diretório
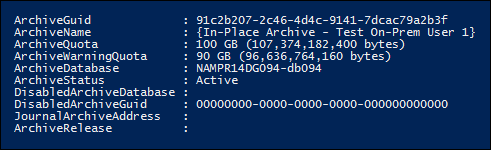
Depois que a sincronização de diretório provisiona o arquivo baseado em nuvem, a propriedade ArchiveStatus é definida como Active, e as propriedades ArchiveGuid e ArchiveName são preenchidas. Neste ponto, o usuário pode acessar sua caixa de correio de arquivo baseada em nuvem no Outlook ou Outlook na Web.
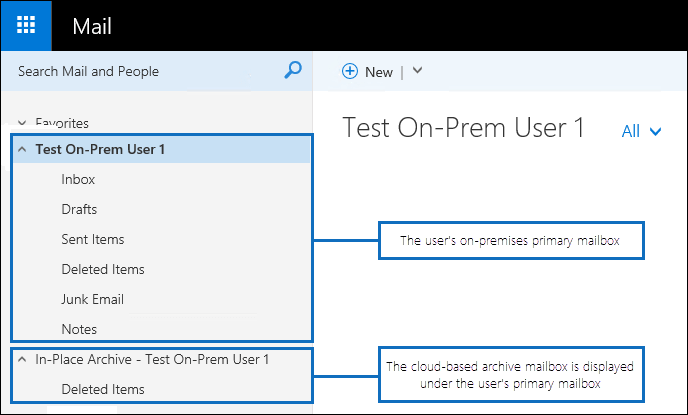
Você também pode executar o seguinte comando do PowerShell em sua organização local do Exchange para exibir propriedades relacionadas à caixa de correio de arquivo baseada em nuvem de um usuário local.
Se for uma caixa de correio local:
Get-Mailbox <on-premises user mailbox> | FL *archive*
Se for uma caixa de correio online:
Get-MailUser <on-premises mail user> | FL *archive*
Propriedades antes que a caixa de correio de arquivo baseada em nuvem seja provisionada pela sincronização de diretório
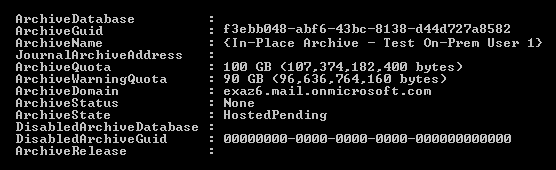
Antes que a sincronização de diretório provisione o arquivo baseado em nuvem, a propriedade ArchiveStatus é definida como None e a propriedade ArchiveState é definida como HostedPending.
Propriedades após a caixa de correio de arquivo baseada em nuvem ser provisionada pela sincronização de diretório
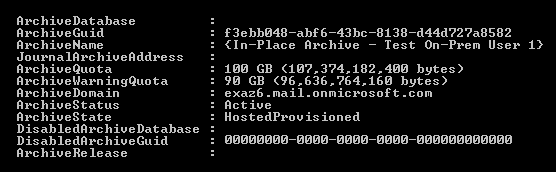
Depois que a sincronização de diretório provisiona o arquivo baseado em nuvem, a propriedade ArchiveStatus é definida como Active e a propriedade ArchiveState é definida como HostedProvisioned. Neste ponto, o usuário pode acessar sua caixa de correio de arquivo baseada em nuvem no Outlook ou Outlook na Web.
(Opcional) Executar sincronização de diretório
Como explicado anteriormente, a caixa de correio de arquivo morto baseada em nuvem é criada pelo processo de sincronização de diretório. Por padrão, seu Active Directory local é sincronizado com Microsoft Entra ID no Microsoft 365 ou Office 365 uma vez a cada 30 minutos. Você pode ver quando ocorreu a última vez que a sincronização do diretório foi acessando a sincronização do Health>Directory status no Centro de administração do Microsoft 365.
Às vezes, você pode querer iniciar a sincronização de diretório para provisionar a caixa de correio de arquivo baseada em nuvem antes da próxima sincronização agendada. Você pode fazer isso executando o seguinte comando do PowerShell no servidor em que a sincronização de nuvem ou Microsoft Entra Connect está instalada.
Start-ADSyncSyncCycle -PolicyType Delta
Para obter mais informações, consulte Microsoft Entra Conectar Sincronização: Agendador.