Configurar um conector para aplicar restrições de segurança a emails enviados do Microsoft 365 ou Office 365 para sua organização parceira
Esta seção descreve o processo de configuração de um conector no Centro de administração do New Exchange (EAC) e no EAC clássico. Antes de configurar um novo conector, faça as seguintes tarefas:
- Verifique se há conectores que já estão listados aqui para sua organização. Por exemplo, se você já tiver um conector configurado para uma organização de parceiro, você o verá listado. Verifique se você não cria conectores duplicados para um único parceiro organizacional; quando essa duplicação acontece, ela pode causar erros e seu email pode não ser entregue.
Se algum conector já existir para sua organização, você poderá vê-los listados aqui, conforme mostrado nas capturas de tela abaixo de Novo EAC e EAC Clássico, respectivamente.


- Navegue até o novo EAC do Centro de administração do Microsoft 365 selecionando o Exchange no painel Administração centros.
Abaixo estão os procedimentos para configurar um novo conector.
Para novo EAC
Navegue até Conectores de fluxo > de email. A tela Conectores é exibida.
Selecione +Adicionar um conector. A tela Novo conector é exibida.
Em Conexão, escolha Office 365.
Em Conexão para, escolha Organização de Parceiros.

Selecione Avançar. A tela Nome do conector é exibida.
Forneça um nome para o conector e selecione Avançar. O uso da tela do conector é exibido.
Escolha qualquer uma das duas opções entre Somente quando eu tiver uma regra de transporte configurada que redirecione mensagens para esse conector e Somente quando as mensagens de email forem enviadas para esses domínios.
Observação
Se você escolher a segunda opção, forneça o nome de qualquer um dos domínios que fazem parte da sua organização. Se houver apenas um domínio para sua organização, insira seu nome.
- Clique + em (depois de inserir o nome do domínio, se você tiver escolhido Somente quando as mensagens de email forem enviadas para esses domínios)
O nome de domínio é exibido na caixa de texto.
Selecione Avançar. A tela Roteamento é exibida.
Escolha qualquer uma das duas opções entre Usar o registro MX associado ao domínio do parceiro e Encaminhar email por meio desses hosts inteligentes.
Selecione Avançar. A tela Restrições de segurança é exibida.
Observação
Se você escolher a primeira opção, não precisará menção os detalhes do host inteligente. Se você escolher a segunda opção, insira o nome de domínio do host inteligente na caixa de texto.
- Verifique a caixa de seleção Always use Transport Layer Security (TLS) para proteger a caixa de seleção conexão (recomendada ).
Observação
Não é obrigatório configurar as configurações do TLS na página Restrições de segurança . Você pode navegar até a próxima tela sem escolher nada nesta tela. A necessidade de definir as configurações do TLS nesta página depende se o servidor de destino dá suporte a TLS ou não.
- Escolha uma das opções em Conectar somente se o certificado do servidor de email do destinatário corresponder a esses critérios.
Observação
Se você estiver escolhendo a opção Problema por uma autoridade de certificado confiável (AC), a SAN (adicionar o nome da entidade ou o nome alternativo do assunto) corresponderá a essa opção de nome de domínio será ativada.
É opcional escolher a opção Adicionar o nome do assunto ou o nome alternativo do assunto (SAN) que corresponde a essa opção nome de domínio. No entanto, se você escolher, deverá inserir o nome de domínio ao qual o nome do certificado corresponde.
Selecione Avançar. A tela de email validação é exibida.
Insira um endereço de email que faz parte da caixa de correio no servidor de email da sua organização.
Clique em +.
Selecione Validar. O processo de validação é iniciado.
Depois que o processo de validação for concluído, selecione Avançar. A tela do conector De revisão é exibida.
Examine as configurações configuradas e selecione Criar conector.
O conector é criado.
Observação
Para obter mais informações sobre a configuração, selecione os links Ajuda ou Saiba mais .
- No final, verifique se o conector é validado. Se o conector não validar, consulte Validar conectores para obter ajuda para resolver problemas.
Para EAC Clássico
Navegue até o portal clássico do EAC selecionando o centro de administração clássico do Exchange. Selecione fluxo de email e conectores.
Para iniciar o assistente, clique em +. Na primeira tela, escolha as opções que serão exibidas na captura de tela a seguir:
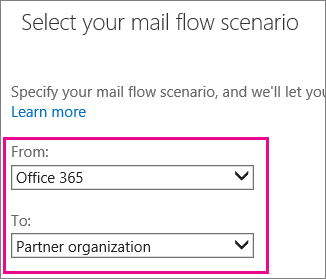
Selecione Avançar e siga as instruções no assistente. Para obter mais informações, selecione os links Ajuda ou Saiba mais . O assistente irá guiá-lo através da configuração. No final, verifique se o conector é validado. Se o conector não validar, consulte Validar conectores para obter ajuda para resolver problemas.
Se você quiser criar um canal seguro com sua organização parceira em ambas as direções, configure um conector que restrinja o fluxo de email da sua organização parceira para o Microsoft 365 ou Office 365.