Migrar outros tipos de caixas de correio IMAP para o Microsoft 365 ou Office 365
Como parte do processo de implementação do Microsoft 365 ou office 365, pode optar por migrar o conteúdo das caixas de correio de utilizadores de um serviço de e-mail IMAP (Internet Mail Access Protocol) para o Microsoft 365 ou Office 365.
Está à procura de comandos do PowerShell para migrações IMAP gerais? Consulte Utilizar o PowerShell para efetuar uma migração IMAP para o Microsoft 365 ou Office 365.
Tarefas de migração para caixas de correio IMAP
Aqui estão as tarefas a serem realizadas quando você estiver pronto para iniciar a migração das caixas de correio IMAP.
Observações:
- Tem de criar os seus utilizadores no Microsoft 365 ou office 365 antes de migrar as respetivas caixas de correio IMAP a partir do ambiente de e-mail de origem. Cada utilizador tem de ter uma caixa de correio do Microsoft 365 ou office 365 de destino para a migração IMAP.
- Se utilizar um domínio de e-mail no seu ambiente de e-mail IMAP e também quiser utilizar o domínio de e-mail no Microsoft 365 ou office 365, tem de adicionar o domínio ao Microsoft 365 ou Office 365 como um domínio aceite antes de criar utilizadores no Microsoft 365 ou office 365. Para obter instruções, consulte Adicionar um domínio ao Microsoft 365.
- Se estiver a utilizar o Office 365 operado pela 21Vianet na China, consulte Adicionar um domínio ao Microsoft 365.
- Para adicionar utilizadores, veja Adicionar utilizadores individualmente ou em massa.
Etapa 1: Localizar o nome completo do seu servidor de email atual
O Microsoft 365 ou o Office 365 precisa do nome do servidor de e-mail de origem para migrar caixas de correio. Há várias maneiras de obter o nome do sistema de email. A mais fácil é usar um cliente de email que esteja associado ao sistema. Nesta tarefa, descrevemos como obter o nome do sistema através do Outlook na Web (anteriormente conhecido como Outlook Web App). Se o cliente de email não estiver descrito aqui, contate o suporte do sistema de email de origem.
Obter o nome do seu servidor de e-mail de origem com o Outlook na Web
Abra a sua caixa de correio no Outlook na Web.
Na barra de ferramentas, selecione o botão Definições
 .
.Na caixa Procurar todas as definições , comece a escrever "pop" e, nos resultados, selecione POP e IMAP.
Nas definições POP e IMAP, o nome do servidor IMAP está listado na secção de definições IMAP .
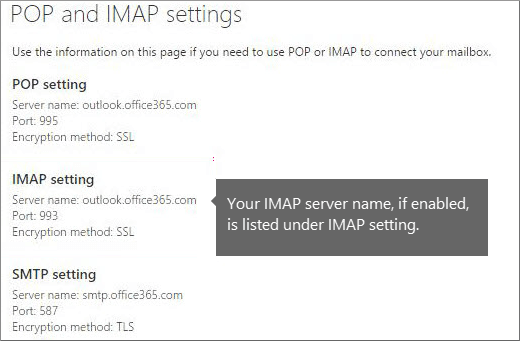
Para obter mais informações sobre ligações IMAP no Microsoft 365 ou Office 365, consulte Definições de conta POP e IMAP.
Etapa 2: Criar a lista de caixas de correio a serem migradas
Precisa de acesso a caixas de correio de utilizadores antes de poder migrá-las para o Microsoft 365 ou Office 365. Os passos necessários para criar as caixas de correio de destino dependem da forma como acede às caixas de correio.
Sabe a palavra-passe da caixa de correio de cada utilizador ou tem de repor as palavras-passe para novas palavras-passe que conhece. Siga os passos em Criar a lista de caixas de correio de utilizador quando souber as palavras-passe de utilizador ou irá repor as palavras-passe.
O seu sistema de e-mail de origem permite-lhe utilizar credenciais de administrador de caixa de correio para aceder a caixas de correio de utilizadores, o que significa que não precisa de saber as palavras-passe nem de as repor. Siga os passos em Criar uma lista de caixas de correio de utilizador com credenciais de administrador para aceder às mesmas para saber como aceder a caixas de correio de utilizador.
Criar a lista de caixas de correio de usuários se você tiver as senhas dos usuários ou redefinir as senhas
Para esta tarefa, vai criar um ficheiro de migração que contém uma lista de caixas de correio para migrar para o Microsoft 365 ou Office 365. Usamos o Excel nas instruções porque é a maneira mais fácil de criar o arquivo de migração. Você pode usar o Excel 2013, o Excel 2010 ou o Excel 2007.
Ao criar o arquivo de migração, você deve saber as senhas de todas as caixas de correio a serem migradas. Supondo que você não saiba as senhas dos usuários, provavelmente será necessário atribuir senhas temporárias (redefinindo-as) para todas as caixas de correio durante a migração.
Não é necessário migrar todas as caixas de correio de uma só vez. Você pode migrá-las em lotes, conforme for mais conveniente. Você pode incluir até 50.000 caixas de correio (uma linha para cada usuário) no seu arquivo de migração, o qual pode ter até 10 MB.
Para saber mais, confira o artigo Arquivos CSV para lotes de migração IMAP.
Vá até o seu sistema de email de origem (do qual você está migrando) e navegue até a lista de caixas de correio que você deseja migrar.
Gostaríamos de fornecer as etapas exatas se fosse possível, mas com tantos sistemas de email diferentes por aí, você vai precisar descobrir isso por conta própria. Quando encontrar a lista de caixas de correio, mantenha essa janela aberta.
Vá para o centro de administração do Microsoft 365.
Navegue para Utilizadores Utilizadores>Ativos. Fique de olho na coluna de nome de utilizador . You'll use this information in a minute. Mantenha também o centro de administração aberto.
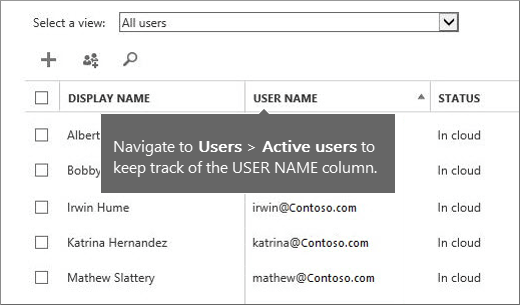
Inicie o Excel.
Use a captura de tela a seguir como um modelo para criar o arquivo de migração no Excel. Comece com os títulos na linha 1. Verifique se eles correspondem exatamente à imagem e não contêm espaços. Os nomes de título exatos são:
EndereçodeEmail na célula A1.
NomedeUsuário na célula B1.
Senha na célula C1.
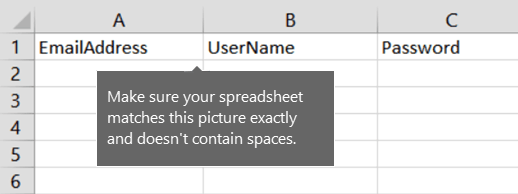
Em seguida, introduza o endereço de e-mail, o nome de utilizador e a palavra-passe de cada caixa de correio que pretende migrar. Insira uma caixa de correio por linha:
A Coluna A é o endereço de e-mail da caixa de correio do Microsoft 365 ou do Office 365. Isto é o que é mostrado na coluna de nome de utilizador em Utilizadores Utilizadores>Utilizadores ativos no centro de administração do Microsoft 365.
A Coluna B é o nome de início de sessão (por exemplo, alberta@contoso.com) para a caixa de correio do utilizador no sistema de e-mail de origem.
Observação
Muitos sistemas de email usam um endereço de email inteiro como o nome de entrada. Tenha também em atenção que, se estiver a utilizar o mesmo domínio no Microsoft 365 ou office 365 e no seu sistema de e-mail de origem, as colunas A e B podem ser idênticas.
Na Coluna C está a senha da caixa de correio do usuário.
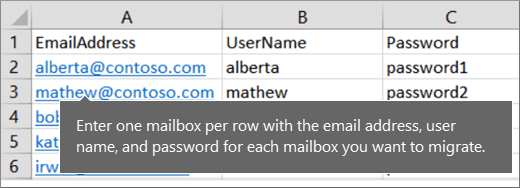
Se você não souber as senhas dos usuários, será necessário redefini-las para senhas do seu conhecimento e inseri-las no arquivo da migração. Isso será inconveniente para os usuários, mas não há outra forma de fazê-lo, a menos que o seu sistema de email ofereça suporte usando credenciais de superusuário.
Se desejar que os usuários tenham acesso ao sistema de email de origem, distribua novas senhas para esse sistema após concluir a migração. Vamos abordar a distribuição das novas senhas após a conclusão da migração.
Redefina as senhas e anote as novas senhas no arquivo de migração. As etapas exatas vão depender do seu sistema de email de origem. É provável que você encontre a opção para redefinir a senha ao visualizar a conta de email do usuário.
Salve o arquivo como um tipo de arquivo CSV e feche o Excel.

Criar uma lista de caixas de correio de usuários usando credenciais de administrador para acessá-las
Para esta tarefa, vai criar um ficheiro de migração que contém uma lista de caixas de correio para migrar para o Microsoft 365 ou Office 365. A maneira mais fácil de criar o arquivo de migração é usar o Excel, por isso usamos o Excel nestas instruções. Você pode usar o Excel 2013, o Excel 2010 ou o Excel 2007.
Quando cria um ficheiro de migração nesta tarefa, escreve as credenciais de administrador da caixa de correio e os nomes de utilizador com um formato especial. Isso permite acessar as caixas de correio dos usuários sem a necessidade de saber ou de redefinir as senhas deles. Fornecemos o formato usado pelos servidores IMAP do Mirapoint, Dovecot e Exchange. Se o seu sistema de email de origem não estiver listado aqui e você não souber o formato correto, ainda existe a opção de redefinir as senhas dos usuários. Ignore esta tarefa e aceda a Criar a lista de caixas de correio de utilizador quando souber as palavras-passe de utilizador ou irá repor as palavras-passe.
Não é necessário migrar todas as caixas de correio de uma só vez. É possível migrá-las em lotes, conforme for mais conveniente. Você pode incluir até 50.000 caixas de correio (uma linha para cada usuário) no seu arquivo de migração, o qual pode ter até 10 MB.
Vá até o seu sistema de email de origem (do qual você está migrando) e navegue até a lista de caixas de correio que você deseja migrar. Gostaríamos de fornecer as etapas exatas se fosse possível, mas com tantos sistemas de email diferentes por aí, você vai precisar descobri-las por conta própria. Quando encontrar a lista de caixas de correio, mantenha essa janela aberta para poder consultá-las.
Vá para o centro de administração do Microsoft 365.
Navegue para Utilizadores Utilizadores>Ativos. Fique de olho na coluna de nome de utilizador . You'll use this information in a minute. Mantenha também a página do centro de administração do Microsoft 365 aberta.
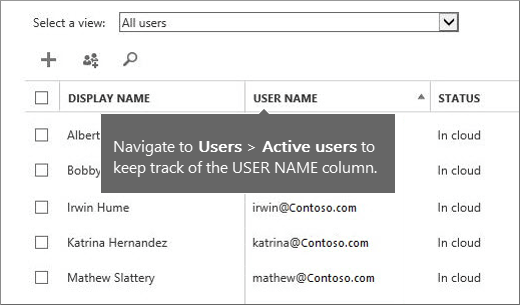
Inicie o Excel.
Use a captura de tela a seguir como um modelo para criar o arquivo de migração no Excel. Comece com os títulos na linha 1. Verifique se eles correspondem exatamente à captura de tela e se não contêm espaços. Os nomes de título exatos são:
EndereçodeEmail na célula A1.
NomedeUsuário na célula B1.
Senha na célula C1.
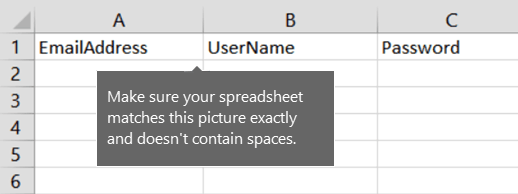
Em seguida, introduza o endereço de e-mail, o nome de utilizador e a palavra-passe de cada caixa de correio que pretende migrar. Insira uma caixa de correio por linha.
A Coluna A é o endereço de e-mail da caixa de correio do Microsoft 365 ou do Office 365 do utilizador. Isto é o que é mostrado na coluna de nome de utilizador em Utilizadores Utilizadores>Ativos no centro de administração do Microsoft 365.
A Coluna B é a combinação do nome de administrador da caixa de correio e do nome de utilizador específicos do seu sistema de e-mail de origem. Consulte Formatar credenciais de administrador da caixa de correio para diferentes servidores IMAP para obter instruções sobre formatação.
Na Coluna C está a senha para a conta de administrador da caixa de correio.
Salve o arquivo como um tipo de arquivo CSV e feche o Excel.
Formatar credenciais de administrador da caixa de correio para diferentes servidores IMAP
No ficheiro de migração, cada célula na coluna Nome de Utilizador consiste em dois nomes combinados: o nome de utilizador da pessoa cujo e-mail está a ser migrado e o nome de utilizador da conta de administrador da caixa de correio. O formato compatível para as credenciais de administrador da caixa de correio será diferente, dependendo do sistema de email de origem. Veja os formatos dos diversos tipos de sistemas de email de origem.
Microsoft Exchange
Se estiver migrando emails a partir da implementação do IMAP para o Exchange, use o formato Domínio/Administrador_NomeDeUsuário/Usuário_NomeDeUsuário para o atributo NomeDeUsuário no arquivo da migração.
Digamos que está a migrar e-mails do Exchange para Alberta Greene, Bobby Overby, Irwin Hume e Mathew Slater. Tem uma conta de administrador de caixa de correio, na qual o nome de utilizador é administrador e a palavra-passe é P@ssw0rd. Esta será a aparência do seu arquivo de migração:
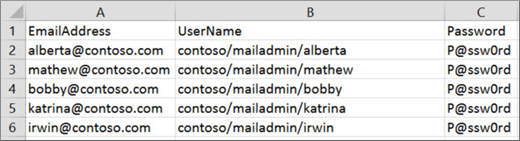
Dovecot
Os sistemas de e-mail de origem, como um servidor IMAP do Dovecot que suporte SaSL (Simple Authentication and Security Layer), utilizam o formato User_UserName*Admin_UserName. Digamos que está a migrar e-mails de um servidor IMAP do Dovecot com o administrador de credenciais de administrador da caixa de correio e P@ssw0rd. Esta será a aparência do seu arquivo de migração:
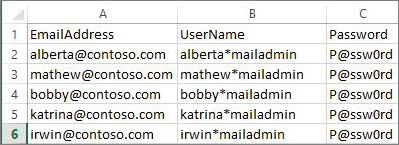
Mirapoint
Se estiver migrando emails a partir do Mirapoint Message Server, use o formato #usuário@domínio#Administrador_NomeDeUsuário#. Digamos que está a migrar e-mails com o administrador de credenciais de administrador da caixa de correio e P@ssw0rd. Esta será a aparência do seu arquivo de migração:
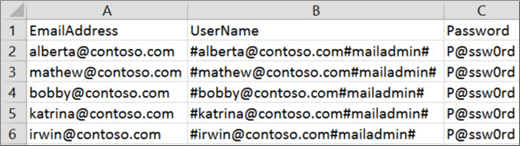
Courier IMAP e Oracle IMAP
Alguns sistemas de e-mail de origem, como o Courier IMAP e o Oracle IMAP, não suportam a utilização de credenciais de administrador da caixa de correio para migrar caixas de correio para o Microsoft 365 ou o Office 365. Em vez disso, é possível configurar o seu sistema de email de origem para usar pastas virtuais compartilhadas. As pastas virtuais compartilhadas permitem o uso das credenciais de administrador de caixa de correio para acessar as caixas de correio dos usuários no sistema de email de origem. Para saber mais sobre como configurar as pastas virtuais compartilhadas do Courier IMAP, consulte Pastas Compartilhadas.
Para migrar caixas de correio após configurar as pastas virtuais compartilhadas no sistema de email de origem, é necessário incluir o atributo opcional UserRoot no arquivo da migração. Esse atributo especifica a localização da caixa de correio de cada usuário na estrutura da pasta virtual compartilhada, no sistema de email de origem. Por exemplo, o caminho para a caixa de correio de Eduarda é /usuarios/eduarda.
Este é um exemplo de arquivo de migração que contém o atributo UserRoot:
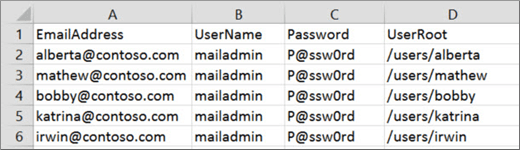
Passo 3: Ligar o Microsoft 365 ou o Office 365 ao seu sistema de e-mail
Para migrar o e-mail com êxito, o Microsoft 365 ou o Office 365 tem de se ligar e comunicar com o sistema de e-mail de origem. Para tal, o Microsoft 365 ou o Office 365 utiliza um ponto final de migração. Esse é o termo técnico que descreve as configurações usadas para criar uma conexão. Nessa tarefa, você vai criar o ponto de extremidade de migração.
No Centro de administração do Exchange, aceda a Migração.
Clique em Pontos finais no canto superior direito da página.
Na página Pontos finais , clique no ícone Adicionar
 para criar um novo ponto final de migração.
para criar um novo ponto final de migração.Na página Adicionar Ponto Final , selecione IMAP como o tipo de migração.
Introduza as informações adequadas nos seguintes campos:
- Nome do ponto final de migração: escreva um nome de ponto final exclusivo, por exemplo, Test5-endpoint
- Servidor IMAP: escreva o nome do servidor de mensagens (por exemplo, imap.contoso.com) do servidor de e-mail de origem.
- Deixe as informações restantes como as configurações padrão; elas vão funcionar na maioria dos casos.
Clique em Criar.
Criou com êxito o ponto final de migração!
Passo 4: Criar um lote de migração e migrar as suas caixas de correio com o EAC
Para migrar o e-mail com êxito, o Microsoft 365 ou o Office 365 tem de se ligar e comunicar com o sistema de e-mail de origem. Para tal, o Microsoft 365 ou o Office 365 utiliza um ponto final de migração. Esse é o termo técnico que descreve as configurações usadas para criar uma conexão. Vai criar o ponto final de migração e o lote de migração nesta tarefa.
No Centro de administração do Exchange, aceda a Migração.
Clique em Adicionar lote de migração.
Na página Adicionar lote de migração, escreva o nome (sem espaços ou carateres especiais) do lote de migração e, em seguida, selecione Migrar para o Exchange Online no menu pendente como tipo de migração. Clique em Seguinte quando terminar.
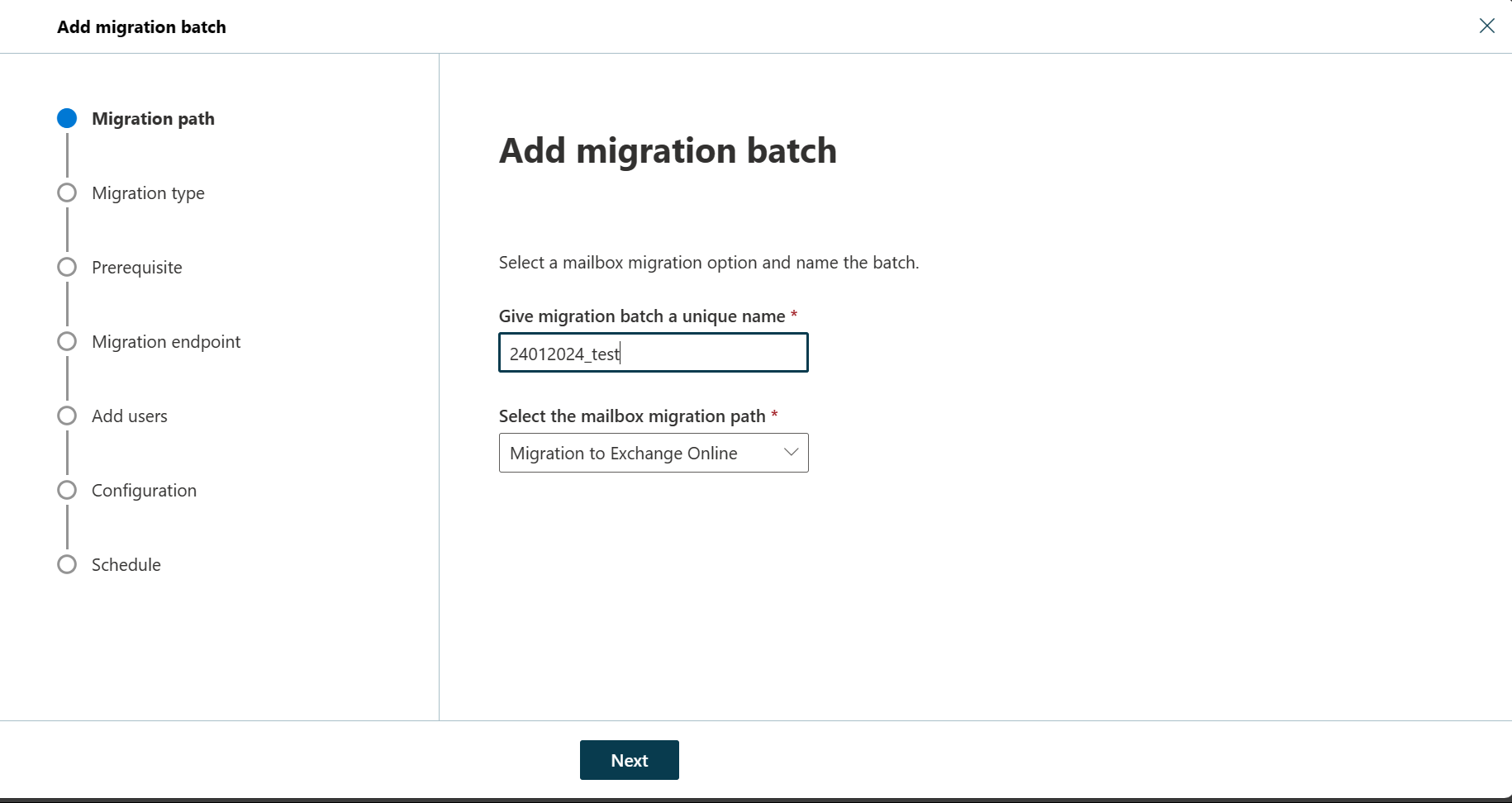
Na página Selecionar o tipo de migração , selecione Migração IMAP como tipo de migração e, em seguida, clique em Seguinte.
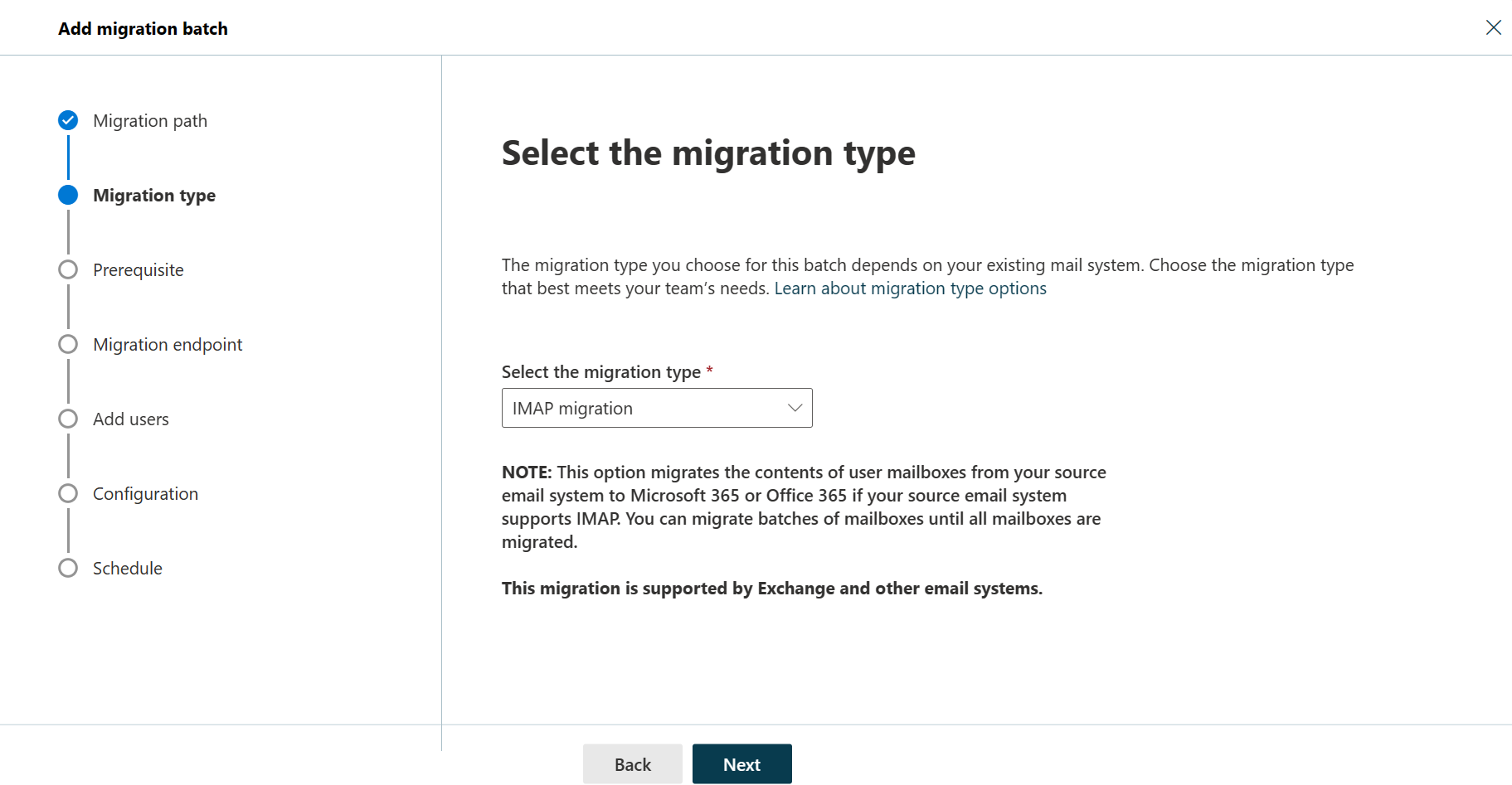
Na página Pré-requisitos da migração IMAP , verifique se concluiu todos os pré-requisitos e, em seguida, clique em Seguinte.
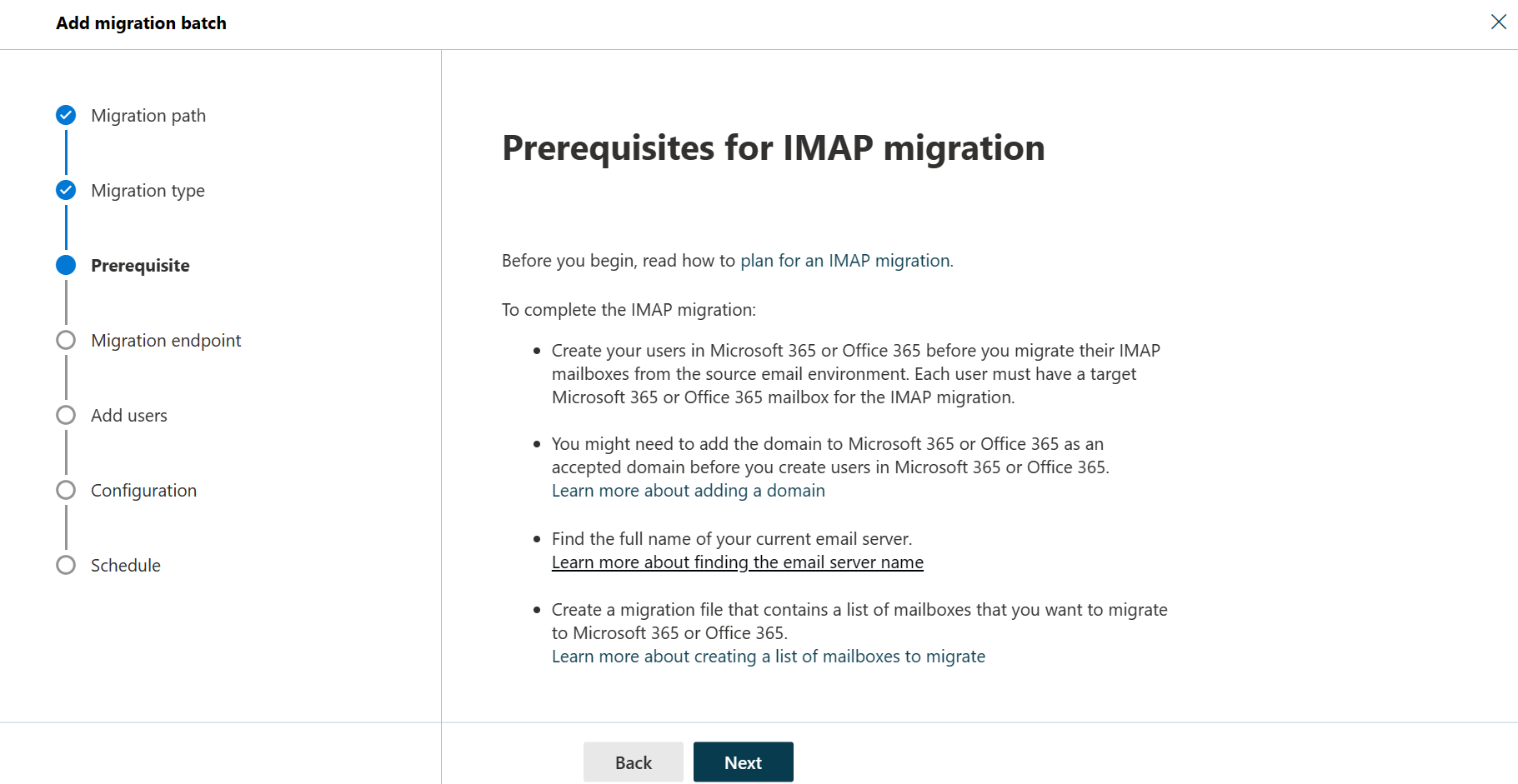
Na página Definir um ponto final de migração , selecione um ponto final de migração na lista pendente e, em seguida, clique em Seguinte.
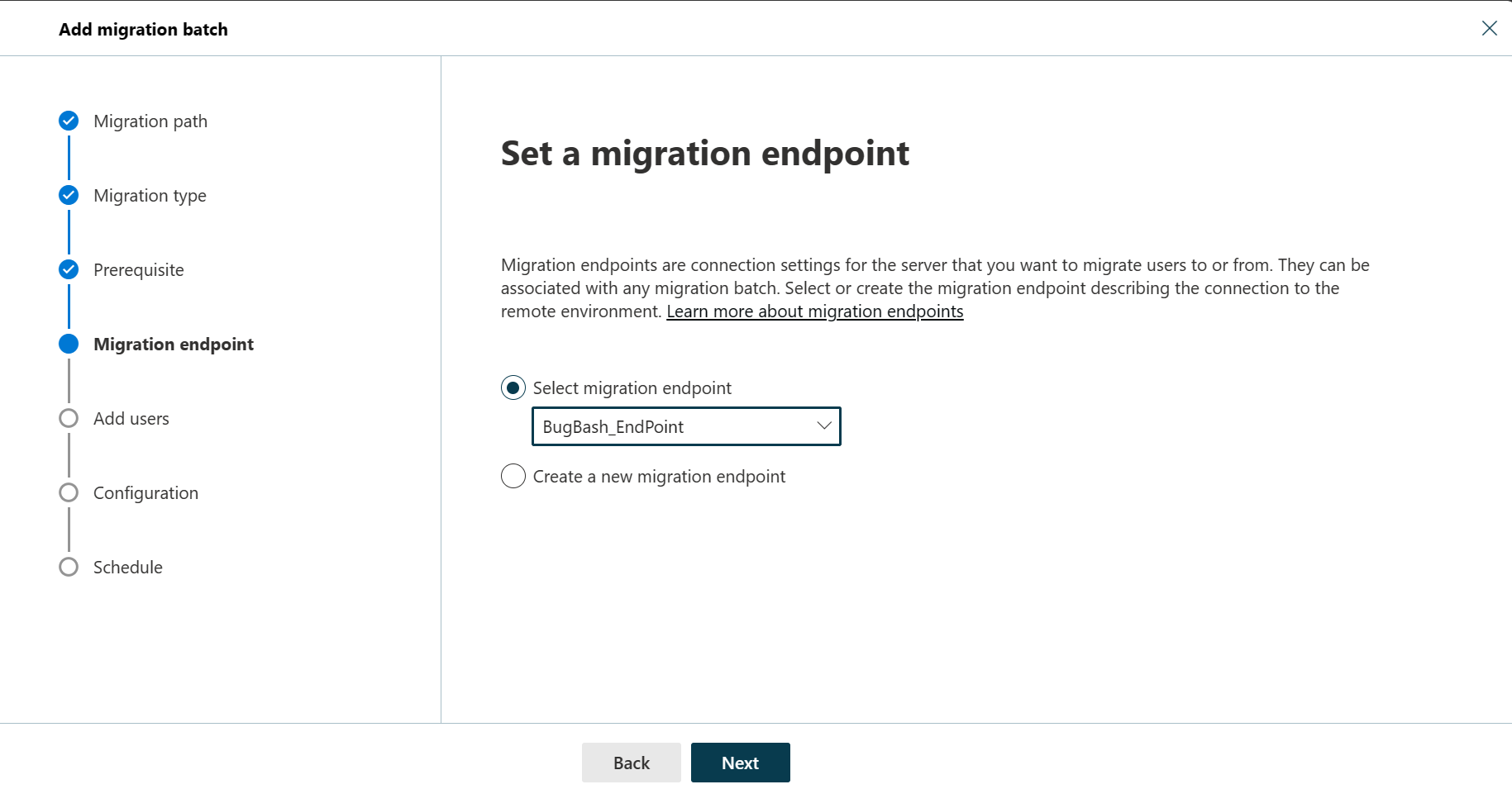
Na página Adicionar caixas de correio de utilizador,
- Transfira um ficheiro CSV apenas com cabeçalhos ou com informações de utilizador de exemplo através da ligação fornecida.
- Abra o ficheiro transferido no Excel ou outra aplicação semelhante para adicionar as informações dos utilizadores que precisam de ser migradas
- Clique em Importar ficheiro CSV e carregue o ficheiro com as informações dos utilizadores
Depois de terminar, clique em Seguinte.
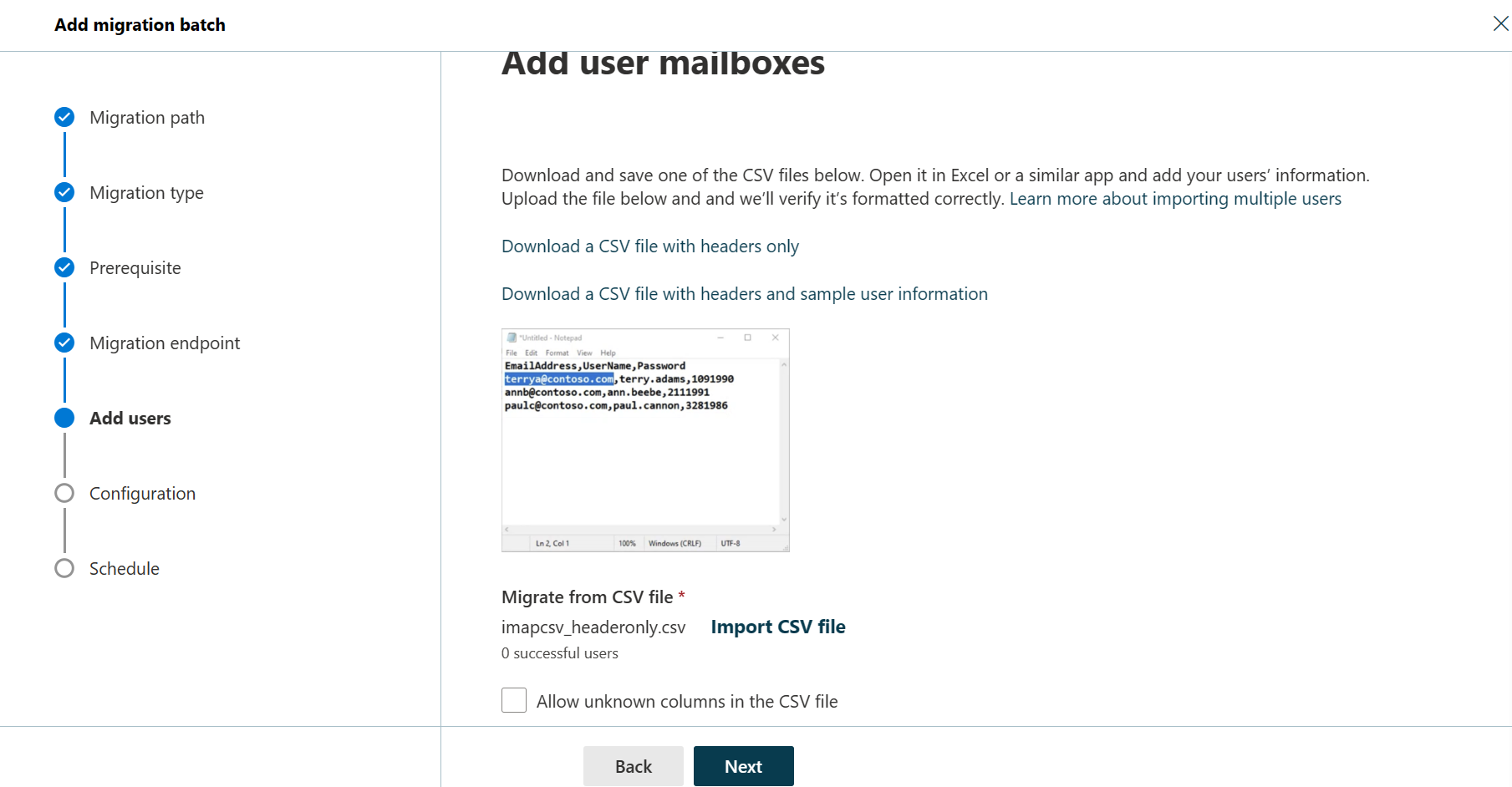
Na página Selecionar definições de configuração , configure quaisquer exceções ou inclusãos com as Opções de filtragem de migração (se existirem) e clique em Seguinte.
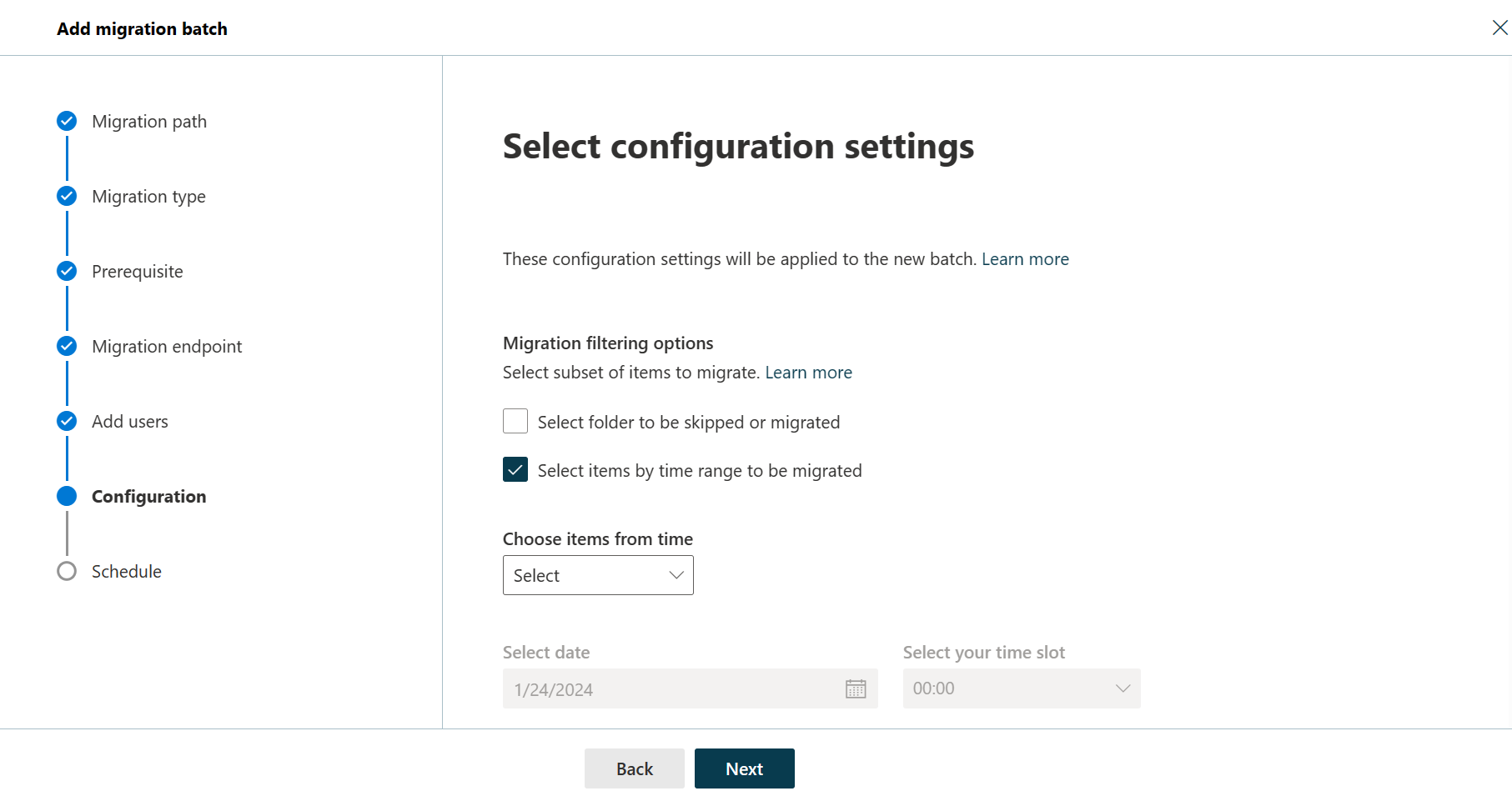
Na página Agendar migração em lote , selecione as opções pretendidas para os modos de criação de relatórios e início e fim do lote de migração.
Clique em Guardar e, em seguida, clique em Concluído.
Verificar se essa tarefa funcionou
No Centro de administração do Exchange, aceda a Migração, selecione o lote de migração e, em seguida, no painel de detalhes, em Detalhes da migração, clique em Ver detalhes. Para saber mais, confira Relatório de status de usuários de migração.
Se esta tarefa de passo falhar, verifique se existem erros específicos nos relatórios de estado da Caixa de Correio associados e verifique se o ficheiro de migração tem o endereço de e-mail correto do Microsoft 365 ou do Office 365 na coluna EmailAddress .
Verificar uma migração de caixa de correio com êxito para o Microsoft 365 ou o Office 365
Peça aos usuários que tiveram suas caixas de correio migradas para concluírem as seguintes tarefas:
Inicie sessão no Microsoft 365 ou Office 365 com a sua conta escolar ou profissional. Usar sua senha temporária.
Atualize a sua senha e defina o fuso horário. É importante selecionar o fuso horário correto para garantir que o seu calendário e suas configurações de email estejam corretas.
Quando o Outlook na Web abrir, envie uma mensagem de e-mail a outro utilizador do Microsoft 365 ou office 365 para verificar se consegue enviar e-mails.
Escolha Outlook e verifique se suas mensagens de email e pastas estão todas lá.
Opcional: Reduzir os atrasos de email
Essa tarefa é opcional. Não precisa de efetuar esta tarefa, mas se a ignorar, poderá demorar mais tempo até que o e-mail comece a aparecer nas suas novas caixas de correio do Microsoft 365 ou do Office 365.
Quando pessoas de fora da sua organização enviam um email para você, os sistemas de email delas não verificam sempre para onde enviam esse email. Em vez disso, os sistemas salvam o local do seu sistema de email com base em uma configuração no seu servidor DNS conhecida como tempo de vida (TTL, time to live). Se alterar a localização do seu sistema de e-mail antes de o TTL expirar, primeiro tentarão enviar um e-mail na localização antiga antes de descobrirem que a localização foi alterada. Isso poderá resultar em um atraso na entrega dos emails. Uma maneira de evitar isso é diminuir o TTL que seu servidor DNS oferece aos servidores de fora da sua organização. Isto faz com que as outras organizações atualizem a localização do seu sistema de e-mail com mais frequência.
Um intervalo curto, como 3.600 segundos (uma hora) ou menos, significa que a maioria dos sistemas de e-mail pedirá uma localização atualizada a cada hora. Recomendamos que você defina o intervalo para, pelo menos, esse valor antes de iniciar a migração de email. Isso permitirá que todos os sistemas que enviam emails para você tenham tempo suficiente para processarem a alteração. Em seguida, quando efetuar a transição final para o Microsoft 365 ou Office 365, pode alterar o TTL novamente para um intervalo mais longo.
O local para alterar a configuração de TTL é no registro de servidor de mensagens do seu sistema de email, também chamado de Registro MX. Ele reside no seu sistema DNS voltado para o público. Se você tiver mais de um registro MX, será necessário alterar o valor em cada registro para 3.600 segundos ou menos.
Não se preocupe se você ignorar esta tarefa. Pode demorar mais tempo para que o e-mail comece a aparecer nas suas novas caixas de correio do Microsoft 365 ou office 365, mas irá chegar lá.
Se precisar de ajuda para configurar as definições de DNS, aceda a Adicionar registos DNS para ligar o seu domínio. Se estiver a utilizar o Office 365 operado pela 21Vianet na China, consulte esta versão do artigo: Criar registos DNS para o Office 365 quando gere os seus registos DNS.
Passo 5: Encaminhar o seu e-mail diretamente para o Microsoft 365 ou Office 365
Os sistemas de email usam um registro DNS chamado registro MX para descobrir onde entregar os emails. Durante o processo de migração de emails, deixamos seu registro MX apontando para o sistema de email de origem. Agora que a migração de e-mail para o Microsoft 365 ou Office 365 está concluída, está na altura de apontar o seu registo MX para o Microsoft 365 ou Office 365. Isto ajuda a garantir que o e-mail é entregue nas suas caixas de correio do Microsoft 365 ou office 365. Mover o registro MX também permitirá que você desative seu sistema de emails antigo quando estiver pronto.
Para muitos fornecedores de DNS, temos instruções específicas para alterar os seus registos MX. Veja Adicionar registos DNS para ligar o seu domínio. Se estiver a utilizar o Office 365 operado pela 21Vianet na China, consulte esta versão do artigo: Criar registos DNS para o Office 365 quando gere os seus registos DNS. Se o seu fornecedor de DNS não estiver incluído ou quiser ter uma noção das direções gerais, também fornecemos instruções gerais sobre o registo MX, consulte Adicionar registos DNS para ligar o seu domínio ou para o Office 365 na China, consulte esta versão do artigo: Adicionar registos DNS para ligar o seu domínio.
Pode levar até 72 horas para que os sistemas de email dos seus clientes e parceiros reconheçam o registro MX alterado. Aguarde pelo menos de 72 horas antes de prosseguir para a próxima tarefa, que consiste em interromper a sincronização de emails.
Etapa 6: Interromper a sincronização de emails
Durante a última tarefa, você alterou o registro MX. Agora, está na altura de verificar se todos os seus e-mails estão a ser encaminhados para o Microsoft 365 ou Office 365 e, em seguida, pode eliminar o lote de migração. Esta ação interrompe a sincronização entre o seu sistema de e-mail de origem e o Microsoft 365 ou o Office 365. Antes de fazê-lo, certifique-se de que:
Os seus utilizadores estão a utilizar o Microsoft 365 ou o Office 365 exclusivamente para e-mail. Depois de eliminar o lote de migração, o e-mail enviado para caixas de correio no seu sistema de e-mail de origem não é copiado para o Microsoft 365 ou o Office 365. Isto significa que os seus utilizadores não podem receber esse e-mail, por isso certifique-se de que os utilizadores estão todos no novo sistema.
Execute o lote de migração por pelo menos 72 horas antes de excluí-lo. Isso torna os dois pontos a seguir muito mais prováveis:
O seu sistema de e-mail de origem e as caixas de correio do Microsoft 365 ou do Office 365 foram sincronizados pelo menos uma vez (sincronizam uma vez por dia).
Os sistemas de e-mail dos seus clientes e parceiros reconheceram as alterações aos seus registos MX e estão agora a enviar corretamente e-mails para as suas caixas de correio do Microsoft 365 ou do Office 365.
Ao excluir o lote de migração, o serviço de migração limpa todos os registros relacionados ao lote de migração e remove-os do painel de migração.
Excluir um lote de migração
No Centro de administração do Exchange, aceda a Migração, selecione o lote e, em seguida, clique em Eliminar. O lote de migração já não está listado.
Confira também
Migrar as suas caixas de correio IMAP para o Microsoft 365 ou Office 365
Formas de migrar o e-mail para o Microsoft 365 ou o Office 365