Conector do Microsoft Graph no local (Pré-visualização)
O conector do Microsoft Graph no local da Confluence permite que a sua organização indexe conteúdo do servidor confluence ou do datacenter. Depois de configurar os dados do conector e do índice a partir do site Confluence, os utilizadores finais podem procurar esses conteúdos no Microsoft Search.
Observação
O conector no local do Confluence está em pré-visualização. Se quiser ter acesso antecipado para experimentar, inscreva-se com este formulário.
Este artigo destina-se a administradores do Microsoft 365 ou a qualquer pessoa que configure, execute e monitorize um conector do Confluence no local. Complementa as instruções gerais fornecidas em Configurar conectores do Microsoft Graph no centro de administração do Microsoft 365.
Cada passo no processo de configuração está listado abaixo, juntamente com uma nota que indica que deve seguir as instruções de configuração geral OU outras instruções que se aplicam apenas ao conector do Graph no local da Confluence, incluindo informações sobre Resolução de Problemas e Limitações.
Antes de começar
Instalar o agente do conector do Microsoft Graph (GCA)
Para indexar o servidor confluence ou o conteúdo do datacenter, tem de instalar e registar o agente do conector. Veja instalar o agente do conector do Microsoft Graph para obter detalhes.
Tem de ser o administrador do inquilino do Microsoft 365 da sua organização e o administrador do site confluence da sua organização.
Observação
O GCA pode ser instalado num computador Windows diferente e não precisa de estar no mesmo computador do servidor no local. O computador pode ajudar a gerar o ID da Aplicação e o segredo que podem ser utilizados para a configuração. Tem de se certificar de que a máquina GCA está ativada durante a pesquisa.
Passo 1: adicionar um conector no centro de administração do Microsoft 365
Siga as instruções gerais no Passo 1: Adicionar um conector do Microsoft Graph no centro de administração do Microsoft 365.
Passo 2: atribuir um nome à ligação
Siga as instruções gerais no Passo 2: atribuir um nome à ligação.
Passo 3: Configurar as definições de ligação
Passo 3.1: selecionar o tipo de implementação
Selecione a opção Servidor ou Datacenter para indexar conteúdo no local da Confluence e selecione seguinte.
Passo 3.2: Introduza o URL da instância de Confluence
Para ligar ao seu site confluence, utilize o URL do site.
Passo 3.3: Selecione o agente do conector do Microsoft Graph
Selecione o agente do conector na lista pendente. O agente enviará de forma segura conteúdo no local do Confluence para o índice do Microsoft Graph.
Passo 3.4: selecionar o tipo de autenticação
Pode escolher Autenticação Básica ou OAuth 1.0a (recomendado) para autenticar no seu site de Confluence.
Dica
Certifique-se de que a conta de serviço tem acesso de visualização ao conteúdo da Confluence que pretende indexar.
Autenticação Básica (Disponível apenas para testes em pré-visualização):
Introduza o nome de utilizador (normalmente, ID de e-mail) e a palavra-passe de uma conta de serviço para autenticar com autenticação básica.
OAuth 1.0a
Gere um par de chaves públicas/privadas e crie uma ligação de aplicação no Site no local do Confluence para que o agente do conector possa aceder à instância. Para saber mais, veja o passo 1 na documentação do programador atlassiano sobre como configurar o OAuth 1.0a.
Passo 3.4.1 Gerar um par de chaves públicas/privadas RSA
Execute os seguintes comandos openssl no terminal do computador no local.
| Etapa | Comando |
|---|---|
| Gerar uma chave privada de 1024 bits | openssl genrsa -out confluence_privatekey.pem 1024 |
| Criar um certificado X509 | openssl req -newkey rsa:1024 -x509 -key confluence_privatekey.pem -out confluence_publickey.cer -days 365 |
Extrair a chave privada (formato PKCS8) para o confluence_privatekey.pcks8 ficheiro |
openssl pkcs8 -topk8 -nocrypt -in confluence_privatekey.pem -out confluence_privatekey.pcks8 |
Extrair a chave pública do certificado para o confluence_publickey.pem ficheiro |
openssl x509 -pubkey -noout -in confluence_publickey.cer > confluence_publickey.pem |
Passo 3.4.2 Criar uma ligação de aplicação
Em Confluence, navegue para Administração (ícone de engrenagem) >Configuração> geralLigações da Aplicação no painel lateral.
Na caixa de texto Introduzir URL da aplicação que pretende ligar , introduza qualquer URL. Por exemplo,
https://example.comselecione Criar nova ligação. Ignorar Nenhuma resposta foi recebida do URL que introduziu aviso e selecione Continuar.No primeiro ecrã da caixa de diálogo Ligar aplicações , forneça um Nome da Aplicação e selecione Tipo de Aplicação Genérico . Selecione a caixa de verificação Criar ligação de entrada . Todos os outros campos são opcionais. Selecione Continuar.
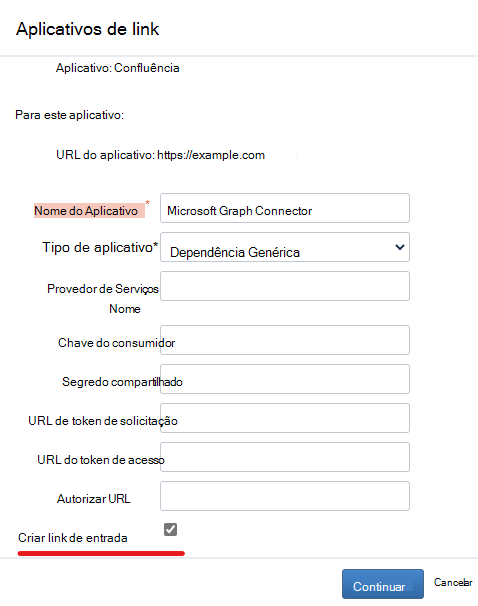
No segundo ecrã da caixa de diálogo Ligar aplicações , introduza os detalhes do consumidor para o cliente de exemplo:
Campo Valor Recomendado Chave de consumidor OAuthkeyNome do consumidor Microsoft Graph Connector AppChave pública Copie a chave pública do confluence_publickey.pemficheiro gerado a partir do Passo 3.4.1 e cole-a neste campo (por exemplo,iuasge87awegrq3...).Selecione Continuar. Após a criação com êxito, a ligação da aplicação será apresentada como no ecrã seguinte.
Passo 3.4.3 Introduza a chave de consumidor e a chave privada para iniciar sessão
No assistente de configuração de criação de ligação no centro de administração do Microsoft 365, introduza a Chave de consumidor criada durante o Passo 3.4.2 e aChave privada do confluence_privatekey.pcks8 ficheiro no Passo 3.4.1. Ative o pop-up no browser para o centro de administração do Microsoft 365 e selecione Iniciar sessão.
Passo 3.4.4 Introduza o código de verificação para Concluir o Início de Sessão
No ecrã De início de sessão da Confluence, introduza as credenciais da conta de serviço. Depois de iniciar sessão com êxito, obterá um código de verificação como o ecrã seguinte.
Introduza o Código de Verificação no assistente de configuração de criação de ligação e selecione Concluir Início de Sessão. Depois de iniciar sessão com êxito, selecione Seguinte.
OAuth 2.0 (Recomendado)
Os passos seguintes fornecem orientações sobre como registar a aplicação Configurar uma ligação de entrada
- Aceda a Ligações da Aplicação de Configuração Geral da Administração >> .
- Selecione Criar ligação
- Selecione Aplicação externa e, em seguida, selecione Recebido como a direção.
- Preencha o
- URL de redirecionamento:
https://gcs.office.com/v1.0/admin/oauth/callback - Âmbito: Administrador
- URL de redirecionamento:
- Conclua o passo de definições de ligação com o ID de Cliente e o Segredo.
Passo 4: selecionar propriedades
Neste passo, pode adicionar ou remover propriedades disponíveis da sua origem de dados Confluence. O Microsoft 365 já selecionou algumas propriedades por predefinição.
Com uma cadeia CQL (Confluence Query Language), pode especificar condições para sincronizar páginas. É como uma cláusula Where numa instrução SQL Select . Por exemplo, pode optar por indexar apenas as páginas que foram modificadas nos últimos dois anos. Para saber mais sobre como criar a sua própria cadeia de consulta, veja Pesquisa Avançada com CQL. Por predefinição, todas as páginas serão indexadas pelo conector.
Dica
Pode utilizar o filtro CQL para indexar conteúdo modificado após um determinado período de tempo com lastModified >= "12/2018/31"
Utilize o botão de resultados de pré-visualização para verificar os valores de exemplo das propriedades selecionadas e da cadeia CQL.
Passo 5: Gerir permissões de pesquisa
O conector No Local do Confluence suporta permissões de pesquisa visíveis para Todos ou Apenas pessoas com acesso a esta origem de dados. Se escolher Todos, os dados indexados serão apresentados nos resultados da pesquisa para todos os utilizadores. Se escolher Apenas as pessoas com acesso a esta origem de dados, os dados indexados serão apresentados nos resultados da pesquisa para os utilizadores que têm acesso aos mesmos.
No Confluence No local, as permissões de segurança para utilizadores e grupos são definidas através de permissões de espaço e restrições de página. O conector No Local do Confluence aplica permissões efetivas fornecidas pela API de restrições de conteúdo.
Se escolher Apenas pessoas com acesso a esta origem de dados, terá de escolher se o seu site confluence tem utilizadores aprovisionados do Microsoft Entra ID ou utilizadores não AAD.
Para identificar que opção é adequada para a sua organização:
Escolha a opção ID do Microsoft Entra se o ID de e-mail dos utilizadores do Confluence for igual ao UserPrincipalName (UPN) dos utilizadores no Microsoft Entra ID.
Escolha a opção Não AAD se o ID de e-mail dos utilizadores do Confluence for diferente do UserPrincipalName (UPN) dos utilizadores no Microsoft Entra ID.
Observação
- Se escolher o ID do Microsoft Entra como o tipo de origem de identidade, o conector mapeia os IDs de E-mail dos utilizadores obtidos da Confluence diretamente para a propriedade UPN do Microsoft Entra ID.
- Se escolheu "Non-AAD" para o tipo de identidade, veja Mapear as identidades que não são do Azure AD para obter instruções sobre o mapeamento das identidades. Pode utilizar esta opção para fornecer a expressão regular de mapeamento do ID de E-mail para o UPN.
- As atualizações para utilizadores ou grupos que regem as permissões de acesso são sincronizadas apenas em pesquisas completas. Atualmente, as pesquisas incrementais não suportam o processamento de atualizações para permissões.
Passo 6: Atribuir etiquetas de propriedade
Siga as instruções de configuração gerais.
Passo 7: Gerir o esquema
Siga as instruções de configuração gerais.
Passo 8: escolher as definições de atualização
Siga as instruções de configuração gerais.
Observação
Para atualizações de permissões de acesso, só será aplicada a pesquisa completa agendada.
Passo 9: Rever a Ligação
Siga as instruções de configuração gerais.
Depois de publicar a ligação, tem de personalizar a página de resultados da pesquisa. Para saber mais sobre como personalizar os resultados da pesquisa, consulte Personalizar a página de resultados da pesquisa.
Para fins de teste, pode escolher publicar numa audiência limitada
Limitações
O conector no local de confluência tem as seguintes limitações conhecidas na sua versão mais recente:
- Confluence O conector no local não indexa blogues, ficheiros de anexo e comentários.
Solução de problemas
Depois de publicar a ligação, pode rever o estado no separador Origens de Dados no centro de administração. Para saber como fazer atualizações e eliminações, consulte Gerir o conector. Pode encontrar passos de resolução de problemas frequentemente vistos aqui.
Se tiver outros problemas ou quiser fornecer feedback, escreva-nos aka.ms/TalkToGraphConnectors.

