Análise avançada de colaboração para o Microsoft Teams
 Alguns recursos descritos neste artigo exigem Teams Premium.
Alguns recursos descritos neste artigo exigem Teams Premium.
A análise avançada de colaboração fornece visibilidade sobre os hábitos de colaboração externa da sua organização. Esses relatórios incluem informações sobre suas equipes, domínios confiáveis, canais, convidados e usuários internos. Você pode usar essas informações para facilitar a colaboração bem-sucedida e mitigar possíveis riscos que vêm com a permissão de colaboração externa.
Os relatórios mostram apenas usuários e equipes pertencentes à sua organização, mas as contagens podem incluir atividades em colaborações entre locatários. Os relatórios incluem eventos de chat (1:1, grupo e reunião) iniciados por seus usuários e por pessoas fora de sua organização. Os relatórios incluem eventos de canal dos canais do Teams em sua organização, mas não eventos de canal nos quais seus usuários participam hospedados por outras organizações.
A análise avançada de colaboração requer uma licença de Teams Premium para cada usuário sobre o qual você deseja receber insights. Observe que leva 30 dias após a compra das licenças para que os dados estejam disponíveis.
Exibir a atividade de colaboração dashboard
Análises avançadas de colaboração podem ser encontradas no centro de administração do Teams dashboard na guia Atividade de colaboração.
Equipes inativas
As equipes inativas cartão mostra equipes inativas cujas cargas de trabalho conectadas também estão inativas. Ele mostra quantas equipes em sua organização estão inativas nos últimos 30 ou 60 dias. Você pode passar o mouse sobre cada barra para ver as contagens exatas para o dia específico.
Observe que você pode definir equipes inativas para expirar automaticamente usando políticas de expiração para grupos do Microsoft 365. Você também pode arquivar ou excluir uma equipe no centro de administração do Teams.
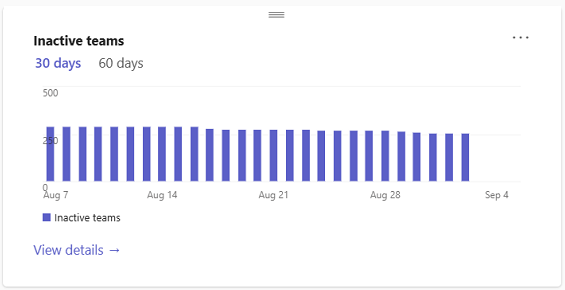
Selecione Exibir detalhes para ver quais equipes são essas. Para cada equipe, você pode ver o tipo de privacidade, o número de canais, o número de usuários e a última data da atividade.
Para alterar o período de tempo, selecione o intervalo de datas na lista suspensa Intervalo de datas e selecione Executar relatório.
Você também pode arquivar a equipe diretamente do relatório. No entanto, o arquivamento de uma equipe não tem impacto nas cargas de trabalho conectadas. Somente a equipe em si se tornará somente leitura.
Para arquivar uma equipe inativa, na coluna Ação , selecione o ícone bin . Na caixa de diálogo Arquivo?, selecione Arquivo.
Nota
Administradores do SharePoint com uma licença de Microsoft Syntex – Gerenciamento Avançado do SharePoint podem usar políticas de ciclo de vida do site no centro de administração do SharePoint para detectar sites inativos, incluindo sites conectados à equipe.
Atividade de domínios externos inativos
A atividade domínios externos inativos cartão mostra quantos domínios são permitidos e quantos de seus domínios permitidos estiveram ativos e inativos nos últimos 30 ou 60 dias. Você pode passar o mouse sobre cada parte do gráfico de pizza para ver as contagens exatas.
Esse cartão só estará disponível se você tiver configurado uma lista de permissões no acesso externo.
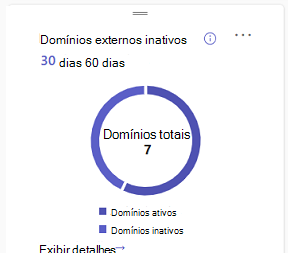
Selecione Exibir detalhes para ver quais domínios estão inativos, incluindo a última data de atividade. Um valor para UTC (data de atividade última) será exibido somente se a atividade de domínio tiver ocorrido após a compra de Teams Premium.
Você pode alterar o período escolhendo um intervalo de datas na lista suspensa intervalo de datas e selecionando Executar relatório.
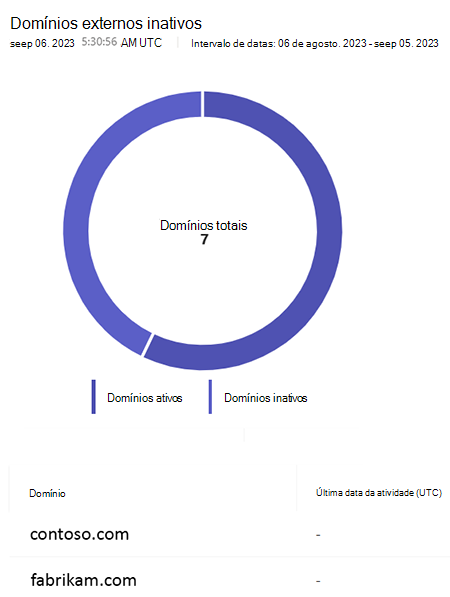
Teams por tipo de usuário
O teams por tipo de usuário cartão mostra quantas equipes ativas têm uma composição de usuário específica:
- Somente seus usuários
- Seus usuários e convidados
- Usuários e usuários externos do canal compartilhado
- Todos os tipos de usuário
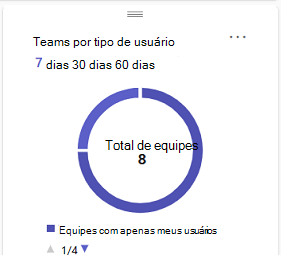
Canais por tipo de usuário
Os canais por tipo de usuário cartão mostra quantos canais ativos têm uma composição específica do usuário:
Canais padrão e privados
- Somente seus usuários
- Seus usuários e convidados
Canais compartilhados
- Somente seus usuários
- Seus usuários e participantes do canal externo
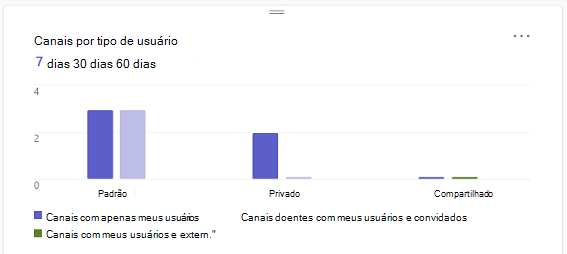
Equipes com a atividade de usuário e convidado mais externa
O Teams com a atividade de usuário e convidado mais externa cartão mostra quais equipes em sua organização têm mais colaboração com convidados e usuários externos do canal compartilhado nos últimos 7 ou 30 dias.
Você pode selecionar Exibir detalhes para ver os nomes da equipe e a contagem de mensagens enviadas para cada equipe. Uma contagem média de mensagens também é exibida.
Por padrão, mostramos esses detalhes nos últimos 7 dias. Você pode alterar o período escolhendo 30 dias ou 60 dias na lista suspensa Intervalo de datas e selecionando Executar relatório.
Observe que, por motivos de privacidade, os dados estão ocultos por padrão neste cartão. Para revelar os dados, confira Mostrar detalhes do usuário nos relatórios.
Usuários com a colaboração de usuário e convidado mais externa
Os Usuários com a colaboração de usuário e convidado mais externas cartão mostra qual de seus usuários tem mais colaboração com convidados e usuários externos do canal compartilhado nos últimos 7 ou 30 dias.
Você pode selecionar Exibir detalhes para ver os nomes dos usuários e a contagem de mensagens enviadas para cada usuário. Uma contagem média de mensagens também é exibida.
Por padrão, mostramos esses detalhes nos últimos 7 dias. Você pode alterar o período escolhendo 30 dias ou 60 dias na lista suspensa Intervalo de datas e selecionando Executar relatório.
Observe que, por motivos de privacidade, os dados estão ocultos por padrão neste cartão. Para revelar os dados, confira Mostrar detalhes do usuário nos relatórios.
Convidados com a colaboração de usuário e convidado mais externa
O Convidado com a colaboração de usuário e convidado mais externa cartão mostra quais convidados têm mais colaboração com outros convidados ou usuários externos do canal compartilhado nos últimos 7 ou 30 dias.
Observe que, por motivos de privacidade, os dados estão ocultos por padrão neste cartão. Para revelar os dados, confira Mostrar detalhes do usuário nos relatórios.
Problemas conhecidos
- As personalizações de localização do cartão em dashboard não são salvas entre sessões.
- O download do CSV não foi habilitado.
- Eventos grandes têm uma pequena chance de erro de categorização de dados. Por exemplo, uma grande equipe com poucos convidados pode não ser categorizada como "com usuários convidados".
Artigos relacionados
Comentários
Em breve: Ao longo de 2024, eliminaremos os problemas do GitHub como o mecanismo de comentários para conteúdo e o substituiremos por um novo sistema de comentários. Para obter mais informações, consulte https://aka.ms/ContentUserFeedback.
Enviar e exibir comentários de

