Use o Assistente de Política Teams para Educação para aplicar facilmente políticas para um ambiente de aprendizagem seguro
Visão geral
O Assistente de Política Microsoft Teams para Educação simplifica o gerenciamento de políticas para seus alunos e educadores. Use-o para aplicar com facilidade e rapidez o conjunto mais importante de políticas relevantes para criar uma experiência de aprendizagem segura e produtiva.
As políticas no Teams permitem controlar como o Teams se comporta em seu ambiente e quais recursos estão disponíveis para os usuários. Por exemplo, há políticas de chamada, políticas de reunião e políticas de mensagens, para citar alguns, e cada área de política pode ser personalizada para atender às necessidades da sua organização.
Para manter um ambiente de aprendizagem seguro e focado, é importante definir políticas para controlar o que os alunos podem fazer no Teams. Por exemplo, você pode usar políticas para controlar quem pode usar chat privado e chamadas privadas, quem pode agendar reuniões e quais tipos de conteúdo podem ser compartilhados. Você também pode usar políticas para ativar recursos do Teams que enriquecem a experiência de aprendizado.
As políticas devem ser ajustadas para alunos e educadores para manter a experiência de aprendizagem segura. As políticas para os alunos precisam ser mais restritivas para reduzir o risco de receber níveis inadequados de acesso. Educadores e funcionários precisam de um conjunto separado de políticas que possam ser mais permissivas para permitir que eles sejam bem-sucedidos. Por exemplo, permitir que os educadores agendem reuniões e restrinjam que os alunos façam isso.
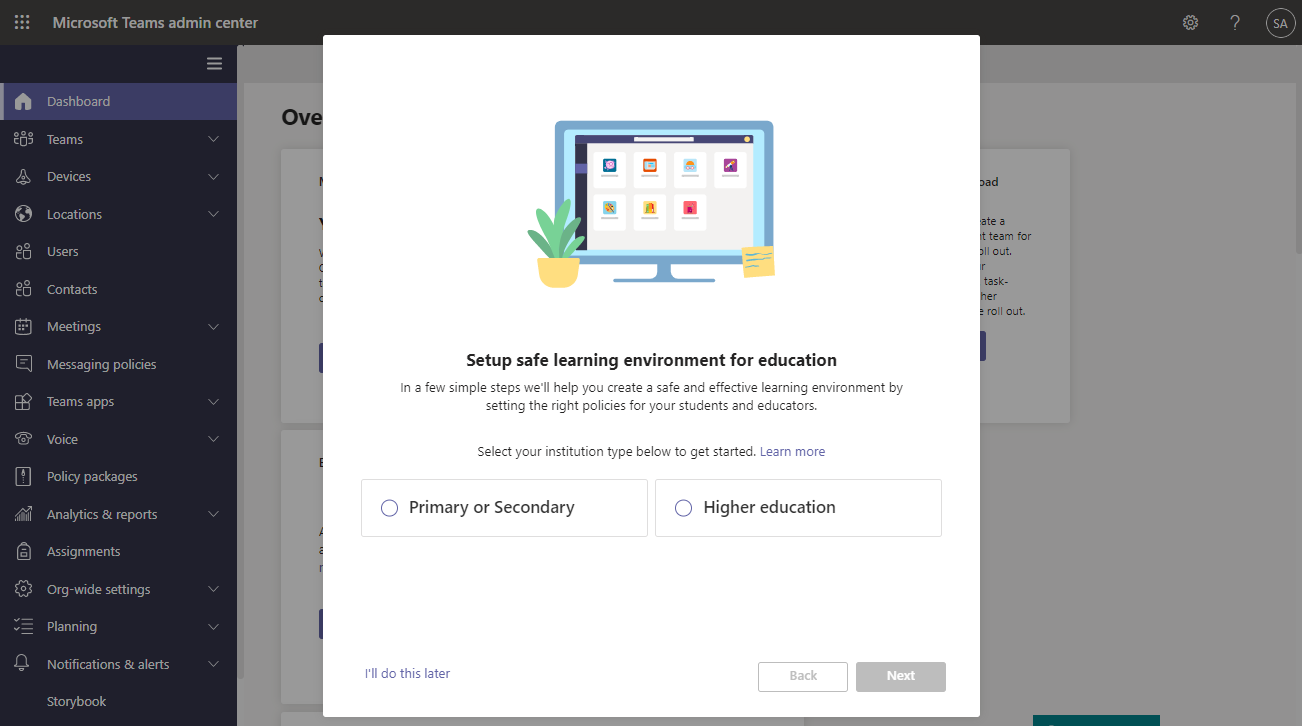
Este artigo explica como executar o assistente.
Importante
As políticas aplicadas pelo assistente atenderão às necessidades da maioria dos clientes Teams para Educação. O assistente ajusta a definição global (padrão em toda a organização) de um conjunto principal de políticas com configurações que recomendamos para a segurança do aluno e a aplica aos alunos. O assistente também cria e atribui um conjunto de políticas personalizadas a educadores e funcionários. A maioria dos clientes Teams para Educação não precisará usar outros métodos de atribuição de política depois de executar esse assistente. Use outros métodos de atribuição de política somente se quiser criar e gerenciar políticas manualmente para seus alunos, educadores e funcionários.
Assistente de Política Teams para Educação
O assistente aplica um conjunto de definições de política principais aos alunos e um conjunto separado de definições de políticas principais para educadores e funcionários, com configurações apropriadas para cada um. Aqui está o que acontece quando você executa o assistente.
O assistente configura políticas com base no tipo de instituição de ensino (ensino fundamental ou médio ou superior). Você seleciona o tipo de instituição e o assistente faz o seguinte:
- Alunos: o assistente ajusta a definição de política global (padrão em toda a organização) de cada área de política coberta pelo assistente com novas configurações padrão apropriadas para manter seus alunos seguros. Isso garante que seus alunos atuais e todos os novos alunos obtenham o conjunto mais restritivo de políticas.
- Educadores e funcionários: o assistente cria um conjunto de definições de política personalizadas para cada área de política coberta pelo assistente com configurações adaptadas às necessidades de educadores e funcionários. Em seguida, ele atribui as definições de política ao grupo de educadores e funcionários escolhidos. Dessa forma, seus educadores e funcionários obtêm um conjunto mais permissivo de políticas para permitir que eles sejam bem-sucedidos.
Você só precisa executar o assistente uma vez. Os novos alunos obtêm automaticamente as definições de política global (padrão em toda a organização) aplicadas pelo assistente e pela nova equipe que você adiciona ao grupo selecionado recebem automaticamente as políticas personalizadas.
Além disso, sempre que um novo recurso for adicionado ao Teams, o valor padrão relevante da EDU apropriado da política para esse recurso será adicionado automaticamente ao Global (padrão em toda a organização) sem exigir nenhuma intervenção de administrador. Isso ajuda a garantir que as políticas certas estejam em vigor para manter os alunos seguros e engajados.
Observação
Consulte Políticas aplicadas pelo assistente para obter uma lista detalhada de definições de política aplicadas pelo assistente.
Agora, vamos começar!
Executar o assistente
Siga estas etapas para executar o assistente.
Se você for novo no Teams, o assistente será iniciado automaticamente. Caso contrário, você pode iniciar o assistente a qualquer momento a partir do dashboard. Na navegação à esquerda do centro de administração do Microsoft Teams, acesse Home e, em seguida, na configuração de política fácil para um bloco de ambiente de aprendizado seguro , selecione Configuração rápida.
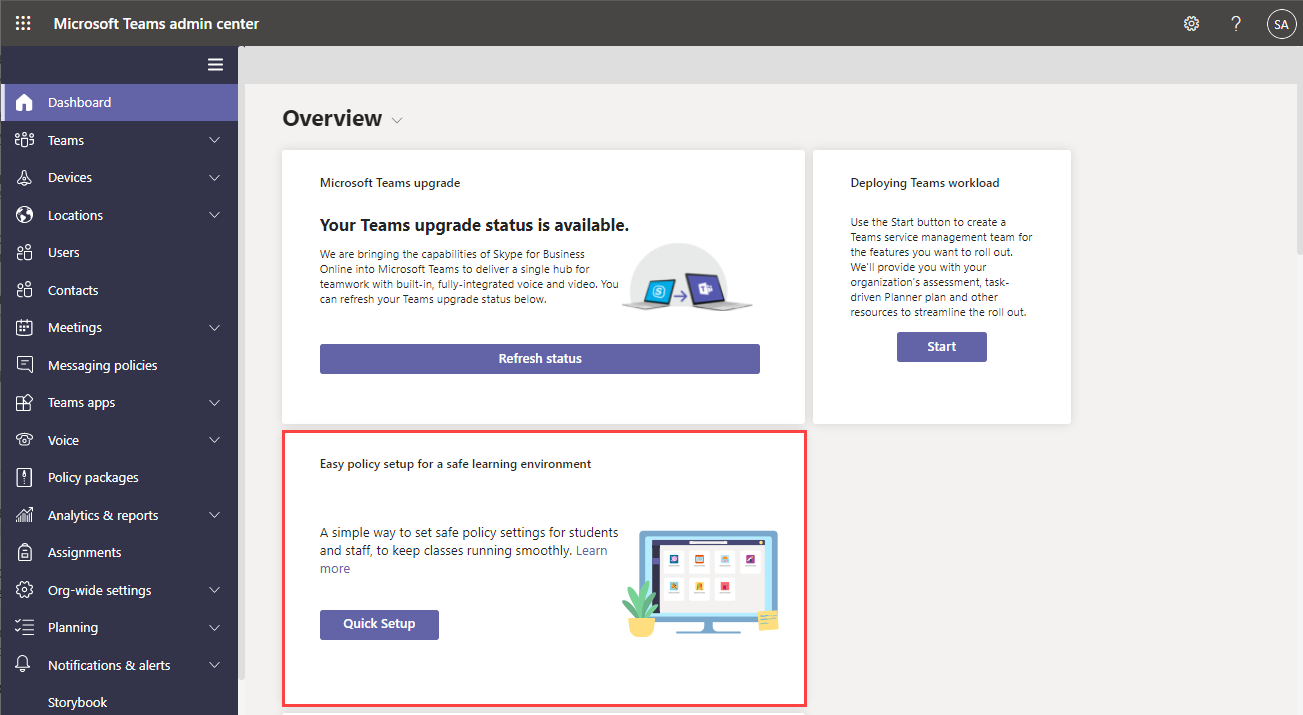
Selecione o tipo de instituição de ensino (ensino fundamental, médio ou superior) e selecione Avançar.
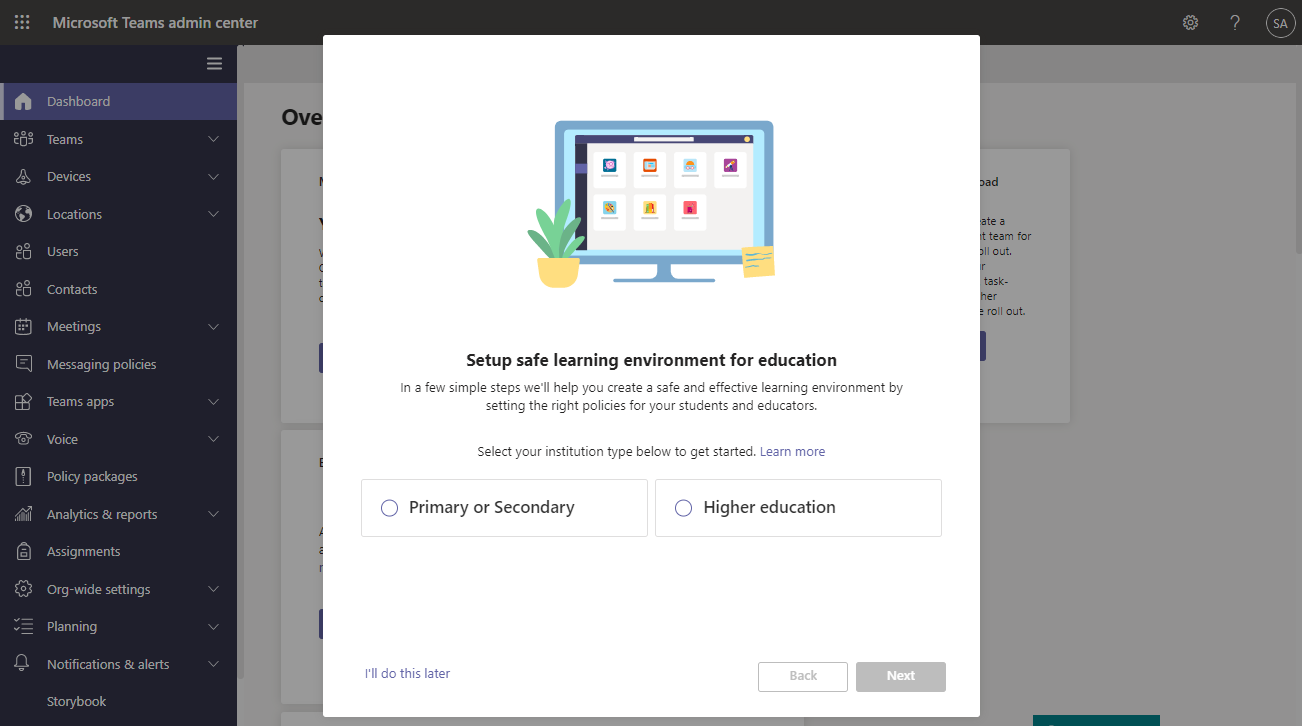
Pesquise e selecione grupos que contêm seus educadores e funcionários e selecione Avançar. Se você ainda não tiver nenhum grupo configurado para seus educadores e funcionários, crie um grupo e execute novamente o assistente.
Você pode selecionar até três grupos. Educadores e funcionários nos grupos selecionados receberão um conjunto de políticas personalizadas adaptadas às suas necessidades. Lembre-se de que esse conjunto de políticas é separado das políticas aplicadas aos alunos.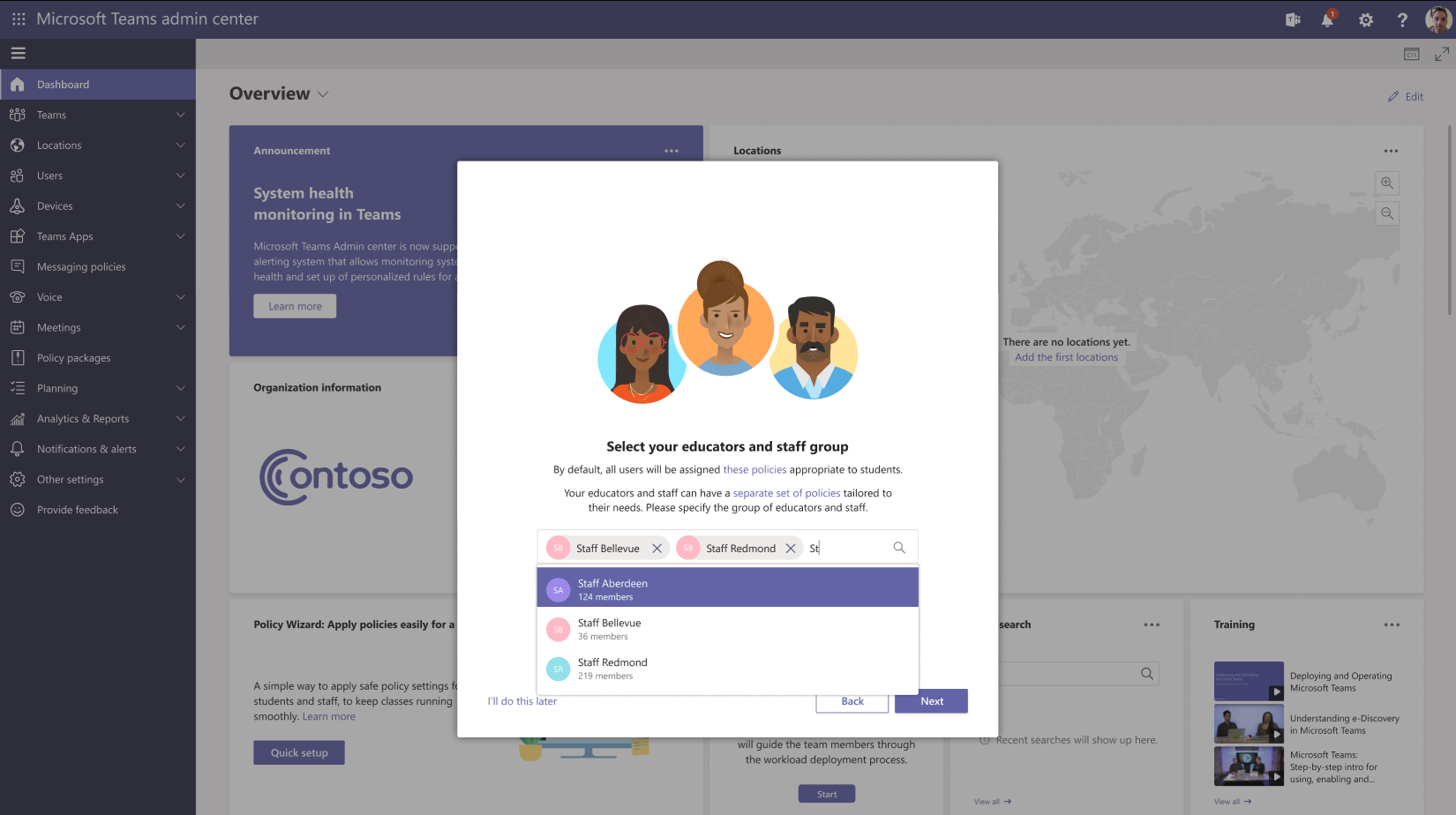
Examine suas seleções.
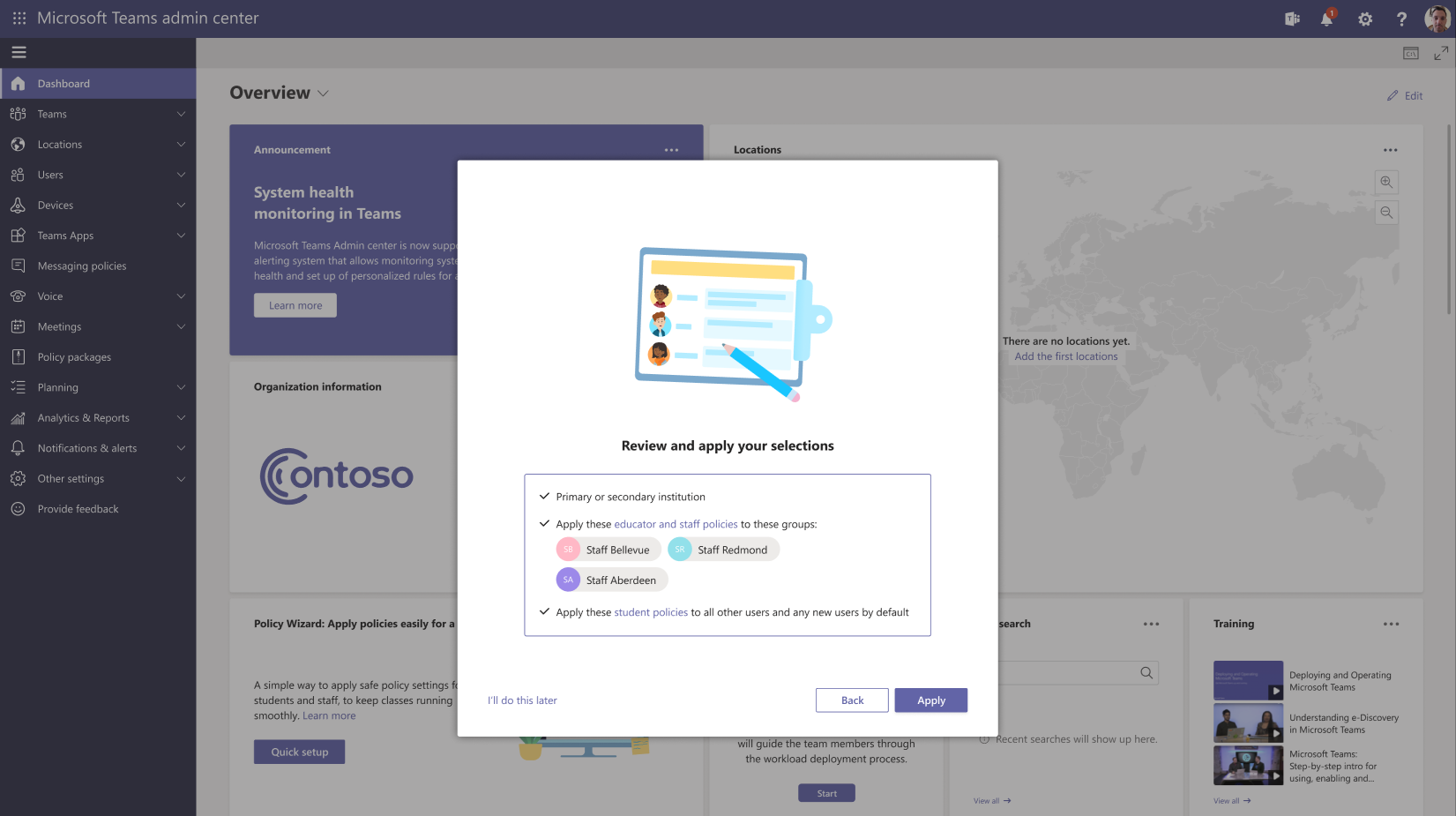
Selecione Aplicar para aplicar suas alterações. Isso pode levar alguns minutos para ser concluído.
As definições de política global (padrão em toda a organização) são imediatamente aplicadas aos alunos. Para seus educadores e funcionários, pode levar algumas horas para que as políticas personalizadas sejam atribuídas a cada membro dos grupos selecionados, dependendo do tamanho dos grupos. Isso acontece em segundo plano, depois que você concluir esta etapa com êxito.Você está a caminho, mas ainda não terminou! Há mais algumas coisas a considerar. Em seguida, marcar as etapas na seção O que fazer depois de executar o assistente deste artigo.
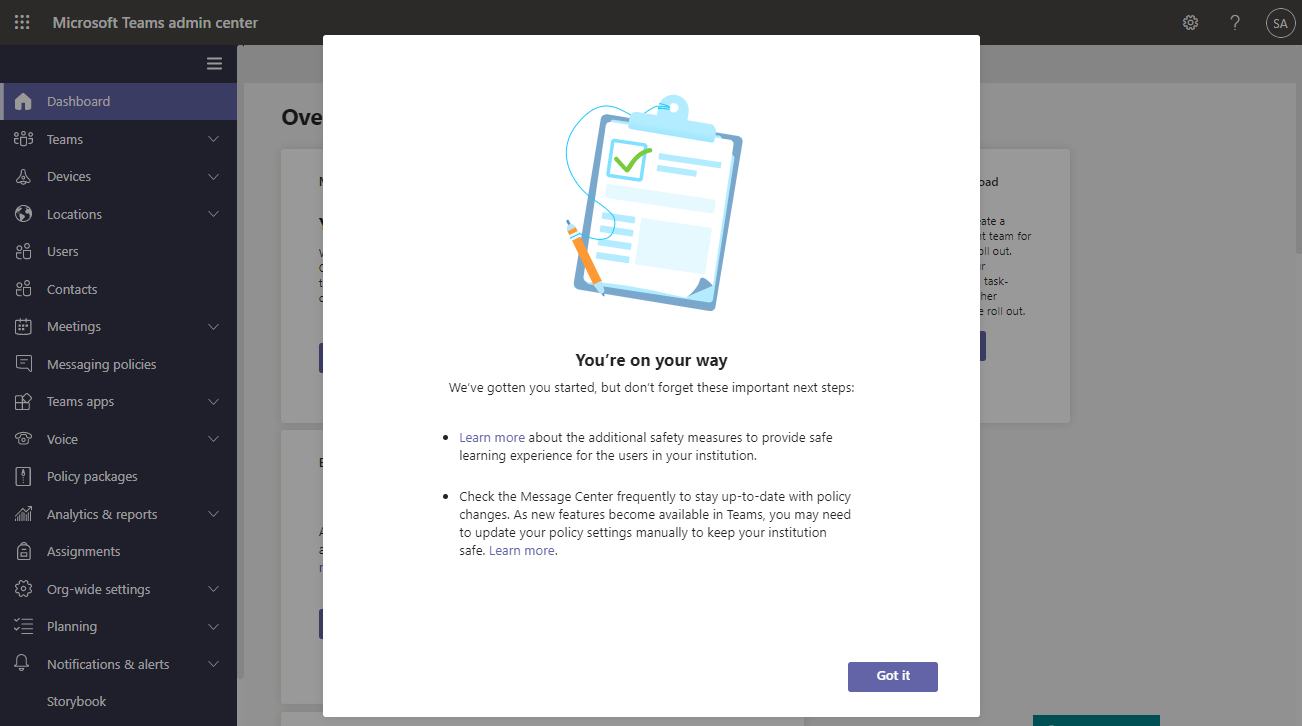
O que fazer depois de executar o assistente
Etapa 1: remover atribuições de política existentes que entram em conflito com as políticas aplicadas pelo assistente
Importante
Conclua essa etapa somente se você tiver políticas existentes atribuídas a alunos ou educadores e funcionários antes de executar o assistente. Se você for novo no Teams e não tiver políticas existentes além das políticas criadas pelo assistente, ignore isso e vá para a etapa 2.
No Teams, para uma determinada área de política, uma política pode ser aplicada a um usuário das seguintes maneiras:
- Atribuição direta ao usuário
- Atribuição a um grupo do qual o usuário é membro
- Se o usuário não tiver atribuído diretamente uma política ou não for membro de nenhum grupo atribuído a uma política, o usuário obterá automaticamente a política Global (padrão em toda a organização)
Se houver mais de uma dessas atribuições de política para um usuário, o Teams usará a ordem a seguir para determinar qual atribuição de política entrará em vigor. Para obter mais informações, consulte Qual política tem precedência ou regras de precedência para grupos.
| Atribuições de política de um usuário | Política que entra em vigor |
|---|---|
| Política atribuída ao grupo: Não Política atribuída diretamente ao usuário: Não |
Política padrão global (em toda a organização) |
| Política atribuída ao grupo: Não Política atribuída diretamente ao usuário: Sim |
Política atribuída diretamente ao usuário |
| Política atribuída ao grupo: Sim Política atribuída diretamente ao usuário: Sim |
Política atribuída diretamente ao usuário |
| Política atribuída ao grupo: Sim Política atribuída diretamente ao usuário: Não |
Política atribuída ao grupo Se o usuário for membro de vários grupos e cada grupo receber uma política da mesma área de política, a política que tem a classificação de atribuição de grupo mais alta entrará em vigor. |
Devido a essa ordem, as políticas criadas pelo assistente não entrarão em vigor se um usuário tiver atribuições diretas ou atribuições de grupo existentes. Isso significa que você terá que remover as atribuições de política existentes do usuário para que a política aplicada pelo assistente entre em vigor.
Para cada área de política aplicada pelo assistente, faça o seguinte:
- Remova todas as atribuições diretas e atribuições de grupo existentes de seus alunos para que a definição de política global (padrão em toda a organização) aplicada pelo assistente entre em vigor.
- Remova quaisquer atribuições diretas conflitantes para seus educadores e funcionários para que a definição de política personalizada criada pelo assistente entre em vigor. Use a tabela acima para determinar os cenários que se aplicam a você.
Tenha em mente que o assistente atribui políticas a seus educadores e grupo de funcionários usando uma classificação de atribuição de grupo de 1, que é a classificação mais alta. Se os educadores e o grupo de funcionários tiverem uma política existente da mesma área de política atribuída a ela, essa política existente será movida para uma classificação mais baixa e a política atribuída pelo assistente entrará em vigor.
Saiba mais sobre como remover políticas atribuídas diretamente aos usuários.
Por exemplo, você atribuiu uma política de reunião diretamente aos educadores e seus alunos têm a política de reunião global (padrão em toda a organização). Nesse cenário, remova a política de reunião que você atribuiu diretamente aos educadores para que a definição de política personalizada para a política de reunião criada pelo assistente entre em vigor. Você não precisa fazer nada com a política de reunião global (padrão em toda a organização) existente para os alunos porque nenhuma outra política de reunião entra em conflito com ela.
Etapa 2: verifique se há medidas adicionais que você pode tomar para obter segurança do aluno
O assistente ajusta e aplica automaticamente essas políticas. Há algumas medidas adicionais, que talvez você queira tomar com base nas necessidades de sua instituição para se manter seguro.
Consulte Manter os alunos seguros ao usar o Teams para o aprendizado a distância para obter recomendações adicionais de segurança.
Etapa 3: Verificar o Centro de Mensagens para obter atualizações de política
Atualmente, o assistente aplica nossas políticas recomendadas ao executá-la. É importante saber que, à medida que novas políticas se tornam disponíveis no Teams, as configurações globais (padrão em toda a organização) para segurança do aluno são atualizadas automaticamente pelo assistente.
Mas marcar o Centro de Mensagens (no Centro de administração do Microsoft 365) com frequência para se manter atualizado sobre novos recursos e suas políticas e configurações de política no Teams.
Fazer alterações no assistente
Se você precisar fazer alterações depois de executar o assistente, poderá executá-lo novamente e alterar suas seleções.
- Na navegação à esquerda do centro de administração do Microsoft Teams, acesse Home e, em seguida, na configuração de política fácil para um bloco de ambiente de aprendizagem seguro , selecione Alterar.
- A partir daqui, continue por cada página do assistente para fazer suas alterações. Você pode alterar o tipo de instituição, os grupos de educadores e funcionários aos quais deseja atribuir políticas ou ambos.
A tabela a seguir resume o que acontece quando você faz uma alteração no assistente.
| Tipo de alteração | Comportamento da política |
|---|---|
| Alterar o tipo de instituição de ensino e os educadores e grupos de funcionários |
|
| Alterar apenas o tipo de instituição de ensino |
|
| Alterar apenas os educadores e grupos de funcionários |
|
Políticas aplicadas pelo assistente
Áreas de política
Aqui estão as áreas de política e os nomes de política correspondentes abordados pelo assistente. Para encontrar essas políticas, acesse o centro de administração do Microsoft Teams e, em seguida, na navegação à esquerda, acesse cada página da área de política.
| Área de política | Nome da política primária ou secundária | Nome da política de ensino superior |
|---|---|---|
| Políticas do Teams | Global (padrão em toda a organização) | Global (padrão em toda a organização) |
| Políticas de reunião | Global (padrão em toda a organização) | Global (padrão em toda a organização) |
| Políticas de eventos ao vivo | Global (padrão em toda a organização) | Global (padrão em toda a organização) |
| Política de instalação do aplicativo | Global (padrão em toda a organização) | Global (padrão em toda a organização) |
| Política de permissão do aplicativo | Global (padrão em toda a organização) | Global (padrão em toda a organização) |
| Políticas de mensagens | Global (padrão em toda a organização) | Global (padrão em toda a organização) |
| Políticas de chamada | Global (padrão em toda a organização) | Global (padrão em toda a organização) |
Comentários
Em breve: Ao longo de 2024, eliminaremos os problemas do GitHub como o mecanismo de comentários para conteúdo e o substituiremos por um novo sistema de comentários. Para obter mais informações, consulte https://aka.ms/ContentUserFeedback.
Enviar e exibir comentários de