Inscrever um dispositivo na Gestão Pro
Com as Salas Teams na atualização da aplicação Windows (versão 4.17 e superior), agilizámos o processo de inscrição para dispositivos Teams Rooms baseados em Windows. Com a versão 4.17+, os administradores de TI deixarão de precisar de transferir e instalar manualmente o agente de administração de gestão do Teams Rooms Pro em cada dispositivo.
Em vez de efetuar os passos neste artigo, o agente de Gestão do Teams Rooms Pro será automaticamente transferido e instalado nos dispositivos Salas Teams baseados no Windows como parte da atualização da aplicação Salas Teams. Esta melhoria simplifica a implementação do agente e as tarefas de inscrição de dispositivos para administradores de TI, reduzindo a carga de trabalho.
Assim que o agente de Gestão Do Teams Rooms Pro for instalado e ligado com êxito, os dispositivos com a licença Teams Rooms Pro serão automaticamente inscritos e visíveis no portal de Gestão do Teams Rooms Pro. Podem existir ações de utilizador adicionais consoante a sua utilização de proxies ou outras restrições de rede.
Importante
Se os seus dispositivos Teams Rooms baseados em Windows estiverem a executar a versão 4.16 ou anterior, terá de seguir os passos abaixo para inscrever esses dispositivos.
A implementação automática e manual requer a inclusão de dispositivos das Salas Microsoft Teams no portal de Gestão do Microsoft Teams Rooms Pro. O agente do serviço de monitorização é utilizado com sistemas e periféricos certificados de Salas Microsoft Teams (MTR).
Pré-requisitos
Siga estes procedimentos para configurar o hardware antes de tentar o processo de inscrição:
Adicionar definições de proxy (opcional)
Inicie sessão como administrador ao seguir Executar operações como utilizador administrador do dispositivo MTR.
No campo Windows Search (secção inferior esquerda do ecrã), introduza cmd (prima o ecrã longo ou selecione à direita e selecione Executar como administrador).
Execute o seguinte comando (as aspas no final do comando são importantes):
Se estiver a utilizar um único servidor proxy:
bitsadmin /Util /SetIEProxy LOCALSYSTEM MANUAL_PROXY <proxyserver>:<port> ""Exemplo:
bitsadmin /Util /SetIEProxy LOCALSYSTEM MANUAL_PROXY contosoproxy.corp.net:8080 ""Se estiver a utilizar um ficheiro pac :
bitsadmin /Util /SetIEProxy LOCALSYSTEM AUTOSCRIPT <pac file url>Exemplo:
bitsadmin /Util /SetIEProxy LOCALSYSTEM AUTOSCRIPT http://contosoproxy.corp.net/proxy.pac
Executar operações como utilizador administrador do dispositivo Salas Teams
Alguns procedimentos de configuração/instalação requerem que inicie sessão no dispositivo como Administrador.
Para iniciar sessão no dispositivo como Administrador (administrador local):
Certifique-se de que desliga todas as chamadas em curso e regressa ao ecrã principal.
Na interface de utilizador Salas Microsoft Teams, selecione Mais e, em seguida, selecione Definições, onde lhe é pedida a palavra-passe de Administrador local no dispositivo (a palavra-passe predefinida é sfb).
Selecione Definições e, em seguida, selecione Definições do Windows para aceder ao Windows como administrador local.
Na lista de utilizadores apresentada no ecrã de início de sessão do Windows, selecione Administrador (ou o respetivo administrador local do seu dispositivo).
Nota
Se o computador estiver associado a um domínio, selecione Outro Utilizador e, em seguida, utilize .\admin ou o nome de utilizador do administrador local configurado no dispositivo como o nome de utilizador.
Para regressar à aplicação Salas Microsoft Teams depois de efetuar as tarefas administrativas necessárias:
- No menu Iniciar do Windows, termine sessão na conta de Administrador.
- Regresse às Salas Microsoft Teams selecionando o ícone de conta de utilizador no lado esquerdo do ecrã e, em seguida, selecionando Skype.
Nota
Se o utilizador do Skype não estiver listado, selecione Outro Utilizador, introduza .\skype como o nome de utilizador e inicie sessão.
URLs Necessários para Comunicação
Nota
Todo o tráfego de rede entre o agente de dispositivos MTR e o portal microsoft Teams Rooms Pro Management é SSL através da porta 443*.* Consulte Intervalos de URLs e endereços IP do Office 365 – Microsoft 365 Enterprise | Microsoft Docs.
Os seguintes anfitriões têm de ser permitidos se tiver a lista de permissões de tráfego ativada no seu ambiente empresarial:
agent.rooms.microsoft.com
global.azure-devices-provisioning.net
gj3ftstorage.blob.core.windows.net
mmrstgnoamiot.azure-devices.net
mmrstgnoamstor.blob.core.windows.net
mmrprodapaciot.azure-devices.net
mmrprodapacstor.blob.core.windows.net
mmrprodemeaiot.azure-devices.net
mmrprodemeastor.blob.core.windows.net
mmrprodnoamiot.azure-devices.net
mmrprodnoamstor.blob.core.windows.net
mmrprodglobapi.azurewebsites.net
mmrprodnoamapi.azurewebsites.net
mmrprodemeaapi.azurewebsites.net
mmrprodapacapi.azurewebsites.net
Os clientes GCC também devem garantir a acessibilidade para:
mmrprodgcciot.azure-devices.net
mmrprodgccstor.blob.core.windows.net
mmrprodgccapi.azurewebsites.net
Processo de inscrição
O processo de Inscrição envolve estes passos:
Na barra de navegação esquerda do portal http://portal.rooms.microsoft.comde Gestão do Microsoft Teams Rooms Pro, expanda Definições e selecione Geral.
Em Inscrever uma sala, selecione Transferir instalador para transferir o software do agente de monitorização.
Opcional: Configurar definições de proxy para o agente; veja Adicionar definições de proxy (opcional).
Instale o instalador do agente (transferido no passo 2) em unidades MTR ao executar o MSI localmente num dispositivo MTR ou através do seu meio normal de publicar aplicações MSI em massa em dispositivos no seu ambiente (Política de Grupo, etc.)
A sala é apresentada no portal dentro de 5 a 10 minutos.
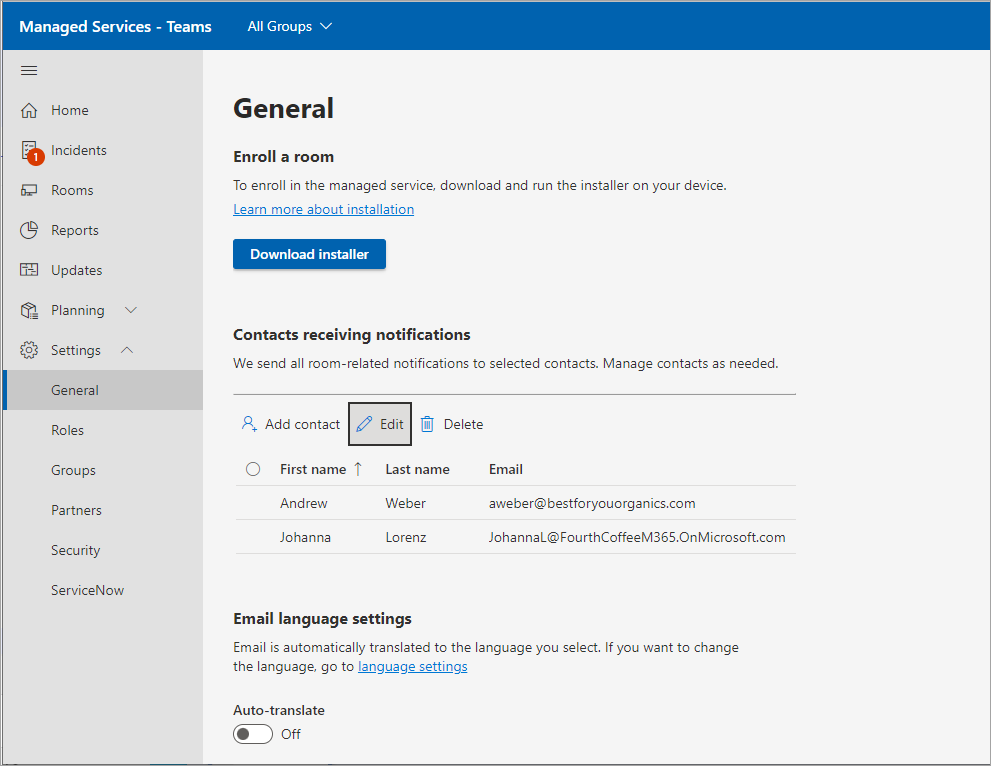
Instalação
Depois de transferir o instalador da Microsoft (a partir do portal ou através do URL de AKA.ms fornecido acima), deszipe os respetivos conteúdos para aceder ao ficheiro ManagedRoomsInstaller.msi.
Existem dois modos de instalação: 1) instalação de máquina local individual e 2) modo de implementação em massa (normalmente através do Intune de método semelhante). Recomendamos a instalação individual para máquinas não associadas a um domínio ou para máquinas que não tem forma de executar instaladores MSI remotamente.
Devido às diversas formas através das quais os clientes podem executar aplicações MSI no modo de implementação em massa, este documento orienta-se apenas pela instalação no modo individual, bem como em volume em dispositivos inscritos no Intune.
Instalação de dispositivos individuais
Inicie sessão no dispositivo como administrador. Certifique-se de que são seguidas as Operações de execução como utilizador administrador dos passos do dispositivo .
Copie o ficheiro ManagedRoomsInstaller.msi para o dispositivo MTR.
Ao executar o ManagedRoomsInstaller.msi é apresentado um ecrã contrato de licença.
Depois de ler o contrato, verifique se aceito os termos no Contrato de Licença e prima Instalar.
Esta ação inicia a instalação do software de monitorização do Microsoft Teams Rooms Pro. É apresentado um pedido de elevação (executar como administrador).
Selecione Sim.
A instalação continuará. Durante o procedimento de instalação, é aberta uma janela da consola e inicia a fase final da instalação do software de monitorização do Microsoft Teams Rooms Pro.
Nota
Não feche a janela. Assim que a instalação estiver concluída, o assistente apresenta um botão "Concluir".
Implementação em massa de dispositivos inscritos no Intune
Os seguintes componentes são pré-requisitos para uma instalação com êxito:
- Inscrição no Intune: as Salas Teams em dispositivos Windows têm de estar já inscritas no Intune. Para obter mais informações sobre como inscrever Salas Teams em dispositivos Windows no Intune, consulte Inscrever Salas Microsoft Teams em dispositivos Windows com o Microsoft Endpoint Manager – Microsoft Tech Community
- Grupo Microsoft Entra com todas as Salas Teams em dispositivos Windows como membros – um grupo criado no Microsoft Entra ID que inclui todas as Salas Teams em dispositivos Windows que devem fazer parte do serviço Microsoft Teams Rooms Premium. Este grupo será utilizado para filtrar a implementação do agente MTR Pro.
Nota
Pode considerar a utilização de Grupos dinâmicos no Microsoft Entra ID para este fim, mais informações em Inscrever Salas Microsoft Teams em dispositivos Windows com o Microsoft Endpoint Manager – Microsoft Tech Community
- Transferir o instalador do agente MTR Pro – transfira o ficheiro zip do Agente de https://aka.ms/serviceportalagentmsi e extraia os conteúdos do zip (ManagedRoomsInstaller.msi) para uma pasta temporária local.
Para instalar com o Intune
Inicie sessão no centro de administração do Microsoft Endpoint Manager.
Selecione Aplicações>Todas as aplicações>Adicionar.
No painel Selecionar tipo de aplicação , em Outros tipos de aplicações, selecione Aplicação de linha de negócio.
Clique em Selecionar. Os passos Adicionar aplicação são apresentados.
No painel Adicionar aplicação , clique em Selecionar ficheiro de pacote de aplicação.
- No painel Ficheiro do pacote de aplicações , selecione Procurar. Em seguida, selecione o ficheiroManagedRoomsInstaller.msi transferido anteriormente (veja a secção de pré-requisitos).
- Quando tiver terminado, selecione OK no painel Ficheiro do pacote de aplicações para adicionar a aplicação.
Na página Informações da aplicação, efetue as seguintes alterações:
Publisher: introduza Microsoft Corporation.
Ignorar versão da aplicação: selecione Sim.
Nota
O agente MTR Pro está a atualizar automaticamente; por conseguinte, deve ignorar explicitamente a versão da aplicação (qualquer versão de linha de base pode ser atualizada automaticamente).
(Opcional) Categoria: selecione Gestão de Computadores.
Clique em Seguinte para apresentar a página Atribuições .
- Na secção Necessário , clique em + adicionar grupo para direcionar um grupo de dispositivos para instalação do agente.
- No painel Selecionar grupo , escreva o nome do grupo na caixa Procurar (consulte os pré-requisitos acima) e clique no grupo pretendido e clique em Selecionar. Para obter mais informações, veja Adicionar grupos para organizar utilizadores e dispositivos e Atribuir aplicações a grupos com o Microsoft Intune.
Clique em Seguinte para apresentar a página Rever + criar .
Reveja os valores e definições que introduziu para a aplicação. Quando terminar, clique em Criar para adicionar a aplicação ao Intune.
Assim que o processo estiver concluído, os seus dispositivos começarão a instalar o agente MTR Pro após alguns minutos.
Nota
Após a instalação, o agente de gestão do Teams Rooms Pro pode demorar até oito horas a executar uma atualização automática para a versão mais recente e a ser apresentado no portal de gestão do Teams Rooms Pro. Para agilizar a inscrição automática no portal de gestão do Teams Rooms Pro, considere reiniciar o dispositivo Salas Teams após a implementação do agente.
A concluir a inscrição
Quando a instalação estiver concluída, aguarde 5 a 10 minutos e, em seguida, atualize o portal para ver o dispositivo na lista, comunicado como Estado de inclusão .
No estado Inclusão , o estado da sala é apresentado e atualizado, mas não emitirá quaisquer alertas nem criará pedidos de investigação.
Selecione a sala e selecione Inscrever para começar a receber alertas de incidentes.
Anular a inscrição e desinstalação do software de monitorização
Para anular a inscrição do dispositivo, remova o agente de monitorização do dispositivo Salas Teams da seguinte forma:
No dispositivo que está a ser monitorizado, inicie sessão no dispositivo como administrador. Certifique-se de que segue os passos em Executar operações como utilizador administrador do dispositivo.
Transfira o script de reposição a partir de aka.ms/MTRPDeviceOffBoarding.
Extraia o script algures no dispositivo e copie o caminho.
Abra o PowerShell como administrador: no campo Windows Search (secção inferior esquerda do ecrã), introduza "Powershell" e clique com o botão direito do rato em Windows PowerShell.
Selecione "Executar como Administrador" e aceite o pedido de UAC.
Introduza Set-ExecutionPolicy –ExecutionPolicy RemoteSigned e, em seguida, prima Y na linha de comandos seguinte.
Cole ou escreva o caminho completo para o script de exclusão deszipado na janela do PowerShell e prima Enter. Exemplo:
C:\Users\admin\Downloads\MTRP\_Device\_Offboarding\MTRP\_Device\_Offboarding.ps1Este comando repõe o dispositivo para as atualizações padrão do MTR do utilizador e remove os ficheiros e o agente de monitorização de gestão do Teams Rooms Pro.
No menu esquerdo do portal de Gestão do Microsoft Teams Rooms Pro, selecione Salas.
Na lista de salas fornecidas, selecione a sala onde pretende anular a inscrição e selecione Anular inscrição para parar de receber alertas de incidentes ou pedidos de investigação, ou para comunicar um incidente para a sala.
Tabela de resolução de problemas
Nota
Todos os erros de monitorização do Microsoft Teams Rooms Pro são registados num ficheiro de Registo de Eventos específico denominado Salas Geridas da Microsoft.
Localização do ficheiro de registo do runtime da aplicação =
C:\Windows\ServiceProfiles\LocalService\AppData\Local\ServicePortalAgent\ app-x.x.x\ServicePortalAgent\ServicePortal_Verbose_LogFile.log, em que x.x.x é o número da versão da aplicação.
| Sintoma | Procedimento Recomendado |
|---|---|
| Recebe uma mensagem de erro a indicar:
ERRO: execute esta aplicação com |
Execute a aplicação com privilégios escalados e tente novamente. |
| Recebe uma mensagem de erro a indicar: Não é possível localizar os dados do TPM |
Certifique-se de que o seu dispositivo tem o TPM (Trusted Platform Module) ativado no respetivo BIOS. Normalmente, isto encontra-se nas definições de segurança do BIOS do dispositivo. |
| Recebe uma mensagem de erro: ERRO: Conta de utilizador local denominada "Administrador" ou "Skype" não encontrada |
Certifique-se de que as contas de utilizador existem no dispositivo certificado de sistemas de Salas Microsoft Teams. |
| Recebe quaisquer mensagens de estado de erro que não estejam abrangidas acima. | Forneça uma cópia do registo de instalação ao agente de suporte do Sistema do Microsoft Teams. |